Wyświetlanie i aktualizowanie strony podsumowania projektu
Azure DevOps Services | Azure DevOps Server 2022 — Azure DevOps Server 2019
Każdy projekt zawiera podsumowanie lub stronę główną, aby udostępnić informacje i zaprezentować najnowsze działania projektu. Ta strona służy jako centralne centrum dla członków zespołu, aby być na bieżąco z postępem projektu. Użyj tej strony dla następujących zadań:
- Udostępnianie ważnych aktualizacji i anonsów projektu
- Wyróżnianie ostatnich działań i punktów kontrolnych
- Zapewnianie szybkiego dostępu do kluczowych zasobów projektu i dokumentacji
- Ułatwianie współpracy zespołowej i komunikacji
Użyj strony podsumowania projektu, aby również wykonywać bardziej szczegółowe zadania:
Zadania administratora projektu
Zadania członkowskie projektu
- Dodawanie krótkiego opisu projektu
- Wybierz plik README lub witrynę typu wiki, aby uzyskać informacje o projekcie
- Zapraszanie osób do współtworzenia projektu
- Ustawianie tagów projektu
- Wyświetlanie informacji o projekcie
- Wyświetlanie działania projektu
- Dodawanie do ulubionych projektu
- Wyślij wiadomość e-mail lub zainicjuj czat z członkiem zespołu
- Inicjowanie wyszukiwania w projekcie
- Wyświetlanie informacji o projekcie
- Wyślij wiadomość e-mail lub zainicjuj czat z członkiem zespołu
- Wyświetlanie działania projektu
Uwaga
Możesz wyznaczyć hostowane projekty jako prywatne lub publiczne. W przypadku projektów publicznych użytkownicy anonimowi mogą wyświetlać podsumowanie projektu, z wyjątkiem sekcji Członkowie. Ponadto ikony Polubienie i Ulubione nie są widoczne dla użytkowników anonimowych. Aby uzyskać więcej informacji, zobacz Co to jest projekt publiczny?
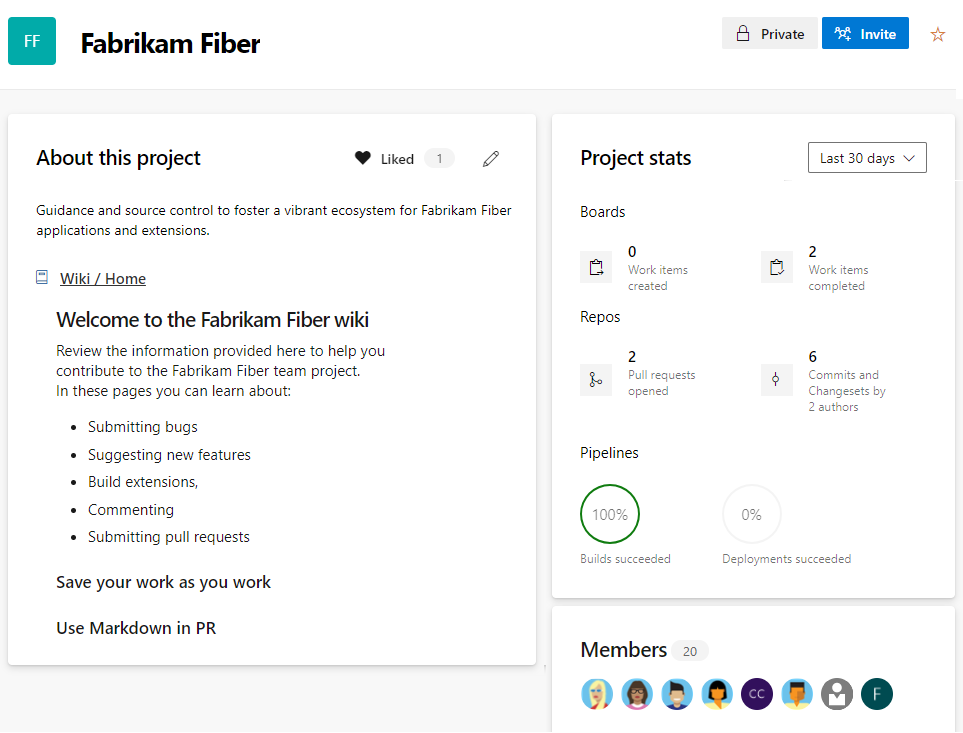
Wymagania wstępne
| Kategoria | Wymagania |
|---|---|
| uprawnienia | Członek grupy Administratorzy projektów lub posiadający uprawnienie Edytowanie informacji projektowych ustawione na Zezwalaj do wykonywania następujących zadań: — Edytuj informacje na stronie projektu. — Zmień repozytorium używane do udostępniania informacji o projekcie. — Zarządzanie członkostwem w projekcie. Określone zadania: - Aby edytować stronę projektu: Współautor do repozytorium lub gałęzi lub Uprawnienia współtworzenia ustawione na Zezwalaj. - Aby wyświetlić podsumowanie projektu: Prawidłowy członek projektu. — Aby dodać lub edytować tagi projektu: uprawnienia na poziomie projektu Zarządzanie właściwościami zostały ustawione na Zezwól. To uprawnienie kontroluje interfejs API REST właściwości projektu. |
Napiwek
Jeśli nie masz niezbędnych uprawnień do edytowania strony lub korzystania z funkcji, odpowiednie ikony i linki nie są widoczne dla Ciebie.
Otwieranie podsumowania projektu
W przeglądarce internetowej wybierz pozycję Podsumowanie przeglądu>. Jeśli nie masz jeszcze projektu, utwórz projekt.
Jeśli podsumowanie projektu nie zostało jeszcze skonfigurowane, zostanie wyświetlona strona powitalna:
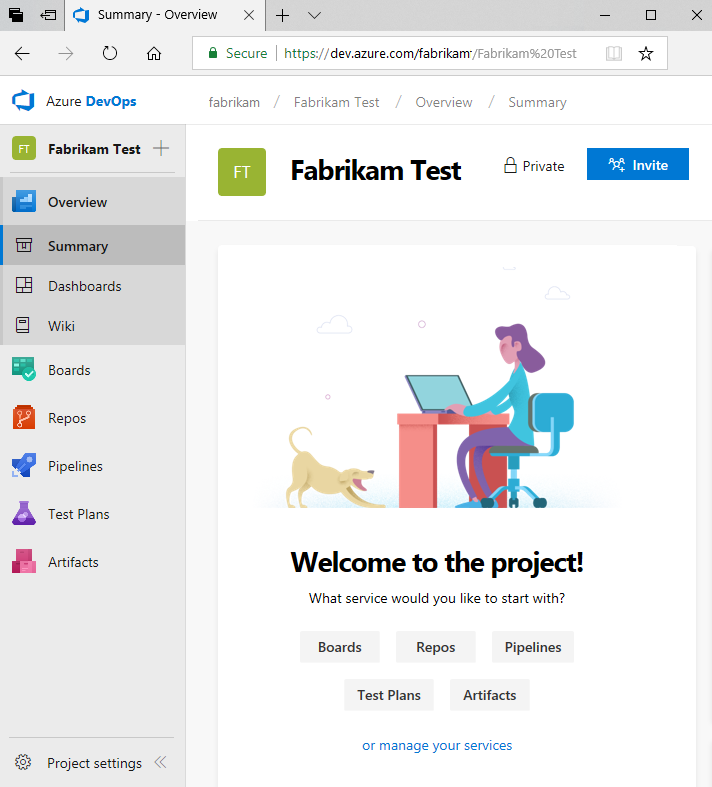
Wybierz jedno z następujących zadań, aby rozpocząć pracę:
- Zaproś , aby rozpocząć dodawanie innych osób do projektu. Możesz zapraszać tylko użytkowników, którzy są dodawani do organizacji.
- Tablice do rozpoczęcia dodawania elementów roboczych.
- Repozytoria umożliwiają otwarcie > repozytoriów, na której można sklonować lub zaimportować repozytorium albo zainicjować plik README dla strony podsumowania projektu.
- Potoki do rozpoczęcia definiowania potoku.
- Plany testów, aby rozpocząć definiowanie planów testów i zestawów testów.
- Zarządzaj usługami , aby wyłączyć widoczność co najmniej jednej usługi.
Aktualizowanie strony podsumowania
Na stronie podsumowania zostanie wyświetlony plik README zdefiniowany w repozytorium projektu lub strona główna witryny typu wiki projektu. Aby użyć strony głównej witryny typu wiki projektu, utwórz witrynę typu wiki dla projektu, a następnie możesz zmienić stronę podsumowania projektu , aby wskazywała stronę typu wiki.
Edytuj stronę:
Jeśli po raz pierwszy edytujesz stronę, wybierz pozycję Dodaj opis projektu.
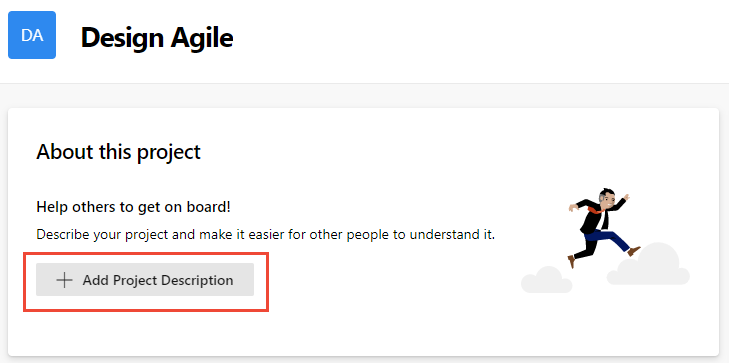
Jeśli nie po raz pierwszy edytujesz stronę, wybierz pozycję Edytuj informacje o projekcie
 . Ta ikona jest widoczna tylko dla członków z uprawnieniami do edytowania strony Podsumowanie projektu.
. Ta ikona jest widoczna tylko dla członków z uprawnieniami do edytowania strony Podsumowanie projektu.
Podaj krótki opis przeznaczenia projektu w polu Opis .
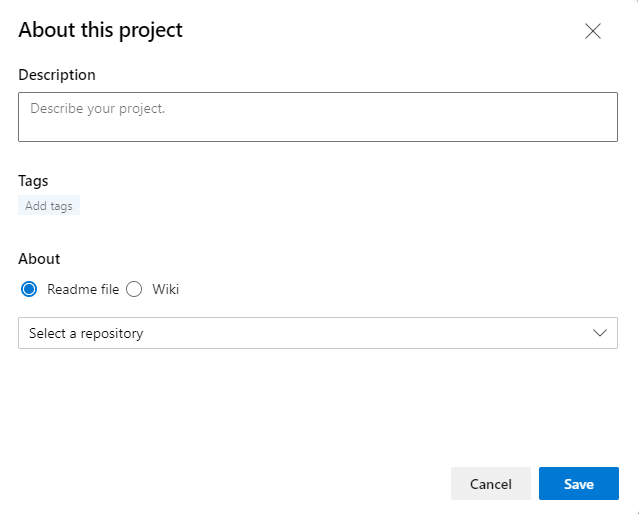
(Opcjonalnie) Dodaj co najmniej jeden tag dla projektu. Te tagi są podobne do tagów elementów roboczych. Jednocześnie można dodać kilka tagów przy użyciu ograniczników przecinka lub średnika. Tagi muszą być zgodne z następującymi regułami:
- Tagi muszą zawierać co najmniej 40 znaków
- Tagi nie mogą zawierać znaku ukośnika (/) lub znaku łącznika (-)
- Do projektu można dodać nie więcej niż 15 tagów
- Tagi są bez uwzględniania wielkości liter i nie są dozwolone żadne zduplikowane tagi ani puste tagi.
Uwaga
Funkcji wyszukiwania i filtrowania nie można używać do wyszukiwania ani filtrowania tagów projektu.
Wybierz, czy chcesz odwołać się do pliku README , czy strony głównej strony typu wiki projektu dla pozostałej części zawartości strony Podsumowanie.
Napiwek
Domyślny plik README jest tworzony w repozytorium dodanym podczas tworzenia projektu. W tym celu możesz wybrać plik README lub utworzyć inne repozytorium i plik README.
Jeśli wybierzesz plik Readme, wybierz repozytorium dla pliku README. Zostanie wyświetlony podgląd bieżącego tekstu dla pliku README.
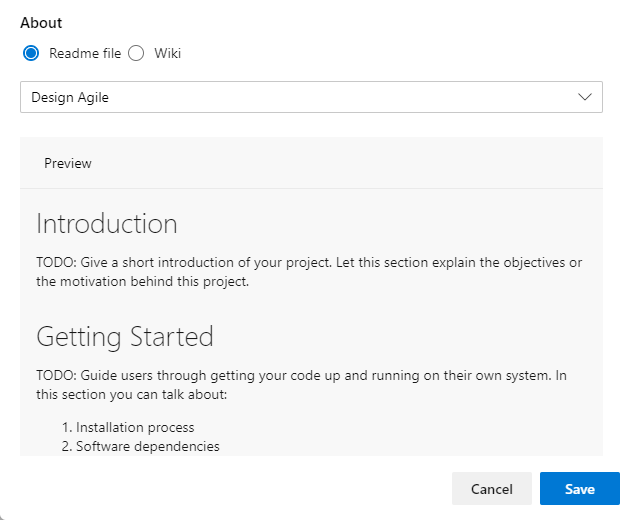
Jeśli wybierzesz witrynę typu wiki, zostanie odwołana strona główna typu wiki i musi być pierwszym plikiem w spisie treści typu wiki. Nie można zmienić tego odwołania.
Aby zaktualizować zawartość przywołynego pliku README lub witryny typu wiki, zmodyfikuj odpowiedni plik. Aby uzyskać więcej informacji, zobacz Create a README for your repo (Tworzenie pliku README dla repozytorium) lub Add and edit wiki pages (Dodawanie i edytowanie stron typu wiki).
Rozważ uwzględnienie następujących typów informacji na stronie Podsumowanie :
- Sposoby współtworzenia projektu przez użytkowników
- Kto skontaktować się w celu podniesienia uprawnień lub dodania rozszerzeń
- Informacje o harmonogramie działania
- Linki do instrukcji dotyczących konfigurowania środowisk programistycznych i testowych
- Linki do instrukcji dotyczących współpracy nad kodem, śledzenia pracy, tworzenia potoków, wdrażania wydań
- Linki do szablonów w celu zgłoszenia usterki, problemu lub żądania
- Linki do list dystrybucyjnych, aby wysłać wiadomość e-mail na pytanie lub opublikować pytanie w kanale usługi Slack lub Teams.
Zapraszanie współautorów do projektu
Wyślij wiadomość e-mail, aby zaprosić użytkowników do współtworzenia projektu, wybierając pozycję Zaproś. Aby uzyskać więcej informacji, zobacz Dodawanie użytkowników lub grup do zespołu lub projektu, Zapraszanie użytkowników ze strony Podsumowanie.
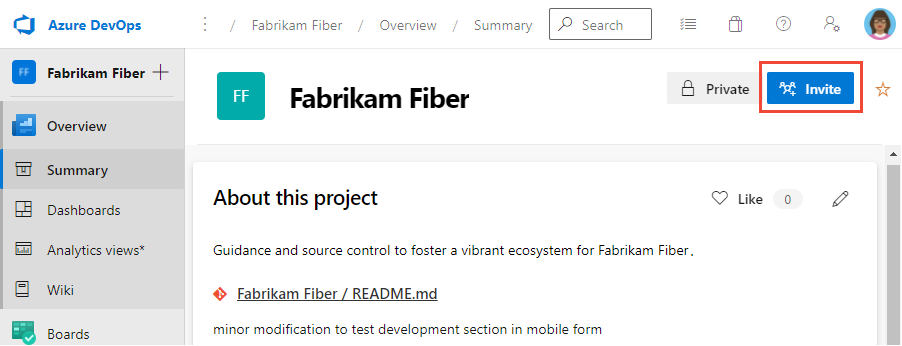
Wyświetlanie działania projektu
W sekcji Statystyki projektu lub Działanie możesz wyświetlić aktualizacje wprowadzone w projekcie w ciągu ostatnich 1, 7 lub 30 dni. Wybierz opcję widoku, jak pokazano na poniższej ilustracji.
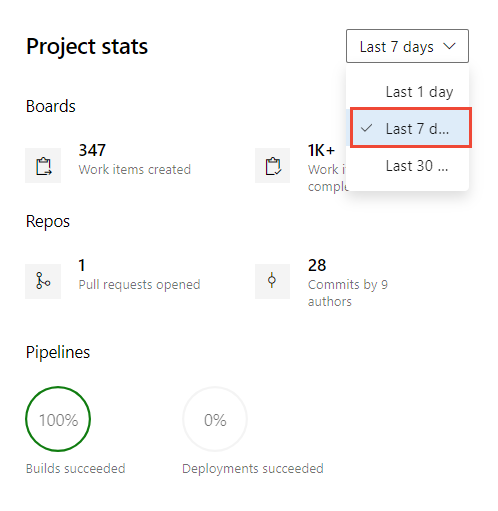
Rozmowa z członkiem projektu lub wysyłanie wiadomości e-mail
W sekcji Członkowie możesz zobaczyć niektórych członków dodanych do projektu i połączyć się z nimi za pośrednictwem poczty e-mail lub czatu z członkiem.
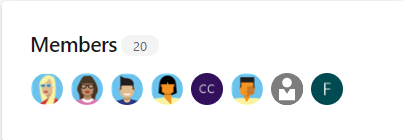
Uwaga
100+ wskazuje, że do projektu jest dodawanych co najmniej 100 członków.
Aby wysłać wiadomość e-mail lub zainicjować sesję czatu, wybierz pokazanego członka zespołu i wybierz opcję.
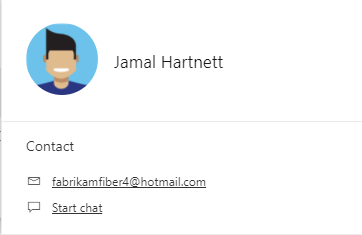
Wyszukiwanie projektu
Na stronie Podsumowanie możesz zainicjować wyszukiwanie kodu, elementów roboczych i witryny typu wiki. Aby uzyskać więcej informacji, zobacz Wprowadzenie do wyszukiwania.
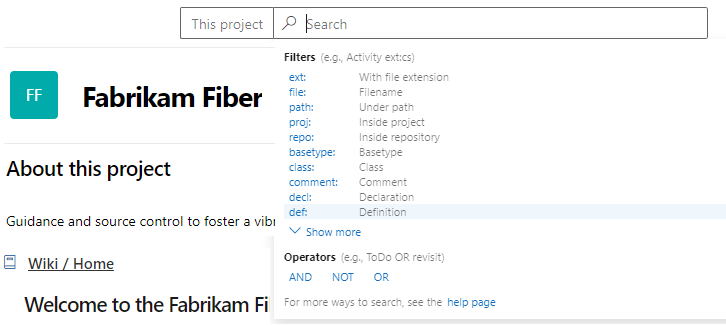
Inicjowanie pliku README dla repozytorium Git
Możesz udostępnić swój projekt i cel oraz sposoby współtworzenia projektu przez członków zespołu za pośrednictwem pliku README projektu. W przypadku projektów Git plik README.md musi znajdować się w katalogu głównym każdego repozytorium w gałęzi domyślnej. W przypadku projektów opartych na usłudze Git okienko po lewej stronie obsługuje nawigację do innych repozytoriów. Dla każdego repozytorium można utworzyć oddzielną stronę powitalną/plik README.md.
Otwórz pliki >. Ta strona przeprowadzi Cię szybko, dodając kod do repozytorium, wybierając jedną z opcji klonowania, wypychania, importowania lub inicjowania repozytorium.
Po zaznaczeniu pola wyboru Dodaj plik README wybierz pozycję Inicjuj.
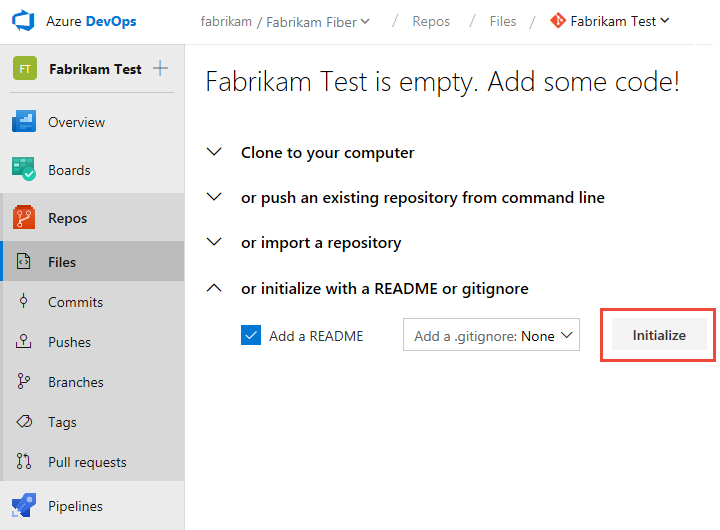
Domyślny plik README jest dodawany do repozytorium projektu, w tym przypadku repozytorium Fabrikam Test .
Wróć do pozycji Podsumowanie przeglądu>i wybierz plik README dla strony projektu. Zaznacz
 Edytuj.
Edytuj.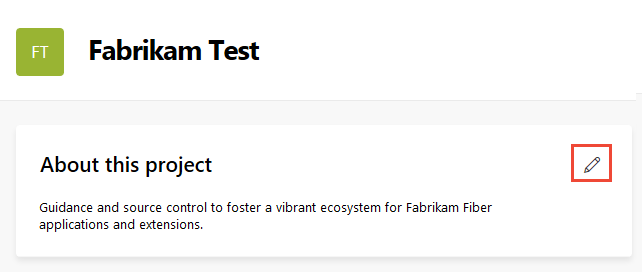
Wybierz repozytorium projektu, w którym zainicjowano plik README.
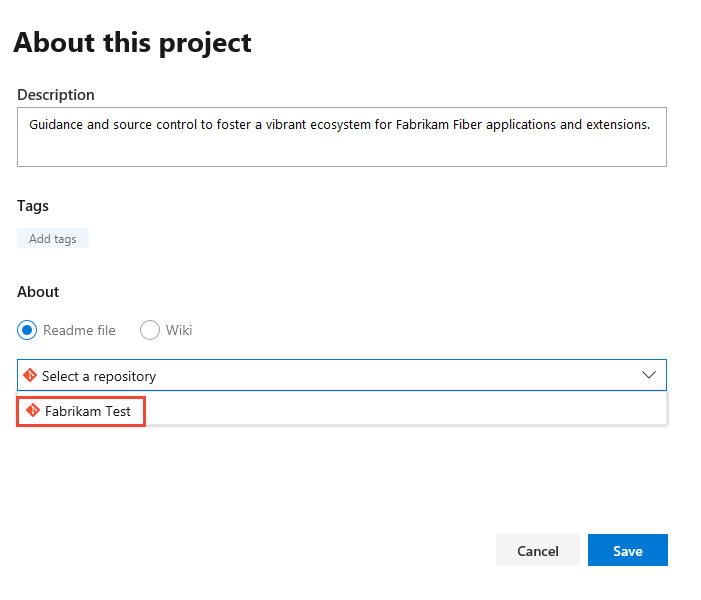
Aby edytować plik README, wybierz link plik README.
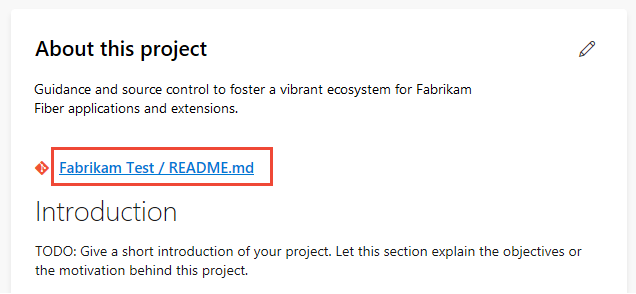
Zostanie przekierowana do strony Pliki repozytoriów> dla pliku README. Plik Markdown README można edytować i modyfikować tak, jak każdy inny plik w repozytorium Git. Możesz użyć języka Markdown do formatowania pliku README i dodawania obrazów. Aby uzyskać więcej informacji, zobacz Create a README for your repo and Markdown guidance (Tworzenie pliku README dla repozytorium i wskazówek dotyczących języka Markdown).
Inicjowanie pliku README dla repozytorium TFVC
W przypadku projektów wybranych kontroli wersji kontroli wersji plik README.md musi znajdować się w folderze głównym projektu zespołowego, na przykład $/TeamProject/README.md.
Otwórz pliki repozytoriów>.
Wybierz pozycję Dodaj opis projektu.
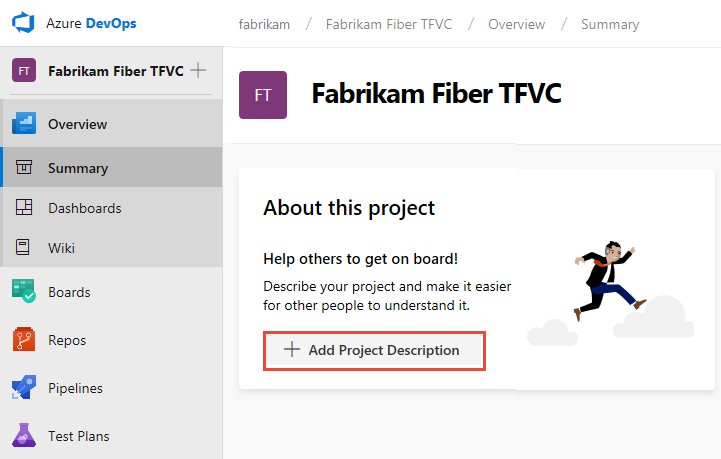
Wybierz repozytorium TFVC i wybierz pozycję Zapisz. Jeśli żaden plik README nie znajduje się w repozytorium, zostanie wyświetlony następujący komunikat.
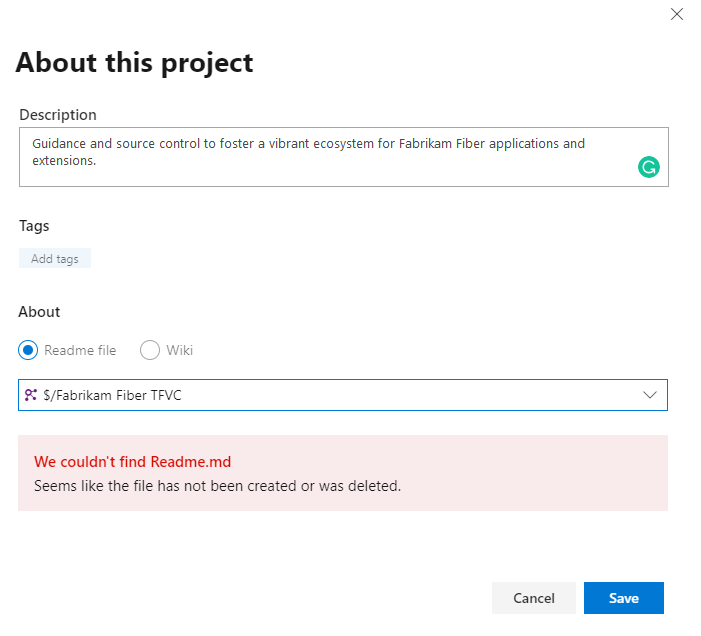
Aby utworzyć plik README, wybierz pozycję > repozytoriówi wybierz nowy plik, aby dodać plik do repozytorium projektu.
Nadaj plikowi nazwę README.md.
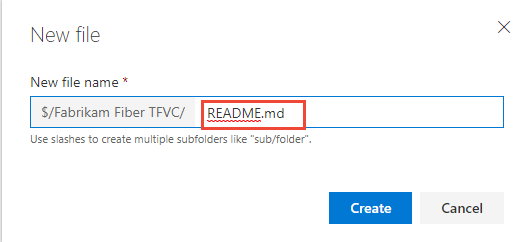
Dodaj zawartość pliku README w formacie Markdown, a następnie wybierz pozycję Zaewidencjonuj....
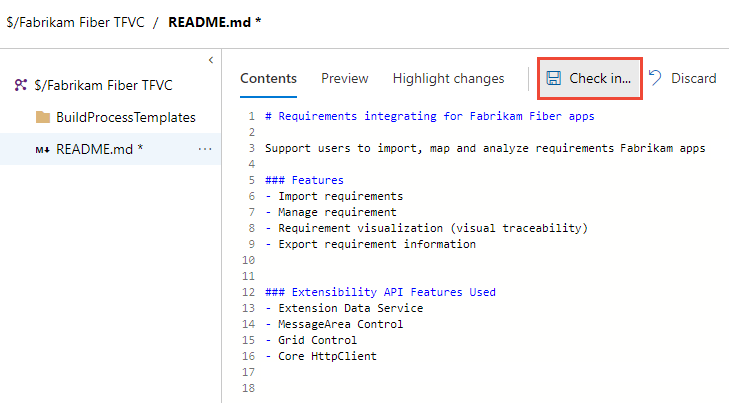
Wybierz pozycję Zaewidencjonuj, aby ukończyć proces ewidencjonowania pliku README.
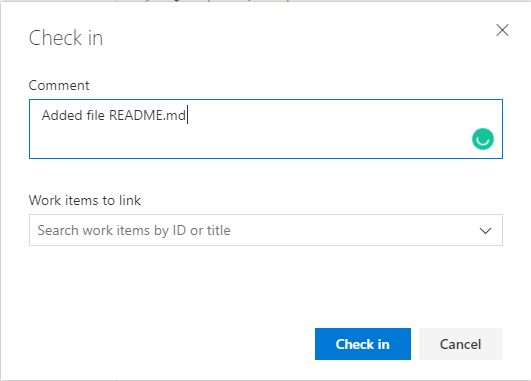
Wybierz pozycję > przeglądu, aby przejrzeć stronę podsumowania projektu z wyświetlonym plikiem README.
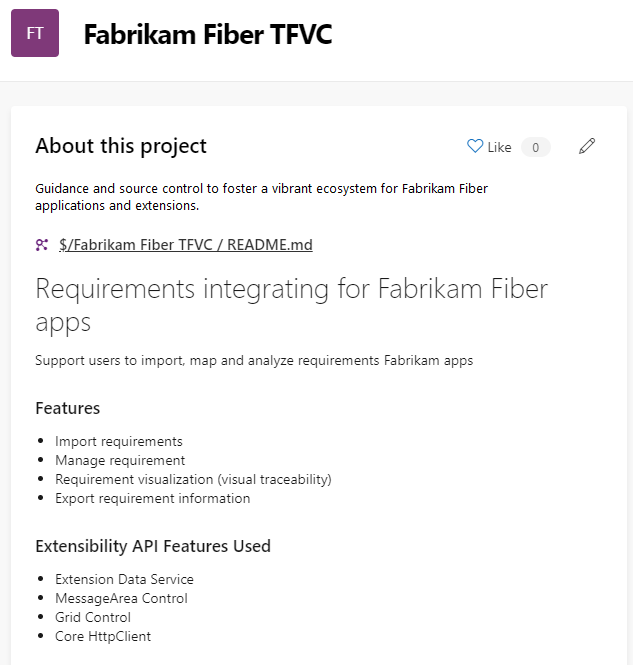
Powiązane artykuły
- Dowiedz się więcej o witrynach typu wiki, readmes i markdown
- Wprowadzenie jako administrator
- Nawigowanie po portalu internetowym
- Odkrywanie tego, co otrzymujesz za pomocą projektu
Interfejsy API REST