Definiowanie ścieżek iteracji (przebiegów) i konfigurowanie iteracji zespołu
Azure DevOps Services | Azure DevOps Server 2022 — Azure DevOps Server 2019
Ścieżki iteracji, znane również jako przebiegi, przypisz elementy robocze do określonych interwałów przedziałów czasu. Zdefiniuj ścieżki iteracji na poziomie projektu i każdy zespół wybierz używane ścieżki. Ścieżki iteracji są współużytkowane przez wszystkie wybrane zespoły. Można utworzyć płaską lub hierarchiczną strukturę ścieżek iteracji w celu obsługi wydań, wersji podrzędnych i przebiegów. Jeśli Twój zespół nie używa przebiegów do planowania i śledzenia pracy, zachowaj domyślne przypisania zespołu i korzystaj z list prac i list prac produktów i portfolio, choć narzędzia planowania przebiegu nie będą stosowane.
Zdefiniuj ścieżki iteracji i przypisz je do zespołów, gdy chcesz użyć następujących narzędzi:
- Przypisywanie elementów roboczych do przebiegów przy użyciu okienka Planowanie
- Tworzenie zapytań i elementów roboczych wykresu na podstawie ścieżki iteracji
- Prognozowanie listy prac produktu
- Przebiegi> wszystkich narzędzi
- Plany dostarczania, widok kalendarza elementów dostarczanych przez zespół
- Wykres prędkości i wykres postępu
Napiwek
Jeśli zespół nie zasubskrybował ani nie wybrał ścieżki iteracji, ta ścieżka iteracji nie będzie wyświetlana w widoku zespołu ani narzędziu.
Aby uzyskać informacje o ograniczeniach nazewnictwa i limitach nakładanych na dodawanie ścieżek iteracji, zobacz About areas and iterations (Informacje o obszarach i iteracji), Ograniczenia nazewnictwa.
Napiwek
Aby szybko zaktualizować daty iteracji, zobacz Zmienianie dat przebiegu. Jeśli jednak musisz zdefiniować ścieżki iteracji i strukturę drzewa, postępuj zgodnie ze wskazówkami podanymi w tym artykule.
Wymagania wstępne
| Kategoria | Wymagania |
|---|---|
| Uprawnienia | — Aby ustawić ścieżki obszaru zespołu lub iteracji: administrator zespołu lub członek grupy Administratorzy projektów. Domyślnie użytkownik, który utworzył projekt, ma te uprawnienia. — Aby dodać ścieżkę obszaru pod węzłem głównym lub edytować lub usunąć dowolny węzeł podrzędny: członek grupy administratorzy projektu . — Aby dodawać, edytować i zarządzać ścieżkami obszarów w ramach węzła: co najmniej jedno z następujących uprawnień musi być ustawione na Zezwalaj na: - Tworzenie węzłów podrzędnych - Usuń ten węzeł - Edytuj ten węzeł Wyświetl uprawnienia - w tym węźle |
Aby uzyskać więcej informacji na temat uzyskiwania uprawnień, zobacz Zmienianie uprawnień na poziomie projektu lub Ustawianie uprawnień i dostępu do śledzenia pracy.
Rozpocznij
Nowe projekty zaczynają się od pojedynczej ścieżki obszaru głównego zgodnej z nazwą projektu. Dodaj inne ścieżki obszaru w tym katalogu głównym i użyj wstępnie zdefiniowanych ścieżek iteracji do śledzenia pracy przez ustawienie dat.
Jeśli dopiero zaczynasz zarządzać projektami i zespołami, wykonaj następujące kroki, aby skonfigurować projekt i zespoły:
- Konfigurowanie usługi Azure Boards: przejrzyj artykuł Konfigurowanie i dostosowywanie usługi Azure Boards.
- Definiowanie ścieżek obszarów i zespołów: postępuj zgodnie z instrukcjami Definiowanie ścieżek obszaru i przypisz je do zespołu, zapewniając co najmniej jedną ścieżkę obszaru dla każdego zespołu.
- Ustaw długość iteracji: zdecyduj o długości iteracji, najlepiej spójnie w różnych zespołach. Zobacz About areas and iterations (Informacje o obszarach i iteracji).
- Wybierz strukturę przebiegu: wybierz strukturę przebiegu prostego lub hierarchicznego oraz struktury wydania.
- Zdefiniuj ścieżki iteracji.
- Tworzenie zespołów: utwórz niezbędne zespoły na podstawie kroku 2. Zobacz Dodawanie zespołu, przechodzenie z jednego domyślnego zespołu do kilku zespołów.
- Przypisz ścieżki obszaru do zespołów: w konfiguracji zespołu przypisz domyślne i inne ścieżki obszaru do każdego zespołu. Postępuj zgodnie z instrukcjami Ustaw domyślne ścieżki iteracji zespołu.
- Przypisz ścieżki iteracji do elementów roboczych: użyj zbiorczej modyfikacji , aby przypisać elementy robocze do ścieżek iteracji w celu uzyskania widoczności list prac i tablic. Zobacz również Przypisywanie elementów listy prac do przebiegu.
W razie potrzeby można wykonywać następujące zadania w dowolnym momencie:
- Dodawanie kolejnych węzłów iteracji podrzędnej
- Zmień nazwę ścieżki iteracji (z wyjątkiem ścieżki głównej)
- Przenoszenie ścieżki iteracji podrzędnej pod innym węzłem
- Usuwanie ścieżki iteracji podrzędnej
- Zmienianie domyślnych i wybranych ścieżek iteracji przypisanych do zespołu
Iteracja listy prac zespołu a domyślna iteracja
Każdy zespół ma dostęp do różnych narzędzi Agile, zgodnie z opisem w temacie About teams and Agile tools (Informacje o zespołach i narzędziach Agile). Te narzędzia odwołują się do domyślnych ścieżek obszaru zespołu i wybranych ścieżek iteracji lub przebiegów. Zazwyczaj zespoły używają jednej ścieżki obszaru i wielu ścieżek iteracji do śledzenia pracy, ale można użyć wielu ścieżek obszaru na listach prac i tablicach do obsługi różnych scenariuszy.
Zespoły mogą ustawić domyślną iterację oddzielną od iteracji listy prac. Iteracja listy prac określa, które elementy są wyświetlane na listach prac zespołu i tablicach, podczas gdy domyślna iteracja przypisuje wartości do nowo utworzonych elementów roboczych.
Wszystkie elementy robocze utworzone w kontekście zespołu są automatycznie przypisywane domyślnej ścieżki obszaru zespołu i domyślnej ścieżki iteracji.
Wyświetlanie listy iteracji projektu
Aby wyświetlić listę iteracji projektu, wykonaj następujące czynności:
Zaloguj się do projektu
https://dev.azure.com/{Your_Organization/Your_Project}.Wybierz (1) > projektu (2) > projektu (3) Iteracji.
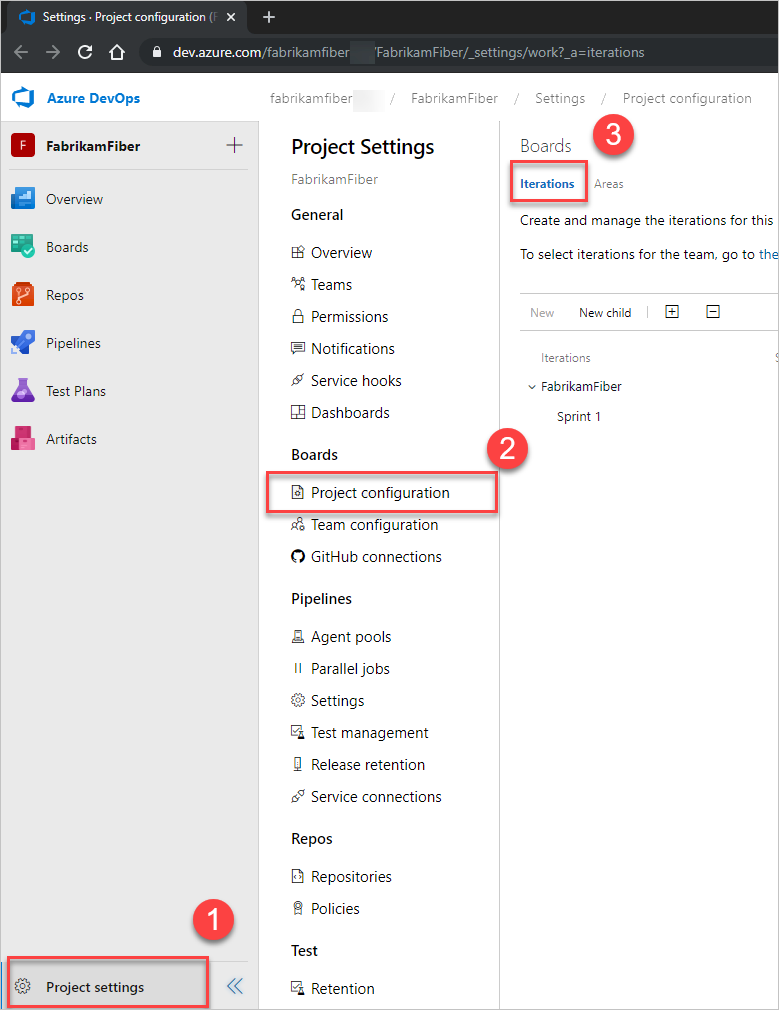
Zaloguj się do projektu
https://dev.azure.com/{Your_Organization/Your_Project}.Wybierz pozycję Ustawienia projektu (1) >Konfiguracja projektu (2) >Iteracji (3).
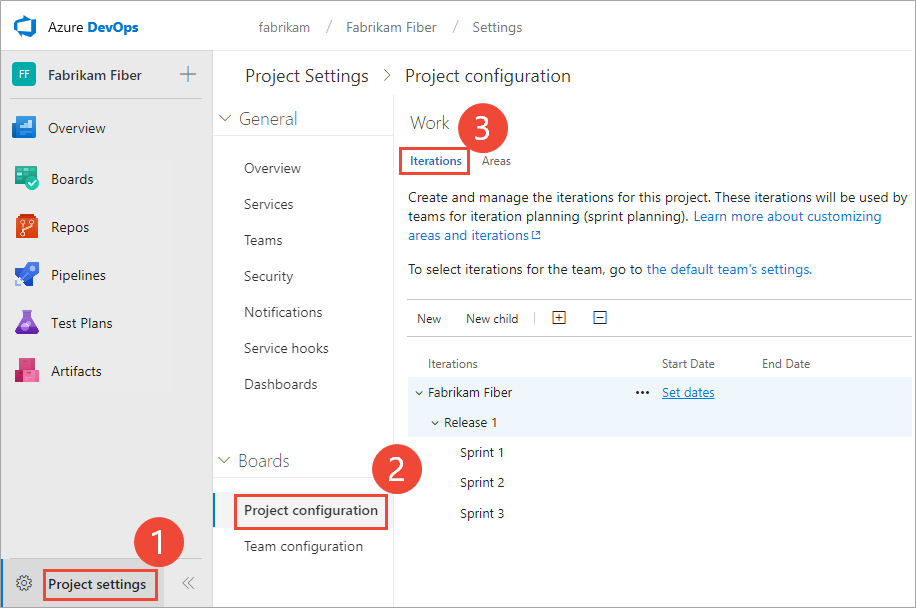
Dodawanie iteracji i ustawianie dat iteracji
Dodaj iteracji w taki sam sposób, jak w przypadku dodawania obszarów. Aby uzyskać więcej informacji na temat pracy w ramach cykli przebiegu, zobacz Narzędzia do planowania scrum i sprintu.
Dodawanie i modyfikowanie iteracji z ustawień>projektu Iteracji konfiguracji>projektu.
W przypadku projektów opartych na scrum zobaczysz następujący zestaw przebiegów.
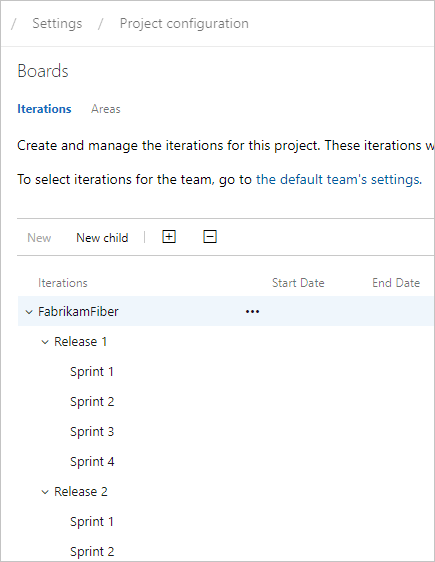
Aby zaplanować daty rozpoczęcia i zakończenia dla każdego przebiegu używanego przez zespoły, wyróżnij przebieg i wybierz pozycję Ustaw daty. Możesz też wybrać pozycję Akcje
 dla ścieżki iteracji i wybrać pozycję Edytuj.
dla ścieżki iteracji i wybrać pozycję Edytuj.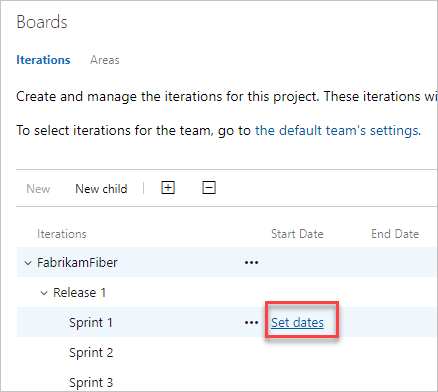
Aby wybrać nowe daty, wybierz ikonę kalendarza.
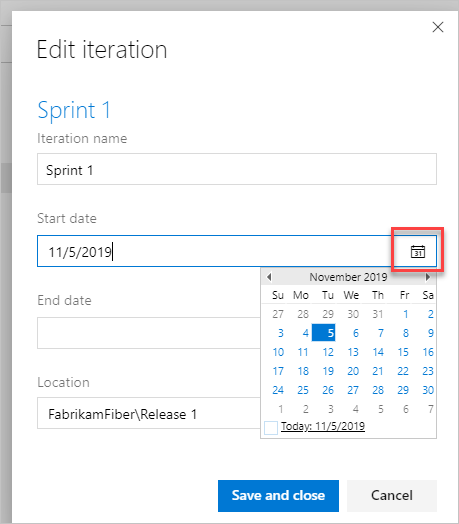
Po zakończeniu zaplanowano zestaw przebiegów — podobnie jak na poniższej ilustracji:
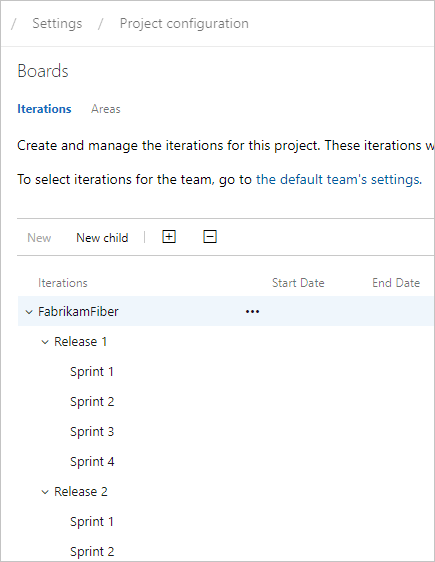
Następnym krokiem jest wybranie przebiegów używanych przez poszczególne zespoły.
W iteracji dodaj iteracji, które zespoły mogą następnie wybrać do użycia.
Dodaj i zmodyfikuj ścieżki obszaru ze strony Iteracji roboczych> z kontekstu administratora projektu lub ustawień.
W przypadku projektów opartych na scrum zobaczysz następujący zestaw przebiegów.
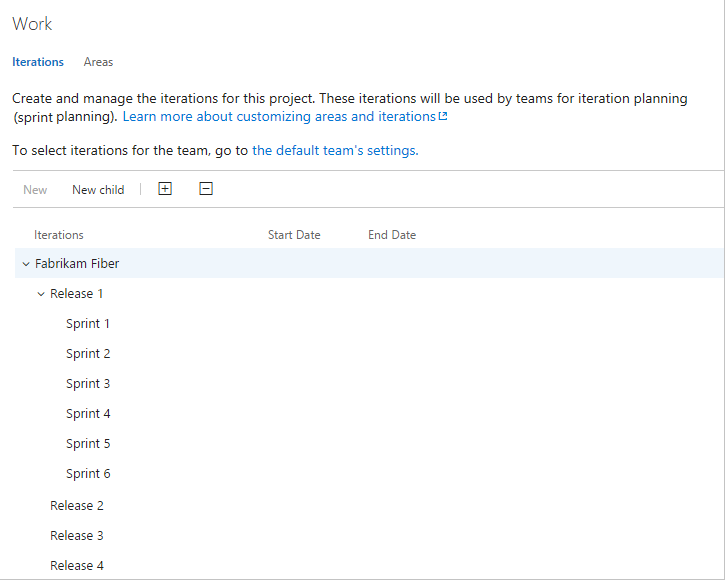
Aby zaplanować daty rozpoczęcia i zakończenia dla każdego przebiegu używane przez zespoły, wyróżnij przebieg i wybierz pozycję Ustaw daty. Możesz też wybrać menu kontekstowe Akcje
 dla ścieżki iteracji i wybrać pozycję Edytuj.
dla ścieżki iteracji i wybrać pozycję Edytuj.Aby wybrać nowe daty, wybierz ikonę kalendarza.
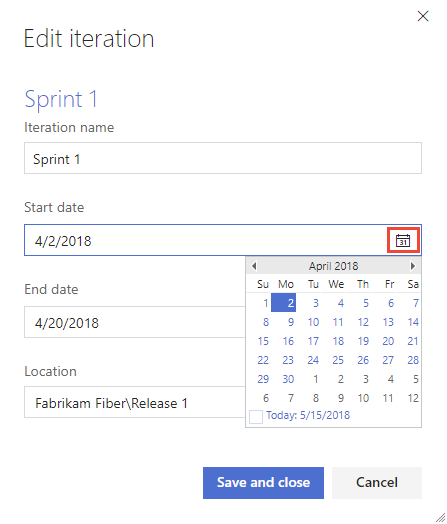
Po zakończeniu masz zaplanowany zestaw przebiegów — w następujący sposób:
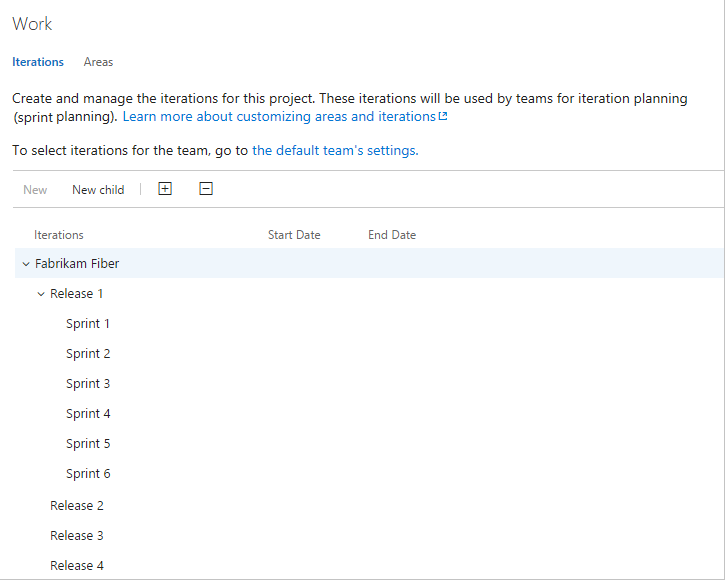
Następnym krokiem jest wybranie przebiegów używanych przez poszczególne zespoły.
Tworzenie listy iteracji zespołu
Ustaw wartości domyślne zespołu na podstawie ustawień zespołu. Jeśli nie jesteś administratorem zespołu, dodaj go jako jeden. Tylko administratorzy zespołu lub projektu mogą zmieniać ustawienia zespołu.
Uwaga
Do zespołów można przypisać maksymalnie 300 ścieżek iteracji. Aby uzyskać więcej informacji, zobacz Śledzenie pracy, proces i limity projektów.
Zdefiniuj zarówno obszary, jak i iterację z > zespołu tablic projektów. Szybko przejdź do niego z listy prac, tablicy lub pulpitu nawigacyjnego śledzenia pracy zespołu.
Otwórz listę prac lub tablicę dla zespołu i wybierz pozycję Profil zespołu, a następnie pozycję
 Ustawienia zespołu.
Ustawienia zespołu.W tym miejscu otwieramy tablicę dla zespołu internetowego i z tego miejsca profil zespołu.
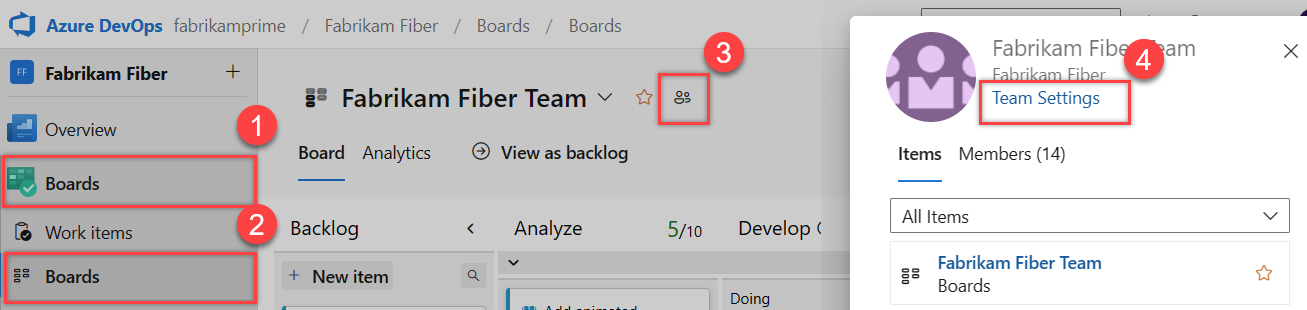
Wybierz pozycję Iteracji i obszary.
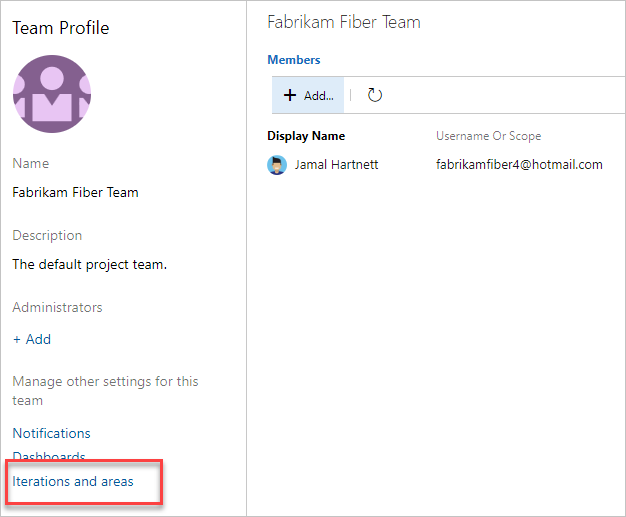
Aby przełączyć kontekst zespołu, użyj selektora zespołu w obrębie stron nadrzędnych.
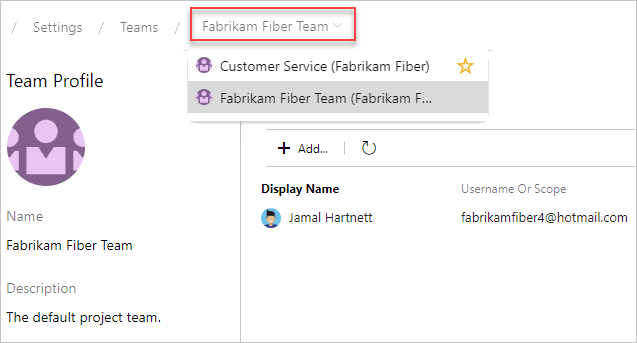
Wybierz przebiegi zespołu i ustaw domyślną ścieżkę iteracji
Definiujesz przebiegi dla projektu , a następnie wybierasz je jako aktywne dla każdego zespołu. Przypiszesz domyślną iterację do użycia podczas tworzenia nowych elementów roboczych.
Otwórz > konfiguracji zespołu ds>. ustawień > projektu dla zespołu.
W tym miejscu przejdziemy do zespołu Fabrikam Fiber Team.
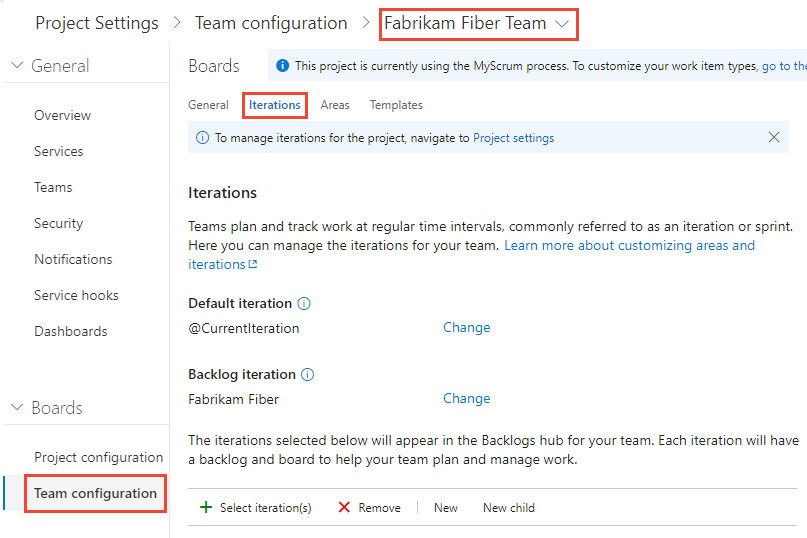
Iteracja listy prac. W listach prac i tablicach zespołu są wyświetlane tylko elementy robocze przypisane do iteracji listy prac lub w ramach tej iteracji listy prac zespołu.

Ponadto wszystkie elementy robocze dodane za pośrednictwem listy prac lub tablicy zespołu są przypisywane iteracji listy prac.
Domyślna iteracja. Domyślna iteracja definiuje iterację używaną podczas tworzenia elementu roboczego z listy prac zespołu lub tablicy. określ dowolną iterację zdefiniowaną w ścieżce iteracji listy prac. Aby przypisać nowe elementy robocze do bieżącej iteracji, określ @CurrentIteration. To samo makro używane w zapytaniach do wyświetlania listy elementów roboczych przypisanych do aktualnie aktywnej iteracji przypisanej do zespołu jest używane.
Możesz na przykład chcieć dodać wszystkie nowe elementy robocze do przyszłej ścieżki iteracji, która służy do klasyfikacji i przypisywania do określonych przebiegów w okresowych odstępach czasu.
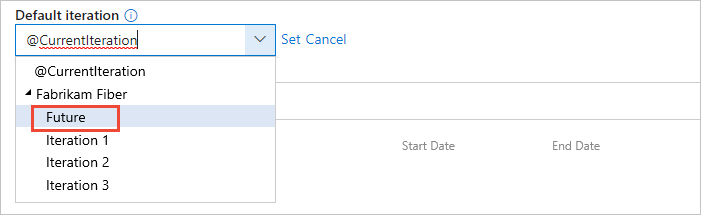
Uwaga
Nowe elementy robocze dodane za pośrednictwem strony Elementy robocze lub widżet Nowe elementy robocze na pulpicie nawigacyjnym zespołu nie odwołują się do domyślnej ścieżki iteracji przypisanej do zespołu. Zamiast tego nowe elementy robocze są przypisane do ostatniej ścieżki iteracji wybranej przez użytkownika. Nowe elementy robocze dodane za pośrednictwem listy prac Przebiegu zespołu lub tablicy zadań są zawsze przypisywane ścieżki iteracji skojarzonej z wybranym przebiegiem.
Aktywne przebiegi. Dodaj iterację dla każdej listy prac przebiegu, która ma być aktywna dla zespołu. Dodaj każdy przebieg po jednym, wybierając go z menu.
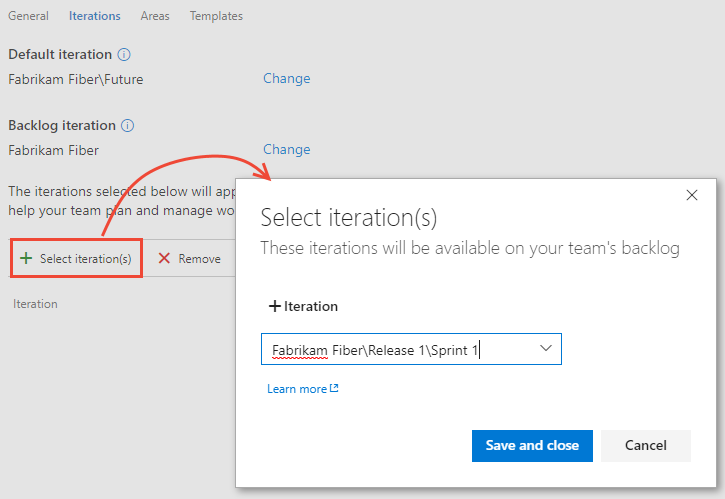
Po zakończeniu powinna zostać wyświetlona lista przebiegów, podobna do poniższej.
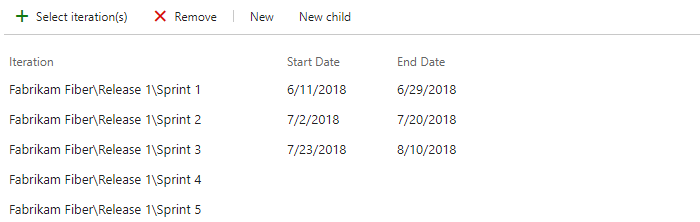
Jeśli nie widzisz potrzebnych przebiegów lub dat, dodaj lub edytujesz iteracji dla projektu, pod warunkiem, że masz wymagane uprawnienia. Aby uzyskać więcej informacji, zobacz Definiowanie ścieżek iteracji (przebiegu).
Aby wyświetlić nowo aktywowane listy prac przebiegu, odśwież stronę listy prac produktu zespołu.
Zmienianie nazwy lub przenoszenie iteracji
Po zmianie nazwy iteracji lub przeniesieniu węzła w hierarchii drzewa system automatycznie aktualizuje elementy robocze i zapytania odwołujące się do istniejących ścieżek.
Aby zmienić nazwę ścieżki iteracji, wybierz
 menu kontekstowe węzła, a następnie wybierz pozycję Edytuj.
menu kontekstowe węzła, a następnie wybierz pozycję Edytuj.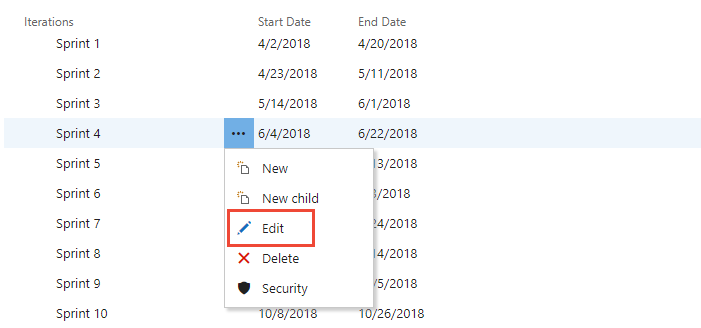
W wyświetlonym oknie dialogowym wprowadź nową nazwę.
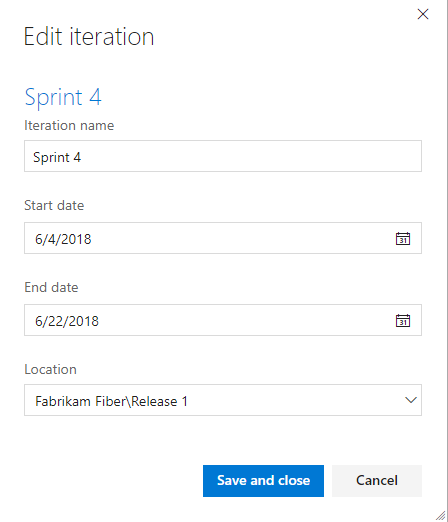
Aby przenieść węzeł w hierarchii, zmień pole Lokalizacja.
Aby usunąć węzeł, wybierz opcję Usuń z menu akcji.
Uwaga
Po usunięciu węzła iteracji system automatycznie aktualizuje istniejące elementy robocze za pomocą węzła wprowadzonego w wierszu polecenia usuwania.
Usuwanie ścieżki iteracji
Ważne
- Usunięcie ścieżek obszaru lub ponowne skonfigurowanie ścieżek iteracji powoduje nieodwracalną utratę danych. Na przykład wykresy z widżetami burndown i burnup, burndown i velocity charts dla zespołów ze zmienionymi ścieżkami obszaru nie będą wyświetlać dokładnych danych. Historyczne wykresy trendów odwołują się do ścieżki obszaru i ścieżki iteracji, ponieważ zostały one zdefiniowane w czasie dla każdego elementu roboczego. Po usunięciu nie można pobrać danych historycznych dla tych ścieżek.
- Można usuwać tylko ścieżki obszaru i iteracji, które nie są już używane przez żadne elementy robocze.
Po usunięciu ścieżki iteracji należy podać ścieżkę iteracji do użycia w celu zaktualizowania elementów roboczych przypisanych do ścieżki iteracji, którą chcesz usunąć.
Aby usunąć ścieżkę iteracji, otwórz > konfiguracjiprojektu.
Wybierz menu kontekstowe
 węzła, a następnie wybierz pozycję Usuń lub Usuń.
węzła, a następnie wybierz pozycję Usuń lub Usuń.W wyświetlonym oknie dialogowym wybierz ścieżkę iteracji, aby ponownie przypisać elementy robocze do, a następnie wybierz pozycję Usuń ścieżkę.
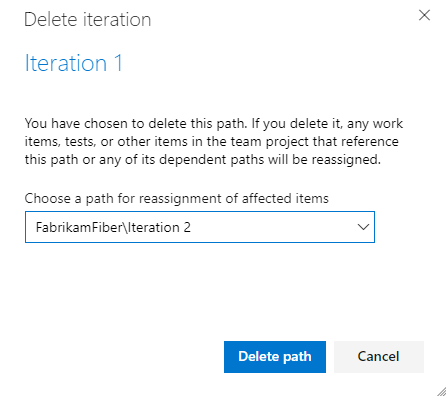
Eksportowanie/importowanie ścieżek iteracji
Nie można eksportować ani importować struktury ścieżek drzewa dla jednego projektu do użycia z innym projektem.
Za pomocą interfejsu wiersza polecenia platformy Azure możesz użyć az boards iteration polecenia , aby wyświetlić listę iteracji zdefiniowanych dla jednego projektu, a następnie dodać je do innego projektu. Po dodaniu iteracji do innego projektu możesz użyć az boards iteration team polecenia , aby dodać je do zespołu i ustawić domyślną i ścieżkę iteracji listy prac dla zespołu.
Aby wykonać podobne akcje, możesz użyć węzłów klasyfikacji (interfejsu API REST) i usługi Teams (interfejsu API REST).
Za pomocą węzłów klasyfikacji (interfejs API REST) można wyświetlić listę iteracji zdefiniowanych w jednym projekcie. Po dodaniu iteracji do innego projektu użyj usługi Teams (interfejs API REST), aby dodać je do zespołu i ustawić domyślną i ścieżkę iteracji listy prac dla zespołu.
Archiwizowanie ścieżek iteracji
Po pewnym czasie możesz zarchiwizować ścieżki iteracji, które były używane na potrzeby przebiegów, które są nieaktualne co najmniej rok. Można to zrobić, przenosząc ścieżkę iteracji pod węzłem oznaczonym jako "Archiwum". Wszystkie elementy robocze są aktualizowane przy użyciu przeniesionej ścieżki iteracji. Ponadto zespoły mogą usunąć zaznaczenie tych przebiegów, które przeszły. Wszystkie dane są przechowywane w magazynie danych przy użyciu nowych przypisań ścieżki iteracji.
Zanim zarchiwizujesz iterację, rozważ przechwycenie wszystkich żądanych raportów.
Postęp wykresu według iteracji
Możesz szybko wygenerować zapytania , aby wyświetlić postęp dla tych obszarów. Można na przykład wizualizować postęp elementów roboczych przypisanych do przebiegów, jak pokazano na poniższym skumulowanym wykresie słupkowym.
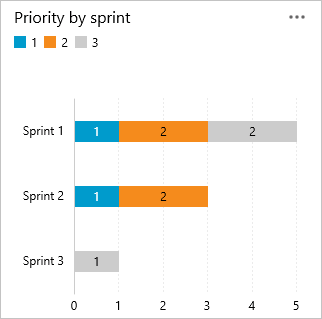
Powiązane artykuły
- Informacje o obszarach i iteracji
- Dodawanie innego zespołu
- Konfigurowanie ustawień zespołu i dodawanie administratorów zespołu
- Przypisywanie elementów listy prac do przebiegu
- Narzędzia Agile, które opierają się na obszarach lub iteracji
Zasoby programowe
Ścieżki obszaru i ścieżki iteracji są również nazywane węzłami klasyfikacji.