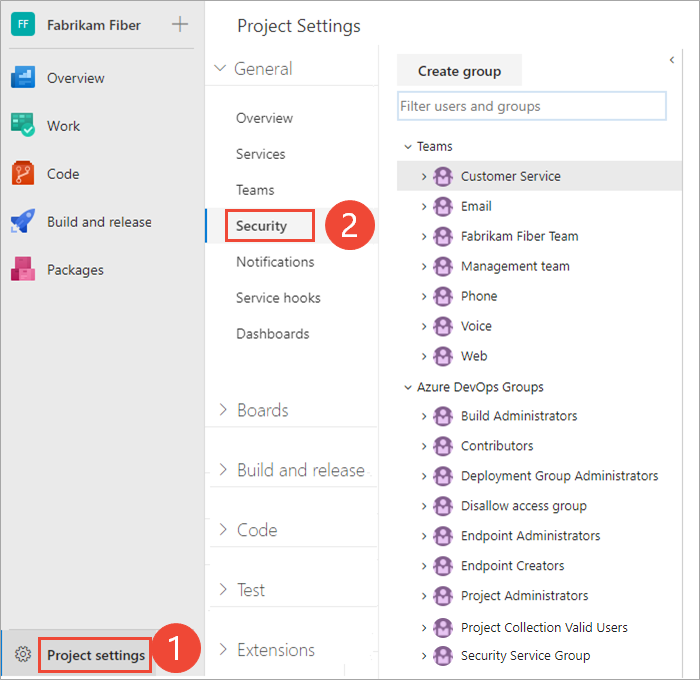Dodawanie grupy usługi Active Directory /Microsoft Entra do wbudowanej grupy zabezpieczeń
Azure DevOps Services | Azure DevOps Server 2022 — Azure DevOps Server 2019
Z tego artykułu dowiesz się, jak zarządzać dużymi grupami użytkowników, dodając grupy entra firmy Microsoft do wbudowanych grup zabezpieczeń w usłudze Azure DevOps. Jak opisano w artykule Informacje o zabezpieczeniach, uwierzytelnianiu i autoryzacji, istnieją dwa główne typy wbudowanych grup zabezpieczeń: poziom projektu i poziom kolekcji. Zazwyczaj dodaje się grupy do grup na poziomie projektu, takich jak Współautorzy i Czytelnicy. Aby uzyskać więcej informacji, zobacz Uprawnienia domyślne i dostęp.
Proces dodawania grupy Entra firmy Microsoft do wbudowanej grupy zabezpieczeń jest taki sam, niezależnie od poziomu dostępu, na którym zostały dodane.
W tym artykule dowiesz się, jak zarządzać dużymi grupami użytkowników, dodając grupy usługi Active Directory do wbudowanych grup zabezpieczeń w usłudze Azure DevOps. Jak opisano w artykule Informacje o zabezpieczeniach, uwierzytelnianiu i autoryzacji, istnieją dwa główne typy wbudowanych grup zabezpieczeń: poziom projektu i poziom kolekcji. Zazwyczaj dodaje się grupy do grup na poziomie projektu, takich jak Współautorzy i Czytelnicy. Aby uzyskać więcej informacji, zobacz Uprawnienia domyślne i dostęp.
Proces dodawania grupy usługi Active Directory do wbudowanej grupy zabezpieczeń jest taki sam, niezależnie od poziomu dostępu, na którym są dodawane.
Wymagania wstępne
Dodawanie grupy Microsoft Entra do wbudowanej grupy zabezpieczeń
Uwaga
Aby włączyć stronę Podgląd ustawień uprawnień projektu, zobacz Włączanie funkcji w wersji zapoznawczej.
Zaloguj się do projektu (
https://dev.azure.com/{Your_Organization/Your_Project}).Wybierz pozycję Uprawnienia ustawień>projektu.
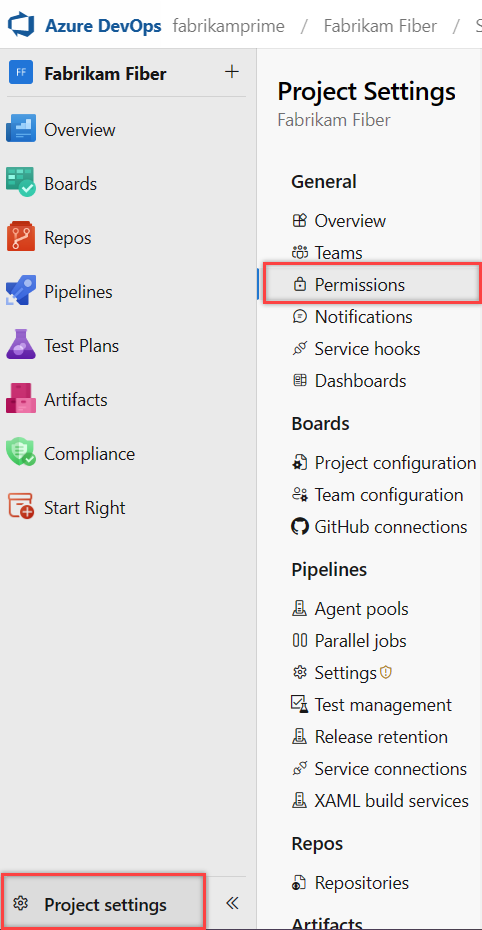
Wykonaj jedną z następujących czynności:
- Wybierz pozycję Czytelnicy , aby dodać użytkowników, którzy wymagają dostępu tylko do odczytu do projektu.
- Wybierz pozycję Współautorzy, aby dodać użytkowników, którzy potrzebują pełnego dostępu współtworzenia lub dostępu uczestników projektu.
- Wybierz pozycję Administratorzy projektu, aby dodać użytkowników, którzy potrzebują dostępu administracyjnego do projektu.
W poniższym przykładzie wybieramy grupę Współautorzy .
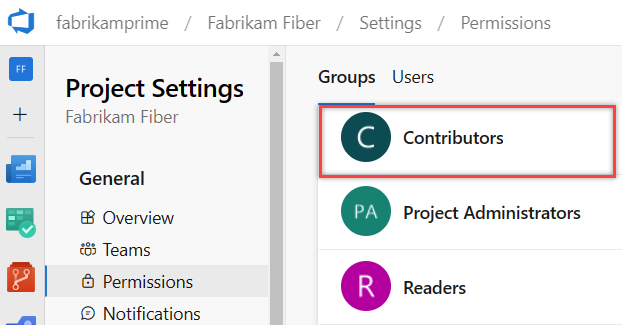
Wybierz pozycję Członkowie>Dodaj.
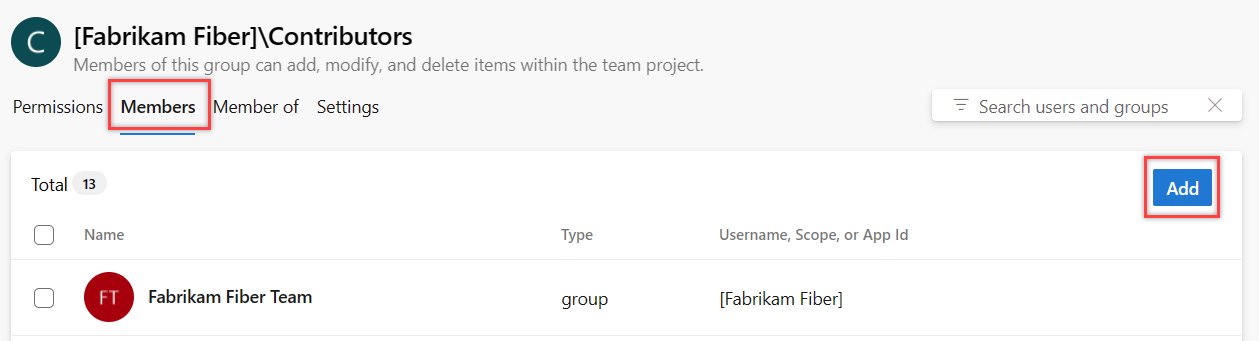
Domyślna grupa zespołu i wszystkie inne zespoły dodawane do projektu są dołączane jako członkowie grupy Współautorzy. Dlatego możesz zamiast tego dodać nowego użytkownika jako członka zespołu , a użytkownik automatycznie dziedziczy uprawnienia współautora.
Wprowadź nazwę grupy w polu tekstowym. Możesz wprowadzić wiele tożsamości rozdzielonych przecinkami. System automatycznie wyszukuje dopasowania. Wybierz zgodną tożsamość lub tożsamości spełniające kryteria.
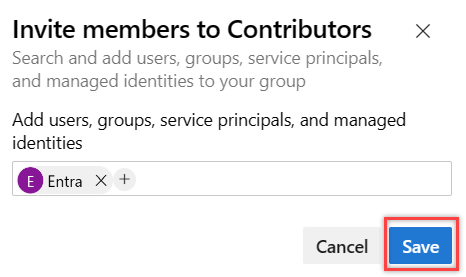
Uwaga
Przy pierwszym dodaniu grupy nie można jej przeglądać ani sprawdzać przyjaznej nazwy. Po dodaniu tożsamości możesz wprowadzić przyjazną nazwę bezpośrednio.
Dodawanie grupy usługi Active Directory do wbudowanej grupy zabezpieczeń
Otwórz portal internetowy i wybierz projekt, w którym chcesz dodać użytkowników lub grupy. Aby wybrać inny projekt, zobacz Przełączanie projektu, repozytorium i zespołu.
Wybierz pozycję Ustawienia projektu, a następnie pozycję Zabezpieczenia.
Wybierz pozycję Zabezpieczenia i w sekcji Grupy , a następnie wykonaj jedną z następujących czynności:
- Wybierz pozycję Czytelnicy , aby dodać użytkowników, którzy wymagają dostępu tylko do odczytu do projektu.
- Wybierz pozycję Współautorzy, aby dodać użytkowników, którzy potrzebują pełnego dostępu współtworzenia lub dostępu uczestników projektu.
- Wybierz pozycję Administratorzy projektu, aby dodać użytkowników, którzy potrzebują dostępu administracyjnego do projektu.
Następnie wybierz kartę Członkowie .
W poniższym przykładzie wybieramy grupę Współautorzy .
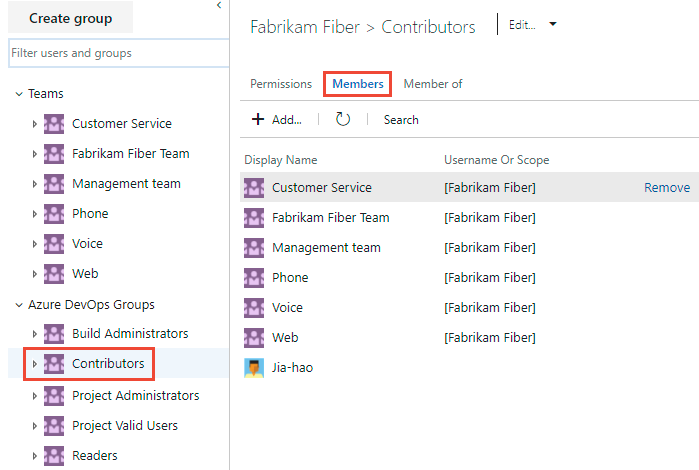
Domyślna grupa zespołu i wszystkie inne zespoły dodawane do projektu są dołączane jako członkowie grupy Współautorzy. Dlatego możesz zamiast tego dodać nowego użytkownika jako członka zespołu , a użytkownik automatycznie dziedziczy uprawnienia współautora.
Wybierz pozycję
 Dodaj , aby dodać grupę.
Dodaj , aby dodać grupę.Wprowadź nazwę grupy w polu tekstowym. Możesz wprowadzić wiele grup rozdzielonych przecinkami. System automatycznie wyszukuje dopasowania. Wybierz dopasowanie spełniające kryteria.
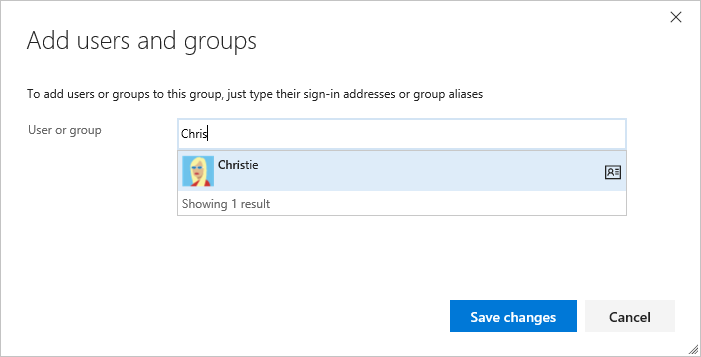
Napiwek
Przy pierwszym dodaniu grupy nie można przeglądać ani sprawdzać przyjaznej nazwy. Po dodaniu tożsamości możesz wprowadzić przyjazną nazwę bezpośrednio.