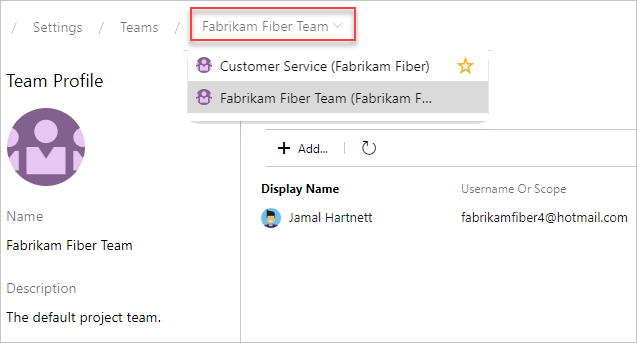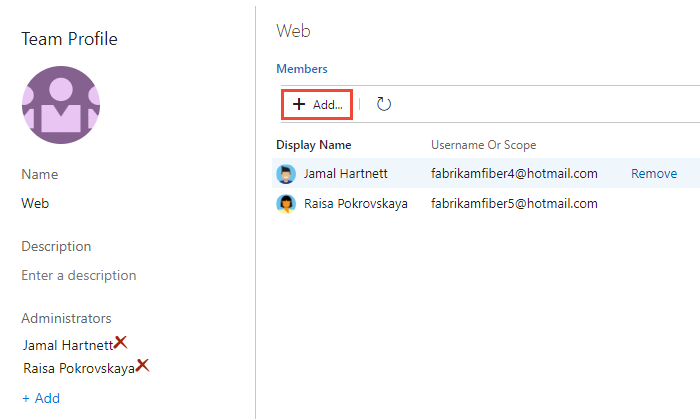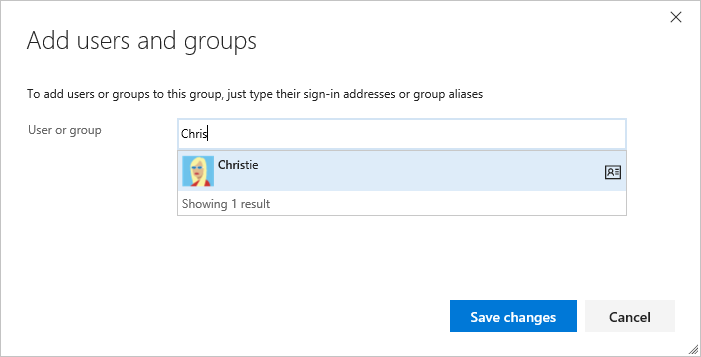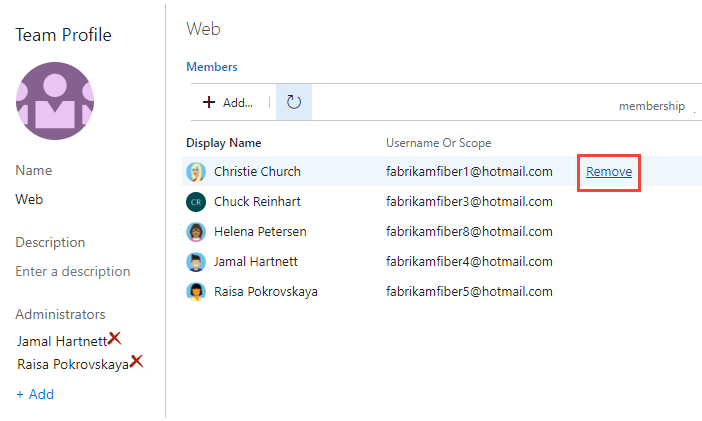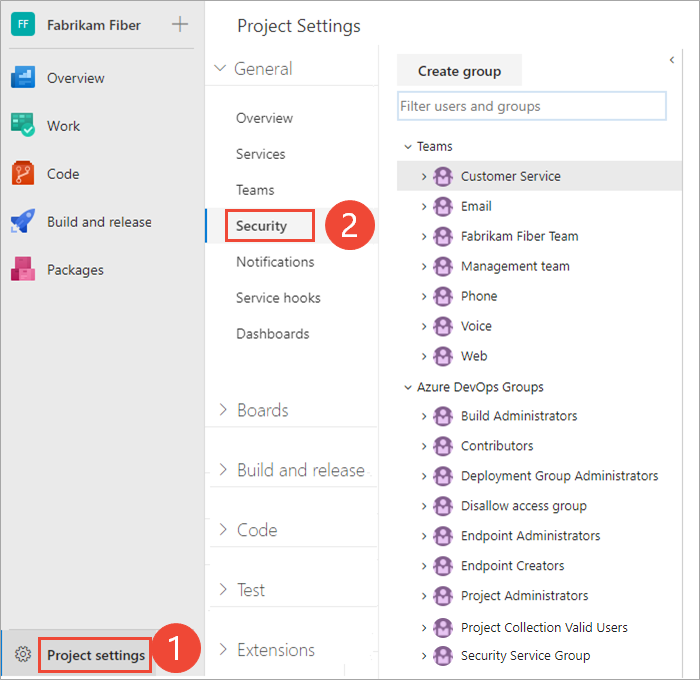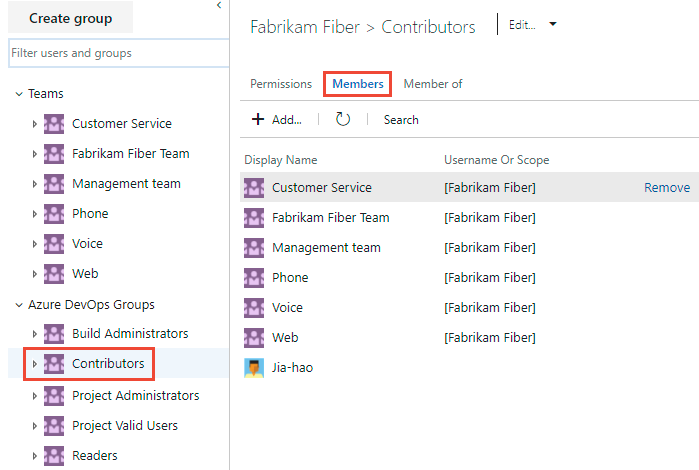Dodawanie użytkowników lub grup do zespołu lub projektu
Azure DevOps Services | Azure DevOps Server 2022 — Azure DevOps Server 2019
Z tego artykułu dowiesz się, jak dodawać użytkowników lub grupy do zespołu lub projektu. W przypadku organizacji z dużymi bazami użytkowników zalecamy używanie identyfikatora Entra firmy Microsoft do dodawania nowych użytkowników i zarządzania nimi za pośrednictwem grup zabezpieczeń. Jednak w celu zapewnienia elastyczności dla wszystkich organizacji o rozmiarze usługa Azure DevOps obsługuje następujące operacje.
Z tego artykułu dowiesz się, jak dodawać użytkowników do zespołu lub projektu. W przypadku organizacji z dużymi bazami użytkowników zalecamy używanie usługi Active Directory lub grupy systemu Windows do zarządzania użytkownikami za pośrednictwem grup zabezpieczeń. Jednak w celu zapewnienia elastyczności dla wszystkich organizacji o rozmiarze usługa Azure DevOps obsługuje następujące operacje.
Wymagania wstępne
- Członkostwo w projekcie: być członkiem projektu.
-
Uprawnienia:
- Aby dodać użytkowników do zespołu lub usunąć ich z zespołu, być administratorem zespołu lub członkiem jednej z grup administracyjnych.
- Aby dodać użytkowników do projektu lub usunąć ich z projektu, należy do grupy Administratorzy projektu.
- Aby dodać użytkowników lub zarządzać użytkownikami w organizacji, należy do grupy Administratorzy kolekcji projektów. Właściciele organizacji są automatycznie członkami tej grupy.
- Zasady: jeśli Twoja organizacja jest połączona z identyfikatorem Entra firmy Microsoft, włącz opcję Zezwalaj administratorom zespołu i projektu na zapraszanie nowych użytkowników do administratorów zespołu lub członków grupy Administratorzy projektu w celu dodawania nowych użytkowników.
- Członkostwo w projekcie: być członkiem projektu.
-
Uprawnienia:
- Aby dodać użytkowników do zespołu lub usunąć ich z zespołu, być administratorem zespołu lub członkiem jednej z grup administracyjnych.
- Aby dodać użytkowników do projektu lub usunąć ich z projektu, należy do grupy Administratorzy projektu.
- Aby dodać użytkowników lub zarządzać użytkownikami na serwerze, należy do grupy Administratorzy usługi Azure DevOps.
Zalecane: jeśli dopiero zaczynasz korzystać z usługi Azure DevOps, zapoznaj się z informacjami w następujących artykułach:
- Wprowadzenie do uprawnień, poziomów dostępu i grup zabezpieczeń
- Informacje o projektach i skalowaniu organizacji
- Uprawnienia domyślne i szybki dostęp
- Informacje o zespołach i narzędziach usługi Azure Boards
Obsługiwane opcje dodawania użytkowników
W zależności od poziomu i interfejsu administratora można dodawać nowych lub istniejących użytkowników do zespołów lub projektów w następujący sposób.
Administratorzy zespołu i projektu mogą dodawać istniejących użytkowników do swojego zespołu lub projektu. Istniejący użytkownicy to ci, którzy są znani kolekcji projektów za pośrednictwem usługi Active Directory lub grupy systemu Windows utworzonej dla serwera, który hostuje lokalny serwer Usługi Azure DevOps.
Poziom administratora
Interfejs
Obsługiwane zadania
Administratorzy zespołu
- Dodaj nowych lub istniejących użytkowników do zespołu.
- Wyślij nowych użytkowników na zaproszenie.
Dodaj istniejących użytkowników lub grupy do zespołu.
Administratorzy projektu
- Dodaj nowych lub istniejących użytkowników.
- Wyślij nowych użytkowników na zaproszenie.
- Opcjonalnie dodaj użytkowników do co najmniej jednego zespołu.
- Dodaj istniejących użytkowników lub grupy do grupy zabezpieczeń. Dodając do grupy zespołu, skutecznie dodajesz je do zespołu.
- Opcjonalnie usuń użytkownika z grupy.
Administratorzy kolekcji projektów
- Dodaj nowych użytkowników do organizacji i wyślij zaproszenie. Musi określać poziom dostępu.
- Opcjonalnie dodaj użytkowników do wybierania projektów.
- Użyj reguł grupy, aby dalej zarządzać grupami.
Dodaj nowych użytkowników do organizacji i wyślij zaproszenie. Musi określać poziom dostępu.
Administratorzy firmy Microsoft Entra
Microsoft Entra ID
Dodaj użytkowników do usługi Microsoft Entra połączonej z usługami Azure DevOps Services. Ci użytkownicy są dodawani do grupy Project Collection Valid Users (Prawidłowi użytkownicy kolekcji projektów). Aby uzyskać więcej informacji, zobacz Łączenie organizacji z identyfikatorem entra firmy Microsoft.
Administratorzy usługi Active Directory
Usługa Active Directory lub grupa systemu Windows
Dodaj użytkowników do usługi Active Directory lub grupy systemu Windows połączonej z usługą Azure DevOps. Ci użytkownicy są dodawani jako członkowie grupy Project Collection Valid Users i mają dostęp do wszystkich projektów w kolekcji projektów. Aby uzyskać więcej informacji, zobacz Konfigurowanie grup do użycia w lokalnej usłudze Azure DevOps.
Dodawanie użytkownika z widżetu Członkowie zespołu
Jako administrator zespołu możesz dodawać nowych lub istniejących członków z widżetu pulpitu nawigacyjnego Członkowie zespołu. Aby uzyskać więcej informacji, zobacz Dodawanie widżetów do pulpitu nawigacyjnego.
Zaloguj się do projektu (
https://dev.azure.com/{Your_Organization/Your_Project}).Wybierz pozycję Pulpity nawigacyjne, a następnie wybierz pulpit nawigacyjny.

Wybierz pozycję
 Zarządzaj członkami zespołu w widżecie Członkowie zespołu.
Zarządzaj członkami zespołu w widżecie Członkowie zespołu.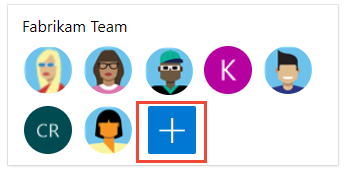
Wprowadź adresy e-mail dla nowych użytkowników. W przypadku istniejących użytkowników wprowadź ich nazwę, dopóki nie zostanie rozpoznana jako znana nazwa systemu. Rozdziel wiele wpisów średnikami (;). Wybierz Dodaj.
Gdy użytkownik jest nieznany, powiadomienie informuje o tym, że należy przypisać poziom dostępu. Aby ukończyć zaproszenie, wybierz pozycję Dodaj.
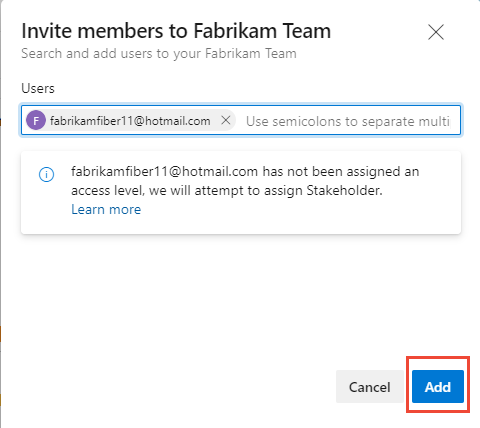
Po dodaniu nowego użytkownika system przypisuje uczestnikom projektu jako poziom dostępu, gdy wszystkie bezpłatne pięć poziomów dostępu podstawowego są już przypisane. Aktywni współautorzy projektu muszą mieć dostęp podstawowy co najmniej. Administrator kolekcji projektów może zmienić poziom dostępu i ponownie wysłać zaproszenia ze strony Użytkownicy>organizacji.
Uwaga
Użytkownicy z ograniczonym dostępem, takimi jak uczestnicy projektu, nie mogą uzyskać dostępu do wybranych funkcji, nawet jeśli udzielono uprawnień do tych funkcji. Aby uzyskać więcej informacji, zobacz Uprawnienia i dostęp.
(Opcjonalnie) Powiadomienie zostanie wyświetlone na krótko, aby wskazać powodzenie lub niepowodzenie. Wybierz pozycję Szczegóły , aby otworzyć powiadomienie i przejrzeć szczegóły.
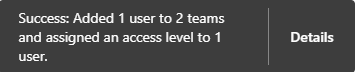

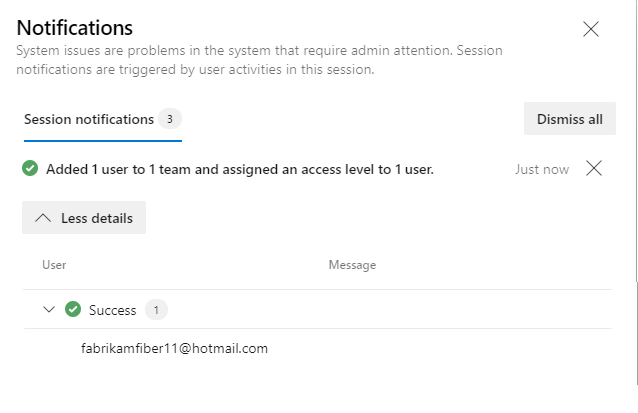 ":::
":::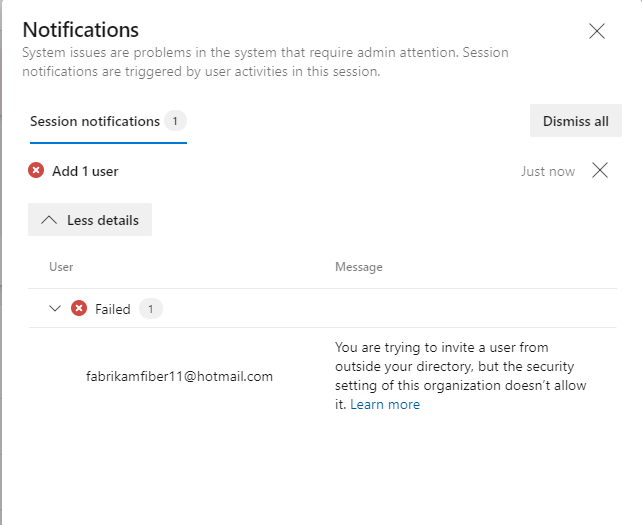
Nowi użytkownicy otrzymają wiadomość e-mail z zaproszeniem, aby zalogować się do projektu. Istniejący użytkownicy nie otrzymują formalnego powiadomienia.
Dodawanie użytkowników lub grup do zespołu
Wykonaj następujące kroki, aby dodać istniejących użytkowników lub grupy zabezpieczeń do zespołu. Aby dodać niestandardową grupę zabezpieczeń, zobacz Zarządzanie grupami zabezpieczeń.
Uwaga
Aby włączyć nowy interfejs użytkownika do zarządzania zespołami, włącz stronę Nowej aplikacji Teams za pomocą narzędzia funkcje w wersji zapoznawczej. Aby dowiedzieć się, jak to zrobić, zobacz Zarządzanie funkcjami lub włączanie ich.
Wybierz pozycję Tablice Tablice>>Pokaż ustawienia zespołu profilu>zespołu.
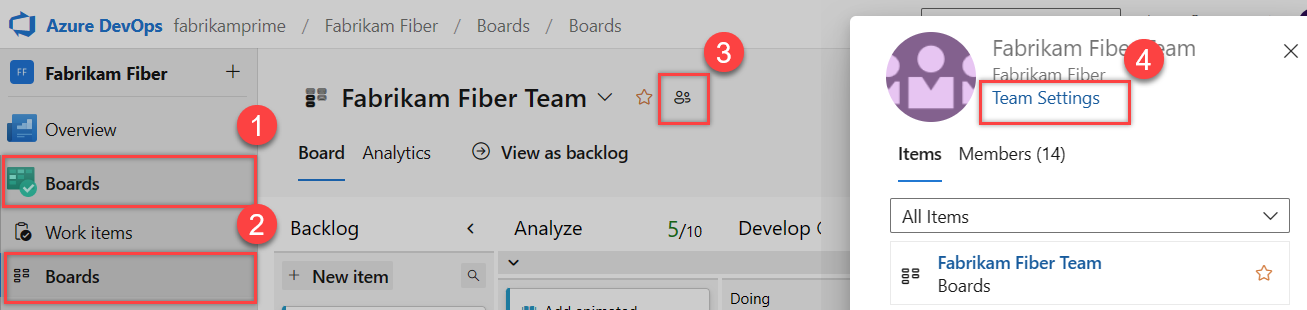
Jeśli chcesz przełączyć kontekst zespołu, użyj selektora zespołu w obrębie stron nadrzędnych.
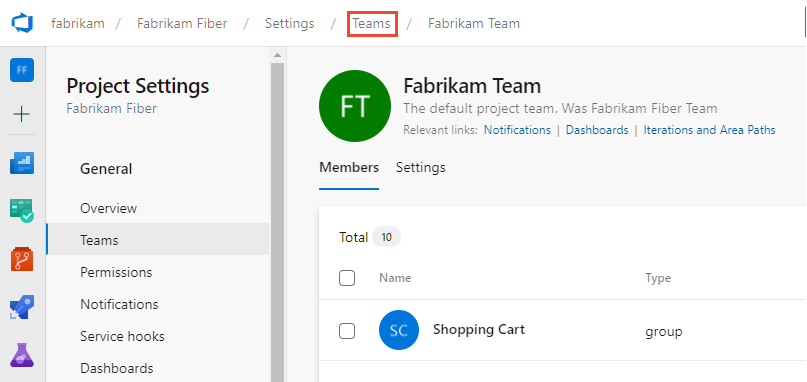
Wybierz Dodaj.
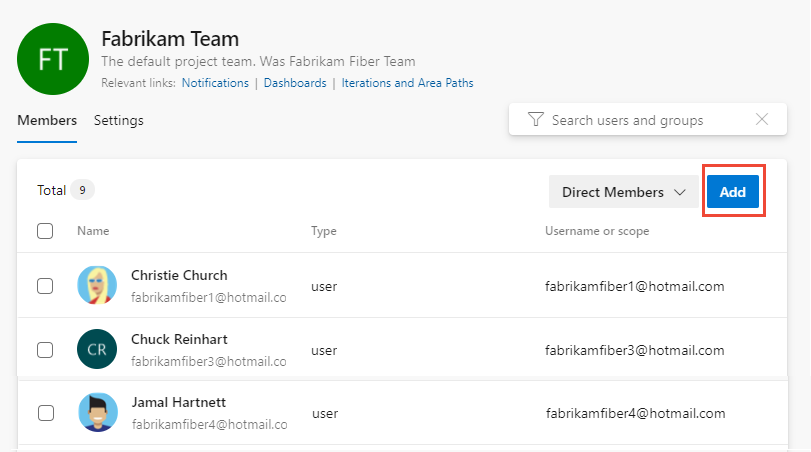
Możesz przełączać się między bezpośrednimi lub rozszerzonymi widokami członkostwa. Widok Członkowie bezpośredni wyświetla użytkowników i grupy dodane do zespołu. Widok Rozwinięte składowe zastępuje wszystkie grupy usługi Azure DevOps członkami należącymi do tych grup. Grupy Microsoft Entra ID lub Active Directory nie rozszerzają się.
Wprowadź adres logowania lub nazwę wyświetlaną pojedynczo lub wszystkie razem rozdzielone przecinkami. Możesz również dodać grupę zabezpieczeń projektu — na przykład inną grupę zespołu, grupę niestandardową lub grupę Microsoft Entra, jeśli jest używana przez organizację.
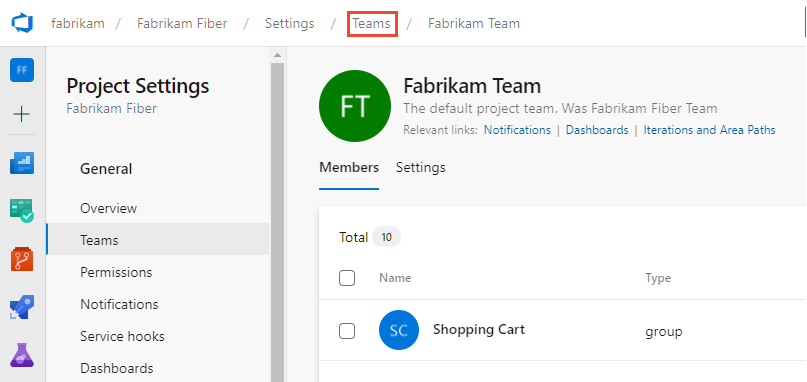
Wybierz pozycję
 Odśwież , jeśli aktualizacje nie są widoczne.
Odśwież , jeśli aktualizacje nie są widoczne.Aby dodać konto jako administrator zespołu, przejdź do strony Ustawienia i wybierz pozycję Dodaj w sekcji Administratorzy.
Wybierz kartę Bieżąca strona , aby uzyskać informacje na temat dodawania użytkownika do zespołu. Obecnie funkcja nowej strony usługi Teams w wersji zapoznawczej jest dostępna tylko dla usług Azure DevOps Services.
Napiwek
Łączna liczba wyświetleń zatrzymuje przyrost przy 500, ale nadal można dodać więcej użytkowników.
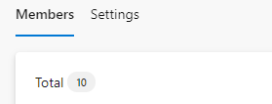
Usuwanie użytkowników lub grup z zespołu
Wykonaj poniższe kroki, aby usunąć użytkownika lub grupę z zespołu.
Wybierz pozycję Project settings Teams Members Direct Members (Członkowie zespołu aplikacji>>Direct Members).> Aby usunąć użytkownika, wybierz pozycję
 >Usuń.
>Usuń.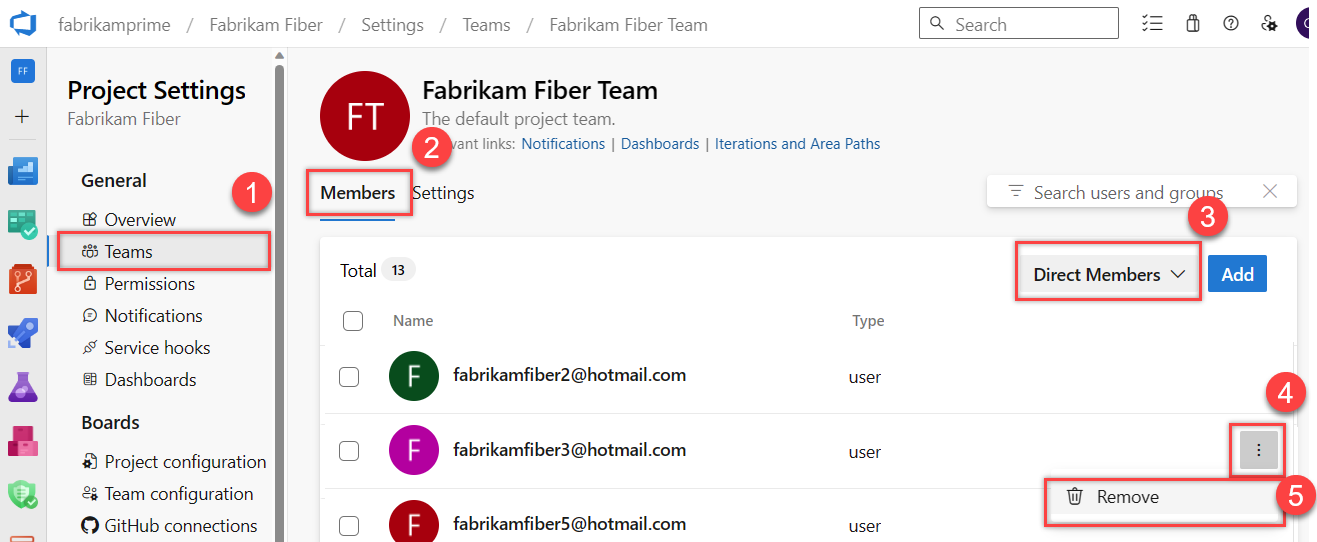
Napiwek
Aby usunąć administratora zespołu jako członka zespołu, musisz najpierw usunąć je jako administrator.
Wybierz Usuń, aby potwierdzić.
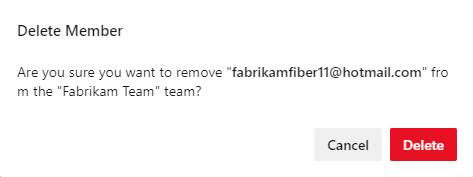
Wybierz kartę Bieżąca strona , aby uzyskać informacje na temat dodawania użytkownika do zespołu. Obecnie funkcja nowej strony usługi Teams w wersji zapoznawczej jest dostępna tylko dla usług Azure DevOps Services.
Dodawanie użytkowników lub grup do projektu
Jako członek grupy Administratorzy projektu można dodawać użytkowników lub grupy do projektu na > ustawień projektu, dodając je do grupy zabezpieczeń. Aby dodać niestandardową grupę zabezpieczeń, zobacz Dodawanie lub usuwanie użytkowników lub grup, zarządzanie grupami zabezpieczeń.
Uwaga
Aby włączyć stronę Podgląd ustawień uprawnień projektu, zobacz Włączanie funkcji w wersji zapoznawczej.
Zaloguj się do projektu (
https://dev.azure.com/{Your_Organization/Your_Project}).Wybierz pozycję Uprawnienia ustawień>projektu.
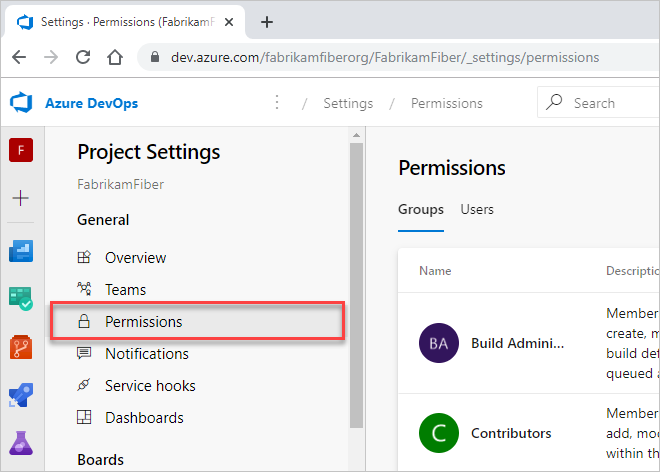
W obszarze Grupy wybierz jedną z następujących opcji:
- Czytelnicy: aby dodać użytkowników, którzy wymagają dostępu tylko do odczytu do projektu, wybierz.
- Współautorzy: aby dodać użytkowników, którzy w pełni współtworzyją ten projekt lub mają dostęp uczestników projektu.
- Administratorzy projektu: aby dodać użytkowników, którzy muszą administrować projektem. Aby uzyskać więcej informacji, zobacz Zmiana uprawnień na poziomie projektu.
Możesz też wybrać dowolną grupę zespołów, aby dodać użytkowników do określonego zespołu.
W tym miejscu wybieramy grupę Współautorzy .
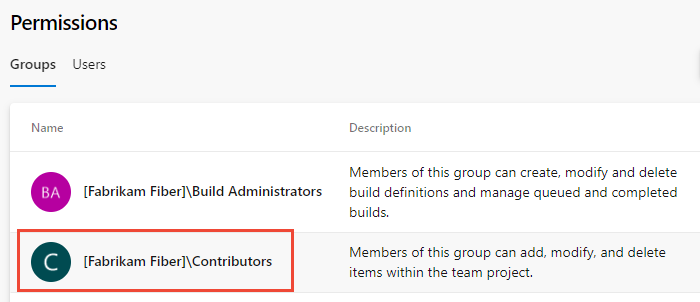
Następnie wybierz kartę Członkowie .
Domyślna grupa zespołu i wszystkie inne zespoły dodawane do projektu zostaną dołączone jako członkowie grupy Współautorzy . Dodaj nowego użytkownika jako członka zespołu, a użytkownik automatycznie dziedziczy uprawnienia Współautor.
Napiwek
Zarządzanie użytkownikami jest znacznie łatwiejsze przy użyciu grup, a nie poszczególnych użytkowników.
Wybierz pozycję Dodaj , aby dodać użytkownika lub grupę użytkowników.
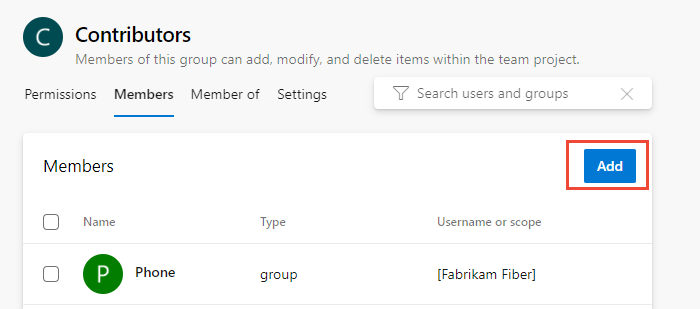
Wprowadź nazwę konta użytkownika w polu tekstowym. W polu tekstowym można wprowadzić kilka tożsamości rozdzielonych przecinkami. System automatycznie wyszukuje dopasowania. Wybierz dopasowania spełniające twoje wymagania.
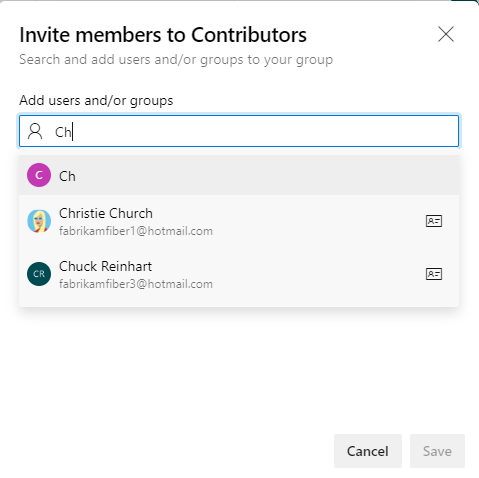
Uwaga
Przy pierwszym dodaniu użytkownika lub grupy do usługi Azure DevOps nie można przejść do niego ani sprawdzić przyjaznej nazwy. Po dodaniu tożsamości możesz po prostu wprowadzić przyjazną nazwę.
Wybierz pozycję Zapisz po zakończeniu.
Możesz dostosować uprawnienia użytkownika dla innych funkcji w projekcie. Na przykład w obszarach i iteracji lub udostępnionych zapytaniach.
Wybierz kartę Bieżąca strona , aby uzyskać informacje na temat dodawania użytkownika do projektu. Funkcja podglądu strony Ustawień uprawnień projektu jest obecnie dostępna tylko dla usług Azure DevOps Services.
Zapraszanie użytkowników ze strony Podsumowanie
Jako członek grupy Administratorzy projektu możesz dodać członków do projektu ze strony Podsumowanie i opcjonalnie dodać je do co najmniej jednego zespołu.
> i wybierz pozycję Zaproś.
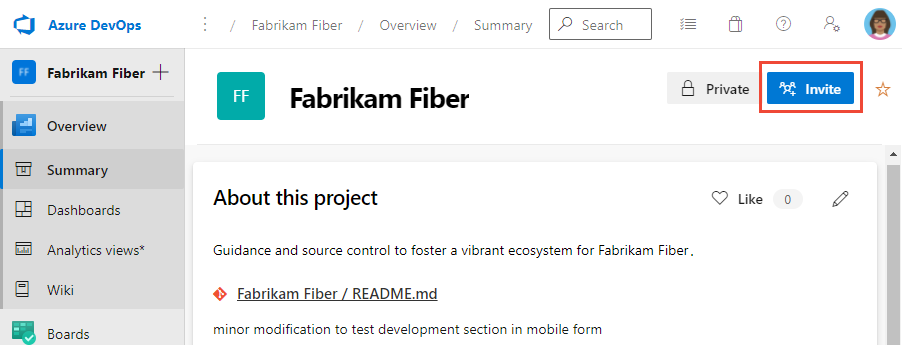
W przypadku nowych użytkowników wprowadź swój adres e-mail. W przypadku istniejących użytkowników wprowadź ich nazwę, dopóki nie zostanie rozpoznana jako znana nazwa systemu. Możesz dodać kilka adresów e-mail lub nazw kont, oddzielając je średnikami (;).
Wybierz wpis wymieniony w obszarze Dodaj użytkowników , aby ukończyć wpis.
Jeśli dodajesz użytkownika znanego przez organizację lub kolekcję, wprowadź nazwę lub adres e-mail, a następnie wybierz nazwę, która ma zakończyć wpis.
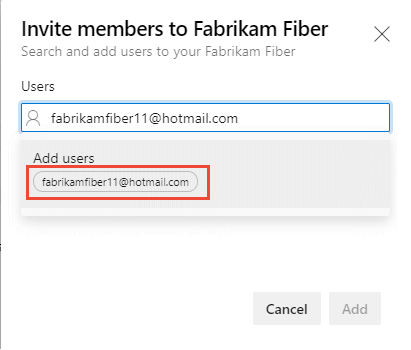
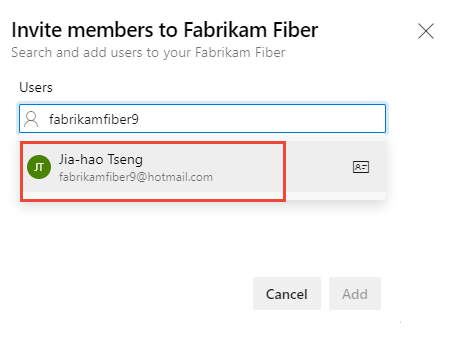
Uwaga
Każdy prawidłowy adres e-mail jest akceptowalny. Gdy użytkownik zaakceptuje zaproszenie i zaloguje się do usługi Azure DevOps, zarejestruje swój adres e-mail jako konto Microsoft i wybierze hasło.
Opcjonalnie wybierz zespoły, do których chcesz dodać użytkownika, a następnie wybierz pozycję Dodaj , aby ukończyć zaproszenie.
Gdy użytkownik jest nieznany, należy przypisać alerty z powiadomieniem, do którego musi zostać przypisany poziom dostępu. Aby ukończyć zaproszenie, wybierz pozycję Dodaj.
Wybierz pozycję Dodaj , aby ukończyć zaproszenie.
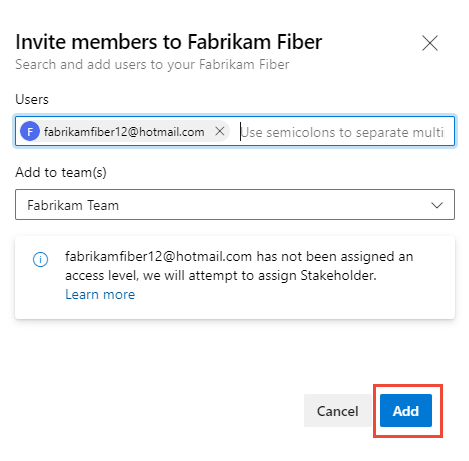
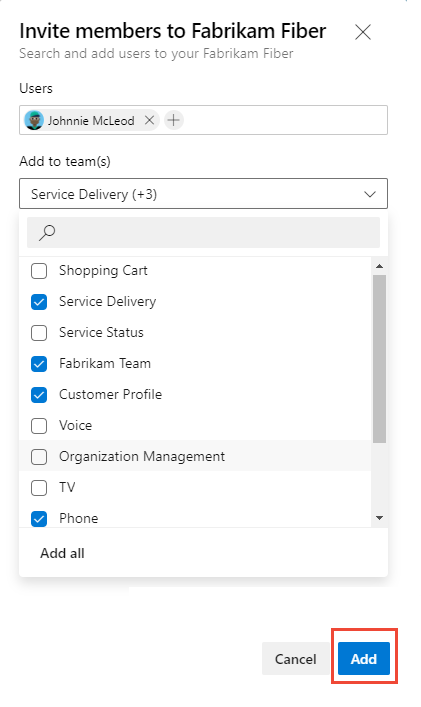
Po dodaniu nowego użytkownika system przypisuje uczestnikom projektu jako poziom dostępu, gdy zostaną przypisane wszystkie bezpłatne pięć poziomów dostępu podstawowego. Aktywni współautorzy projektu muszą mieć dostęp podstawowy co najmniej. Administrator kolekcji projektów może zmienić poziom dostępu na stronie Ustawienia>organizacji Użytkownicy.
Uwaga
Użytkownicy z ograniczonym dostępem, takimi jak uczestnicy projektu, nie mogą uzyskać dostępu do wybranych funkcji, nawet jeśli udzielono uprawnień do tych funkcji. Aby uzyskać więcej informacji, zobacz Uprawnienia i dostęp.
(Opcjonalnie) Na ekranie jest wyświetlany krótko komunikat wskazujący powodzenie lub niepowodzenie. Wybierz pozycję Szczegóły , aby otworzyć powiadomienie i przejrzeć szczegóły.
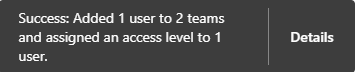

Komunikat o powodzeniu wskazuje stan dodawania użytkownika do systemu.
Komunikat o błędzie wskazuje, dlaczego dodanie użytkownika nie powiodło się.
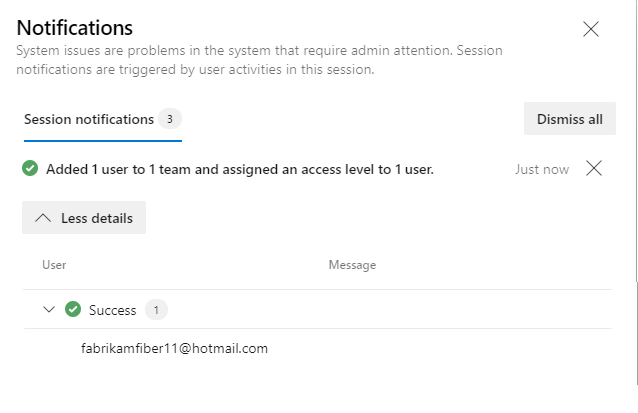 ":::
":::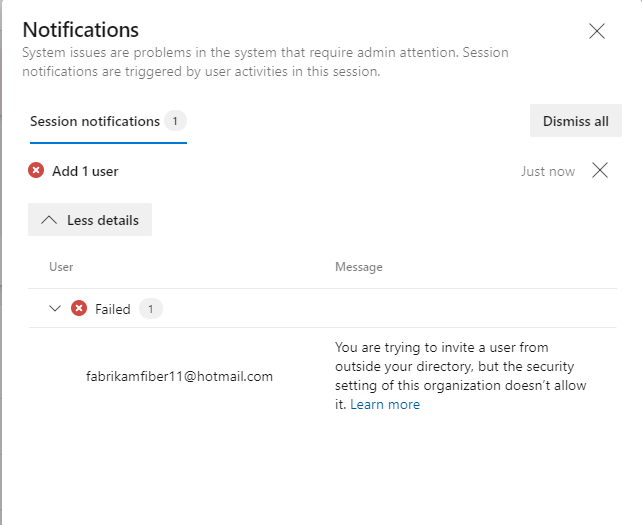
Nowi użytkownicy otrzymają wiadomość e-mail z zaproszeniem do zalogowania się do projektu. Istniejący użytkownicy nie otrzymują żadnych formalnych powiadomień.
Zarządzanie użytkownikami lub ponowne wysyłanie zaproszeń
Administratorzy kolekcji projektów mogą aktualizować przypisania użytkowników i ponownie wysłać zaproszenia. Aby uzyskać więcej informacji, zobacz Dodawanie użytkowników kont dla usługi Azure DevOps.
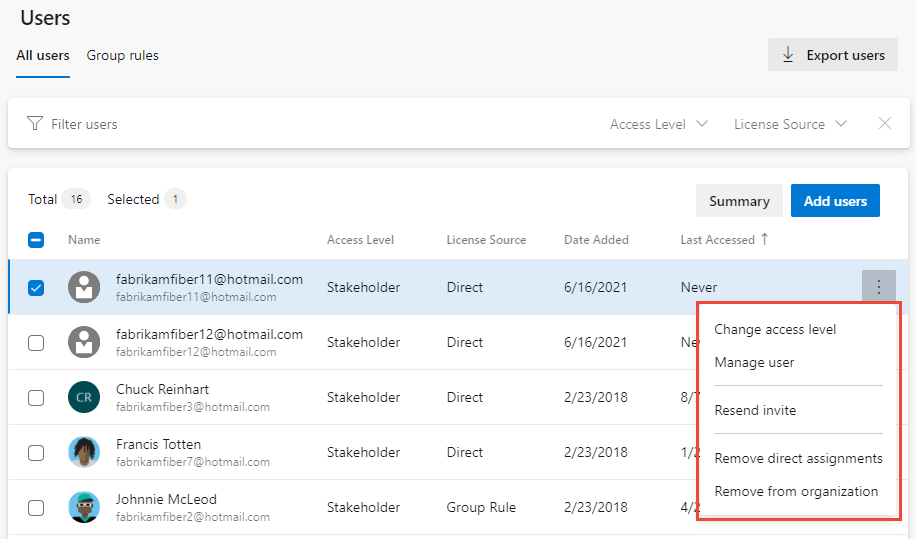
Wyświetlanie listy członków zespołu lub szczegółów zespołu
Za pomocą polecenia interfejsu wiersza polecenia usługi Azure DevOps możesz wyświetlić szczegółowe informacje o zespole lub wyświetlić listę poszczególnych członków tego zespołu. Aby najpierw wyświetlić listę wszystkich zespołów w organizacji, użyj polecenia az devops team list .
Lista członków | zespołu Pokaż szczegóły zespołu
Uwaga
Możesz użyć az devops user polecenia , aby dodać użytkowników do organizacji. Nie ma porównywalnego polecenia dodawania użytkowników do zespołu lub projektu.
Wyświetlanie listy członków zespołu
Możesz wyświetlić listę poszczególnych członków zespołu w organizacji za pomocą polecenia az devops team list-member . Aby rozpocząć, zobacz Wprowadzenie do interfejsu wiersza polecenia usługi Azure DevOps.
az devops team list-member --team
[--org]
[--project]
[--skip]
[--top]
Parametry
- zespół: wymagane. Nazwa lub identyfikator zespołu do wyświetlenia.
-
org: Adres URL organizacji usługi Azure DevOps. Domyślną organizację można skonfigurować przy użyciu polecenia
az devops configure -d organization=ORG_URL. Wymagane, jeśli wartość domyślna nie jest skonfigurowana lub została wybrana przy użyciu poleceniagit config. Przykład:--org https://dev.azure.com/MyOrganizationName/. -
projekt: nazwa lub identyfikator projektu. Projekt domyślny można skonfigurować przy użyciu polecenia
az devops configure -d project=NAME_OR_ID. Wymagane, jeśli wartość domyślna nie jest skonfigurowana lub została wybrana przy użyciu poleceniagit config. - skip: Opcjonalnie. Liczba członków do pominięcia.
- top: Opcjonalnie. Maksymalna liczba elementów członkowskich do zwrócenia.
Przykład
Poniższe polecenie wyświetla listę pierwszych pięciu członków zespołu o nazwie Fabrikam Team i zwraca szczegóły w formacie tabeli.
az devops team list-member --team "Fabrikam Team" --top 5 --output table
ID Name Email
------------------------------------ ----------------- --------------------------
3b5f0c34-4aec-4bf4-8708-1d36f0dbc468 Christie Church fabrikamfiber1@hotmail.com
19d9411e-9a34-45bb-b985-d24d9d87c0c9 Johnnie McLeod fabrikamfiber2@hotmail.com
8c8c7d32-6b1b-47f4-b2e9-30b477b5ab3d Chuck Reinhart fabrikamfiber3@hotmail.com
d291b0c4-a05c-4ea6-8df1-4b41d5f39eff Jamal Hartnett fabrikamfiber4@hotmail.com
bd30c189-db0f-4dd6-9418-5d8b41dc1754 Raisa Pokrovskaya fabrikamfiber5@hotmail.com
Pokaż szczegóły zespołu
Szczegółowe informacje o zespole w organizacji można wyświetlić za pomocą polecenia az devops team show . Aby rozpocząć, zobacz Wprowadzenie do interfejsu wiersza polecenia usługi Azure DevOps.
az devops team show --team
[--org]
[--project]
Parametry
- zespół: wymagane. Nazwa lub identyfikator zespołu do wyświetlenia.
-
org: Adres URL organizacji usługi Azure DevOps. Domyślną organizację można skonfigurować przy użyciu polecenia
az devops configure -d organization=ORG_URL. Wymagane, jeśli wartość domyślna nie jest skonfigurowana lub została wybrana przy użyciu poleceniagit config. Przykład:--org https://dev.azure.com/MyOrganizationName/. -
projekt: nazwa lub identyfikator projektu. Projekt domyślny można skonfigurować przy użyciu polecenia
az devops configure -d project=NAME_OR_ID. Wymagane, jeśli wartość domyślna nie jest skonfigurowana lub została wybrana przy użyciu poleceniagit config.
Przykład
Poniższe polecenie przedstawia informacje o zespole w organizacji o nazwie Fabrikam Team i zwraca szczegóły w formacie tabeli.
az devops team show --team "Fabrikam Team" --output table
ID Name Description
------------------------------------ ------------ -------------------------------------------------
a48cb46f-7366-4f4b-baf5-b3632398ed1e Fabrikam Team The default project team. Was Fabrikam Fiber Team
Dodawanie użytkowników lub grup do poziomu dostępu
W przypadku wdrożeń lokalnych może być konieczne ustawienie poziomu dostępu dla użytkownika lub grupy, szczególnie jeśli te grupy nie należą do domyślnego poziomu dostępu. Aby uzyskać więcej informacji, zobacz Zmienianie poziomów dostępu.
Dodawanie użytkowników lub grup do raportów programu SQL Server
Jeśli wdrożenie lokalne jest zintegrowane z raportami programu SQL Server, należy zarządzać członkostwem dla tych produktów niezależnie od ich witryn internetowych. Zobacz Udzielanie uprawnień do wyświetlania lub tworzenia raportów programu SQL Server w usłudze Azure DevOps.