Uruchamianie programu Visual Studio za pośrednictwem usług Azure DevOps Services
Azure DevOps Services
Po pierwszym otwarciu programu Visual Studio 2022 możesz zalogować się i połączyć się z usługami Azure DevOps Services.
Jeśli już zalogowałeś się do programu Visual Studio 2019, zobacz Nawiązywanie połączenia z usługami Azure DevOps Services.
Po nawiązaniu połączenia możesz przechowywać i udostępniać kod w bezpłatnych, nieograniczonych, prywatnych, opartych na chmurze repozytoriach Git lub Kontrola wersji serwera Team Foundation (TFVC). Użyj narzędzi Agile dla metodyki DevOps, ciągłej integracji i ciągłego dostarczania, aby organizować i zarządzać pracą, co pomaga zespołowi często tworzyć, testować wcześnie i dostarczać szybciej.
Aby skonfigurować program Visual Studio bez usługi Azure DevOps Services, zobacz Instalowanie programu Visual Studio. Aby hostować własny serwer, zainstaluj i skonfiguruj serwer Usługi Azure DevOps.
Usługi Azure DevOps Services można również używać z dowolnym środowiskiem IDE lub edytorem kodu, podobnie jak w następujących przykładach:
- Eclipse, Android Studio lub IntelliJ
- Xcode (zobacz Git lub TFVC)
- Visual Studio Code
Wymagania wstępne
Narzędzia: pobierz i zainstaluj program Visual Studio. Jeśli masz subskrypcję programu Visual Studio obejmującą środowisko IDE programu Visual Studio, pobierz wersję dostępną w ramach subskrypcji.
Konfigurowanie programu Visual Studio 2022 dla usług Azure DevOps Services
Uruchom program Visual Studio, a następnie zaloguj się, aby utworzyć profil.
Ten profil zapisuje ustawienia i wędruje wraz z tobą podczas logowania się do programu Visual Studio na dowolnym komputerze. Dlaczego jeszcze należy się zalogować? Jeśli jesteś subskrybentem programu Visual Studio, użyj adresu logowania dla subskrypcji.
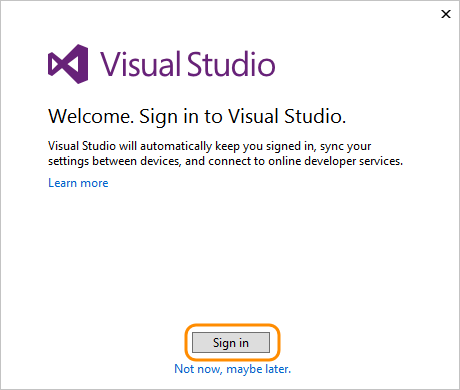
Wprowadź poświadczenia.
Dodaj szczegóły profilu programu Visual Studio. Tę akcję należy wykonać tylko raz.
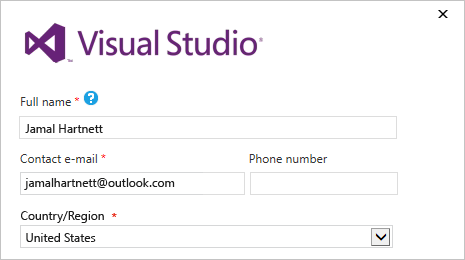
Nadaj organizacji nazwę i potwierdź jej lokalizację.
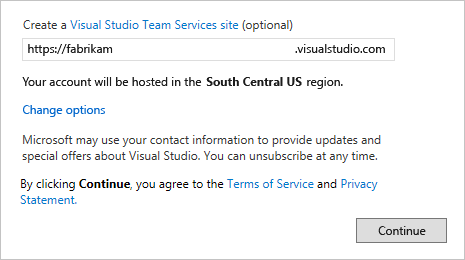
Jak utworzyć organizację później lub zmienić jej lokalizację?
Utwórz swój pierwszy projekt do przechowywania kodu, elementów roboczych, listy prac, kompilacji, testów i innych zasobów. Nadaj projektowi nazwę, wybierz proces organizowania pracy i wybierz kontrolę wersji do zarządzania kodem.
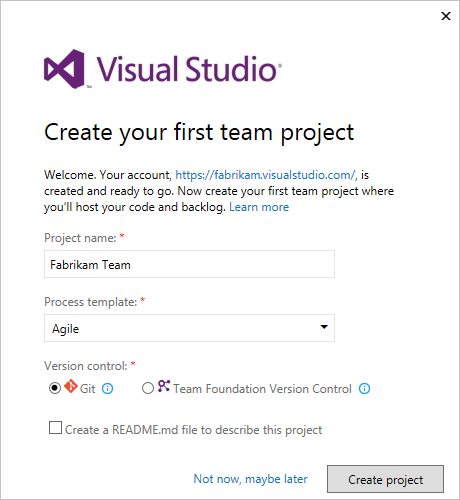
Nie wiesz, który z nich wybrać? Dowiedz się, który proces i kontrola wersji, Git lub TFVC, działają najlepiej dla Ciebie.
Jeśli jesteś nowym użytkownikiem programu Visual Studio, możesz zmienić ustawienia w dowolnym momencie w opcjach programu Visual Studio.
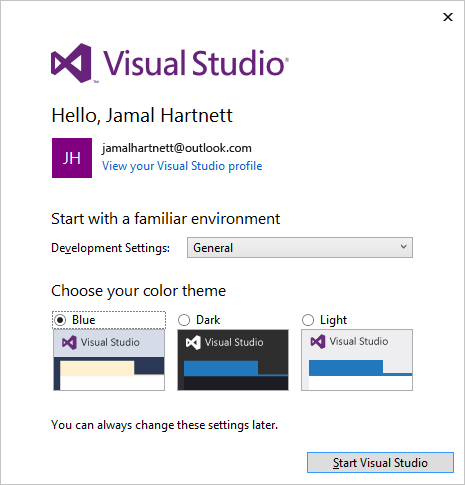
Te zmiany zostaną zapisane przy użyciu profilu i ustawień wędrują wraz z tobą, niezależnie od tego, gdzie się logujesz.
Aby wyświetlić nową organizację, zaloguj się do witryny
https://dev.azure.com/{Your_Organization}.