Zarządzanie załącznikami elementów roboczych
Azure DevOps Services | Azure DevOps Server 2022 — Azure DevOps Server 2019
Visual Studio 2019 | Visual Studio 2022
Załączniki ulepszają elementy robocze, umożliwiając udostępnianie niezbędnych informacji zespołowi. Pliki, obrazy i linki można dołączać bezpośrednio do elementów roboczych, ułatwiając lepszą współpracę i dokumentację. Każdy element roboczy może zawierać maksymalnie 100 załączników, a każdy plik jest ograniczony do 60 MB. Ten artykuł zawiera wskazówki dotyczące zarządzania załącznikami w usłudze Azure DevOps.
Wymagania wstępne
| Kategoria | Wymagania |
|---|---|
| uprawnienia | — Aby wyświetlić, śledzić i edytować elementy robocze: Wyświetlanie elementów roboczych w tym węźle oraz Edytowanie elementów roboczych w tym węźle, uprawnienia ustawione na Zezwalaj. Domyślnie grupa Współautorzy ma te uprawnienia. Aby uzyskać więcej informacji, zobacz Ustawianie uprawnień śledzenia pracy. — Aby dodać tagi do elementów roboczych: na poziomie projektu Utwórz nową definicję tagu ustawioną na Zezwalaj na. Domyślnie grupa Współautorzy ma to uprawnienie. |
| poziomy dostępu |
-
członek projektu. — Aby dodać nowe tagi do elementów roboczych lub wyświetlić bądź śledzić żądania ściągnięcia: co najmniej Basic dostęp. - Aby wyświetlić lub śledzić elementy robocze: co najmniej dostęp uczestnik projektu. Aby uzyskać więcej informacji, zobacz About access levels (Informacje o poziomach dostępu). — Wszyscy członkowie projektu, w tym ci z grupy Czytelnicy, mogą wysyłać wiadomości e-mail zawierające elementy robocze. |
| uprawnienia do trwałego usuwania | Aby trwale usunąć załączniki: trwale usuń elementy robocze, uprawnienia ustawione na Zezwalaj na. |
Zarządzanie załącznikami za pośrednictwem portalu internetowego
Wykonaj następujące kroki, aby zarządzać załącznikami za pośrednictwem portalu internetowego:
Przejdź do żądanego elementu roboczego i wybierz kartę Załączniki .

Użyj przycisku Zwiń/Rozwiń, aby przełączyć widoczność załączników.

Przełącz się między widokami listy i siatki , wybierając odpowiednią ikonę.

Po dodaniu załącznika umieść kursor nad elementem roboczym, aby uzyskać dostęp do More Actions Iconmenu więcej akcji. To menu umożliwia wykonywanie następujących zadań:
Wskazówki
- Zarządzanie zbiorcze: aby zarządzać wieloma załącznikami jednocześnie, rozważ użycie akcji zbiorczych dostępnych na karcie Załączniki .
- Uprawnienia: Upewnij się, że masz odpowiednie uprawnienia do dodawania, edytowania lub usuwania załączników. Administratorzy projektu zazwyczaj mają pełny dostęp, podczas gdy inne role mogą mieć ograniczone uprawnienia.
- Rozmiar i typ pliku: należy pamiętać o limitach rozmiaru załącznika (do 60 MB na plik) i upewnij się, że przekazywane typy plików są obsługiwane przez usługę Azure DevOps.
Przejdź do żądanego elementu roboczego i wybierz kartę Załączniki .
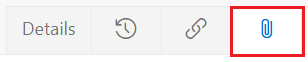
Wybierz listę lub widok siatki załączników. Widok siatki zawiera podgląd miniatur załącznika.

Po dodaniu załącznika umieść kursor nad elementem roboczym, aby uzyskać dostęp do More Actions Iconmenu więcej akcji. To menu umożliwia wykonywanie następujących zadań:
- Podgląd załącznika
- Dodawanie i edytowanie komentarza
- Pobieranie załącznika
- Usuwanie załącznika
Dodawanie załącznika
Aby dodać załącznik do elementu roboczego, wykonaj następujące czynności:
W elemencie roboczym wybierz pozycję Załączniki>Dodaj załącznik.
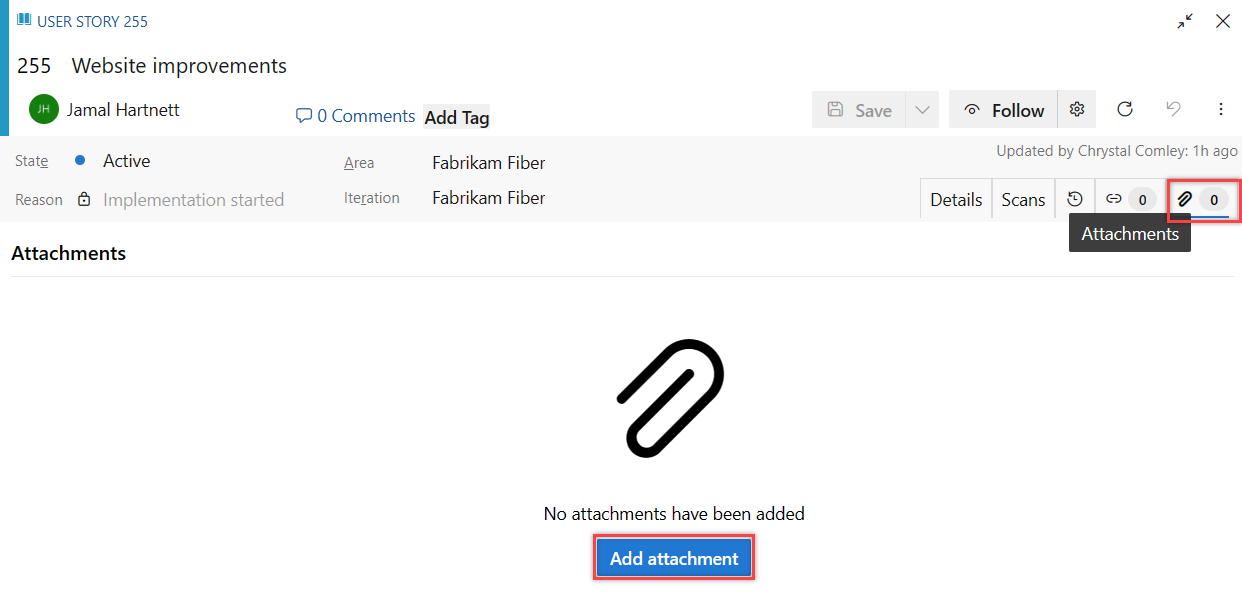
Wybierz plik >Otwórz>zapisz.
Załącznik zostanie dodany do elementu roboczego. Aby dodać więcej załączników, wybierz pozycję + Dodaj załącznik.
Dodawanie i edytowanie komentarza
Aby dodać lub edytować komentarz dla załącznika, wykonaj następujące czynności:
Umieść kursor na załączniku i wybierz
 Edytuj komentarz.
Edytuj komentarz.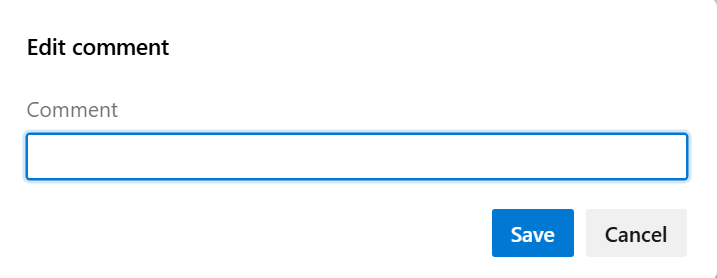
Dodaj lub edytuj komentarz i wybierz pozycję Zapisz.
Wybierz lub umieść kursor nad załącznikiem i wybierz
 Edytuj komentarz.
Edytuj komentarz.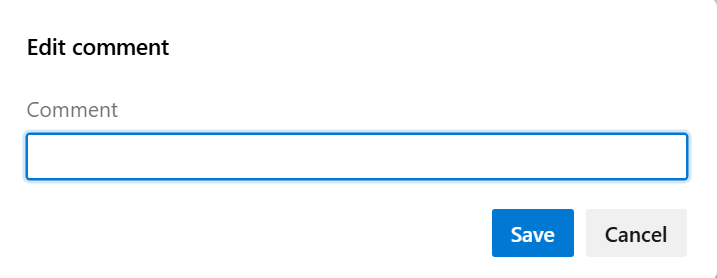
Edytuj komentarz i wybierz pozycję Zapisz.
Kopiuj łącze załącznika
Aby skopiować link do załącznika:
Umieść kursor na załączniku i wybierz ![]() Kopiuj link załącznika.
Kopiuj link załącznika.
Pobieranie załącznika
Aby pobrać załącznik do katalogu pobierania przeglądarki:
Umieść kursor na załączniku i wybierz ![]() Edytuj komentarz.
Edytuj komentarz.
Wybierz lub umieść kursor nad załącznikiem i wybierz ![]() Pobierz załącznik.
Pobierz załącznik.
Usuń załącznik
Aby usunąć załącznik, wykonaj następujące czynności:
Umieść kursor na załączniku i wybierz
 Usuń załącznik.
Usuń załącznik.Wybierz pozycję Usuń , aby potwierdzić, że chcesz usunąć załącznik.
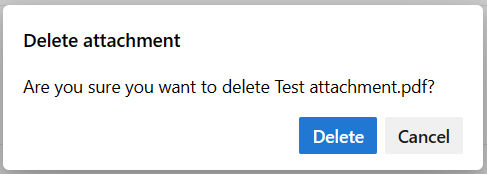
Wybierz lub umieść kursor nad załącznikiem i wybierz
 Usuń załącznik.
Usuń załącznik.Wybierz pozycję Usuń , aby potwierdzić, że chcesz usunąć załącznik.
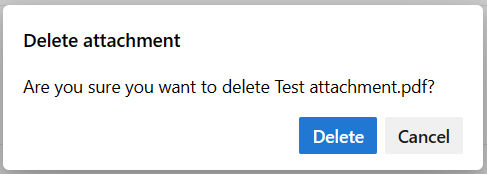
Usunięty załącznik nie może zostać przywrócony i zostanie trwale usunięty po 28 dniach. W międzyczasie, jeśli masz uprawnienia, możesz je trwale usunąć .
Usunięty załącznik nie może zostać przywrócony i zostanie trwale usunięty po 28 dniach. W międzyczasie, jeśli masz uprawnienia, możesz je trwale usunąć .
Trwałe usuwanie załącznika
Ta akcja jest zwykle zarezerwowana w sytuacjach wymagających natychmiastowego usunięcia, takich jak gdy pliki są zainfekowane. W przeciwnym razie usunięte załączniki zostaną automatycznie usunięte w ciągu 28 dni.
W elemencie roboczym wybierz kartę Załączniki .
Wybierz więcej akcji
 >
>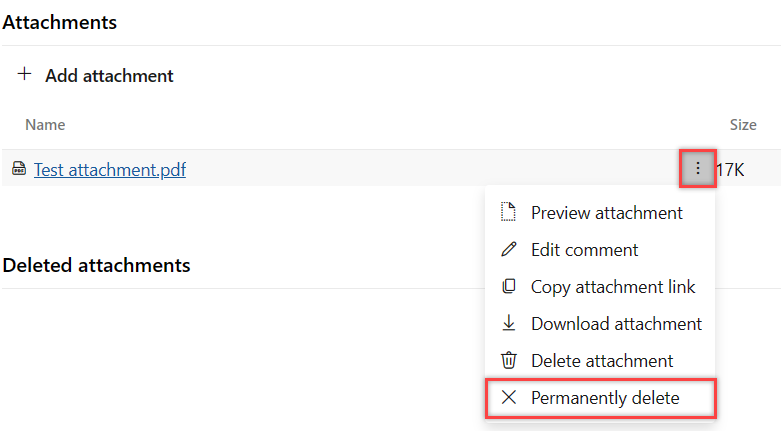
Wybierz pozycję Usuń , aby potwierdzić, że chcesz trwale usunąć załącznik.
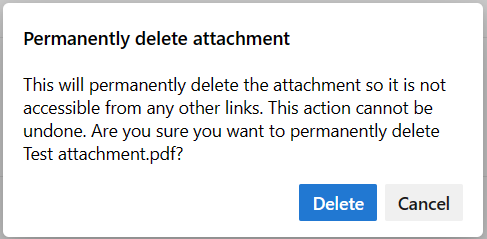
Załącznik jest trwale usuwany i nie jest dostępny z żadnych innych linków.
Uwaga
Ta funkcja wymaga Nowe Centrum Tablic, które jest domyślnie włączone. Aby uzyskać więcej informacji, zobacz Zarządzanie lub włączanie funkcji.