6. Aktualizowanie i monitorowanie tablicy zadań
Azure DevOps Services | Azure DevOps Server 2022 — Azure DevOps Server 2019
Dodawanie zadań do elementów listy prac jest niezbędne do śledzenia pracy wymaganej do ich zaimplementowania. Zadania pomagają również oszacować nakład pracy przydzielony poszczególnym członkom zespołu i całemu zespołowi. Narzędzie do zarządzania wydajnością wskazuje, ile pracy może podjąć się twój zespół. Aby skutecznie porównać zdolność produkcyjną z zaplanowaną pracą, zdefiniuj i oszacuj zadania dla każdego elementu backlogu.
Definiowanie kompleksowych zadań
- Przechwyć wszystkie zadania: Dodaj tyle zadań, ile jest potrzebnych, aby w pełni przechwycić pracę wymaganą do ukończenia każdego elementu listy prac.
- Rozróżniaj typy pracy: Reprezentuj różne działania, takie jak projektowanie, kodowanie, testowanie, tworzenie treści lub akceptacje, jako oddzielne zadania.
-
Przypisz odpowiedzialność:
- Poszczególne zadania: członkowie zespołu zazwyczaj dodawają własne zadania i ustawiają szacowania obciążenia.
- Zadania początkowe: Kierownik ds. rozwoju może zdefiniować zadania początkowe dla scenariusza lub wymagania.
Szacowanie nakładu pracy
- Ustaw oszacowania: Przypisz oszacowania nakładu pracy do każdego zadania, aby ułatwić ocenę całkowitej wymaganej pracy.
- Dopasuj do możliwości: Użyj narzędzia do zarządzania możliwościami, aby zapewnić, że szacowana praca odpowiada dostępnej możliwości zespołu.
Dzięki efektywnemu dodawaniu zadań i zarządzaniu nimi zespół uzyskuje jasne zrozumienie względnego znaczenia i wymaganego nakładu pracy dla każdego elementu, zapewniając lepszą dystrybucję obciążeń i planowanie projektu.
Wymagania wstępne
| Kategoria | Wymagania |
|---|---|
| dostęp do Project Access | członek projektu. |
| Uprawnienia | — Członek grupy zabezpieczeń Współautorzy lub Administratorzy projektu. Aby zostać dodanym, zobacz sekcję Dodawanie użytkowników do projektu lub zespołu. — Aby wyświetlić lub zmodyfikować elementy robocze: Wyświetl elementy robocze w tym węźle i Edytuj elementy robocze w tym węźle uprawnienia ustawione na Zezwalaj na. Domyślnie grupa współautorów ma to uprawnienie. Aby uzyskać więcej informacji, zobacz Ustawianie uprawnień i dostępu do śledzenia pracy. |
| poziomy dostępu | Aby dodać elementy robocze i korzystać ze wszystkich funkcji tablicy: co najmniej dostęp podstawowy. |
| listy prac przebiegu | Zadania na backlogu sprintu. |
Uwaga
Użytkownicy przypisani do dostępu Stakeholder nie mogą aktualizować pól wyświetlanych na kartach ani używać okienka Planowania, aby zmienić przypisanie sprintu.
Uwaga
Użytkownicy z dostępem na poziomie Stakeholder nie mogą dodawać zadań, aktualizować pól wyświetlanych na kartach, przeciągać i upuszczać zadań, aby zaktualizować ich status, ani korzystać z panelu Planowanie do zmiany przypisania sprintu.
Otwórz tablicę zadań przebiegu dla zespołu
W projekcie otwórz listę prac przebiegu dla zespołu.
Wybierz Boards>Sprints.
Wybierz poprawny zespół z menu selektora zespołu.
Wybierz Taskboard.
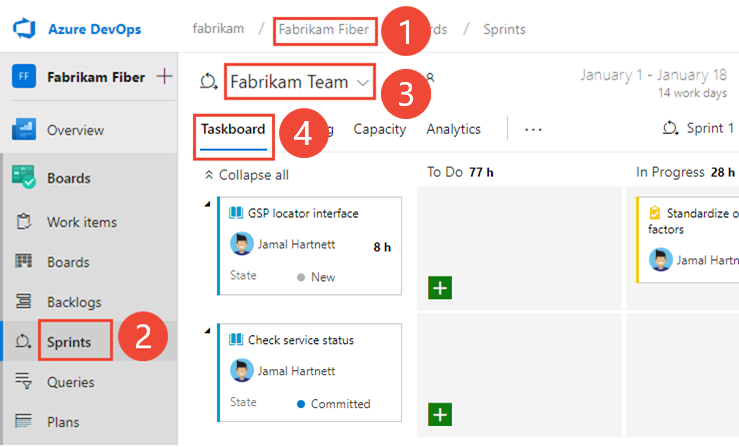
Aby wybrać inny zespół, otwórz selektor i wybierz inny zespół lub wybierz katalog Wyświetl przebiegi lub Przeglądaj wszystkie przebiegi . Możesz też wprowadzić słowo kluczowe w polu wyszukiwania, aby przefiltrować listę list prac zespołu dla projektu.
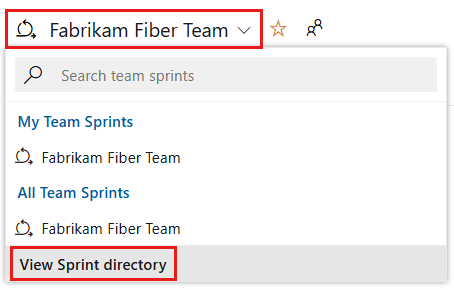
Aby wybrać inny przebieg niż pokazany, otwórz selektor przebiegu i wybierz żądany przebieg.
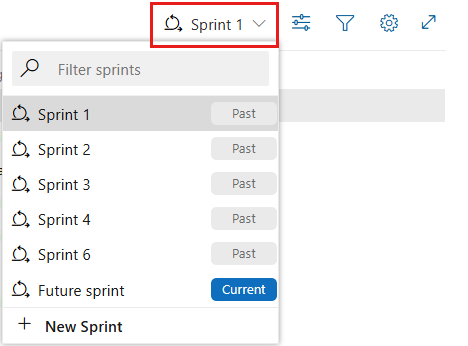
System wyświetla tylko te sprinty, które zostały wybrane dla bieżącego celu zespołu. Jeśli nie widzisz przebiegów, które chcesz wyświetlić, wybierz pozycję Nowy przebieg z menu, a następnie wybierz pozycję Wybierz istniejącą iterację. Aby uzyskać więcej informacji, zobacz Definiowanie ścieżek iteracji (przebiegu).
W projekcie otwórz listę prac przebiegu dla zespołu. (1) Sprawdź, czy wybrano właściwy projekt, (2) wybierz pozycję Boards>Sprints, (3) wybierz właściwy zespół z menu selektora zespołu, a na koniec (4), wybierz pozycję (4) Tablica zadań.
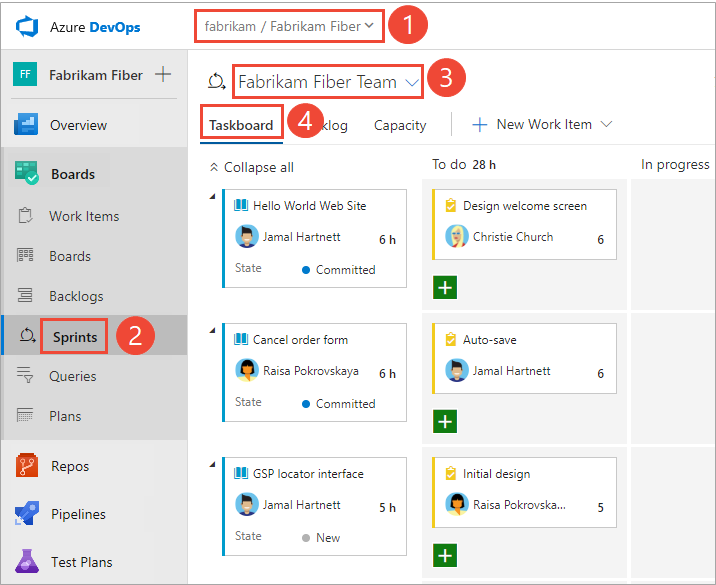
Aby wybrać inny zespół, otwórz selektor i wybierz inny zespół lub wybierz
 opcję Przeglądaj wszystkie przebiegi. Możesz też wprowadzić słowo kluczowe w polu wyszukiwania, aby przefiltrować listę list prac zespołu dla projektu.
opcję Przeglądaj wszystkie przebiegi. Możesz też wprowadzić słowo kluczowe w polu wyszukiwania, aby przefiltrować listę list prac zespołu dla projektu.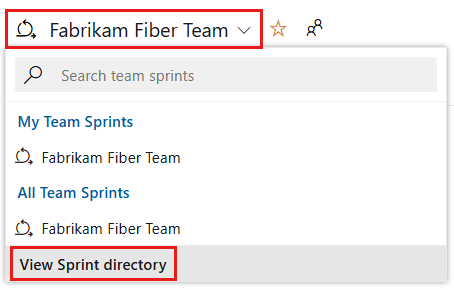
Aby wybrać inny przebieg niż pokazany, otwórz selektor przebiegu i wybierz żądany przebieg.
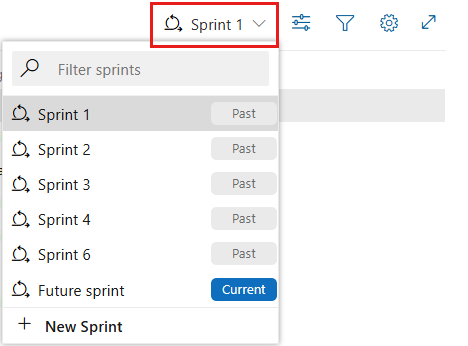
System wyświetla tylko te sprinty, które zostały wybrane jako priorytet dla bieżącego zespołu. Jeśli nie widzisz przebiegów, które chcesz wyświetlić, wybierz pozycję Nowy przebieg z menu, a następnie wybierz pozycję Wybierz istniejącą iterację. Aby uzyskać więcej informacji, zobacz Definiowanie ścieżek iteracji (przebiegu).
Dostosowywanie tablicy zadań
Każdy zespół może dostosować tablicę zadań w następujący sposób:
- Dodawanie lub zmienianie nazw kolumn.
- Dostosuj karty , aby wyświetlić inne pola lub zmienić kolor karty na podstawie określonych kryteriów pola.
- Pokaż usterki na tablicy zadań. Twój zespół może zarządzać usterkami podobnymi do elementów listy prac produktu, jak pokazano w tym artykule, lub zarządzać nimi podobnymi do zadań podrzędnych. Podczas śledzenia usterek w sposób podobny do śledzenia zadań, są one wyświetlane na backlogach sprintu i Tablicach zadań na tym samym poziomie co zadania.
- Dostosuj karty wyświetlane na tablicy zadań, aby wyświetlić inne pola.
- Pokaż usterki na tablicy zadań. Twój zespół może zarządzać usterkami podobnymi do elementów listy prac produktu, jak pokazano w tym artykule, lub zarządzać nimi podobnymi do zadań podrzędnych. Gdy śledzisz usterki w podobny sposób jak zadania, pojawiają się one na backlogach sprintu i tablicach zadań na tym samym poziomie co zadania.
W przeciwieństwie do tablicy listy prac produktu nie można dodać kolejnych kolumn do tablicy zadań za pomocą ustawienia konfiguracji zespołu. Zamiast tego należy zmodyfikować definicje przepływu pracy dla typu elementu roboczego zadania używanego przez projekt. Dostosowania przepływu pracy aktualizują kolumny tablicy zadań dla wszystkich zespołów w projekcie.
Administrator może dostosować tablicę zadań dla wszystkich zespołów w następujący sposób:
Administrator może dostosować tablicę zadań dla wszystkich zespołów w następujący sposób na podstawie modelu procesu wybranego dla projektu:
Model dziedziczonego procesu:
- Dodawanie niestandardowego stanu przepływu pracy do elementu WIT zadania dla procesu
- Dodawanie niestandardowego typu elementu roboczego do tablicy zadań dla procesu
Model procesu XML lokalnego:
Kontrolki tablicy zadań
| Kontrolka | Function |
|---|---|
| Zaległość | Przełączanie do widoku listy prac przebiegu |
| Board (płytka drukowana) | Przełączanie do widoku Tablica zadań |
| Wydajność | Przełączanie do planowania pojemności |
| Grupuj według historii/osób | Przełączanie grupowania kart na podstawie elementów listy prac lub członków zespołu |
| Osoba | Filtrowanie zadań w celu wyświetlania elementów przypisanych do wszystkich lub wybranego członka zespołu |
|
|
Ustawienia tablicy otwierania |
|
|
Wprowadzanie lub zamykanie trybu pełnoekranowego |
Zobacz również skróty klawiaturowe listy prac.
Przegląd postępu w codziennych spotkaniach scrum
Podczas codziennego scrum możesz filtrować Tablicę zadań, aby pomóc skupić się na interesujących elementach.
- Grupuj według elementów listy prac lub Grupuj według scenariuszy, aby monitorować postęp elementów listy prac produktu, scenariuszy, wymagań lub usterek.
- Grupuj według osób, gdy chcesz monitorować postęp poszczególnych członków zespołu.
Uwaga
Tablica zadań automatycznie odświeża się po wystąpieniu zmian. Nie ma żadnej kontrolki aktualizacji na żywo. Dzieje się to po prostu w tle. Gdy inni członkowie zespołu przenoszą lub zmieniają kolejność kart na tablicy zadań, tablica zadań automatycznie aktualizuje te zmiany. Nie musisz naciskać F5, aby zobaczyć najnowsze zmiany.
Użyj filtru Osoba, jeśli chcesz skupić się na pracy przypisanej do poszczególnych członków zespołu.
Napiwek
Jeśli widzisz zadania, które nie należą do twojego zespołu, sprawdź, czy wybrano właściwy zespół.
Pokaż postęp elementów
Dzięki temu widokowi możesz szybko zobaczyć, które elementy zbliżają się do ukończenia i które jeszcze nie zostały uruchomione.
Aby wyświetlić karty na podstawie grupowania zaległości według zadań, wybierz opcje
 Wyświetl i wybierz pozycję Historie (dla metody Agile), Zagadnienia (dla Podstawowy), elementy listy prac (dla Scrum) i Wymagania (dla CMMI).
Wyświetl i wybierz pozycję Historie (dla metody Agile), Zagadnienia (dla Podstawowy), elementy listy prac (dla Scrum) i Wymagania (dla CMMI).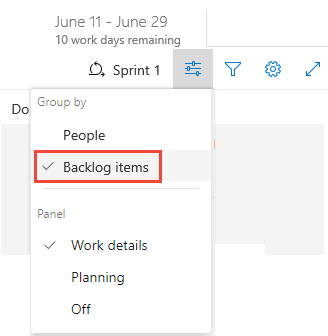
Możesz zwinąć wszystkie lub
 rozwinąć wszystkie wiersze, a następnie selektywnie rozwinąći zwinąć
rozwinąć wszystkie wiersze, a następnie selektywnie rozwinąći zwinąć  wiersz, aby skupić się na konkretnym elemencie i jego zadaniach.
wiersz, aby skupić się na konkretnym elemencie i jego zadaniach.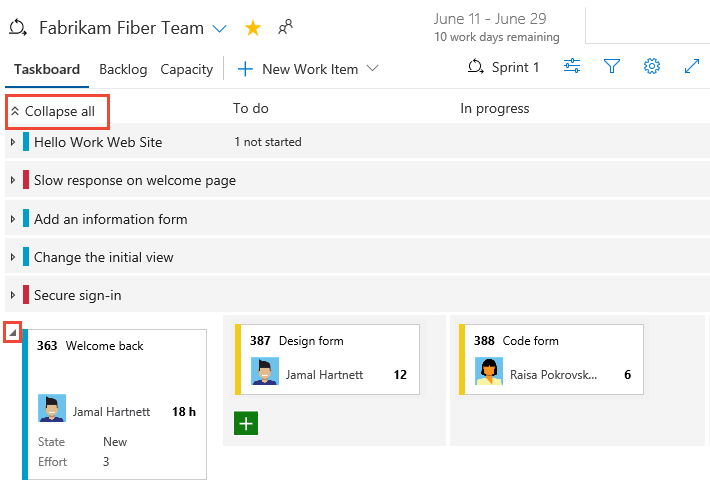
Pokazywanie postępu członka zespołu
W tym widoku możesz skupić się na ukończonej pracy i pozostałej pracy dla każdego członka zespołu. Możesz szybko zobaczyć, kto może potrzebować pomocy przy wykonywaniu zadań w sprincie. Ten widok przedstawia elementy i zadania przypisane do wybranego członka zespołu.
Aby filtrować zadania dla określonego członka zespołu, wybierz ikonę filtru ![]() , a następnie wybierz ich nazwę w polu Przypisany do filtru.
, a następnie wybierz ich nazwę w polu Przypisany do filtru.
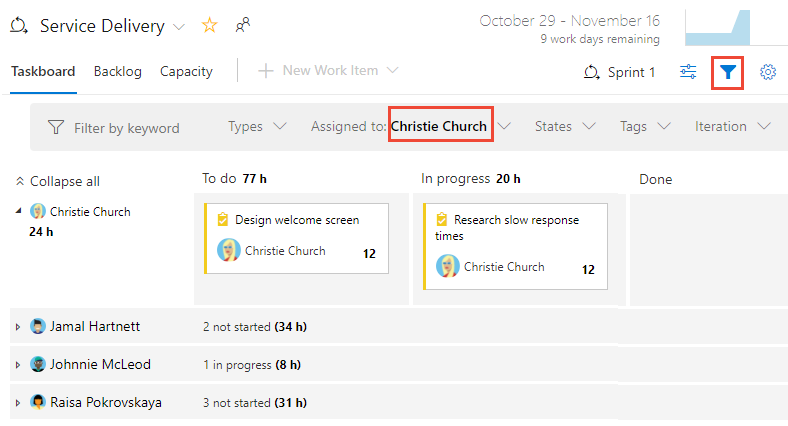
Grupowanie zadań według członków zespołu
W tym widoku można szybko wyświetlić wszystkie zadania skojarzone z każdym członkiem zespołu. Elementy listy prac nie są wyświetlane w tym widoku, tylko zadania skojarzone z poszczególnymi osobami.
Wybierz ikonę
 opcji widoku i wybierz pozycję Osoby.
opcji widoku i wybierz pozycję Osoby.Wyświetlane są tylko członkowie zespołu z przypisanymi do nich zadaniami. Wszystkie zadania są wyświetlane jako karty w ich stanie kolumny.
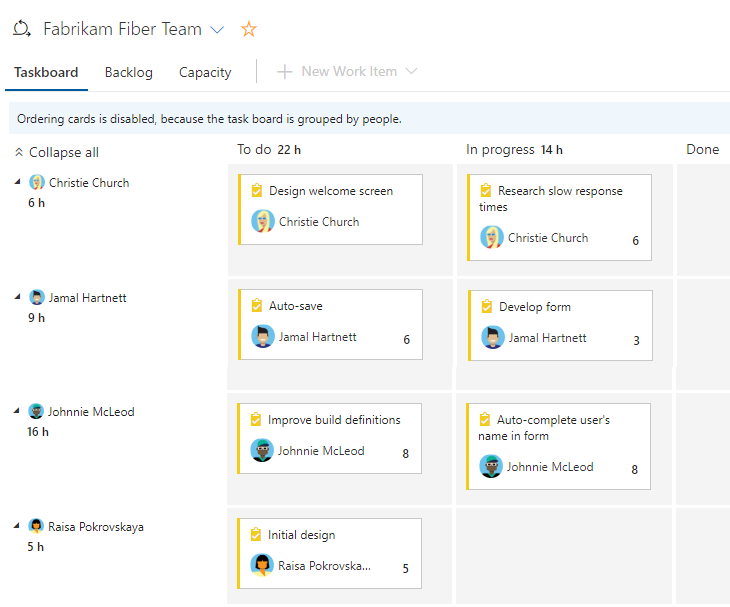
Aby filtrować podzadania dla określonego członka zespołu, wybierz pozycję Filtruj
 , a następnie wybierz ich nazwę w polu Przypisany do filtru. Aby uzyskać więcej informacji, zobacz Interakcyjnie filtruj listy prac, tablice, zapytania i plany.
, a następnie wybierz ich nazwę w polu Przypisany do filtru. Aby uzyskać więcej informacji, zobacz Interakcyjnie filtruj listy prac, tablice, zapytania i plany.
Aktualizowanie zadań podczas cyklu przebiegu
Tablica zadań umożliwia szybkie aktualizowanie stanu zadania i pozostałej pracy.
Aktualizowanie stanu zadania
Przeciągnij zadania do kolumny podrzędnej, aby odzwierciedlić, czy są one w toku, czy zakończone.

Po przeniesieniu zadania do kolumny Gotowe lub Ukończono system automatycznie aktualizuje pole Pozostała praca do wartości 0 we wszystkich procesach, z wyjątkiem CMMI. Jeśli odkryjesz więcej pracy, zmień stan z powrotem na W toku lub Aby wykonać, a następnie wprowadź wartość Dla pozostałej pracy.
Aktualizuj pozostałą pracę
Zaktualizuj Remaining Work, najlepiej przed codziennym spotkaniem Scrum, co pomaga zespołowi być na bieżąco z postępami. Zapewnia również wygładszy wykres spalania.
Każdy członek zespołu może przejrzeć zadania, nad którymi pracował, i oszacować pozostałe prace. Jeśli okaże się, że ukończenie zadania trwa dłużej niż oczekiwano, powinni zwiększyć pozostałej pracy dla tego zadania. Pozostała praca powinna zawsze odzwierciedlać dokładnie, ile pracy członkowie zespołu szacują, że zadanie zostało ukończone.
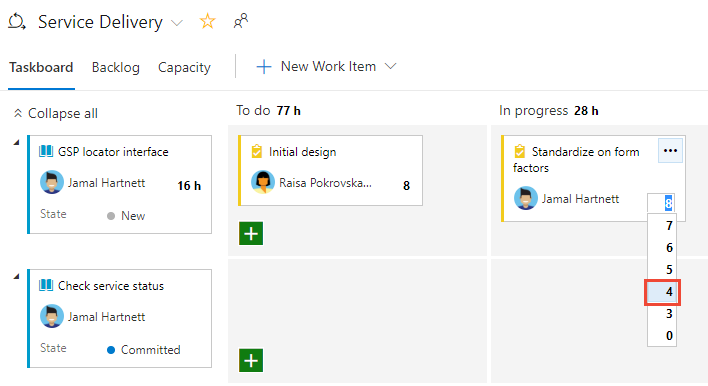
Zamykanie przebiegu i aktualizowanie tablicy zadań
Na końcu sprintu wykonaj końcowe zadania, które są następujące:
- Brak pozostałej pracy wszystkich ukończonych zadań
- Aktualizowanie stanu wszystkich ukończonych elementów listy prac
- Przeciągnij niekompletne elementy listy prac i zadania do następnego przebiegu lub z powrotem do listy prac produktu.
Przeciągnij niekompletny element do listy prac produktu lub do przyszłego przebiegu aktualizuje ścieżkę iteracji wszystkich niedokończonych zadań podrzędnych odpowiadających ścieżce iteracji listy prac produktu lub przyszłego przebiegu.
Zobacz też Końce działań przebiegu.
Zmniejsz liczbę elementów na tablicy zadań
W przypadku przekroczenia liczby elementów dozwolonych na tablicy zadań zostanie wyświetlony komunikat informujący o konieczności zmniejszenia liczby elementów. Maksymalna liczba elementów obejmuje typy elementów roboczych uwzględnione w kategoriach Wymaganie i Zadanie.
Liczbę elementów na Tablicy zadań można zmniejszyć, przenosząc je do rejestru zadań lub innego sprintu. Po przeniesieniu nadrzędnego elementu PBI lub scenariusza użytkownika wszystkie aktywne zadania podrzędne (stan nie jest równy Gotowe lub Zamknięte) są automatycznie przenoszone z elementem nadrzędnym.
- Z tablicy zadań przeciągnij element PBI lub historię użytkownika z pierwszej kolumny na listę prac lub przyszłą iterację. Wszystkie zadania podrzędne są automatycznie przenoszone z elementem nadrzędnym.
- Z listy prac przebiegu zaznacz elementy do przeniesienia, a następnie wybierz menu kontekstowe dla elementu. Następnie wybierz iterację, aby je przenieść.
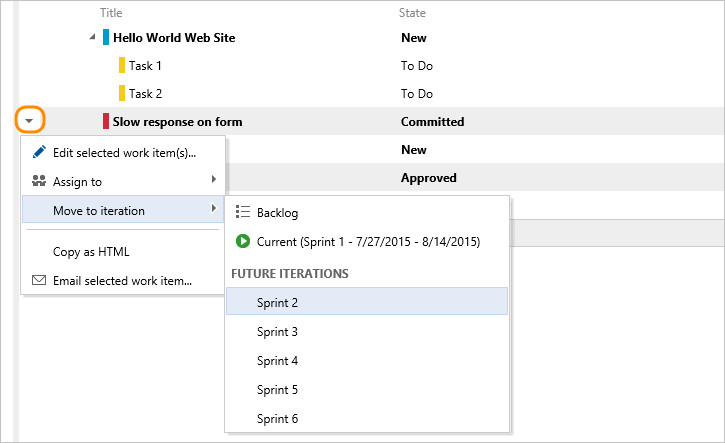
Jeśli projekt korzysta z lokalnego procesu XML, możesz zwiększyć maksymalną liczbę dozwolonych elementów.
Następny krok
Powiązane artykuły
- Przypisywanie elementów listy prac do sprintu przy użyciu Przypisywanie elementów listy prac do sprintu
- Interakcyjne filtrowanie list prac, tablic, zapytań i planów za pomocą interaktywnego filtrowania list prac, tablic, zapytań i planów
- Implementowanie najlepszych rozwiązań Scrum
- Planowanie sprintów przy użyciu planowania sprintu
- Planowanie sprintów z , harmonogram sprintów
- Monitor wykres spalania Sprintu
- Dostosuj swoją tablicę zadań sprintu przy użyciu Dostosuj tablicę zadań sprintu
- Zarządzanie pojemnością za pomocą planowania zdolności produkcyjnych