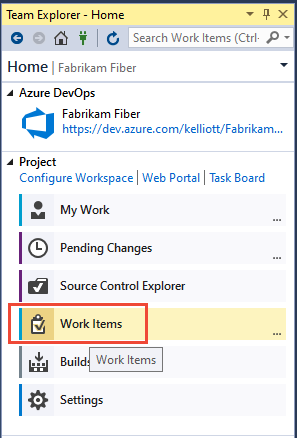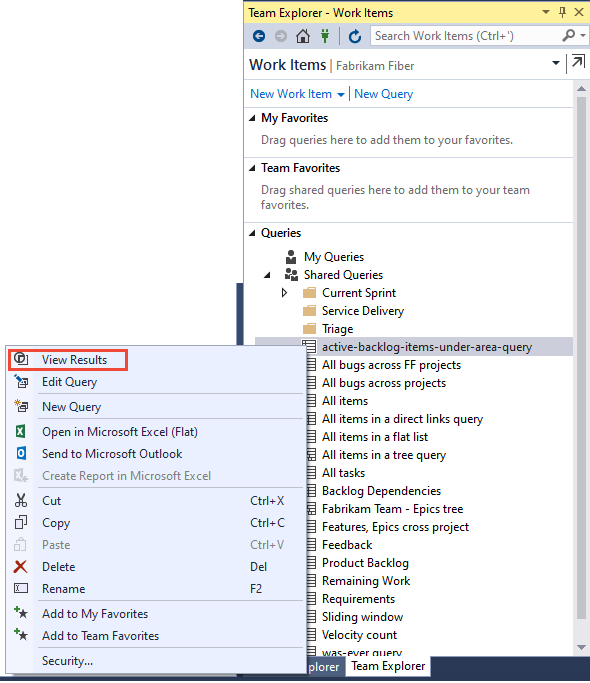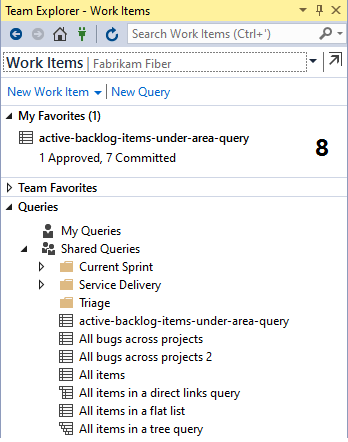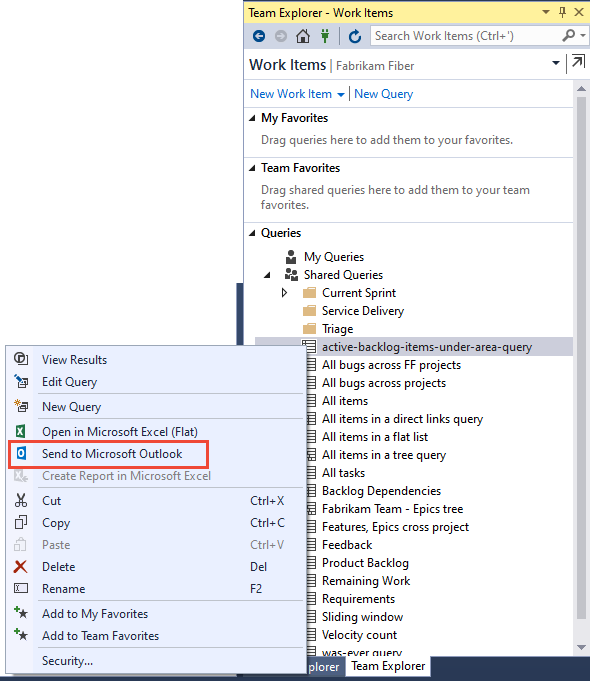Wyświetlanie, uruchamianie lub wysyłanie wiadomości e-mail do zapytania elementu roboczego
Azure DevOps Services | Azure DevOps Server 2022 — Azure DevOps Server 2019
Visual Studio 2019 | Visual Studio 2022
Aby zlokalizować elementy robocze przypisane do Ciebie lub Twojego zespołu, możesz uruchomić zapytanie. Proces może obejmować kilka wstępnie zdefiniowanych zapytań, do których można uzyskać dostęp i uruchomić. Często łatwiej jest utworzyć nowe zapytanie, modyfikując istniejącą definicję zapytania.
Uwaga
Poniższe obrazy przedstawiają interfejs użytkownika z funkcją New Boards Hub włączoną domyślnie. Aby uzyskać więcej informacji, zobacz Zarządzanie lub włączanie funkcji.
Wymagania wstępne
-
Poziomy dostępu:
- Aby wyświetlić i uruchomić udostępnione zapytania: członek projektu.
- Aby dodać i zapisać udostępnione zapytanie: dostęp podstawowy , co najmniej.
- Uprawnienia:współtworzenie uprawnienia ustawione na Zezwalaj dla folderu, do którego chcesz dodać zapytanie. Domyślnie grupa Współautorzy nie ma tego uprawnienia.
Uwaga
Użytkownicy z dostępem uczestników projektu publicznego mają pełny dostęp do funkcji zapytań, takich jak użytkownicy z dostępem podstawowym . Aby uzyskać więcej informacji, zobacz Stakeholder access quick reference (Dostęp uczestnika projektu — krótki przewodnik).
-
Poziomy dostępu:
- Aby wyświetlić i uruchomić udostępnione zapytania: członek projektu.
- Aby dodać i zapisać udostępnione zapytanie: co najmniej dostęp podstawowy.
- uprawnienia :wnoszenie uprawnień do Zezwól na dla folderu, do którego chcesz dodać zapytanie. Domyślnie grupa Współautorzy nie ma tego uprawnienia.
Otwieranie zapytań
W przeglądarce internetowej (1) sprawdź, czy wybrano właściwy projekt, (2) wybierz pozycję > tablic, a następnie (3) wybierz pozycję Wszystkie.
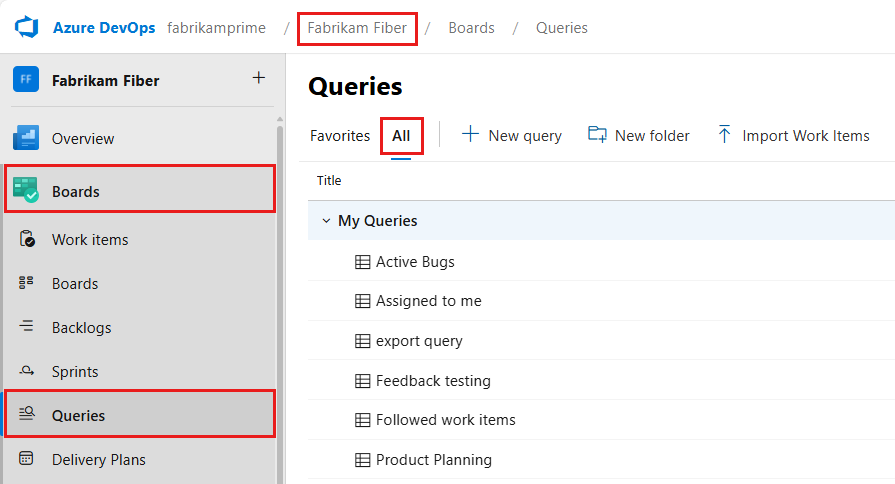
Strona Zapytania zostanie otwarta na karcie Ulubione z listą zapytań ustawionych jako ulubione. Możesz wybrać kartę Wszystkie , aby wyświetlić wszystkie zdefiniowane zapytania i udostępnione dla projektu.
Napiwek
Zapytania wybrane przez Ciebie lub Twój zespół jako ulubione są wyświetlane na stronie Ulubione . Ulubione zapytania wraz z innymi obiektami są również wyświetlane na stronie Projektu . Aby uzyskać więcej informacji, zobacz Ustawianie ulubionych osobistych lub zespołowych.
W projekcie wybierz pozycję > tablic, a następnie wybierz pozycję Wszystkie.
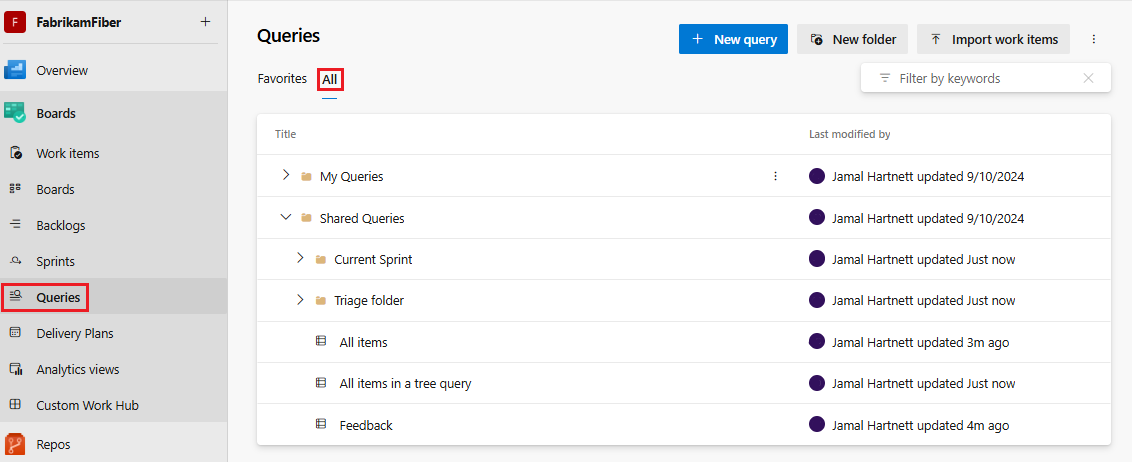
Strona Zapytania zostanie otwarta na karcie Ulubione z listą zapytań ustawionych jako ulubione. Możesz wybrać kartę Wszystkie , aby wyświetlić wszystkie zdefiniowane zapytania i udostępnione dla projektu.
Napiwek
Zapytania wybrane przez Ciebie lub Twój zespół jako ulubione są wyświetlane na stronie Ulubione . Ulubione zapytania wraz z innymi obiektami są również wyświetlane na stronie Projektu . Aby uzyskać więcej informacji, zobacz Ustawianie ulubionych osobistych lub zespołowych.
Uruchamianie zapytania w usłudze Azure Boards
Aby uruchomić dowolne zapytanie, rozwiń folder i wybierz tytuł zapytania. Zostanie otwarty widok, aby wyświetlić zapytanie Wyniki.
Napiwek
Strona Zapytania , podobnie jak inne strony portalu internetowego, zapamiętuje ostatnio widok, do którego ostatnio przechodzisz, i zwraca cię do tego widoku.
Wybierz pozycję Wszystko , aby otworzyć stronę, na której można wyświetlić wszystkie zdefiniowane zapytania lub które zostały udostępnione w projekcie.
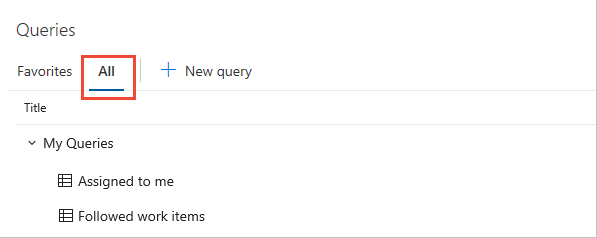
Wybierz pozycję Moje zapytania zgodnie z potrzebami.
- Aby wyświetlić wszystkie elementy robocze przypisane do Ciebie, wybierz pozycję Przypisane do mnie. To zapytanie używa makra @Me , aby wyświetlić listę wszystkich elementów roboczych przypisanych do Ciebie.
- Aby wyświetlić wszystkie obserwowane elementy robocze, wybierz pozycję Obserwowane elementy robocze. To zapytanie używa makra @Follows (identyfikator w pliku , @Follows) aby wyświetlić listę wszystkich elementów roboczych wybranych do wykonania. Aby uzyskać więcej informacji, zobacz Obserwowanie elementu roboczego lub żądania ściągnięcia.
Wybierz pozycję Udostępnione zapytania , aby rozwinąć folder i uzyskać dostęp do zapytań zapisanych jako udostępnione zapytania.
Wybierz folder w folderze nadrzędnym, aby otworzyć folder zapytania.

Napiwek
Strona Zapytania , podobnie jak inne strony portalu internetowego, zapamiętuje ostatnio widok, do którego ostatnio przechodzisz, i zwraca cię do tego widoku.
Wybierz pozycję Wszystko , aby otworzyć stronę, na której można wyświetlić wszystkie zdefiniowane zapytania lub które są współużytkowane w projekcie.
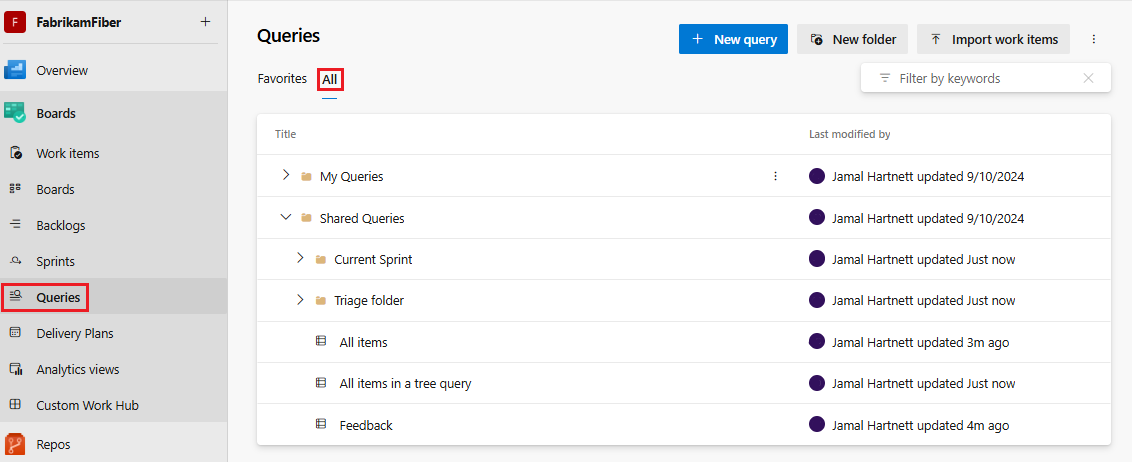
Wybierz pozycję Moje zapytania zgodnie z potrzebami.
- Aby wyświetlić wszystkie elementy robocze przypisane do Ciebie, wybierz pozycję Przypisane do mnie. To zapytanie używa makra @Me , aby wyświetlić listę wszystkich elementów roboczych przypisanych do Ciebie.
- Aby wyświetlić wszystkie obserwowane elementy robocze, wybierz pozycję Obserwowane elementy robocze. To zapytanie używa makra @Follows (identyfikator w pliku , @Follows) aby wyświetlić listę wszystkich obserwowanych elementów roboczych. Aby uzyskać więcej informacji, zobacz Obserwowanie elementu roboczego lub żądania ściągnięcia.
Wybierz pozycję Udostępnione zapytania , aby rozwinąć folder i uzyskać dostęp do zapytań zapisanych jako udostępnione zapytania.
Uruchamianie zapytania z wiersza polecenia
Zapytanie można uruchomić w interfejsie wiersza polecenia za pomocą polecenia az boards query . Aby rozpocząć, zobacz Wprowadzenie do interfejsu wiersza polecenia usługi Azure DevOps.
az boards query [--id]
[--org]
[--path]
[--project]
[--wiql]
Parametry
- id: identyfikator istniejącego zapytania. Wymagane, chyba że określono ścieżkę lub-wiql.
-
wiql: zapytanie w formacie WIQL (Work Item Query Language). Ignorowane, jeśli
--idokreślono wartość lub--path. - path: ścieżka istniejącego zapytania. Zignorowano wartość if--id jest określona.
-
org: Adres URL organizacji usługi Azure DevOps. Domyślną organizację można skonfigurować przy użyciu polecenia
az devops configure -d organization=ORG_URL. Wymagane, jeśli wartość domyślna nie jest skonfigurowana lub została wybrana przy użyciu poleceniagit config. Przykład:--org https://dev.azure.com/MyOrganizationName/. -
projekt: nazwa lub identyfikator projektu. Projekt domyślny można skonfigurować przy użyciu polecenia
az devops configure -d project=NAME_OR_ID. Wymagane, jeśli wartość domyślna nie jest skonfigurowana lub została wybrana przy użyciu poleceniagit config.
Przykład
Następujące polecenie uruchamia zapytanie z określonym identyfikatorem i pokazuje wynik w formacie tabeli.
az boards query --id 6c286d74-26a5-4cce-bfcf-bf9123495bfe --output table
Priority Node Name Work Item Type Title Remaining Work
---------- ---------------- ---------------- -------------------------------- ----------------
1 Voice Bug Apply fix elsewhere as needed
2 CMMI Bug Slow response on form
1 Fiber Bug Check issues with permissions 0
2 Fiber Bug Voicemail hang issue 0
2 FabrikamBB Bug Research slow response time
1 FabrikamBB Bug Fix performance issues 0
Następujące polecenie uruchamia zapytanie z określonym WIQL i pokazuje wynik w formacie tabeli.
az boards query --wiql "SELECT [Microsoft.VSTS.Common.Priority], [System.NodeName], [System.WorkItemType], [System.Title], [Microsoft.VSTS.Scheduling.RemainingWork], [System.AssignedTo], [System.State], [System.Tags], [System.AreaPath] FROM workitems WHERE [System.WorkItemType] = 'Bug' AND [System.AreaPath] = 'Fabrikam Fiber' ORDER BY [System.WorkItemType]" --output table
Priority Node Name Work Item Type Title Remaining Work
---------- -------------- ---------------- ---------------- ----------------
2 Fabrikam Fiber Bug Slow response on form
2 Fabrikam Fiber Bug Check permissions
2 Fabrikam Fiber Bug Fix performance issue
2 Fabrikam Fiber Bug Secure Sign-in
Katalog zapytań, foldery zapytań i linki do stron nadrzędnych
Uwaga
Nie można dodawać folderów do ulubionych lub ulubionych zespołu.
Strona Zapytania zawiera kartę Ulubione i Wszystkie . Każdy z nich zawiera widok skoncentrowany na katalogu, który można filtrować, aby znaleźć konkretne interesujące zapytania.
Podczas pracy na stronach Zapytania możesz przejść do folderu, podfolderu lub strony zapytania.
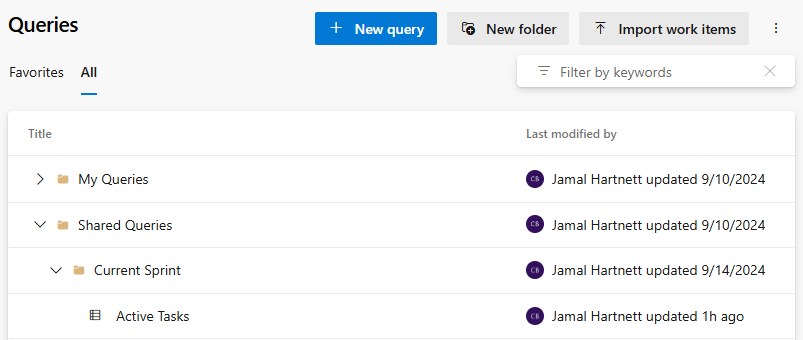
Podczas wybierania stron nadrzędnych są wyświetlane w górnej części strony. Możesz przejść do folderu, podfolderu lub strony zapytania.
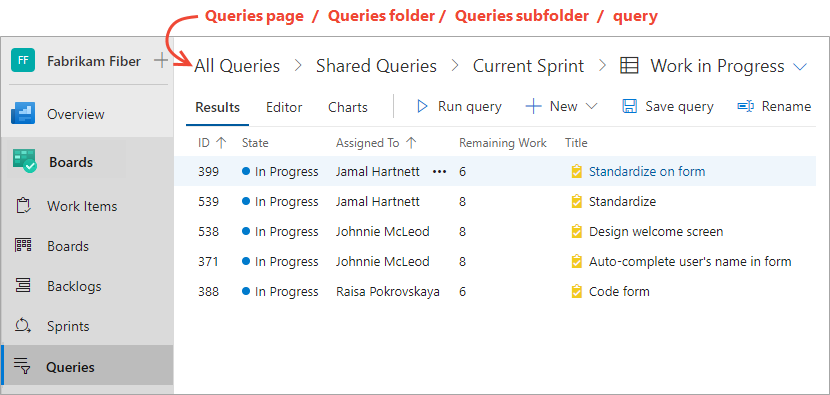
Możesz również wybrać ulubione zapytanie lub wrócić do strony Wszystkie zapytania z menu rozwijanego otwartego zapytania.
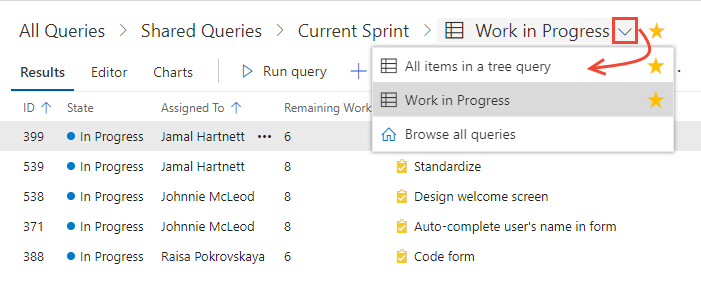
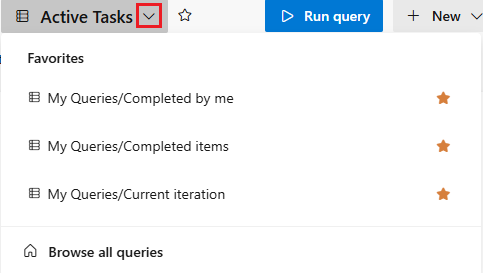
Aby uzyskać więcej informacji, zobacz Często zadawane pytania dotyczące zapytań, Nawigowanie i Foldery.
Wszystkie i ulubione obsługiwane zadania
Większość zadań do wyświetlania i uruchamiania zapytań można wykonywać na każdej ze stron listy zapytań, jak wskazano w poniższej tabeli. Tylko zapytania zapisywane w obszarze Moje zapytania i ulubione są wyświetlane w obszarze Moje ulubione. Tylko zapytania zapisane w obszarze Udostępnione zapytania mogą być ulubione przez zespół.
Zadanie |
Ulubione (Przeglądarka) |
wszystkie (Przeglądarka) |
Elementy robocze (Team Explorer) |
|---|---|---|---|
| Wyświetlanie wszystkich ulubionych zapytań, Twoich lub zespołu, do którego należysz | ✔️ | ✔️ | |
| Wyświetlanie wszystkich zapytań lub udostępnionych zapytań dla bieżącego projektu | ✔️ | ✔️ | |
| Uruchamianie zapytania, otwieranie menu kontekstowego zapytania | ✔️ | ✔️ | ✔️ |
| Rozwijanie lub zwijanie folderów kontenerów lub folderów zapytań | ✔️ | ✔️ | ✔️ |
| Filtrowanie listy zapytań | ✔️ | ✔️ | |
| Ulubione zapytanie (w przypadku portalu internetowego wybierz pozycję |
✔️ | ||
| Usuń z ulubionych zapytanie (w przypadku portalu internetowego wybierz pozycję |
✔️ | ✔️ | ✔️ |
| Dodaj nowe zapytanie: Wybierz |
✔️ | ✔️ | ✔️ |
Filtrowanie listy zapytań
Wprowadź słowo kluczowe w polu filtru, aby filtrować zestaw zapytań wyświetlanych na stronach Ulubione lub Wszystkie . Aby dowiedzieć się więcej na temat filtrowania, zobacz Filtrowanie list prac, tablic, zapytań i planów.


Aby uzyskać więcej informacji, zobacz Często zadawane pytania dotyczące zapytań, Nawigowanie i Foldery.
Elementy zapytania e-mail lub udostępnianie adresu URL zapytania
W widoku Edytor Power Query lub wyników możesz wysłać wiadomość e-mail na sformatowaną listę elementów zapytania lub skopiować adres URL zapytania.
Wybierz ikonę ![]() akcji, aby otworzyć menu i wybrać opcje wymienione na liście, Zapytanie e-mail lub Kopiuj adres URL zapytania.
akcji, aby otworzyć menu i wybrać opcje wymienione na liście, Zapytanie e-mail lub Kopiuj adres URL zapytania.
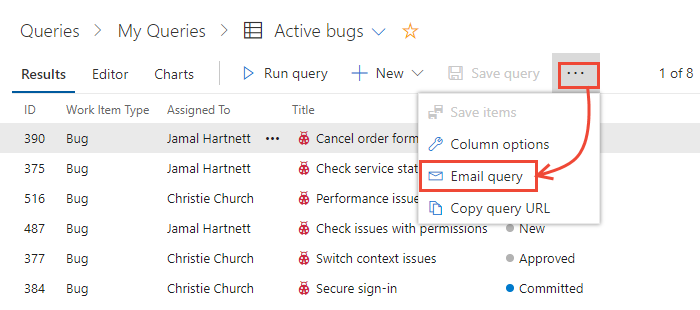
Wybierz ikonę ![]() więcej akcji, aby otworzyć menu i wybrać z listy opcji, zapytanie e-mail lub adres URL zapytania kopiowania.
więcej akcji, aby otworzyć menu i wybrać z listy opcji, zapytanie e-mail lub adres URL zapytania kopiowania.
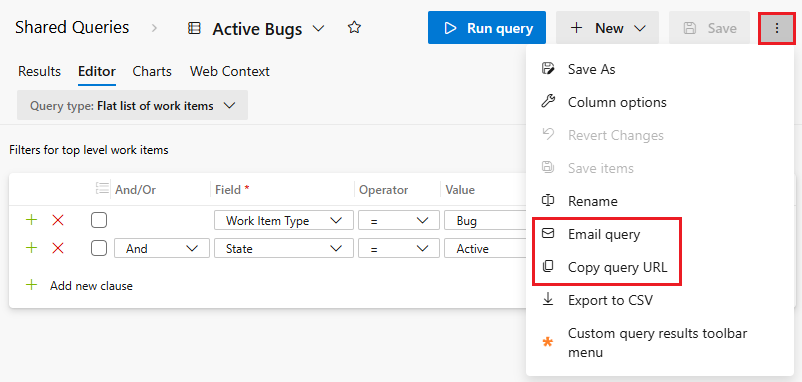
Możesz wysłać wiadomość e-mail tylko na indywidualny adres dla członka projektu rozpoznawanego przez system. Dodawanie grupy zespołu lub grupy zabezpieczeń do wiersza "Do" nie jest obsługiwane. W przypadku dodania konta e-mail, którego system nie rozpoznaje, zostanie wyświetlony komunikat informujący, że co najmniej jeden adresat wiadomości e-mail nie ma uprawnień do odczytywania wiadomości e-mail.
Uwaga
Aby wysłać wiadomość e-mail na sformatowaną listę do osób, które nie są członkami projektu, należy użyć opcji Kopiuj jako kod HTML opisanej w sekcji Kopiuj listę elementów roboczych. W przypadku lokalnej usługi Azure DevOps wszystkie akcje poczty e-mail wymagają skonfigurowania serwera SMTP. Jeśli nie masz skonfigurowanego serwera SMTP, możesz obejść ten proces przy użyciu polecenia Kopiuj jako HTML.