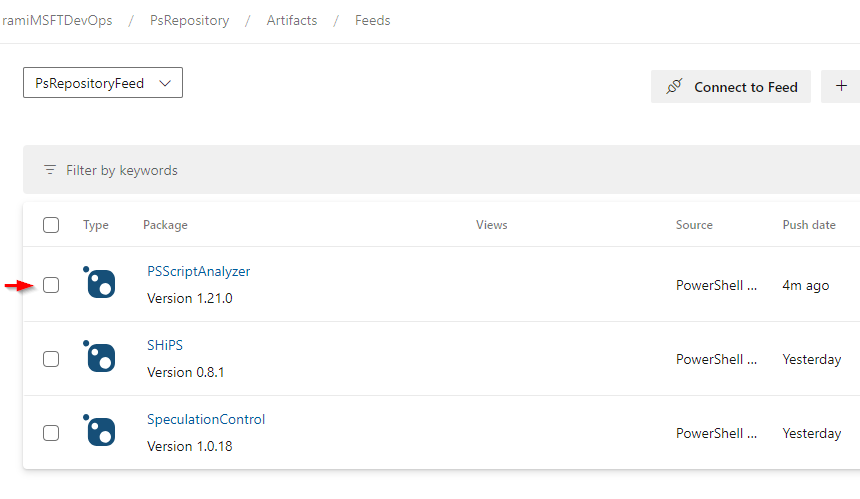Galeria programu PowerShell nadrzędnego źródła
Włączenie nadrzędnych źródeł kanału informacyjnego rozszerza dostęp deweloperów do pakietów z publicznych rejestrów. W tym artykule dowiesz się, jak skonfigurować Galeria programu PowerShell jako nadrzędne źródło i korzystać z pakietów programu PowerShell z rejestru publicznego.
Wymagania wstępne
- NuGet.exe
- Dostawca poświadczeń usługi Azure Artifacts
- Organizacja i projekt usługi Azure DevOps. Utwórz organizację lub projekt, jeśli jeszcze tego nie zrobiono.
- Źródło danych usługi Azure Artifacts. Utwórz nowe źródło danych , jeśli jeszcze go nie masz.
Dodawanie źródła nadrzędnego Galeria programu PowerShell
Jeśli źródło nadrzędne Galeria programu PowerShell nie jest domyślnie dostępne w kanale informacyjnym, możesz dodać je w następujący sposób:
Zaloguj się do organizacji usługi Azure DevOps, a następnie przejdź do projektu.
Wybierz pozycję Artefakty, a następnie wybierz źródło danych z menu rozwijanego.
Wybierz przycisk
 ikony koła zębatego, aby przejść do ustawień kanału informacyjnego.
ikony koła zębatego, aby przejść do ustawień kanału informacyjnego.Wybierz pozycję Nadrzędne źródła, a następnie wybierz pozycję Dodaj nadrzędną.
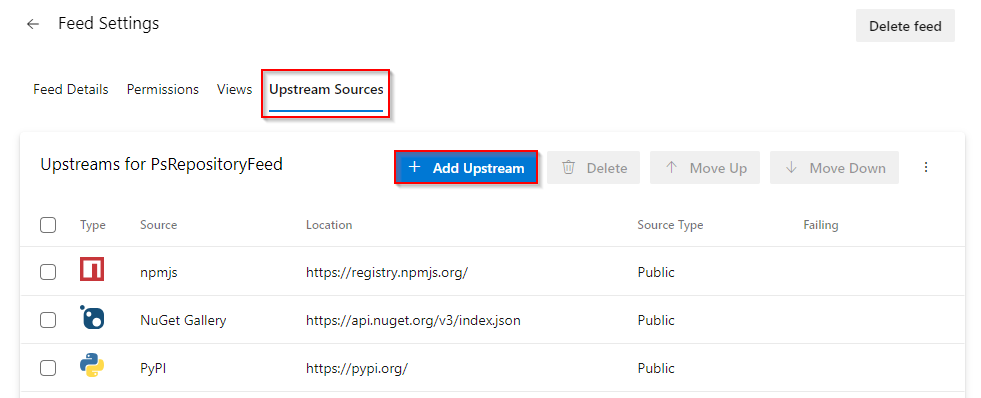
Wybierz pozycję Źródło publiczne, a następnie wybierz pozycję Galeria programu PowerShell z menu rozwijanego. Po zakończeniu wybierz pozycję Dodaj .
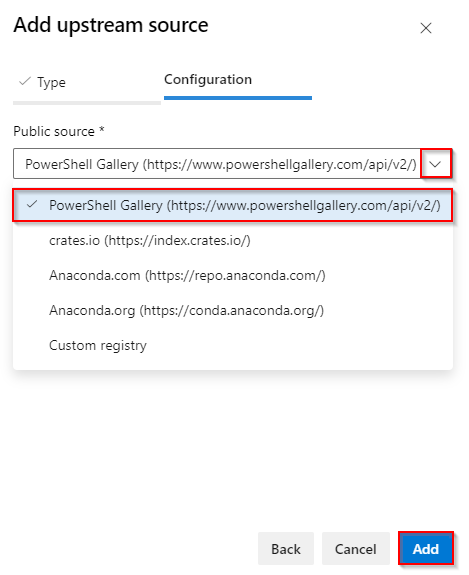
Wybierz pozycję Zapisz w prawym górnym rogu, aby zapisać zmiany. Wybierz ponownie pozycję Zapisz , jeśli zostanie wyświetlony monit o potwierdzenie wybranych opcji.
Nawiązywanie połączenia z kanałem informacyjnym
Utwórz osobisty token dostępu z uprawnieniami do odczytu i zapisu pakietu>.
Uruchom następujące polecenia w oknie wiersza polecenia programu PowerShell, zastępując symbole zastępcze odpowiednimi informacjami:
$patToken = "<YOUR_PERSONAL_ACCESS_TOKEN>" | ConvertTo-SecureString -AsPlainText -Force$myCredentialsObject = New-Object System.Management.Automation.PSCredential("<USER_NAME>", $patToken)Uruchom następujące polecenie, aby zarejestrować źródło danych jako repozytorium PSRepository. Zastąp symbole zastępcze odpowiednimi wartościami:
Źródło danych o zakresie projektu:
Register-PSRepository -Name "PSGalleryUpstream" -SourceLocation "https://pkgs.dev.azure.com/<ORGANIZATION_NAME>/<PROJECT_NAME>/_packaging/<FEED_NAME>/nuget/v2" -PublishLocation "https://pkgs.dev.azure.com/<ORGANIZATION_NAME>/<PROJECT_NAME>/_packaging/<FEED_NAME>/nuget/v2" -InstallationPolicy Trusted -Credential $myCredentialsObjectŹródło danych o zakresie organizacji:
Register-PSRepository -Name "PSGalleryUpstream" -SourceLocation "https://pkgs.dev.azure.com/<ORGANIZATION_NAME>/_packaging/<FEED_NAME>/nuget/v2" -PublishLocation "https://pkgs.dev.azure.com/<ORGANIZATION_NAME>/_packaging/<FEED_NAME>/nuget/v2" -InstallationPolicy Trusted -Credential $myCredentialsObject
Zapisywanie pakietów z nadrzędnego strumienia
Po dodaniu Galeria programu PowerShell jako nadrzędnego źródła i zarejestrowaniu kanału informacyjnego jako repozytorium PSRepository za każdym razem, gdy zainstalujesz pakiet z nadrzędnego źródła danych, kopia zostanie zapisana w kanale informacyjnym. W poniższym przykładzie zainstalujemy moduł PSScriptAnalyzer :
Install-Module -Name PSScriptAnalyzer -Repository PSGalleryUpstream
Uwaga
Aby zapisać pakiety z nadrzędnych strumieni, musisz mieć rolę Kanał informacyjny i Nadrzędny czytelnik (współpracownik) lub wyższy. Aby uzyskać więcej informacji, zobacz Zarządzanie uprawnieniami .
Wyświetlanie zapisanych pakietów
Dostęp do pakietów zapisanych w Galeria programu PowerShell można uzyskać, wybierając odpowiednie źródło z menu rozwijanego.
Zaloguj się do organizacji usługi Azure DevOps, a następnie przejdź do projektu.
Wybierz pozycję Artefakty, a następnie wybierz źródło danych z menu rozwijanego.
Wybierz pozycję Źródło po prawej stronie, a następnie wybierz pozycję Galeria programu PowerShell, aby filtrować pakiety zapisane z nadrzędnego strumienia. Widać, że pakiet PSScriptAnalyzer , który został zainstalowany w poprzednim kroku, został zapisany w naszym kanale informacyjnym.