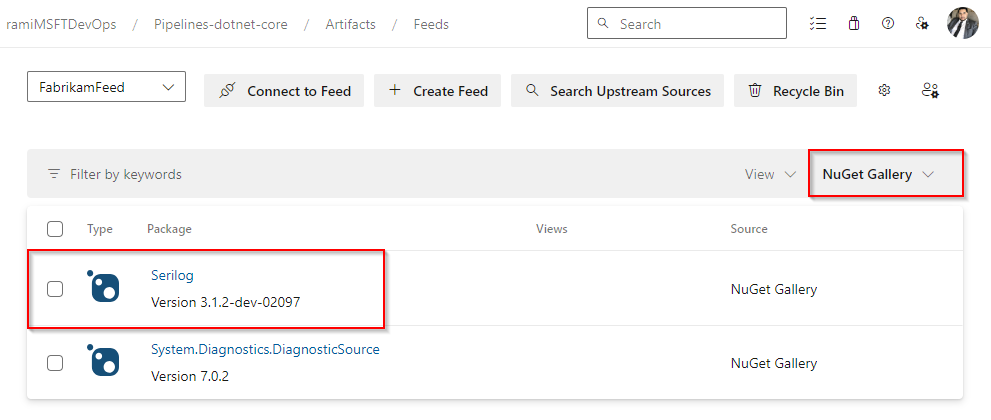Używanie pakietów z galerii NuGet
Azure DevOps Services | Azure DevOps Server 2022 — Azure DevOps Server 2019
Dzięki źródłom nadrzędnym usługi Azure Artifacts deweloperzy mogą korzystać z pakietów z publicznych rejestrów, takich jak nuget.org i npmjs.com. Ten artykuł przeprowadzi Cię przez proces konfigurowania projektu i korzystania z wiersza polecenia w celu efektywnego korzystania z pakietów NuGet z galerii NuGet. Ten artykuł obejmuje następujące zagadnienia:
- Włączanie źródeł nadrzędnych dla kanału informacyjnego
- Dodawanie galerii NuGet jako nadrzędnego źródła
- Nawiązywanie połączenia z kanałem informacyjnym
- Instalowanie pakietów z nuget.org
Wymagania wstępne
Organizacja i projekt usługi Azure DevOps. Utwórz organizację lub projekt, jeśli jeszcze tego nie zrobiono.
Źródło danych usługi Azure Artifacts.
Pobierz pakiet NuGet.
Pobierz i zainstaluj dostawcę poświadczeń usługi Azure Artifacts.
Włączanie źródeł nadrzędnych w kanale informacyjnym
Jeśli kanał informacyjny nie został jeszcze utworzony, wykonaj poniższe kroki, aby utworzyć nowy kanał i upewnij się, że zaznaczono pole wyboru nadrzędne źródła, aby je włączyć. Jeśli masz już źródło danych, przejdź do następnego kroku , aby dodać galerię NuGet jako nadrzędne źródło.
Zaloguj się do organizacji usługi Azure DevOps, a następnie przejdź do projektu.
Wybierz pozycję Artefakty, a następnie wybierz pozycję Utwórz kanał informacyjny.
W polu Nazwa wprowadź opisową nazwę kanału informacyjnego.
W obszarze Widoczność wybierz opcję, aby wskazać, kto może wyświetlać pakiety w kanale informacyjnym.
Jeśli chcesz dołączyć pakiety ze źródeł publicznych, zaznacz pole wyboru w obszarze Nadrzędne źródła.
W polu Zakres określ, czy zakres źródła danych jest projektem, czy organizacją.
Po zakończeniu wybierz pozycję Utwórz .
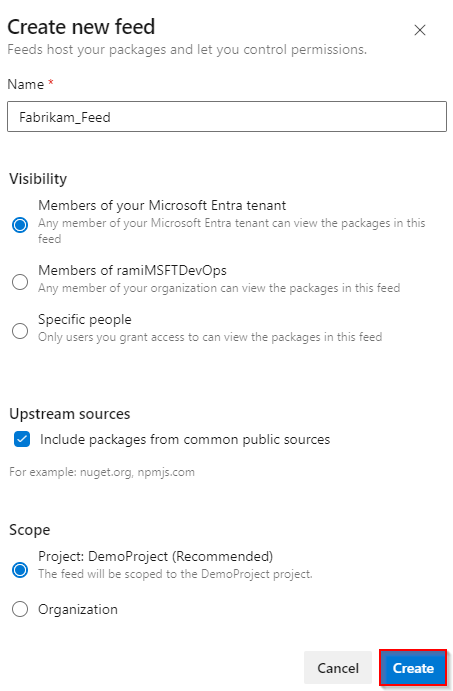
Zaloguj się do serwera usługi Azure DevOps, a następnie przejdź do projektu.
Wybierz pozycję Artefakty, a następnie wybierz pozycję Utwórz kanał informacyjny.
W polu Nazwa wprowadź opisową nazwę kanału informacyjnego.
W obszarze Widoczność wybierz opcję, aby wskazać, kto może wyświetlać pakiety w kanale informacyjnym.
Jeśli chcesz dołączyć pakiety ze źródeł publicznych, zaznacz pole wyboru w obszarze Nadrzędne źródła.
W polu Zakres określ, czy zakres źródła danych jest projektem, czy organizacją.
Po zakończeniu wybierz pozycję Utwórz .
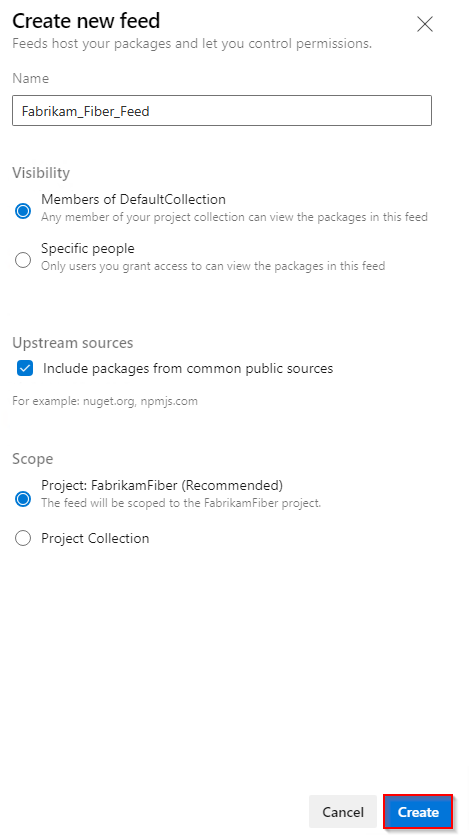
Po zakończeniu wybierz pozycję Utwórz .
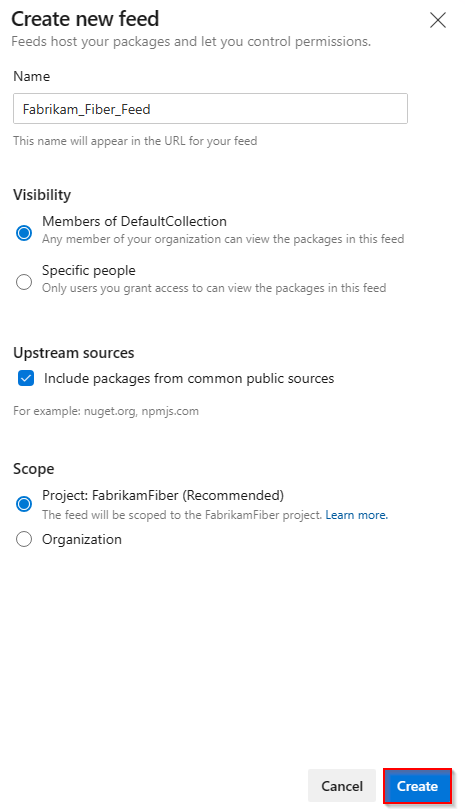
Zaloguj się do serwera usługi Azure DevOps, a następnie przejdź do projektu.
Wybierz pozycję Artefakty, a następnie wybierz pozycję Nowe źródło danych.
W polu Nazwa wprowadź opisową nazwę kanału informacyjnego.
W obszarze Widoczność wybierz opcję, aby wskazać, kto może wyświetlać pakiety w kanale informacyjnym.
Jeśli chcesz dołączyć pakiety ze źródeł publicznych, wybierz opcję Użyj pakietów ze źródeł publicznych za pośrednictwem tego kanału informacyjnego .
Po zakończeniu wybierz pozycję Utwórz .
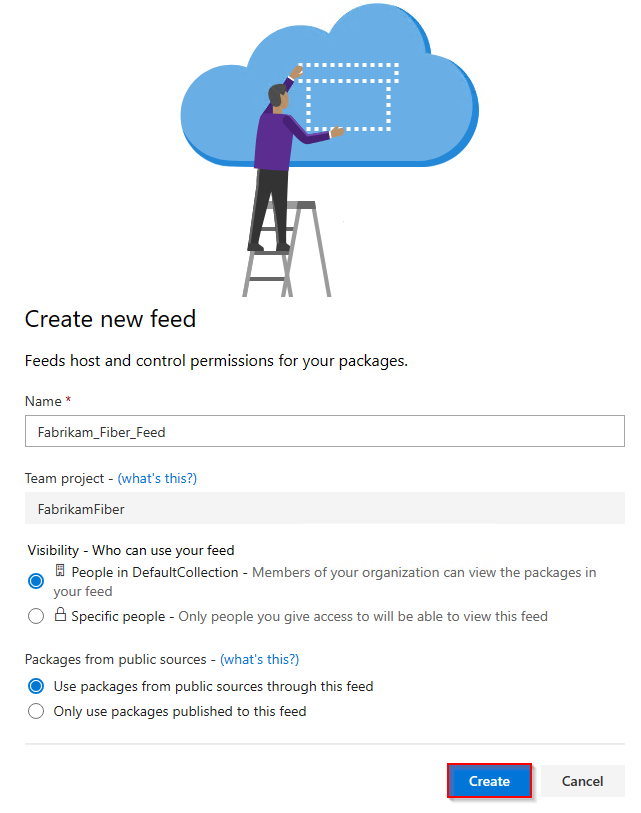
Uwaga
Domyślnie nowo utworzone kanały informacyjne mają wartość usługi kompilacji projektu ustawioną na Wartość Kanał informacyjny i Nadrzędny czytelnik (współpracownik).
Dodawanie źródła nadrzędnego galerii NuGet
Jeśli podczas tworzenia kanału informacyjnego zaznaczono pole wyboru nadrzędne źródła, galeria NuGet powinna zostać dodana automatycznie. Jeśli nie, dodaj ją ręcznie, wykonując następujące kroki:
Zaloguj się do organizacji usługi Azure DevOps, a następnie przejdź do projektu.
Wybierz pozycję Artefakty, a następnie wybierz źródło danych.
Wybierz przycisk
 ikony koła zębatego, aby przejść do ustawień kanału informacyjnego.
ikony koła zębatego, aby przejść do ustawień kanału informacyjnego.Wybierz pozycję Nadrzędne źródła, a następnie wybierz pozycję Dodaj nadrzędny, aby dodać nowe nadrzędne źródło.
Wybierz pozycję Źródło publiczne, a następnie z menu rozwijanego wybierz pozycję Galeria NuGet.
Wybierz pozycję Dodaj po zakończeniu, a następnie wybierz pozycję Zapisz jeszcze raz w prawym górnym rogu, aby zapisać zmiany.
Zaloguj się do serwera usługi Azure DevOps, a następnie przejdź do projektu.
Wybierz pozycję Artefakty, a następnie wybierz źródło danych.
Wybierz przycisk
 ikony koła zębatego, aby przejść do ustawień kanału informacyjnego.
ikony koła zębatego, aby przejść do ustawień kanału informacyjnego.Wybierz pozycję Nadrzędne źródła, a następnie wybierz pozycję Dodaj nadrzędną.
Wybierz pozycję Źródło publiczne, a następnie z menu rozwijanego wybierz pozycję Galeria NuGet.
Wybierz pozycję Zapisz po zakończeniu, a następnie wybierz pozycję Zapisz jeszcze raz w prawym górnym rogu, aby zapisać zmiany.
Zaloguj się do serwera usługi Azure DevOps, a następnie przejdź do projektu.
Wybierz pozycję Artefakty, a następnie wybierz źródło danych.
Wybierz przycisk
 ikony koła zębatego, aby przejść do ustawień kanału informacyjnego.
ikony koła zębatego, aby przejść do ustawień kanału informacyjnego.Wybierz pozycję Nadrzędne źródła, a następnie wybierz pozycję Dodaj nadrzędne źródło.
Wybierz pozycję Źródło publiczne, a następnie z menu rozwijanego wybierz pozycję Galeria NuGet.
Po zakończeniu wybierz pozycję Dodaj .
Nawiązywanie połączenia z kanałem informacyjnym
Zaloguj się do organizacji usługi Azure DevOps, a następnie przejdź do projektu.
Wybierz pozycję Artefakty, a następnie wybierz źródło danych.
Wybierz pozycję Połącz z kanałem informacyjnym, a następnie wybierz pozycję NuGet.exe.
Dodaj plik nuget.config w tym samym folderze co plik csproj lub .sln. Wklej podany fragment kodu XML do pliku. Jeśli używasz poniższych przykładów, pamiętaj, aby zastąpić symbole zastępcze odpowiednimi wartościami dla danego scenariusza.
Kanał informacyjny o zakresie organizacji:
<?xml version="1.0" encoding="utf-8"?> <configuration> <packageSources> <clear /> <add key="<SOURCE_NAME>" value="https://pkgs.dev.azure.com/<ORGANIZATION_NAME>/_packaging/<FEED_NAME>/nuget/v3/index.json" /> </packageSources> </configuration>Źródło danych o zakresie projektu:
<?xml version="1.0" encoding="utf-8"?> <configuration> <packageSources> <clear /> <add key="<SOURCE_NAME>" value="https://pkgs.dev.azure.com/<ORGANIZATION_NAME>/<PROJECT_NAME>/_packaging/<FEED_NAME>/nuget/v3/index.json" /> </packageSources> </configuration>
Zaloguj się do serwera usługi Azure DevOps, a następnie przejdź do projektu.
Wybierz pozycję Artefakty, a następnie wybierz źródło danych.
Wybierz pozycję Połącz z kanałem informacyjnym, a następnie wybierz pozycję NuGet.exe w okienku nawigacji po lewej stronie.
Postępuj zgodnie z instrukcjami w sekcji Konfiguracja projektu, aby nawiązać połączenie ze źródłem danych.
Zaloguj się do serwera usługi Azure DevOps, a następnie przejdź do projektu.
Wybierz pozycję Artefakty, a następnie wybierz źródło danych.
Wybierz pozycję Połącz z kanałem informacyjnym, a następnie wybierz pozycję NuGet w okienku nawigacji po lewej stronie.
Postępuj zgodnie z podanymi instrukcjami, aby dodać adres URL źródła pakietu do pliku nuget.config .
Instalowanie pakietów z galerii NuGet
Po skonfigurowaniu projektu do uwierzytelniania za pomocą naszego kanału informacyjnego możemy teraz kontynuować instalowanie pakietów z nadrzędnej galerii NuGet. W tym przykładzie zainstalujemy bibliotekę rejestrowania diagnostycznego Serilog :
Przejdź do galerii NuGet pod adresem
https://www.nuget.org/.Wyszukaj pakiet Serilog, a następnie wybierz go, aby przejść do strony szczegółów.
Wybierz kartę Menedżer pakietów i skopiuj polecenie . W naszym przykładzie polecenie jest następujące:
NuGet\Install-Package Serilog -Version 3.1.2-dev-02097Otwórz projekt w programie Visual Studio, a następnie wybierz pozycję Narzędzia NuGet>Menedżer pakietów> Menedżer pakietów Konsola, aby otworzyć okno konsoli.
Wklej polecenie w oknie konsoli Menedżer pakietów i naciśnij Enter, aby zainstalować pakiet.
Uwaga
Aby zapisać pakiety z nadrzędnych strumieni, musisz mieć rolę Kanał informacyjny i Nadrzędny czytelnik (współpracownik) lub wyższy. Aby uzyskać więcej informacji, zobacz Zarządzanie uprawnieniami .
Wyświetlanie zapisanych pakietów
- Zaloguj się do organizacji usługi Azure DevOps, a następnie przejdź do projektu.
- Zaloguj się do serwera usługi Azure DevOps, a następnie przejdź do projektu.
Wybierz pozycję Artefakty, a następnie wybierz źródło danych z menu rozwijanego.
Wybierz źródło galerii NuGet z menu rozwijanego, aby filtrować pakiety z tego nadrzędnego źródła.
Pakiet Serilog zainstalowany w poprzednim kroku jest teraz dostępny w naszym kanale informacyjnym. Usługa Azure Artifacts automatycznie zapisała kopię do naszego kanału informacyjnego po wykonaniu polecenia instalacji.