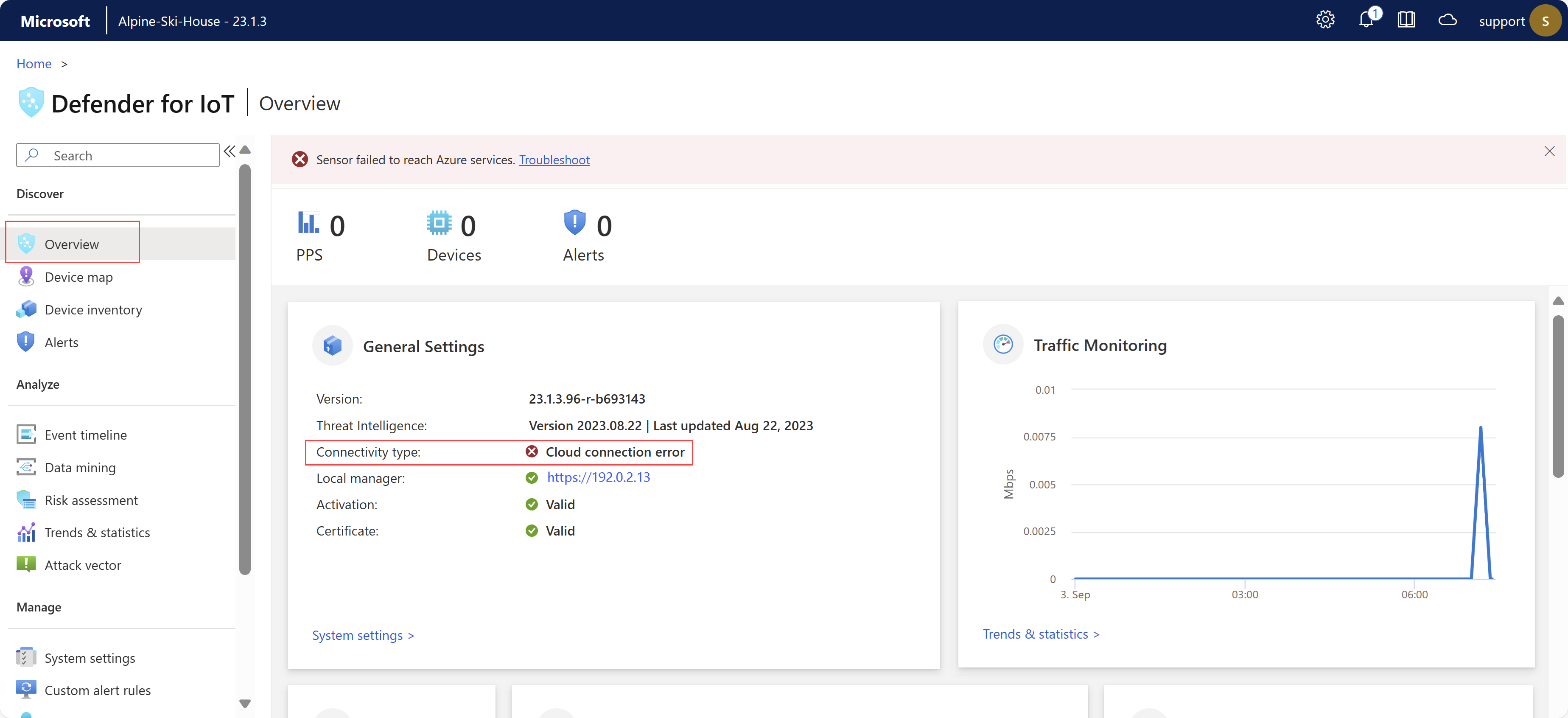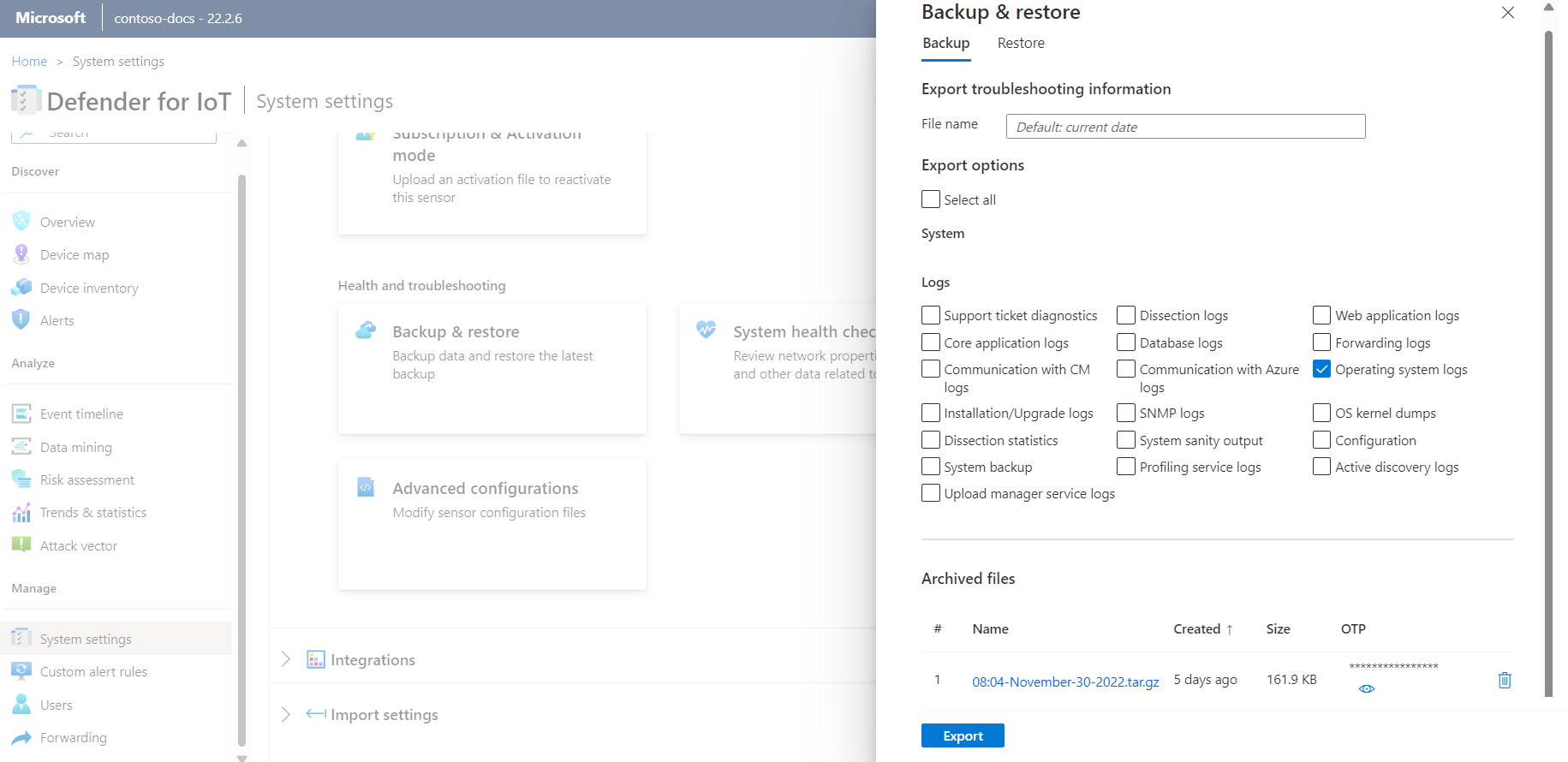Rozwiązywanie problemów z czujnikiem
W tym artykule opisano podstawowe narzędzia do rozwiązywania problemów z czujnikiem. Oprócz opisanych tutaj elementów można sprawdzić kondycję systemu w następujący sposób:
- Alerty: alert jest tworzony, gdy interfejs czujnika, który monitoruje ruch, nie działa.
- SNMP: kondycja czujnika jest monitorowana za pośrednictwem protokołu SNMP. Usługa Microsoft Defender dla IoT odpowiada na zapytania SNMP wysyłane z autoryzowanego serwera monitorowania.
- Powiadomienia systemowe: gdy konsola czujnika OT kontroluje czujnik, możesz przekazywać alerty dotyczące nieudanych kopii zapasowych czujników i odłączonych czujników.
W przypadku innych problemów skontaktuj się z pomoc techniczna firmy Microsoft.
Wymagania wstępne
Aby wykonać procedury opisane w tym artykule, upewnij się, że masz następujące elementy:
- Dostęp do czujnika sieci OT jako domyślnego użytkownika administratora . Aby uzyskać więcej informacji, zobacz Domyślne uprzywilejowane użytkowników lokalnych.
Sprawdzanie czujnika — problemy z łącznością w chmurze
Czujniki OT automatycznie uruchamiają kontrole łączności, aby upewnić się, że czujnik ma dostęp do wszystkich wymaganych punktów końcowych. Jeśli czujnik nie jest połączony, w witrynie Azure Portal zostanie wyświetlony błąd na stronie Witryny i czujniki oraz na stronie Przegląd czujnika. Na przykład:
Użyj strony rozwiązywania problemów z łącznością z chmurą w czujniku OT, aby dowiedzieć się więcej o błędzie, który wystąpił i zalecanych działaniach zaradczych, które można wykonać.
Aby rozwiązać problemy z błędami łączności, zaloguj się do czujnika OT i wykonaj jedną z następujących czynności:
- Na stronie Przegląd czujnika wybierz link Rozwiązywanie problemów* w błędzie w górnej części strony
- Wybierz pozycję Ustawienia > systemowe Kondycja zarządzania czujnikami > i rozwiązywanie problemów z łącznością > z chmurą
Po prawej stronie zostanie otwarte okienko rozwiązywania problemów z łącznością z chmurą. Jeśli czujnik jest połączony z witryną Azure Portal, okienko wskazuje, że czujnik jest pomyślnie połączony z chmurą. Jeśli czujnik nie jest połączony, zamiast tego zostanie wyświetlony opis problemu i wszelkie instrukcje ograniczania ryzyka. Na przykład:
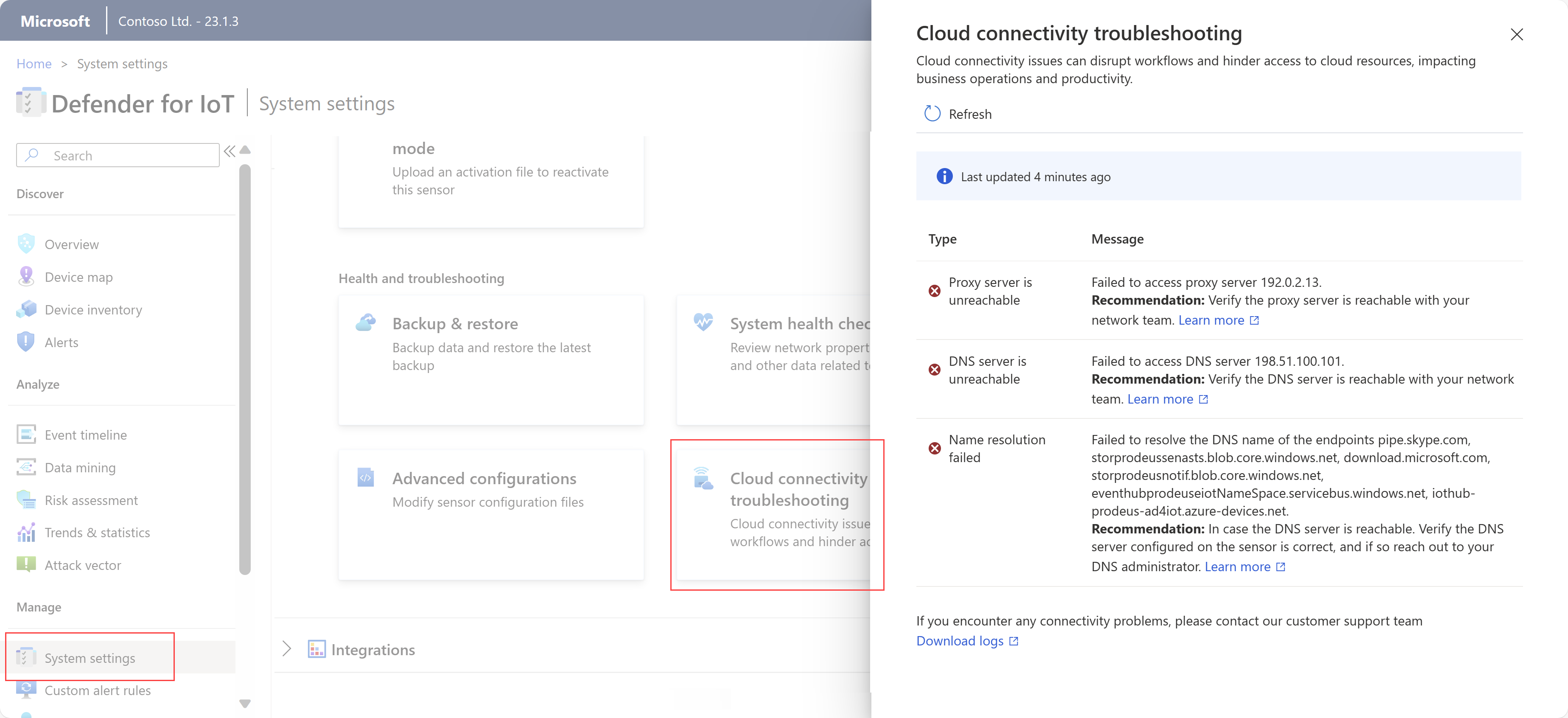
Okienko rozwiązywania problemów z łącznością w chmurze obejmuje następujące typy problemów:
| Problem | opis |
|---|---|
| Błędy podczas nawiązywania bezpiecznych połączeń | Występuje w przypadku błędów protokołu SSL, co zwykle oznacza, że czujnik nie ufa znalezionemu certyfikatowi. Może się to zdarzyć z powodu nieprawidłowej konfiguracji czasu czujnika lub korzystania z usługi inspekcji SSL. Usługi inspekcji SSL są często spotykane w serwerach proxy i mogą prowadzić do potencjalnych błędów certyfikatów. Aby uzyskać więcej informacji, zobacz Zarządzanie certyfikatami SSL/TLS i Synchronizowanie stref czasowych na czujniku OT. |
| Ogólne błędy połączeń | Występuje, gdy czujnik nie może nawiązać połączenia z co najmniej jednym wymaganym punktem końcowym. W takich przypadkach upewnij się, że wszystkie wymagane punkty końcowe są dostępne z czujnika i rozważ skonfigurowanie większej liczby punktów końcowych w zaporze. Aby uzyskać więcej informacji, zobacz Provision sensors for cloud management (Aprowizuj czujniki do zarządzania chmurą). |
| Błędy serwera DNS, które nie są osiągalne | Występuje, gdy czujnik nie może wykonać rozpoznawania nazw z powodu nieosiągalnych serwerów DNS. W takich przypadkach sprawdź, czy czujnik może uzyskać dostęp do serwera DNS. Aby uzyskać więcej informacji, zobacz Aktualizowanie konfiguracji sieci czujnika OT |
| Problemy z uwierzytelnianiem serwera proxy | Występuje, gdy serwer proxy wymaga uwierzytelniania, ale nie podano poświadczeń ani nieprawidłowych poświadczeń. W takich przypadkach upewnij się, że poświadczenia serwera proxy zostały prawidłowo skonfigurowane. Aby uzyskać więcej informacji, zobacz Aktualizowanie konfiguracji sieci czujnika OT. |
| Błędy rozpoznawania nazw | Występuje, gdy czujnik nie może wykonać rozpoznawania nazw dla określonego punktu końcowego. W takich przypadkach, jeśli serwer DNS jest osiągalny, upewnij się, że serwer DNS jest poprawnie skonfigurowany na czujniku. Jeśli konfiguracja jest poprawna, zalecamy skontaktowanie się z administratorem DNS. Aby uzyskać więcej informacji, zobacz Aktualizowanie konfiguracji sieci czujnika OT. |
| Błędy serwera proxy, które nie są osiągalne | Występuje, gdy czujnik nie może nawiązać połączenia z serwerem proxy. W takich przypadkach potwierdź osiągalność serwera proxy z zespołem sieciowym. Aby uzyskać więcej informacji, zobacz Aktualizowanie konfiguracji sieci czujnika OT. |
| Wykryto dryf czasu | Występuje, gdy czas UTC czujnika nie jest synchronizowany z usługą Defender for IoT w witrynie Azure Portal. W takim przypadku skonfiguruj serwer protokołu NTP (Network Time Protocol), aby zsynchronizować czujnik w czasie UTC. Aby uzyskać więcej informacji, zobacz Konfigurowanie ustawień czujnika OT w witrynie Azure Portal. |
Sprawdzanie kondycji systemu
Sprawdź kondycję systemu z czujnika.
Aby uzyskać dostęp do narzędzia kondycji systemu:
Zaloguj się do czujnika przy użyciu poświadczeń użytkownika administratora i wybierz pozycję Ustawienia
 >systemowe Sprawdzanie kondycji systemu.
>systemowe Sprawdzanie kondycji systemu.W okienku Sprawdzanie kondycji systemu wybierz polecenie z menu, aby wyświetlić więcej szczegółów w polu . Na przykład:
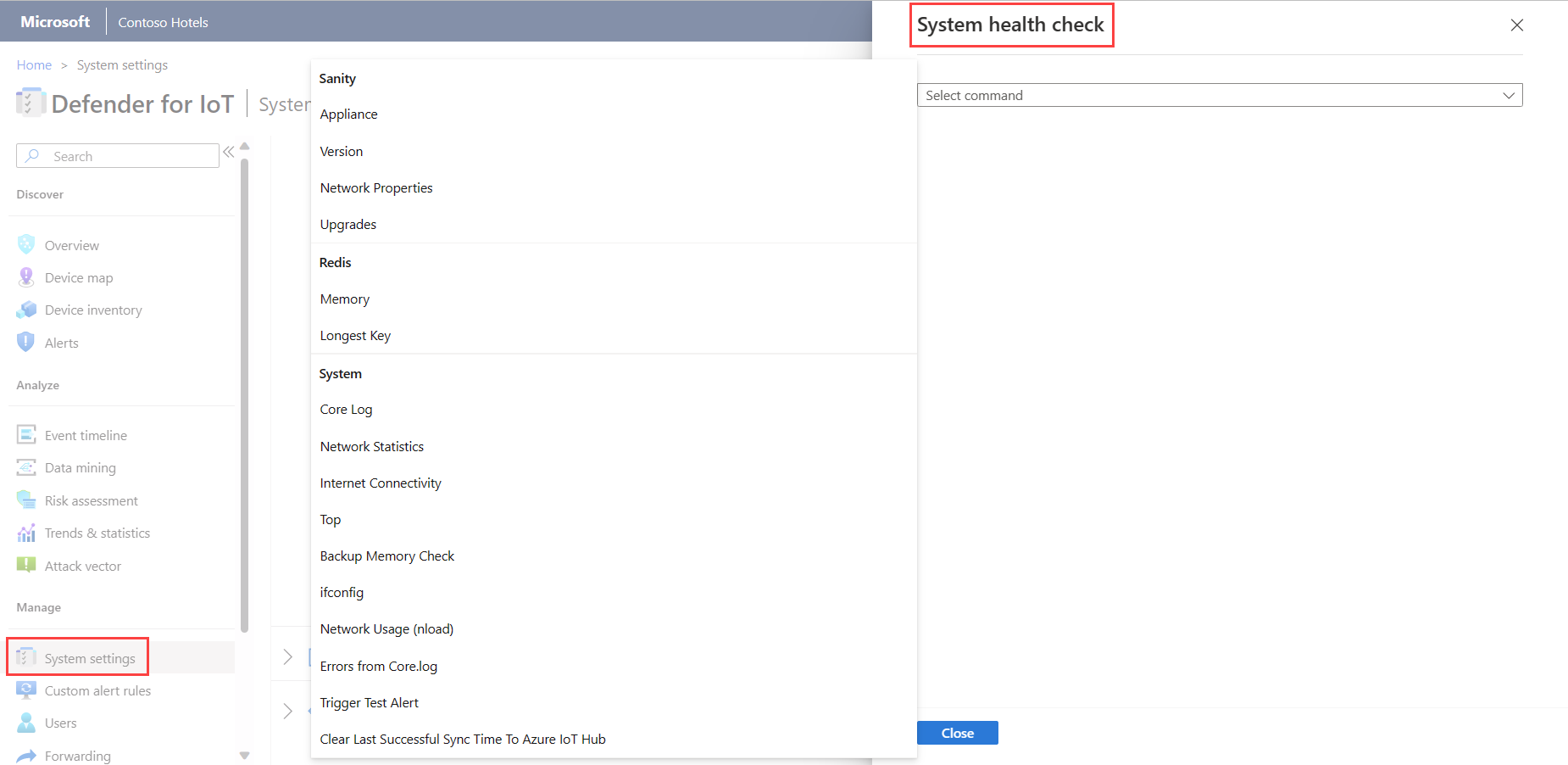
Testy kondycji systemu obejmują następujące elementy:
| Nazwa/nazwisko | opis |
|---|---|
| Poczytalności | |
| -Przyrząd | Uruchamia sprawdzanie kondycji urządzenia. To samo sprawdzenie można wykonać za pomocą polecenia interfejsu wiersza polecenia system-sanity. |
| -Wersja | Wyświetla wersję urządzenia. |
| - Właściwości sieci | Wyświetla parametry sieci czujnika. |
| Redis | |
| - Pamięć | Przedstawia ogólny obraz użycia pamięci, na przykład ilość używanej pamięci i ilość pozostałej ilości pamięci. |
| - Najdłuższy klucz | Wyświetla najdłuższe klucze, które mogą powodować duże użycie pamięci. |
| Zadania systemowe | |
| - Dziennik podstawowy | Zawiera ostatnie 500 wierszy dziennika podstawowego, dzięki czemu można wyświetlić ostatnie wiersze dziennika bez eksportowania całego dziennika systemowego. |
| - Menedżer zadań | Przekształca zadania wyświetlane w tabeli procesów na następujące warstwy: — Warstwa trwała (Redis) — Warstwa pamięci podręcznej (SQL) |
| - Statystyki sieci | Wyświetla statystyki sieci. |
| -DO GÓRY | Przedstawia tabelę procesów. Jest to polecenie systemu Linux, które zapewnia dynamiczny widok w czasie rzeczywistym działającego systemu. |
| — Sprawdzanie pamięci kopii zapasowej | Zapewnia stan pamięci kopii zapasowej, sprawdzając następujące kwestie: - Lokalizacja folderu kopii zapasowej - Rozmiar folderu kopii zapasowej - Ograniczenia folderu kopii zapasowej — Kiedy wystąpiła ostatnia kopia zapasowa - Ile miejsca jest dla dodatkowych plików kopii zapasowych |
| - ifconfig | Wyświetla parametry interfejsów fizycznych urządzenia. |
| - CyberX nload | Wyświetla ruch sieciowy i przepustowość przy użyciu sześciu sekund testów. |
| — Błędy z dziennika podstawowego | Wyświetla błędy z podstawowego pliku dziennika. |
Sprawdzanie kondycji systemu przy użyciu interfejsu wiersza polecenia
Sprawdź, czy system jest uruchomiony przed przetestowaniem kondycji systemu.
Aby uzyskać więcej informacji, zobacz Dokumentacja poleceń interfejsu wiersza polecenia z czujników sieci OT.
Aby przetestować rozsądek systemu:
Połącz się z interfejsem wiersza polecenia za pomocą terminalu systemu Linux (na przykład PuTTY) i administratora użytkownika.
Wprowadź
system sanity.Sprawdź, czy wszystkie usługi są zielone (uruchomione).
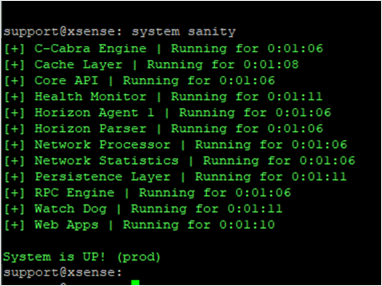
Sprawdź, czy system jest uruchomiony! (prod) pojawi się w dolnej części.
Sprawdź, czy jest używana poprawna wersja:
Aby sprawdzić wersję systemu:
Połącz się z interfejsem wiersza polecenia za pomocą terminalu systemu Linux (na przykład PuTTY) i administratora użytkownika.
Wprowadź
system version.Sprawdź, czy jest wyświetlana poprawna wersja.
Sprawdź, czy wszystkie interfejsy wejściowe skonfigurowane podczas procesu instalacji są uruchomione:
Aby zweryfikować stan sieci systemu:
Połącz się z interfejsem wiersza polecenia za pomocą terminalu systemu Linux (na przykład PuTTY) i użytkownika administratora .
Wprowadź
network list(odpowiednik poleceniaifconfigsystemu Linux ).Sprawdź, czy są wyświetlane wymagane interfejsy wejściowe. Jeśli na przykład zainstalowano dwie czterokątne karty sieciowe miedziane, na liście powinien znajdować się 10 interfejsów.
Sprawdź, czy możesz uzyskać dostęp do internetowego interfejsu użytkownika konsoli:
Aby sprawdzić, czy zarządzanie ma dostęp do interfejsu użytkownika:
Podłącz laptopa za pomocą Ethernet do portu zarządzania (Gb1).
Zdefiniuj adres karty sieciowej laptopa tak, aby był w tym samym zakresie co urządzenie.
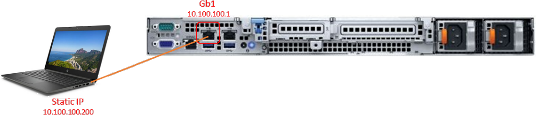
Wyślij polecenie ping do adresu IP urządzenia z laptopa, aby zweryfikować łączność (wartość domyślna: 10.100.10.1).
Otwórz przeglądarkę Chrome na laptopie i wprowadź adres IP urządzenia.
W oknie Połączenie nie jest prywatne , wybierz pozycję Zaawansowane i kontynuuj.
Test zakończy się pomyślnie po wyświetleniu ekranu logowania usługi Defender dla IoT.
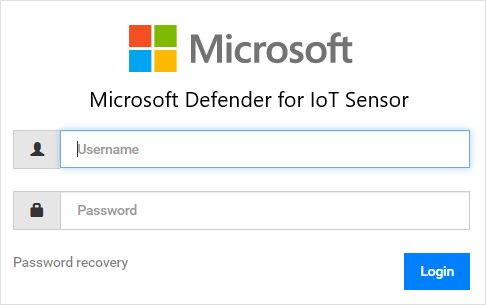
Pobieranie dziennika diagnostycznego w celu uzyskania pomocy technicznej
W tej procedurze opisano sposób pobierania dziennika diagnostycznego w celu wysłania do pomocy technicznej w związku z określonym biletem pomocy technicznej.
Ta funkcja jest obsługiwana w następujących wersjach czujników:
- 22.1.1 — pobierz dziennik diagnostyczny z konsoli czujnika.
- 22.1.3 i nowsze — w przypadku czujników zarządzanych lokalnie przekaż dziennik diagnostyczny ze strony Witryny i czujniki w witrynie Azure Portal. Ten plik jest automatycznie wysyłany do pomocy technicznej po otwarciu biletu w czujniku połączonym z chmurą.
Wszystkie pliki pobrane z witryny Azure Portal są podpisane przez katalog główny zaufania, aby maszyny używały tylko podpisanych zasobów.
Aby pobrać dziennik diagnostyczny:
W konsoli czujnika wybierz pozycję Ustawienia > systemowe Kondycja zarządzania czujnikami > i rozwiązywanie problemów z > tworzeniem kopii zapasowej i przywracaniem > kopii zapasowej.
W obszarze Dzienniki wybierz pozycję Diagnostyka biletu pomocy technicznej, a następnie wybierz pozycję Eksportuj.
W przypadku czujnika zarządzanego lokalnie w wersji 22.1.3 lub nowszej przejdź do sekcji Przekaż dziennik diagnostyczny w celu uzyskania pomocy technicznej.
Pobieranie danych kryminalistycznych
Następujące typy danych kryminalistycznych są przechowywane lokalnie na czujnikach OT dla urządzeń wykrytych przez ten czujnik:
- Dane urządzenia
- Dane alertu
- Alerty dotyczące plików PCAP
- Dane osi czasu zdarzenia
- Plik dzienników
Użyj raportów wyszukiwania danych czujnika OT lub skoroszytów usługi Azure Monitor w czujniku sieci OT, aby pobrać dane kryminalistyczne z magazynu tego czujnika. Każdy typ danych ma inny okres przechowywania i maksymalną pojemność.
Aby uzyskać więcej informacji, zobacz Przechowywanie danych w usłudze Microsoft Defender dla IoT.
Nie można nawiązać połączenia przy użyciu interfejsu internetowego
Sprawdź, czy komputer, z którym próbujesz nawiązać połączenie, znajduje się w tej samej sieci co urządzenie.
Sprawdź, czy sieć graficznego interfejsu użytkownika jest połączona z portem zarządzania.
Wyślij polecenie ping do adresu IP urządzenia. Jeśli nie ma polecenia ping:
Podłącz monitor i klawiaturę do urządzenia.
Zaloguj się przy użyciu użytkownika administratora i hasła.
Użyj polecenia
network list, aby wyświetlić bieżący adres IP.
Jeśli parametry sieci są nieprawidłowo skonfigurowane, użyj następującej procedury, aby je zmienić:
Użyj polecenia
network edit-settings.Aby zmienić adres IP sieci zarządzania, wybierz pozycję Y.
Aby zmienić maskę podsieci, wybierz pozycję Y.
Aby zmienić system DNS, wybierz pozycję Y.
Aby zmienić domyślny adres IP bramy, wybierz pozycję Y.
W przypadku zmiany interfejsu wejściowego (tylko czujnik) wybierz pozycję N.
Aby zastosować ustawienia, wybierz pozycję Y.
Po ponownym uruchomieniu połącz się z poświadczeniami użytkownika administratora i użyj
network listpolecenia , aby sprawdzić, czy parametry zostały zmienione.Spróbuj ponownie wysłać polecenie ping i nawiązać połączenie z graficznego interfejsu użytkownika.
Urządzenie nie odpowiada
Podłącz monitor i klawiaturę do urządzenia lub użyj programu PuTTY, aby połączyć się zdalnie z interfejsem wiersza polecenia.
Zaloguj się przy użyciu poświadczeń użytkownika administratora.
system sanityUżyj polecenia i sprawdź, czy wszystkie procesy są uruchomione. Na przykład: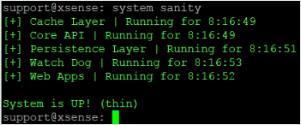
W przypadku innych problemów skontaktuj się z pomoc techniczna firmy Microsoft.
Badanie niepowodzenia hasła podczas początkowego logowania
Podczas logowania się do wstępnie skonfigurowanego czujnika po raz pierwszy należy wykonać odzyskiwanie haseł w następujący sposób:
Na ekranie logowania usługi Defender for IoT wybierz pozycję Odzyskiwanie hasła. Zostanie otwarty ekran Odzyskiwania hasła.
Wybierz pozycję Administrator lub CyberX i skopiuj unikatowy identyfikator.
Przejdź do witryny Azure Portal i wybierz pozycję Witryny i czujniki.
Wybierz menu rozwijane Więcej akcji i wybierz pozycję Odzyskaj hasło czujnika OT.
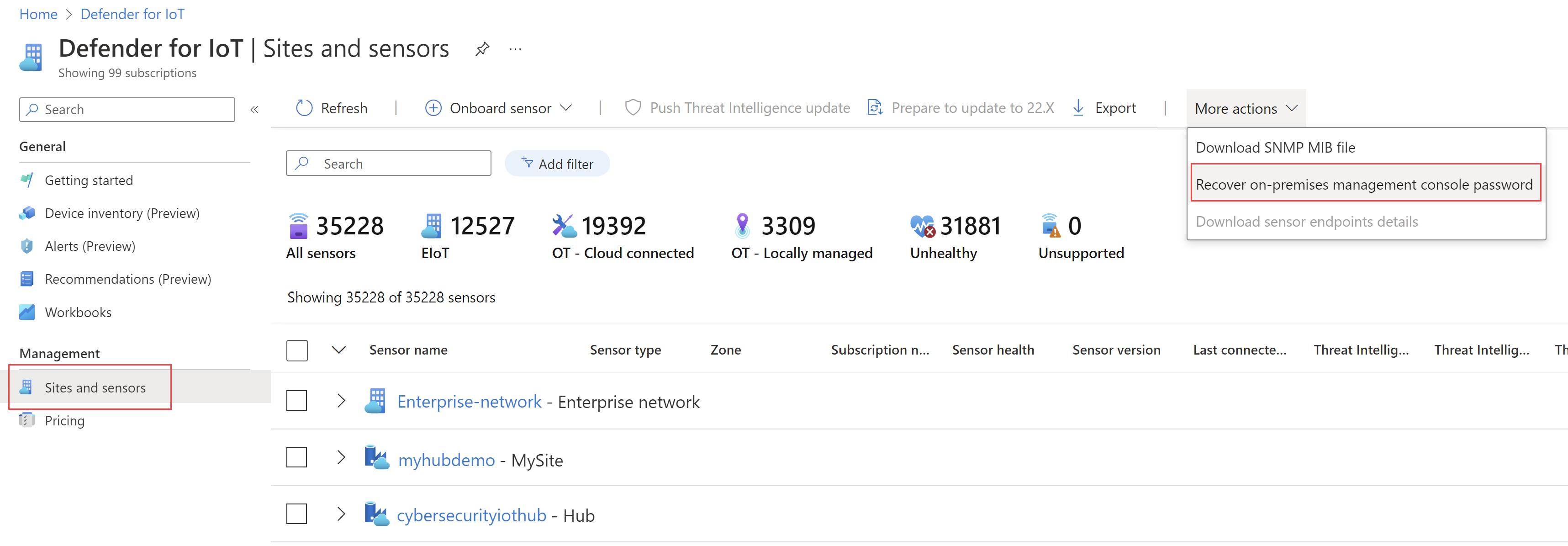
Wprowadź unikatowy identyfikator otrzymany na ekranie Odzyskiwanie hasła i wybierz pozycję Odzyskaj. Plik
password_recovery.zipjest pobierany. Nie wyodrębniaj ani nie modyfikuj pliku zip.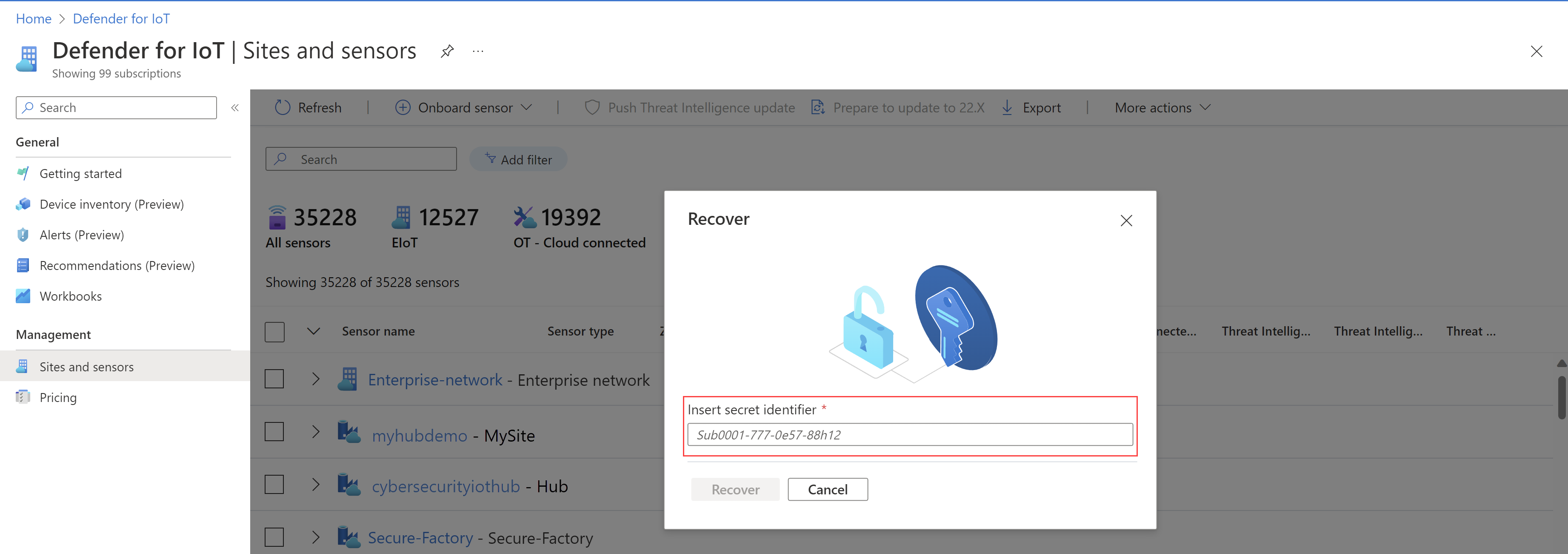
Na ekranie Odzyskiwanie hasła wybierz pozycję Przekaż. Zostanie otwarte okno Przekazywanie pliku odzyskiwania haseł.
Wybierz pozycję Przeglądaj , aby zlokalizować
password_recovery.zipplik, lub przeciągnij elementpassword_recovery.zipdo okna.Wybierz pozycję Dalej, a użytkownik i zostanie wyświetlone hasło wygenerowane przez system dla czujnika OT.
Uwaga
Po pierwszym zalogowaniu się do czujnika jest on połączony z subskrypcją platformy Azure, która będzie potrzebna, jeśli musisz odzyskać hasło dla użytkownika administracyjnego. Aby uzyskać więcej informacji, zobacz Odzyskiwanie uprzywilejowanego dostępu do czujnika.
Badanie braku ruchu
Wskaźnik pojawia się w górnej części konsoli, gdy czujnik rozpoznaje, że nie ma ruchu na jednym ze skonfigurowanych portów. Ten wskaźnik jest widoczny dla wszystkich użytkowników. Po wyświetleniu tego komunikatu możesz zbadać, gdzie nie ma ruchu. Upewnij się, że rozpiętości jest podłączony i nie nastąpiła zmiana architektury span.
Sprawdzanie wydajności systemu
Gdy nowy czujnik jest wdrożony lub czujnik działa wolno lub nie wyświetla żadnych alertów, możesz sprawdzić wydajność systemu.
- Zaloguj się do czujnika i wybierz pozycję Przegląd. Upewnij się, że usługa PPS jest większa niż 0 i że urządzenia są wykrywane.
- Na stronie Wyszukiwania danych wygeneruj raport.
- Na stronie Trendy i statystyki utwórz pulpit nawigacyjny.
- Na stronie Alerty sprawdź, czy alert został utworzony.
Badanie braku oczekiwanych alertów
Jeśli w oknie Alerty nie jest wyświetlany oczekiwany alert, sprawdź następujące kwestie:
- Sprawdź, czy ten sam alert jest już wyświetlany w oknie Alerty jako reakcja na inne wystąpienie zabezpieczeń. Jeśli tak, i ten alert nie został jeszcze obsłużony, konsola czujnika nie wyświetla nowego alertu.
- Upewnij się, że ten alert nie został wyklucz przy użyciu reguł wykluczania alertów w konsoli czujnika OT.
Badanie pulpitu nawigacyjnego bez danych
Gdy pulpity nawigacyjne w oknie Trendy i statystyki nie zawierają żadnych danych, wykonaj następujące czynności:
- Sprawdź wydajność systemu.
- Upewnij się, że ustawienia czasu i regionu są prawidłowo skonfigurowane i nie są ustawione na przyszły czas.
Badanie mapy urządzenia, która pokazuje tylko urządzenia rozgłaszające
Gdy urządzenia wyświetlane na mapie urządzenia nie są ze sobą połączone, może się to nie pomylić z konfiguracją portu SPAN. Oznacza to, że mogą być widoczne tylko urządzenia nadawcze i żaden ruch emisji pojedynczej.
- Sprawdź, czy widzisz tylko ruch rozgłaszany. W tym celu w obszarze Wyszukiwania danych wybierz pozycję Utwórz raport. W obszarze Tworzenie nowego raportu określ pola raportu. W obszarze Wybierz kategorię wybierz pozycję Wybierz wszystko.
- Zapisz raport i przejrzyj go, aby sprawdzić, czy jest wyświetlany tylko ruch emisji i multiemisji (i żaden ruch emisji pojedynczej). Jeśli tak, skontaktuj się z zespołem ds. sieci, aby naprawić konfigurację portu SPAN, aby zobaczyć również ruch emisji pojedynczej. Alternatywnie można zarejestrować PCAP bezpośrednio z przełącznika lub podłączyć laptopa przy użyciu wireshark.
Aby uzyskać więcej informacji, zobacz:
Łączenie czujnika z NTP
Można skonfigurować autonomiczny czujnik i konsolę czujnika OT z czujnikami powiązanymi z nim, aby nawiązać połączenie z NTP.
Napiwek
Gdy wszystko będzie gotowe do rozpoczęcia zarządzania ustawieniami czujnika OT na dużą skalę, zdefiniuj ustawienia NTP w witrynie Azure Portal. Po zastosowaniu ustawień z witryny Azure Portal ustawienia w konsoli czujnika są tylko do odczytu. Aby uzyskać więcej informacji, zobacz Konfigurowanie ustawień czujnika OT w witrynie Azure Portal (publiczna wersja zapoznawcza).
Aby połączyć autonomiczny czujnik z NTP:
- Zapoznaj się z dokumentacją interfejsu wiersza polecenia.
Aby podłączyć czujnik kontrolowany przez czujnik OT do NTP:
- Połączenie z NTP jest skonfigurowane na czujniku OT. Wszystkie czujniki, które kontroluje czujnik OT, automatycznie pobierają połączenie NTP.
Badanie, kiedy urządzenia nie są wyświetlane na mapie lub masz wiele alertów związanych z Internetem
Czasami urządzenia ICS są konfigurowane z zewnętrznymi adresami IP. Te urządzenia ICS nie są wyświetlane na mapie. Zamiast urządzeń na mapie jest wyświetlana chmura internetowa. Adresy IP tych urządzeń znajdują się w obrazie w chmurze. Innym wskazaniem tego samego problemu jest wyświetlenie wielu alertów związanych z Internetem. Rozwiąż problem w następujący sposób:
- Kliknij prawym przyciskiem myszy ikonę chmury na mapie urządzenia i wybierz polecenie Eksportuj adresy IP.
- Skopiuj zakresy publiczne, które są prywatne, i dodaj je do listy podsieci. Aby uzyskać więcej informacji, zobacz Dostosowywanie listy podsieci.
- Wygeneruj nowy raport wyszukiwania danych dla połączeń internetowych.
- W raporcie wyszukiwania danych wprowadź tryb administratora i usuń adresy IP urządzeń ICS.
Czyszczenie danych czujnika
W przypadkach, gdy czujnik musi zostać przeniesiony lub wymazany, wszystkie poznane dane mogą zostać wyczyszczone z czujnika.
Aby uzyskać więcej informacji na temat czyszczenia danych systemowych, zobacz Clear OT sensor data (Czyszczenie danych czujnika OT).
Eksportowanie dzienników z konsoli czujnika na potrzeby rozwiązywania problemów
W celu dalszego rozwiązywania problemów możesz wyeksportować dzienniki do zespołu pomocy technicznej, takie jak dzienniki bazy danych lub systemu operacyjnego.
Aby wyeksportować dane dziennika:
W konsoli czujnika przejdź do pozycji Ustawienia>systemowe Zarządzanie czujnikami>Kopia zapasowa i przywracanie>kopii zapasowej.
W oknie dialogowym Eksportowanie informacji dotyczących rozwiązywania problemów:
W polu Nazwa pliku wprowadź zrozumiałą nazwę wyeksportowanego dziennika. Domyślna nazwa pliku używa bieżącej daty, takiej jak 13:10-June-14-2022.tar.gz.
Wybierz dzienniki, które chcesz wyeksportować.
Wybierz Eksportuj.
Plik jest eksportowany i połączony z listy Zarchiwizowane pliki w dolnej części okna dialogowego Eksportowanie informacji dotyczących rozwiązywania problemów.
Na przykład:
Wybierz link do pliku, aby pobrać wyeksportowany dziennik, a także wybierz
 przycisk, aby wyświetlić hasło jednorazowe.
przycisk, aby wyświetlić hasło jednorazowe.Aby otworzyć wyeksportowane dzienniki, przekaż pobrany plik i jednorazowe hasło zespołowi pomocy technicznej. Wyeksportowane dzienniki można otwierać tylko razem z zespołem pomocy technicznej firmy Microsoft.
Aby zachować bezpieczeństwo dzienników, pamiętaj, aby przekazać hasło oddzielnie od pobranego dziennika.
Uwaga
Diagnostyka biletu pomocy technicznej może zostać pobrana z konsoli czujnika, a następnie przekazana bezpośrednio do zespołu pomocy technicznej w witrynie Azure Portal. Aby uzyskać więcej informacji na temat pobierania dzienników diagnostycznych, zobacz Pobieranie dziennika diagnostycznego w celu uzyskania pomocy technicznej.