Poruszaj się po notesie Databricks i edytorze plików
W tym artykule opisano dostępne funkcje ułatwiające nawigowanie po notesie i edytorze plików usługi Databricks, w tym skróty klawiaturowe, sugestie kodu i autouzupełnianie, inspekcja zmiennych i składanie kodu. Gdy używasz notesu lub edytora plików, asystent usługi Databricks jest dostępny, aby ułatwić generowanie, objaśnienie i debugowanie kodu. Aby uzyskać szczegółowe informacje, zobacz Uzyskiwanie pomocy dotyczącej kodowania z Asystenta usługi Databricks.
Możesz wybrać spośród wybranych motywów edytora. Wybierz pozycję Wyświetl motyw edytora > i wybierz go z menu.
Skróty klawiaturowe
Aby wyświetlić skróty klawiaturowe, wybierz pozycję Pomoc > Skróty klawiaturowe. Dostępne skróty klawiaturowe zależą od tego, czy kursor znajduje się w komórce kodu (tryb edycji), czy też nie (tryb polecenia).
paleta poleceń
Możesz szybko wykonywać akcje w notesie przy użyciu palety poleceń. Aby otworzyć panel akcji notesu, kliknij  w prawym dolnym rogu obszaru roboczego lub użyj skrótu Cmd + Shift + P w systemie MacOS lub Ctrl + Shift + P w systemie Windows.
w prawym dolnym rogu obszaru roboczego lub użyj skrótu Cmd + Shift + P w systemie MacOS lub Ctrl + Shift + P w systemie Windows.
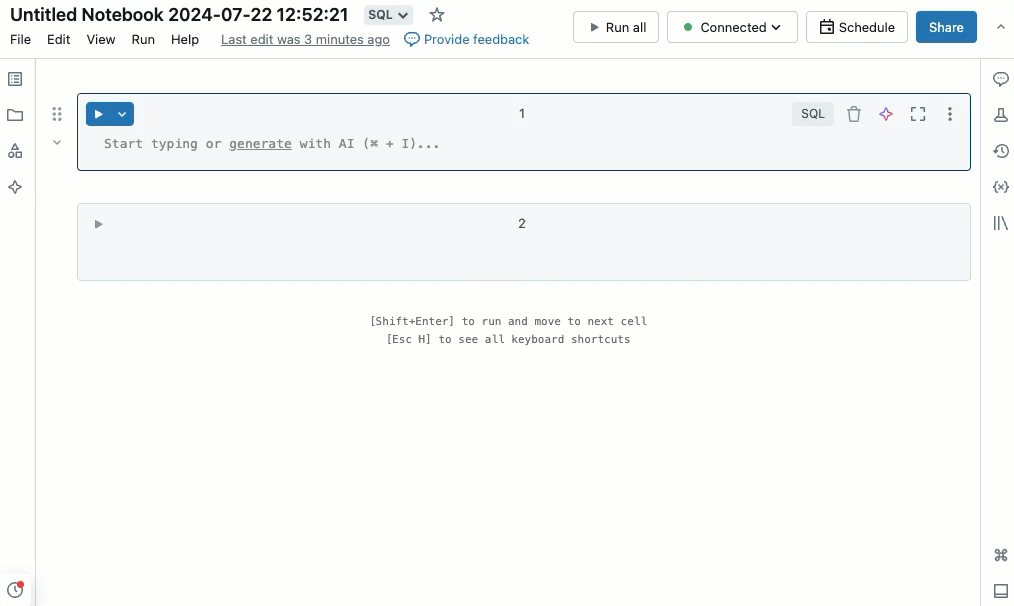
Znajdowanie i zastępowanie tekstu
Aby znaleźć i zamienić tekst w notatniku, wybierz opcję Edytuj > Znajdź i zastąp. Bieżące dopasowanie jest wyróżnione kolorem pomarańczowym, a wszystkie inne dopasowania są wyróżnione kolorem żółtym.
Aby zastąpić bieżące dopasowanie, kliknij przycisk Zamień. Aby zastąpić wszystkie dopasowania w notesie, kliknij przycisk Zamień wszystkie.
Aby przejść między dopasowaniami, kliknij przyciski Poprzedni i Dalej. Możesz również nacisnąć shift+enter oraz enter, aby przejść odpowiednio do poprzednich i następnych dopasowań.
Aby zamknąć narzędzie znajdź i zamień, kliknij przycisk ![]() lub naciśnij esc.
lub naciśnij esc.
Inspekcja zmiennych
Aby wyświetlić informacje o zmiennej zdefiniowanej w notesie SQL lub Python, umieść kursor na nazwie zmiennej. Inspekcja zmiennych języka Python wymaga środowiska Databricks Runtime 12.2 LTS lub nowszego.
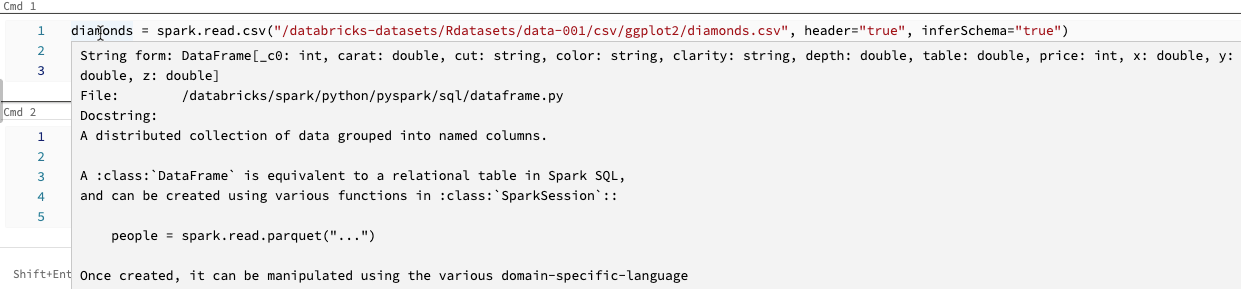
Zobacz Eksplorator zmiennych.
Przejdź do definicji
Gdy notes języka Python jest dołączony do klastra, możesz szybko przejść do definicji zmiennej, funkcji lub kodu za instrukcją %run . W tym celu kliknij prawym przyciskiem myszy zmienną lub nazwę funkcji, a następnie kliknij polecenie Przejdź do definicji lub Zobacz definicję.
Przytrzymaj wciśnięty Cmd w systemie macOS lub Ctrl w systemie Windows i umieść kursor na zmiennej lub nazwie funkcji. Jeśli zostanie znaleziona definicja, nazwa zmieni się na hiperlink.
Funkcja "przejdź do definicji" jest dostępna w środowisku Databricks Runtime 12.2 LTS i nowszym.
Składanie kodu
Składanie kodu umożliwia tymczasowe ukrywanie sekcji kodu. Może to być przydatne podczas pracy z długimi blokami kodu, ponieważ pozwala skupić się na określonych sekcjach kodu, nad którymi pracujesz.
Aby ukryć kod, umieść kursor po lewej stronie komórki. Strzałki wskazujące w dół są wyświetlane w punktach logicznych, w których można ukryć sekcję kodu. Kliknij strzałkę, aby ukryć sekcję kodu. Kliknij ponownie strzałkę (teraz wskazującą prawą stronę), aby wyświetlić kod.
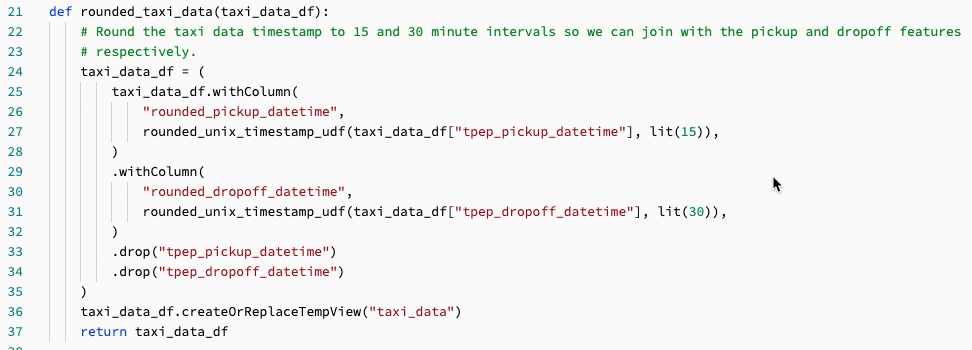
Aby uzyskać więcej informacji, w tym skrótów klawiaturowych, zobacz dokumentację programu VS Code.
Obsługa funkcji Multicursor
Możesz utworzyć wiele kursorów, aby ułatwić jednoczesne edytowanie, jak pokazano w filmie wideo:
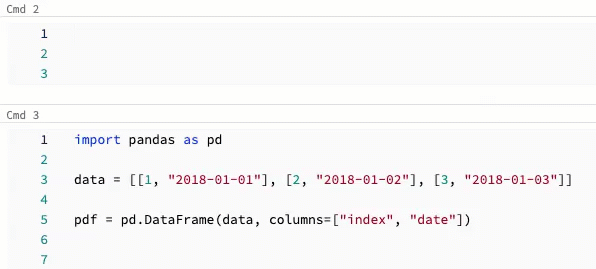
Aby utworzyć wiele kursorów w komórce:
- W systemie macOS przytrzymaj
Optioni kliknij w każdej lokalizacji, aby dodać kursor. - W systemie Windows przytrzymaj
Alti kliknij w każdej lokalizacji, aby dodać kursor. - Możesz również zmienić skrót. Zobacz Zmień skrót dla multikursorów i zaznaczania kolumn.
W systemie macOS można utworzyć wiele kursorów wyrównanych pionowo przy użyciu skrótu Option+Commandklawiaturowego + strzałki w górę lub w dół.
Zaznaczenie kolumny (pola)
Aby wybrać wiele elementów w kolumnie, kliknij w lewym górnym rogu obszaru, który chcesz przechwycić. Następnie:
- W systemie macOS naciśnij
Shift+Optioni przeciągnij do prawej dolnej części, aby przechwycić co najmniej jedną kolumnę. - W systemie Windows naciśnij
Shift+Alti przeciągnij do prawej dolnej części, aby przechwycić co najmniej jedną kolumnę. - Możesz również zmienić skrót. Zobacz Zmień skrót dla multikursorów i zaznaczania kolumn.
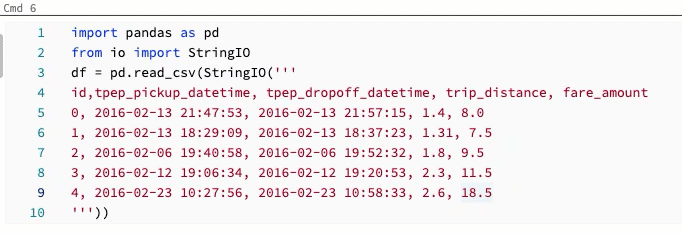
Zmień skrót do wyboru wielokursorowego i kolumnowego
Dostępny jest alternatywny skrót dla wielokursorowego i kolumnowego (prostokątnego) zaznaczenia. Po zaznaczeniu alternatywnym skróty zmieniają się w następujący sposób:
- Aby utworzyć wiele kursorów w komórce:
- W systemie macOS przytrzymaj
Cmdi kliknij w każdej lokalizacji, aby dodać kursor. - W systemie Windows przytrzymaj
Ctrli kliknij w każdej lokalizacji, aby dodać kursor.
- W systemie macOS przytrzymaj
- Aby wybrać wiele elementów w kolumnie, kliknij w lewym górnym rogu obszaru, który chcesz przechwycić. Wtedy:
- W systemie macOS naciśnij
Optioni przeciągnij do prawej dolnej części, aby przechwycić co najmniej jedną kolumnę. - W systemie Windows naciśnij
Alti przeciągnij do prawej dolnej części, aby przechwycić co najmniej jedną kolumnę.
- W systemie macOS naciśnij
Aby włączyć skróty alternatywne, wykonaj następujące czynności:
- Kliknij swoją nazwę użytkownika w prawym górnym rogu obszaru roboczego, a następnie kliknij pozycję Ustawienia na liście rozwijanej.
- Na pasku bocznym Ustawienia wybierz pozycję Developer.
- W sekcji Edytor kodu zmień modyfikator dla wielo kursora kliknij ustawienie Cmd dla systemu macOS lub Ctrl dla systemu Windows.
Po włączeniu skrótów alternatywnych skrót klawiaturowy do tworzenia wielu kursorów wyrównanych w pionie nie zmienia się.
Przeglądanie danych
Użyj przeglądarki schematu, aby przeglądać obiekty Unity Catalog dostępne w notesie. Kliknij ikonę danych notatnika ![]() po lewej stronie notatnika, aby otworzyć przeglądarkę struktury.
po lewej stronie notatnika, aby otworzyć przeglądarkę struktury.
Przycisk Dla ciebie wyświetla tylko te obiekty, które zostały użyte w bieżącej sesji lub wcześniej oznaczone jako Ulubione.
Podczas wpisywania tekstu w polu filtru
Aby otworzyć menu ![]() menu kebab, umieść kursor nad nazwą obiektu, jak pokazano poniżej:
menu kebab, umieść kursor nad nazwą obiektu, jak pokazano poniżej:
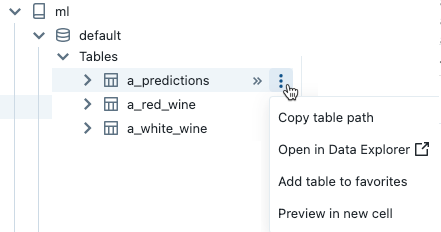
Jeśli obiekt jest tabelą, możesz wykonać następujące czynności:
- Automatycznie utwórz i uruchom komórkę, aby wyświetlić podgląd danych w tabeli. Wybierz pozycję Preview w nowej komórce z menu kebab dla tej tabeli.
- Wyświetlanie wykazu, schematu lub tabeli w Eksploratorze wykazu. Wybierz pozycję Otwórz w Eksploratorze katalogu z menu kebab. Zostanie otwarta nowa karta przedstawiająca wybrany obiekt.
- Pobierz ścieżkę do katalogu, schematu lub tabeli. Wybierz pozycję Kopiuj ścieżkę... z menu kebab dla obiektu.
- Dodaj tabelę do ulubionych. Wybierz pozycję Dodaj do ulubionych z menu kebab w tabeli.
Jeśli obiekt jest katalogiem, schematem lub woluminem, możesz skopiować ścieżkę obiektu lub otworzyć go w Eksploratorze wykazu.
Aby wstawić nazwę tabeli lub kolumny bezpośrednio do komórki:
- Kliknij kursor w komórce w lokalizacji, w której chcesz wprowadzić nazwę.
- Przenieś kursor na nazwę tabeli lub nazwę kolumny w przeglądarce schematu.
- Kliknij podwójną strzałkę
 wyświetlaną po prawej stronie nazwy obiektu.
wyświetlaną po prawej stronie nazwy obiektu.
Używanie terminala webowego i Databricks CLI
Aby otworzyć terminal internetowy w notesie, kliknij przycisk  w dolnej części prawego paska bocznego.
w dolnej części prawego paska bocznego.
Korzystanie z Databricks CLI w terminalu webowym
Począwszy od Databricks Runtime 15.0, możesz użyć interfejsu wiersza polecenia Databricks z poziomu webowego terminalu w notatniku.
Wymagania
- Notatnik musi być dołączony do klastra w trybie dostępu Użytkownik pojedynczy lub Bez izolacji, współdzielony.
- Interfejs wiersza polecenia nie jest dostępny w obszarach roboczych obsługujących usługę Private Link.
Zainstalowany CLI jest zawsze najnowszą wersją. Uwierzytelnianie jest oparte na bieżącym użytkowniku.
Nie można użyć interfejsu wiersza polecenia z komórki notesu. W notatniku polecenia takie jak %sh databricks ... nie działają w środowisku Databricks Runtime 15.0 lub nowszym.
Spersonalizowane autouzupełnianie
Autouzupełnianie automatycznie kończy segmenty kodu podczas ich wpisywania. Kompletowalne obiekty obejmują typy, klasy i obiekty, a także nazwy baz danych SQL i tabel SQL. Databricks używa metadanych i danych dotyczących użycia katalogu Unity do personalizowania sugestii.
- W przypadku komórek języka Python notes musi być dołączony do klastra , aby autouzupełnianie działało, i należy uruchomić wszystkie komórki , które definiują obiekty możliwe do skompilowania.
- W przypadku komórek SQL autouzupełnianie sugeruje słowa kluczowe i podstawową składnię, nawet jeśli notes nie jest dołączony do żadnego zasobu obliczeniowego.
- Jeśli obszar roboczy jest włączony dla Unity Catalog, autouzupełnianie sugeruje również nazwy katalogu, schematu, tabeli i kolumn dla tabel w katalogu Unity.
- Jeśli obszar roboczy nie jest włączony dla wykazu aparatu Unity, notes musi być dołączony do klastra lub usługi SQL Warehouse, aby zasugerować nazwy tabel lub kolumn.
Sugestie autouzupełniania są automatycznie wyświetlane podczas wpisywania w komórce. Użyj klawiszy strzałek w górę i w dół lub myszy, aby dokonać wyboru sugestii, a następnie naciśnij Tab lub Enter w celu wstawienia wyboru do komórki.
Uwaga
Automatyczne uzupełnianie serwera w notesach języka R jest blokowane podczas wykonywania polecenia.
Należy pamiętać o dwóch ustawieniach użytkownika:
- Aby wyłączyć sugestie autouzupełniania, przełącz autouzupełnianie podczas wpisywania. Gdy autouzupełnianie jest wyłączone, możesz wyświetlić sugestie autouzupełniania, naciskając Ctrl + Spacja.
- Aby zapobiec wstawieniu sugestii autouzupełniania Enter , przełącz Enter akceptuje sugestie autouzupełniania.
Dopasowywanie nawiasów
Po kliknięciu w pobliżu nawiasu kwadratowego, nawiasu kwadratowego lub nawiasu klamrowego edytor wyróżnia ten znak i pasujący nawias kwadratowy.
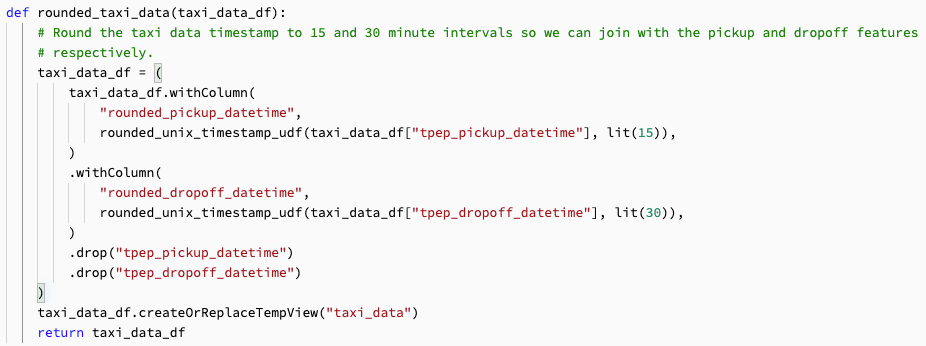
Wyróżnianie błędów języka Python
Gdy notes jest połączony z klastrem, błędy składni są podkreślone na czerwono. W przypadku języka Python klaster musi mieć uruchomione środowisko Databricks Runtime 12.2 LTS lub nowsze.
Umieść kursor na ostrzeżeniu składni i wybierz Quick Fix w celu wykonania możliwych działań.

Obszary robocze z Asystentem usługi Databricks mogą również wybrać opcję Poprawki z Asystentem dla sugestii wspomaganych przez sztuczną inteligencję.
Aby włączyć lub wyłączyć wyróżnianie błędów składni, wykonaj następujące czynności:
- Kliknij swoją nazwę użytkownika w prawym górnym rogu obszaru roboczego, a następnie kliknij pozycję Ustawienia na liście rozwijanej.
- Na pasku bocznym Ustawienia wybierz pozycję Developer.
- W sekcji Edytor kodu przełącz ustawienie wyróżniania błędów składni SQL lub wyróżniania błędów składni języka Python.
Wyróżnianie formatowania języka Python
Błędy i ostrzeżenia dotyczące formatowania kodu w języku Python są podkreślone kolorem żółtym. Zatrzymaj wskaźnik myszy na ostrzeżeniach składni, aby wyświetlić więcej informacji. Klaster musi mieć uruchomione środowisko Databricks Runtime 12.1 LTS lub nowsze.
Aby włączyć błędy i ostrzeżenia dotyczące formatowania:
- Kliknij swoją nazwę użytkownika w prawym górnym rogu obszaru roboczego, a następnie kliknij pozycję Ustawienia na liście rozwijanej.
- Na pasku bocznym Ustawienia wybierz pozycję Developer.
- W sekcji funkcje eksperymentalne przełącz ustawienie dla wyróżniania błędów formatu języka Python.