Regresja za pomocą rozwiązania AutoML
Użyj rozwiązania AutoML, aby automatycznie znaleźć najlepszy algorytm regresji i konfigurację hiperparametrów w celu przewidywania ciągłych wartości liczbowych.
Konfigurowanie eksperymentu regresji przy użyciu interfejsu użytkownika
Problem regresji można skonfigurować przy użyciu interfejsu użytkownika rozwiązania AutoML, wykonując następujące czynności:
Na pasku bocznym wybierz pozycję Eksperymenty.
Na karcie regresji wybierz pozycję Rozpocznij trening.
Zostanie wyświetlona strona Konfigurowanie eksperymentu automatycznego uczenia maszynowego. Na tej stronie skonfigurujesz proces automatycznego uczenia maszynowego, określając zestaw danych, typ problemu, kolumnę docelową lub etykietę do przewidywania, metrykę do oceny i oceniania przebiegów eksperymentu oraz warunki zatrzymania.
W polu Compute wybierz klaster z uruchomioną usługą Databricks Runtime ML.
W sekcji Datasetkliknij Browse.
Przejdź do tabeli, której chcesz użyć, a następnie kliknij pozycję Wybierz. Zostanie wyświetlony schemat tabeli.
- W środowisku Databricks Runtime 10.3 ML i nowszym można określić kolumny, których rozwiązania AutoML należy użyć do trenowania. Nie można usunąć kolumny wybranej jako cel przewidywania lub kolumny czasu, aby podzielić dane.
- W środowisku Databricks Runtime 10.4 LTS ML i nowszym można określić, w jaki sposób wartości null są przypisywane, wybierając z listy rozwijanej Impute z. Domyślnie rozwiązanie AutoML wybiera metodę imputacji na podstawie typu kolumny i zawartości.
Uwaga
Jeśli określisz metodę imputacji innej niż domyślna, rozwiązanie AutoML nie wykonuje wykrywania typów semantycznych.
Kliknij pole Cel przewidywania. Zostanie wyświetlona lista rozwijana przedstawiająca kolumny wyświetlane w schemacie. Wybierz kolumnę, którą model ma przewidywać.
W polu Nazwa eksperymentu jest wyświetlana nazwa domyślna. Aby ją zmienić, wpisz nową nazwę w polu.
Możesz również wykonać następujące czynności:
- Określ dodatkowe opcje konfiguracji.
- Użyj istniejących tabel funkcji w Feature Store, aby zwiększyć oryginalny wejściowy zestaw danych.
Konfiguracje zaawansowane
Otwórz sekcję Advanced Configuration (opcjonalnie), aby uzyskać dostęp do tych parametrów.
- Metryka oceny to podstawowa metryka używana do oceniania przebiegów.
- W środowisku Databricks Runtime 10.4 LTS ML i nowszym można wykluczyć struktury szkoleniowe z uwagi. Domyślnie rozwiązanie AutoML trenuje modele przy użyciu struktur wymienionych w obszarze Algorytmy automatycznego uczenia maszynowego.
- Możesz edytować warunki zatrzymywania. Domyślne warunki zatrzymywania to:
- W przypadku eksperymentów prognozowania zatrzymaj się po 120 minutach.
- W środowisku Databricks Runtime 10.4 LTS ML i poniżej w przypadku eksperymentów klasyfikacji i regresji zatrzymaj się po 60 minutach lub po ukończeniu 200 prób, w zależności od tego, co nastąpi wcześniej. W przypadku środowiska Databricks Runtime 11.0 ML i nowszych liczba prób nie jest używana jako stan zatrzymania.
- W środowisku Databricks Runtime 10.4 LTS ML i nowszym w przypadku eksperymentów klasyfikacji i regresji rozwiązanie AutoML obejmuje wczesne zatrzymywanie; zatrzymuje trenowanie i dostrajanie modeli, jeśli metryka walidacji nie jest już ulepszana.
- W środowisku Databricks Runtime 10.4 LTS ML i nowszym można wybrać
time column, aby podzielić dane na potrzeby trenowania, walidacji i testowania w kolejności chronologicznej (dotyczy tylko klasyfikacji i regresji ). - Usługa Databricks nie zaleca wypełniania pola Katalog danych. Spowoduje to wyzwolenie domyślnego zachowania bezpiecznego przechowywania zestawu danych jako artefaktu MLflow. Można określić ścieżkę systemu plików DBFS, ale w tym przypadku zestaw danych nie dziedziczy uprawnień dostępu eksperymentu automatycznego uczenia maszynowego.
Uruchamianie eksperymentu i monitorowanie wyników
Aby rozpocząć eksperyment automl, kliknij przycisk Uruchom rozwiązanie AutoML. Eksperyment rozpoczyna się od uruchomienia, a zostanie wyświetlona strona trenowania zautomatyzowanego uczenia maszynowego. Aby odświeżyć tabelę przebiegów, kliknij przycisk 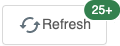 .
.
Wyświetlanie postępu eksperymentu
Z poziomu tej strony można:
- Zatrzymaj eksperyment w dowolnym momencie.
- Otwórz notes eksploracji danych.
- Monitorowanie przebiegów.
- Przejdź do strony uruchamiania dla dowolnego przebiegu.
W wersji Databricks Runtime 10.1 ML lub nowszej, AutoML wyświetla ostrzeżenia dotyczące potencjalnych problemów z danym, takich jak nieobsługiwane typy kolumn lub kolumny o wysokiej kardynalności.
Uwaga
Usługa Databricks najlepiej wskazuje potencjalne błędy lub problemy. Jednak może to nie być kompleksowe i może nie przechwytywać problemów lub błędów, które mogą być wyszukiwane.
Aby wyświetlić wszelkie ostrzeżenia dotyczące zestawu danych, kliknij kartę Ostrzeżenia na stronie trenowania lub na stronie eksperymentu po zakończeniu eksperymentu.
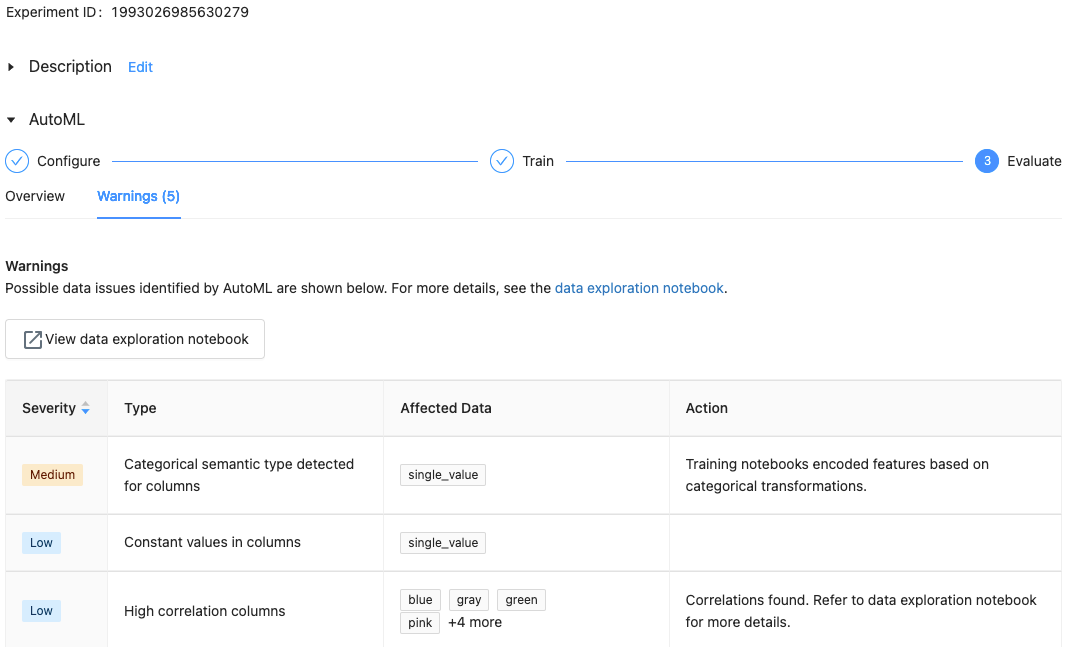
Wyświetlanie wyników
Po zakończeniu eksperymentu można wykonać następujące czynności:
- Zarejestruj i wdróż jeden z modeli za pomocą biblioteki MLflow.
- Wybierz pozycję Wyświetl notatnik najlepszego modelu, aby przejrzeć i edytować notatnik, który utworzył najlepszy model.
- Wybierz Wyświetl notes eksploracji danych, aby otworzyć notes eksploracji danych.
- Wyszukiwanie, filtrowanie i sortowanie przebiegów w tabeli przebiegów.
- Zobacz szczegóły dotyczące dowolnego przebiegu:
- Wygenerowany notes zawierający kod źródłowy dla przebiegu w wersji próbnej można znaleźć, klikając w przebiegu platformy MLflow. Notes jest zapisywany w sekcji Artefakty na stronie uruchamiania. Możesz pobrać ten notes i zaimportować go do obszaru roboczego, jeśli pobieranie artefaktów jest włączone przez administratorów obszaru roboczego.
- Aby wyświetlić wyniki przebiegu, kliknij kolumnę Models lub kolumnę Godzina rozpoczęcia. Zostanie wyświetlona strona uruchomienia, zawierająca informacje o próbie testowej (takiej jak parametry, metryki i tagi) oraz artefakty utworzone podczas uruchomienia, w tym model. Ta strona zawiera również fragmenty kodu, których można użyć do przewidywania modelu.
Aby później wrócić do tego eksperymentu AutoML, znajdź go w tabeli na stronie Eksperymenty. Wyniki każdego eksperymentu zautomatyzowanego uczenia maszynowego, w tym notesów eksploracji i trenowania danych, są przechowywane w databricks_automlfolderze głównym użytkownika, który przeprowadził eksperyment.
Rejestrowanie i wdrażanie modelu
Model można zarejestrować i wdrożyć za pomocą interfejsu użytkownika rozwiązania AutoML:
- Wybierz link w kolumnie Models dla modelu, który chcesz zarejestrować. Po zakończeniu przebiegu górny wiersz jest najlepszym modelem (na podstawie metryki podstawowej).
- Wybierz przycisk
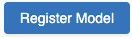 , aby zarejestrować model w Rejestrze Modeli.
, aby zarejestrować model w Rejestrze Modeli. - Wybierz ikonę
 Modele na pasku bocznym, aby przejść do rejestru modeli.
Modele na pasku bocznym, aby przejść do rejestru modeli. - Wybierz nazwę modelu w tabeli modelu.
- Na stronie zarejestrowanego modelu można udostępnić model z obsługą modelu.
Brak modułu o nazwie "pandas.core.indexes.numeric"
Podczas obsługi modelu utworzonego przy użyciu rozwiązania AutoML z obsługą modelu może wystąpić błąd: No module named 'pandas.core.indexes.numeric.
Jest to spowodowane niezgodną pandas wersją między rozwiązaniem AutoML a modelem obsługującym środowisko punktu końcowego. Ten błąd można rozwiązać, uruchamiając skrypt add-pandas-dependency.py. Skrypt edytuje element requirements.txt i conda.yaml dla zarejestrowanego modelu, aby zawierał odpowiednią pandas wersję zależności: pandas==1.5.3
- Zmodyfikuj skrypt, aby uwzględnić
run_idprojektu MLflow, w którym zarejestrowano model. - Ponowne zarejestrowanie modelu w rejestrze modeli MLflow.
- Spróbuj użyć nowej wersji modelu MLflow.