Uruchamianie pliku w klastrze lub pliku lub notesie jako zadania w usłudze Azure Databricks przy użyciu rozszerzenia usługi Databricks dla programu Visual Studio Code
Rozszerzenie usługi Databricks dla programu Visual Studio Code umożliwia uruchamianie kodu w języku Python w klastrze lub w kodzie Języka Python, języku R, języku Scala lub notesie SQL jako zadania w usłudze Azure Databricks.
Te informacje zakładają, że masz już zainstalowane i skonfigurowano rozszerzenie usługi Databricks dla programu Visual Studio Code. Zobacz Instalowanie rozszerzenia usługi Databricks dla programu Visual Studio Code.
Uwaga
Aby debugować kod lub notesy z poziomu programu Visual Studio Code, użyj narzędzia Databricks Connect. Zobacz Debugowanie kodu przy użyciu usługi Databricks Connect dla rozszerzenia usługi Databricks dla programu Visual Studio Code i uruchamiania i debugowania komórek notesu za pomocą usługi Databricks Connect przy użyciu rozszerzenia Databricks dla programu Visual Studio Code.
Uruchamianie pliku w języku Python w klastrze
Aby uruchomić plik języka Python w klastrze usługi Azure Databricks przy użyciu rozszerzenia usługi Databricks dla programu Visual Studio Code, z rozszerzeniem i otwartym projektem:
- Otwórz plik języka Python, który chcesz uruchomić w klastrze.
- Wykonaj jedną z następujących czynności:
Na pasku tytułu edytora plików kliknij ikonę Uruchom w usłudze Databricks , a następnie kliknij pozycję Przekaż i uruchom plik.
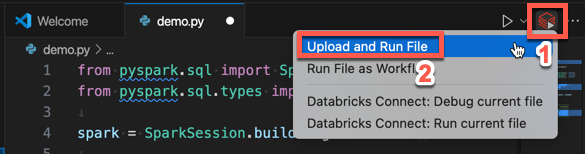
W widoku Eksploratora (Eksplorator widoków>) kliknij prawym przyciskiem myszy plik, a następnie wybierz polecenie Uruchom w usłudze Databricks>Upload and Run File z menu kontekstowego.
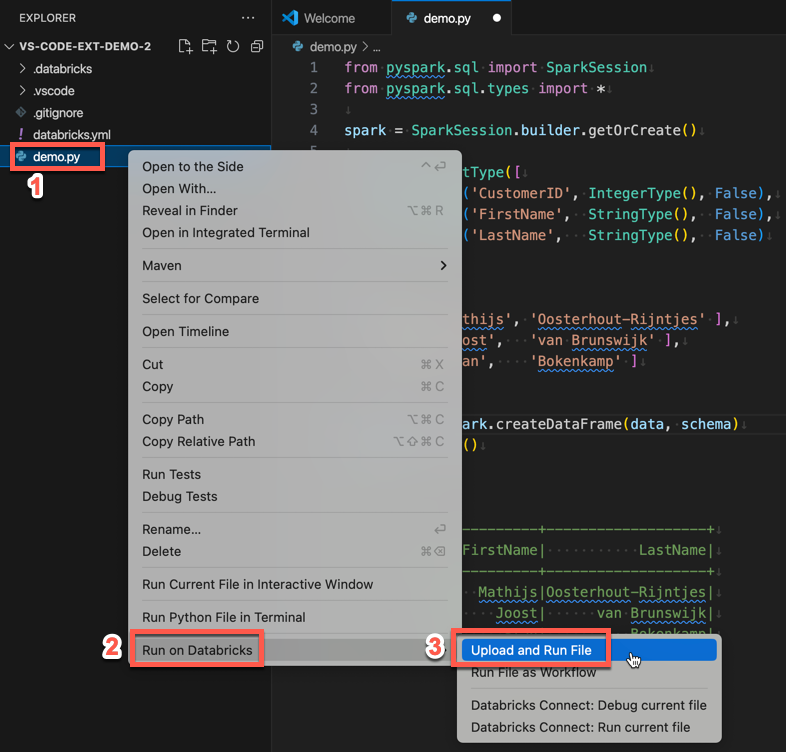
Plik jest uruchamiany w klastrze, a dane wyjściowe są dostępne w konsoli debugowania (Wyświetl > konsolę debugowania).
Uruchamianie pliku w języku Python jako zadania
Aby uruchomić plik w języku Python jako zadanie usługi Azure Databricks przy użyciu rozszerzenia usługi Databricks dla programu Visual Studio Code z rozszerzeniem i otwartym projektem:
- Otwórz plik w języku Python, który chcesz uruchomić jako zadanie.
- Wykonaj jedną z następujących czynności:
Na pasku tytułu edytora plików kliknij ikonę Uruchom w usłudze Databricks , a następnie kliknij pozycję Uruchom plik jako przepływ pracy.
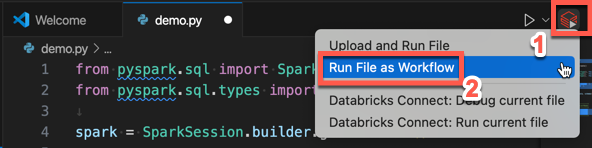
W widoku Eksploratora (Eksplorator widoków>) kliknij prawym przyciskiem myszy plik, a następnie wybierz polecenie Uruchom plik w usłudze Databricks>Uruchom jako przepływ pracy z menu kontekstowego.
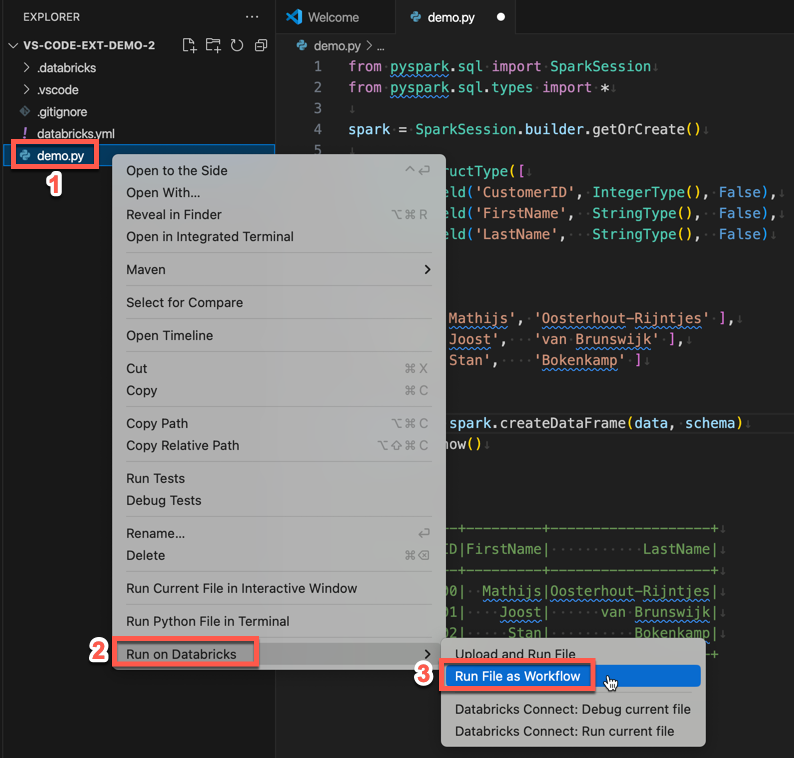
Zostanie wyświetlona nowa karta edytora zatytułowana Databricks Job Run (Uruchamianie zadania usługi Databricks). Plik jest uruchamiany jako zadanie w obszarze roboczym, a wszystkie dane wyjściowe są drukowane w obszarze Dane wyjściowe nowej karty edytora.
Aby wyświetlić informacje o uruchomieniu zadania, kliknij link Identyfikator uruchomienia zadania na nowej karcie Edytor uruchamiania zadań usługi Databricks. Zostanie otwarty obszar roboczy, a szczegóły przebiegu zadania zostaną wyświetlone w obszarze roboczym.
Uruchamianie notesu Python, R, Scala lub SQL jako zadania
Aby uruchomić notes jako zadanie usługi Azure Databricks przy użyciu rozszerzenia usługi Databricks dla programu Visual Studio Code, z rozszerzeniem i otwartym projektem:
Otwórz notes, który chcesz uruchomić jako zadanie.
Napiwek
Aby przekształcić plik Python, R, Scala lub SQL w notes usługi Azure Databricks, dodaj komentarz
# Databricks notebook sourcena początku pliku i dodaj komentarz# COMMAND ----------przed każdą komórką. Aby uzyskać więcej informacji, zobacz Importowanie pliku i konwertowanie go na notes.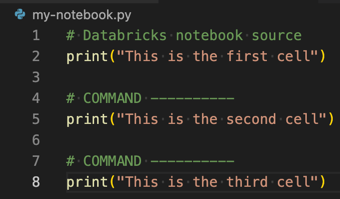
Wykonaj jedną z następujących czynności:
- Na pasku tytułu edytora plików notesu kliknij ikonę Uruchom w usłudze Databricks , a następnie kliknij pozycję Uruchom plik jako przepływ pracy.
Uwaga
Jeśli uruchamianie w usłudze Databricks jako przepływ pracy jest niedostępne, zobacz Tworzenie niestandardowej konfiguracji uruchamiania.
- W widoku Eksploratora (Eksplorator widoków>) kliknij prawym przyciskiem myszy plik notesu, a następnie wybierz polecenie Uruchom plik w usłudze Databricks>Uruchom plik jako przepływ pracy z menu kontekstowego.
Zostanie wyświetlona nowa karta edytora zatytułowana Databricks Job Run (Uruchamianie zadania usługi Databricks). Notes jest uruchamiany jako zadanie w obszarze roboczym. Notes i jego dane wyjściowe są wyświetlane w obszarze Dane wyjściowe nowej karty edytora.
Aby wyświetlić informacje o uruchomieniu zadania, kliknij link Identyfikator uruchomienia zadania na karcie Edytor uruchamiania zadania usługi Databricks. Zostanie otwarty obszar roboczy, a szczegóły przebiegu zadania zostaną wyświetlone w obszarze roboczym.
Tworzenie niestandardowej konfiguracji przebiegu
Niestandardowa konfiguracja uruchamiania rozszerzenia usługi Databricks dla programu Visual Studio Code umożliwia przekazywanie niestandardowych argumentów do zadania lub notesu albo tworzenie różnych ustawień uruchamiania dla różnych plików.
Aby utworzyć konfigurację uruchamiania niestandardowego, kliknij pozycję Uruchom > dodaj konfigurację z menu głównego w programie Visual Studio Code. Następnie wybierz usługę Databricks dla konfiguracji uruchamiania opartej na klastrze lub Databricks: Przepływ pracy dla konfiguracji uruchamiania opartej na zadaniach.
Na przykład następująca niestandardowa konfiguracja uruchamiania modyfikuje polecenie Uruchom plik jako przepływ pracy , aby przekazać --prod argument do zadania:
{
"version": "0.2.0",
"configurations": [
{
"type": "databricks-workflow",
"request": "launch",
"name": "Run on Databricks as Workflow",
"program": "${file}",
"parameters": {},
"args": ["--prod"]
}
]
}
Napiwek
Dodaj "databricks": true do "type": "python" konfiguracji, jeśli chcesz użyć konfiguracji języka Python, ale skorzystaj z uwierzytelniania usługi Databricks Connect, które jest częścią konfiguracji rozszerzenia.
Korzystając z niestandardowych konfiguracji uruchamiania, można również przekazać argumenty wiersza polecenia i uruchomić kod tylko przez naciśnięcie F5. Aby uzyskać więcej informacji, zobacz Uruchamianie konfiguracji w dokumentacji programu Visual Studio Code.