Samouczek: kopiowanie danych z urządzenia Azure Data Box za pośrednictwem protokołu SMB
W tym samouczku opisano sposób nawiązywania połączenia i kopiowania danych z urządzenia Data Box na serwer lokalny za pomocą lokalnego internetowego interfejsu użytkownika. Urządzenie Data Box zawiera dane wyeksportowane z konta usługi Azure Storage.
Z tego samouczka dowiesz się, jak wykonywać następujące czynności:
- Wymagania wstępne
- Nawiązywanie połączenia z urządzeniem Data Box
- Kopiowanie danych z urządzenia Data Box
Wymagania wstępne
Przed rozpoczęciem upewnij się, że:
- Złożono zamówienie na urządzenie Azure Data Box.
- Aby uzyskać zamówienie importu, zobacz Samouczek: zamawianie urządzenia Azure Data Box.
- Aby uzyskać zamówienie eksportu, zobacz Samouczek: zamawianie urządzenia Azure Data Box.
- Urządzenie Data Box zostało do Ciebie dostarczone, a stan zamówienia w portalu to Dostarczono.
- Masz komputer-host, na który chcesz skopiować dane z urządzenie Data Box. Komputer-host musi
- Korzystanie z obsługiwanego systemu operacyjnego.
- Połączenie z siecią o dużej szybkości. Zdecydowanie zaleca się posiadanie co najmniej jednego połączenia 10 GbE. Jeśli połączenie 10 GbE nie jest dostępne, użyj połączenia danych 1 GbE (będzie to miało negatywny wpływ na szybkość kopiowania).
Nawiązywanie połączenia z urządzeniem Data Box
W zależności od wybranego konta magazynu dla urządzenia Data Box są tworzone następujące elementy:
- Maksymalnie trzy udziały dla każdego skojarzonego konta magazynu (GPv1 i GPv2).
- Jeden udział w usłudze Premium Storage.
- Jeden udział dla konta magazynu obiektów blob.
W obszarze udziałów blokowych obiektów blob i stronicowych obiektów blob jednostki pierwszego poziomu są kontenerami, a jednostki drugiego poziomu są obiektami blob. W obszarze udziałów dla usługi Azure Files jednostki pierwszego poziomu są udziałami, a jednostki drugiego poziomu są plikami.
W poniższej tabeli przedstawiono ścieżkę UNC do udziałów na urządzeniu Data Box i adres URL ścieżki w usłudze Azure Storage, pod który przekazywane są dane. Ostateczny adres URL w usłudze Azure Storage można uzyskać ze ścieżki udziału UNC.
| Obiekty blob i pliki | Ścieżki i adresy URL |
|---|---|
| Blokowe obiekty blob platformy Azure | \\<DeviceIPAddress>\<StorageAccountName_BlockBlob>\<ContainerName>\files\a.txthttps://<StorageAccountName>.blob.core.windows.net/<ContainerName>/files/a.txt |
| Stronicowe obiekty blob platformy Azure | \\<DeviceIPAddress>\<StorageAccountName_PageBlob>\<ContainerName>\files\a.txthttps://<StorageAccountName>.blob.core.windows.net/<ContainerName>/files/a.txt |
| Azure Files | \\<DeviceIPAddress>\<StorageAccountName_AzFile>\<ShareName>\files\a.txthttps://<StorageAccountName>.file.core.windows.net/<ShareName>/files/a.txt |
Jeśli używasz komputera-hosta z systemem Windows Server, wykonaj następujące kroki, aby nawiązać połączenie z urządzeniem Data Box.
Pierwszym krokiem jest uwierzytelnienie i uruchomienie sesji. Przejdź do pozycji Połącz i skopiuj. Wybierz pozycję Pobierz poświadczenia, aby pobrać poświadczenia dostępu do udziałów skojarzonych z kontem magazynu.
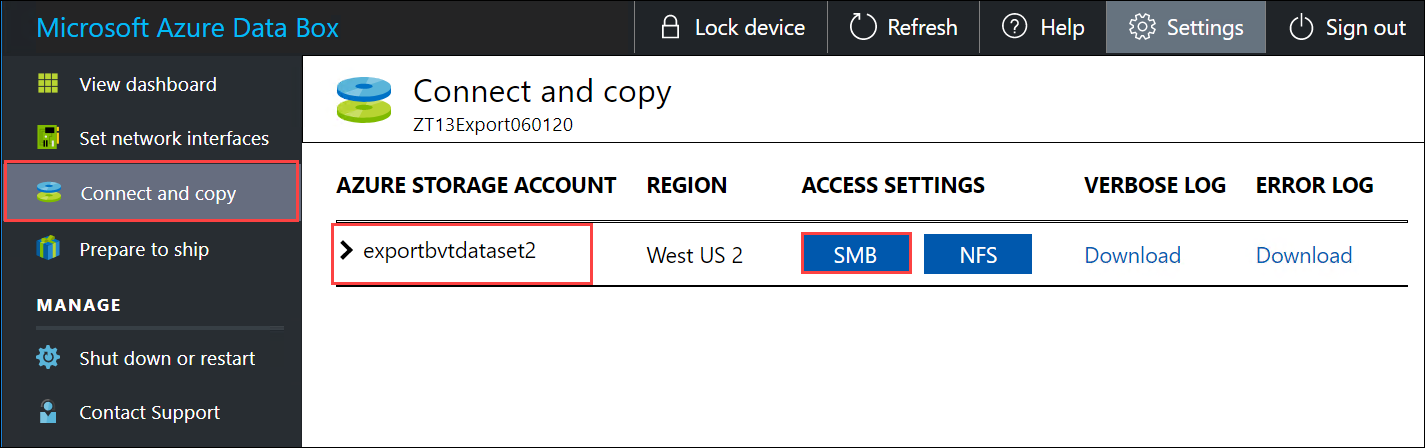
W oknie dialogowym Uzyskiwanie dostępu do udziału i kopiowanie danych skopiuj wartości pól Nazwa użytkownika i Hasło odpowiedniego udziału. Wybierz przycisk OK.
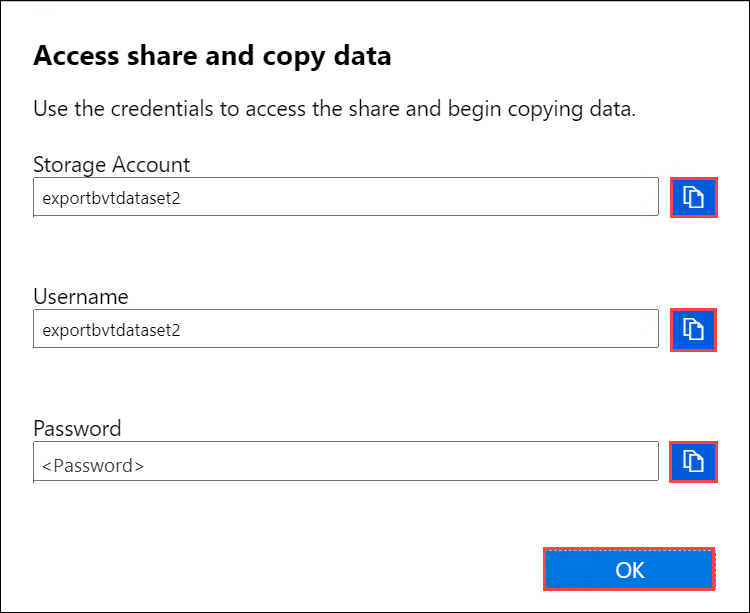
Aby uzyskać dostęp do udziałów skojarzonych z kontem magazynu (exportbvtdataset2 w poniższym przykładzie) z komputera-hosta, otwórz okno polecenia. W wierszu polecenia wpisz:
net use \\<IP address of the device>\<share name> /u:<IP address of the device>\<user name for the share>W zależności od formatu danych ścieżki udziałów są następujące:
- Blokowe obiekty blob platformy Azure —
\\169.254.143.85\exportbvtdataset2_BlockBlob - Stronicowe obiekty blob platformy Azure —
\\169.254.143.85\exportbvtdataset2_PageBlob - Pliki platformy Azure —
\\169.254.143.85\exportbvtdataset2_AzFile
- Blokowe obiekty blob platformy Azure —
Po wyświetleniu monitu wprowadź hasło dla udziału. W poniższym przykładzie pokazano nawiązywanie połączenia z udziałem za pomocą poprzedniego polecenia.
C:\Users\Databoxuser>net use \\169.254.143.85\exportbvtdataset2_BlockBlob /u:169.254.143.85\exportbvtdataset2 Enter the password for 'exportbvtdataset2' to connect to '169.254.143.85': The command completed successfully.Naciśnij klawisze Windows + R. W oknie Uruchamianie podaj
\\<device IP address>. Wybierz przycisk OK, aby otworzyć Eksploratora plików.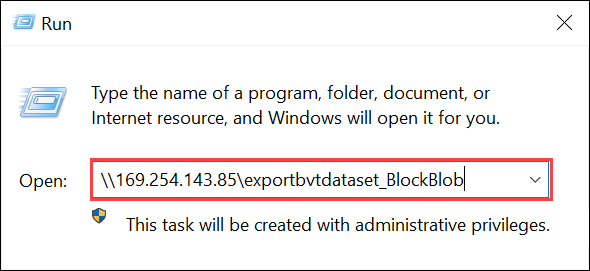
Teraz udziały powinny być widoczne jako foldery.
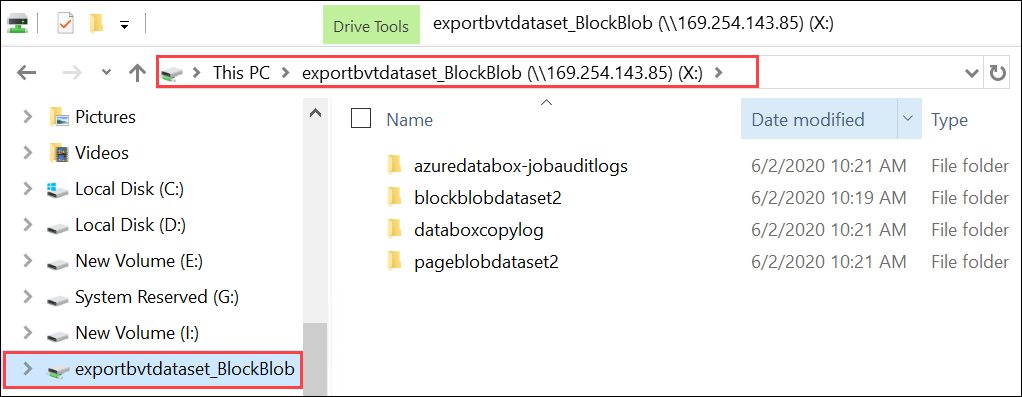
W przypadku korzystania z klienta systemu Linux użyj następującego polecenia, aby zainstalować udział SMB. Parametr „vers” poniżej to wersja protokołu SMB obsługiwana przez Twój host z systemem Linux. Podłącz odpowiednią wersję w poleceniu poniżej. W przypadku wersji protokołu SMB obsługiwanych przez urządzenia Data Box zobacz Obsługiwane systemy plików dla klientów systemu Linux
sudo mount -t nfs -o vers=2.1 169.254.143.85:/exportbvtdataset2_BlockBlob /home/databoxubuntuhost/databox
Kopiowanie danych z urządzenia Data Box
Po nawiązaniu połączenia z udziałami urządzenia Data Box następnym krokiem jest skopiowanie danych.
Przed rozpoczęciem kopiowania danych:
Pobierz dziennik kopiowania. Na stronie Łączenie i kopiowanie wybierz pozycję Dziennik kopiowania. Po wyświetleniu monitu zapisz dziennik w systemie.
Jeśli rozmiar dziennika kopiowania jest zbyt duży, należy użyć Eksplorator usługi Azure Storage lub narzędzia AzCopy, aby pobrać dziennik kopiowania i zapobiec wszelkim niepowodzeniom.
- Jeśli używasz Eksplorator usługi Azure Storage do pobrania dziennika kopiowania, możesz zamapować konto usługi Azure Storage na Eksplorator usługi Azure Storage, a następnie pobrać nieprzetworzonego pliku.
- Jeśli używasz narzędzia AzCopy do pobrania dziennika kopiowania, możesz użyć
AzCopy copypolecenia , aby skopiować plik dziennika z konta magazynu do systemu lokalnego.
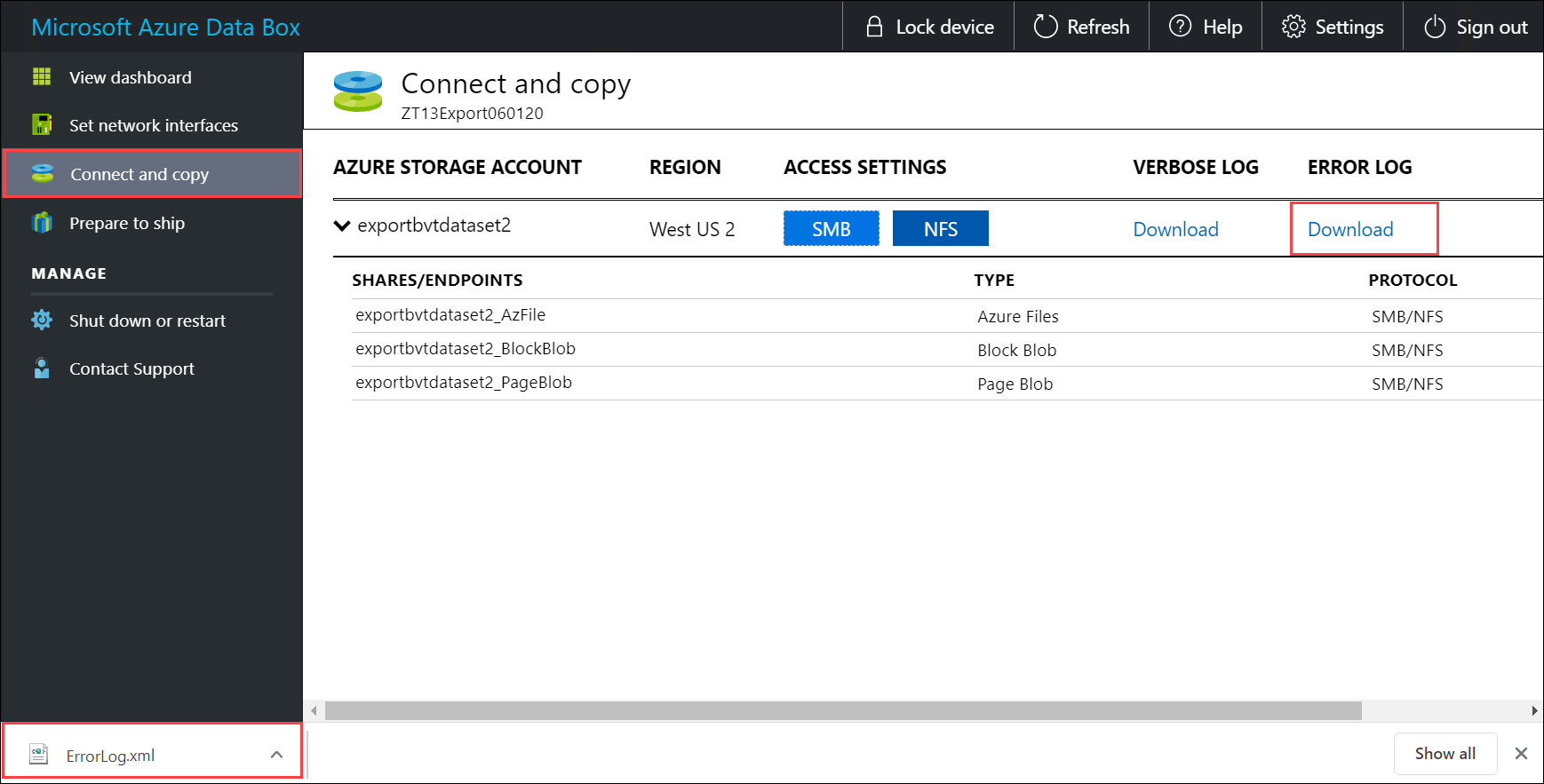
Powtórz te kroki, aby pobrać pełny dziennik.
Przejrzyj pełny dziennik. Pełny dziennik zawiera listę wszystkich plików pomyślnie wyeksportowanych z konta usługi Azure Storage. Dziennik zawiera również rozmiar pliku i obliczenia sumy kontrolnej.
<File CloudFormat="BlockBlob" Path="validblobdata/test1.2.3.4" Size="1024" crc64="7573843669953104266"> </File><File CloudFormat="BlockBlob" Path="validblobdata/helloEndWithDot..txt" Size="11" crc64="7320094093915972193"> </File><File CloudFormat="BlockBlob" Path="validblobdata/test..txt" Size="12" crc64="17906086011702236012"> </File><File CloudFormat="BlockBlob" Path="validblobdata/test1" Size="1024" crc64="7573843669953104266"> </File><File CloudFormat="BlockBlob" Path="validblobdata/test1.2.3" Size="1024" crc64="7573843669953104266"> </File><File CloudFormat="BlockBlob" Path="validblobdata/.......txt" Size="11" crc64="7320094093915972193"> </File><File CloudFormat="BlockBlob" Path="validblobdata/copylogb08fa3095564421bb550d775fff143ed====..txt" Size="53638" crc64="1147139997367113454"> </File><File CloudFormat="BlockBlob" Path="validblobdata/testmaxChars-123456790-123456790-123456790-123456790-123456790-123456790-123456790-123456790-123456790-123456790-123456790-123456790-123456790-123456790-123456790-123456790-123456790-123456790-123456790-123456790-12345679" Size="1024" crc64="7573843669953104266"> </File><File CloudFormat="BlockBlob" Path="export-ut-container/file0" Size="0" crc64="0"> </File><File CloudFormat="BlockBlob" Path="export-ut-container/file1" Size="0" crc64="0"> </File><File CloudFormat="BlockBlob" Path="export-ut-container/file4096_000001" Size="4096" crc64="16969371397892565512"> </File><File CloudFormat="BlockBlob" Path="export-ut-container/file4096_000000" Size="4096" crc64="16969371397892565512"> </File><File CloudFormat="BlockBlob" Path="export-ut-container/64KB-Seed10.dat" Size="65536" crc64="10746682179555216785"> </File><File CloudFormat="BlockBlob" Path="export-ut-container/LiveSiteReport_Oct.xlsx" Size="7028" crc64="6103506546789189963"> </File><File CloudFormat="BlockBlob" Path="export-ut-container/NE_Oct_GeoReport.xlsx" Size="103197" crc64="13305485882546035852"> </File><File CloudFormat="BlockBlob" Path="export-ut-container/64KB-Seed1.dat" Size="65536" crc64="3140622834011462581"> </File><File CloudFormat="BlockBlob" Path="export-ut-container/1mbfiles-0-0" Size="1048576" crc64="16086591317856295272"> </File><File CloudFormat="BlockBlob" Path="export-ut-container/file524288_000001" Size="524288" crc64="8908547729214703832"> </File><File CloudFormat="BlockBlob" Path="export-ut-container/4mbfiles-0-0" Size="4194304" crc64="1339017920798612765"> </File><File CloudFormat="BlockBlob" Path="export-ut-container/file524288_000000" Size="524288" crc64="8908547729214703832"> </File><File CloudFormat="BlockBlob" Path="export-ut-container/8mbfiles-0-1" Size="8388608" crc64="3963298606737216548"> </File><File CloudFormat="BlockBlob" Path="export-ut-container/1mbfiles-0-1" Size="1048576" crc64="11061759121415905887"> </File><File CloudFormat="BlockBlob" Path="export-ut-container/XLS-10MB.xls" Size="1199104" crc64="2218419493992437463"> </File><File CloudFormat="BlockBlob" Path="export-ut-container/8mbfiles-0-0" Size="8388608" crc64="1072783424245035917"> </File><File CloudFormat="BlockBlob" Path="export-ut-container/4mbfiles-0-1" Size="4194304" crc64="9991307204216370812"> </File><File CloudFormat="BlockBlob" Path="export-ut-container/VL_Piracy_Negtive10_TPNameAndGCS.xlsx" Size="12398699" crc64="13526033021067702820"> </File>Przejrzyj dziennik kopiowania pod kątem błędów. Ten dziennik wskazuje pliki, których nie można było skopiować z powodu błędów.
Oto przykładowe dane wyjściowe dziennika kopiowania, gdy nie wystąpiły żadne błędy i wszystkie pliki zostały skopiowane podczas kopiowania danych z platformy Azure na urządzenie Data Box.
<CopyLog Summary="Summary"> <Status>Succeeded</Status> <TotalFiles_Blobs>5521</TotalFiles_Blobs> <FilesErrored>0</FilesErrored> </CopyLog>Oto przykładowe dane wyjściowe, gdy dziennik kopiowania zawiera błędy, a niektóre pliki nie zostały skopiowane z platformy Azure.
<ErroredEntity CloudFormat="AppendBlob" Path="export-ut-appendblob/wastorage.v140.3.0.2.nupkg"> <Category>UploadErrorCloudHttp</Category> <ErrorCode>400</ErrorCode> <ErrorMessage>UnsupportBlobType</ErrorMessage> <Type>File</Type> </ErroredEntity><ErroredEntity CloudFormat="AppendBlob" Path="export-ut-appendblob/xunit.console.Primary_2020-05-07_03-54-42-PM_27444.hcsml"> <Category>UploadErrorCloudHttp</Category> <ErrorCode>400</ErrorCode> <ErrorMessage>UnsupportBlobType</ErrorMessage> <Type>File</Type> </ErroredEntity><ErroredEntity CloudFormat="AppendBlob" Path="export-ut-appendblob/xunit.console.Primary_2020-05-07_03-54-42-PM_27444 (1).hcsml"> <Category>UploadErrorCloudHttp</Category> <ErrorCode>400</ErrorCode> <ErrorMessage>UnsupportBlobType</ErrorMessage> <Type>File</Type> </ErroredEntity><CopyLog Summary="Summary"> <Status>Failed</Status> <TotalFiles_Blobs>4</TotalFiles_Blobs> <FilesErrored>3</FilesErrored> </CopyLog>Wyeksportować te pliki można na następujące sposoby:
- Pliki, których nie można skopiować za pośrednictwem sieci, można przenieść.
- Jeśli rozmiar danych był większy niż możliwa do użycia pojemność urządzenia, miało miejsce kopiowanie częściowe i wszystkie pliki, które nie zostały skopiowane, są wskazane w tym dzienniku. Możesz użyć tego dziennika jako danych wejściowych XML do utworzenia nowego zamówienia na usługę Data Box, a następnie skopiować te pliki.
Po nawiązaniu połączenia z udziałem SMB rozpocznij kopiowanie danych. Do kopiowania danych możesz użyć dowolnego narzędzia kopiowania plików zgodnego z protokołem SMB, na przykład narzędzia Robocopy. Za pomocą narzędzia Robocopy można zainicjować wiele zadań kopiowania.
Aby uzyskać więcej informacji na temat polecenia Robocopy, przejdź do artykułu Robocopy and a few examples (Polecenie Robocopy i kilka przykładów).
Po zakończeniu kopiowania przejdź do pulpitu nawigacyjnego i sprawdź ilość używanego i wolnego miejsca na urządzeniu.
Teraz możesz przystąpić do dostarczania urządzenie Data Box do firmy Microsoft.
Następne kroki
W tym samouczku przedstawiono zagadnienia dotyczące usługi Azure Data Box, takie jak:
- Wymagania wstępne
- Nawiązywanie połączenia z urządzeniem Data Box
- Kopiowanie danych z urządzenia Data Box
Przejdź do następnego samouczka, aby dowiedzieć się, jak odesłać urządzenie Data Box do firmy Microsoft.