Samouczek: kopiowanie danych do usługi Azure Data Box Blob Storage przy użyciu interfejsów API REST
Uwaga
W tym artykule odwołuje się do systemu CentOS — dystrybucji systemu Linux, która jest stanem End Of Life (EOL). Rozważ odpowiednie użycie i planowanie. Aby uzyskać więcej informacji, zobacz wskazówki dotyczące zakończenia życia systemu CentOS.
W tym samouczku opisano procedury łączenia się z magazynem obiektów blob usługi Azure Data Box za pośrednictwem protokołu HTTP lub HTTPS przy użyciu interfejsów API REST. Opisano także czynności, które należy wykonać po nawiązaniu połączenia w celu skopiowania danych do magazynu obiektów blob usługi Data Box i przygotowania urządzenia Data Box do wysyłki.
Z tego samouczka dowiesz się, jak wykonywać następujące czynności:
- Wymagania wstępne
- Łączenie się z magazynem obiektów blob usługi Data Box za pośrednictwem protokołu HTTP lub HTTPS
- Kopiowanie danych na urządzenie Data Box
Wymagania wstępne
Przed rozpoczęciem upewnij się, że:
- Ukończono samouczek : konfigurowanie urządzenia Azure Data Box.
- Otrzymasz urządzenie Data Box, a stan zamówienia w portalu to Dostarczono.
- Zapoznaj się z wymaganiami systemowymi dotyczącymi usługi Data Box Blob Storage i znasz obsługiwane wersje interfejsów API, zestawów SDK i narzędzi.
- Masz dostęp do komputera hosta zawierającego dane, które chcesz skopiować na urządzenie Data Box. Komputer hosta musi:
- Korzystanie z obsługiwanego systemu operacyjnego.
- Połączenie z siecią o dużej szybkości. Zdecydowanie zaleca się posiadanie co najmniej jednego połączenia 10 GbE. Jeśli połączenie 10 GbE nie jest dostępne, możesz użyć linku danych 1 GbE, chociaż ma to wpływ na szybkość kopiowania.
- Pobierz narzędzie AzCopy V10 na komputerze hosta. Narzędzie AzCopy służy do kopiowania danych do usługi Azure Data Box Blob Storage z komputera hosta.
Nawiązywanie połączenia za pośrednictwem protokołu HTTP lub https
Możesz nawiązać połączenie z magazynem obiektów blob usługi Data Box za pośrednictwem protokołu HTTP lub HTTPS.
- Https to bezpieczny i zalecany sposób nawiązywania połączenia z usługą Data Box Blob Storage.
- Protokół HTTP jest używany, gdy połączenie jest nawiązywane za pośrednictwem zaufanych sieci.
Kroki nawiązywania połączenia różnią się w przypadku nawiązywania połączenia z usługą Data Box Blob Storage za pośrednictwem protokołu HTTP lub https.
Nawiązywanie połączenia za pośrednictwem protokołu HTTP
Aby nawiązać połączenie z interfejsami API REST magazynu obiektów blob usługi Data Box za pośrednictwem protokołu HTTP, należy wykonać następujące czynności:
- Dodawanie adresu IP urządzenia i punktu końcowego usługi obiektów blob do hosta zdalnego
- Konfigurowanie oprogramowania partnerskiego i weryfikowanie połączenia
Wszystkie wymienione kroki zostały opisane poniżej.
Dodawanie adresu IP urządzenia i punktu końcowego usługi blob
Zaloguj się do urządzenia Data Box. Upewnij się, że jest odblokowane.
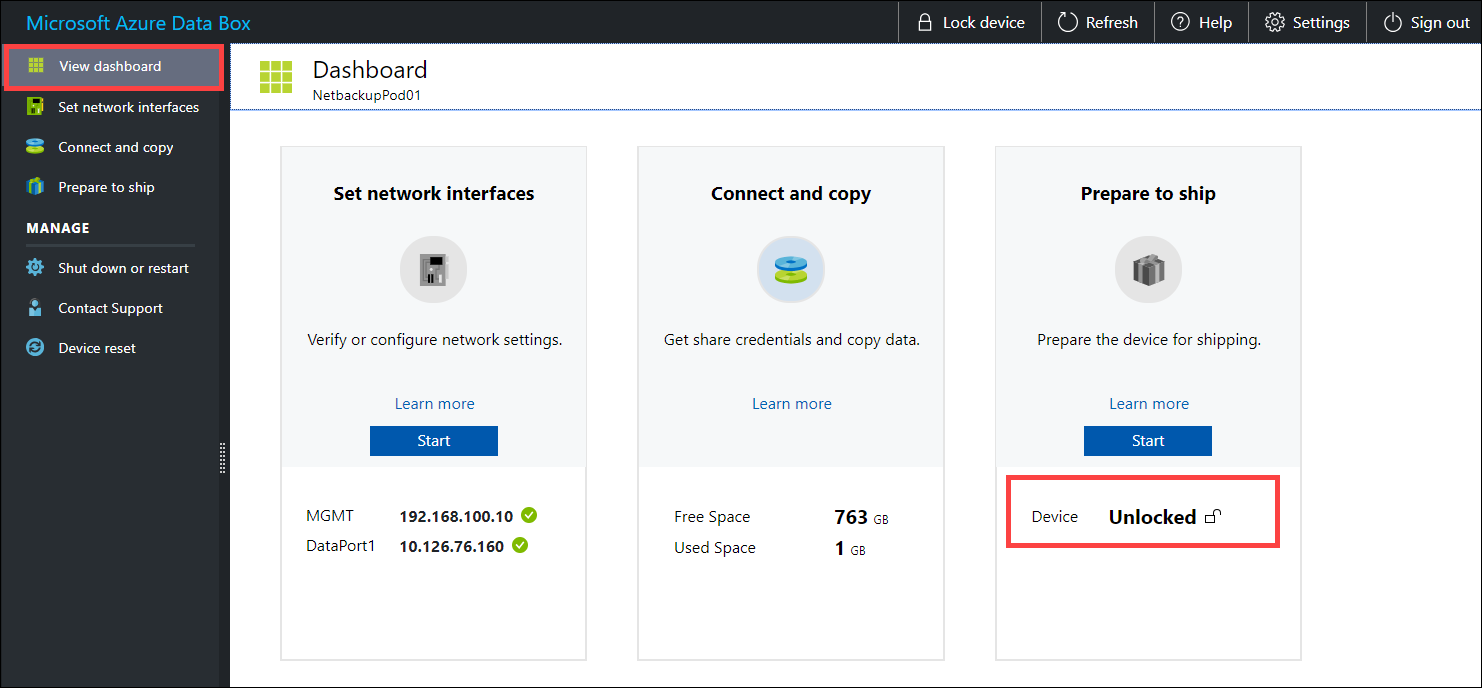
Przejdź do pozycji Ustaw interfejsy sieciowe. Zanotuj adres IP urządzenia dla interfejsu sieciowego używanego do łączenia z klientem.
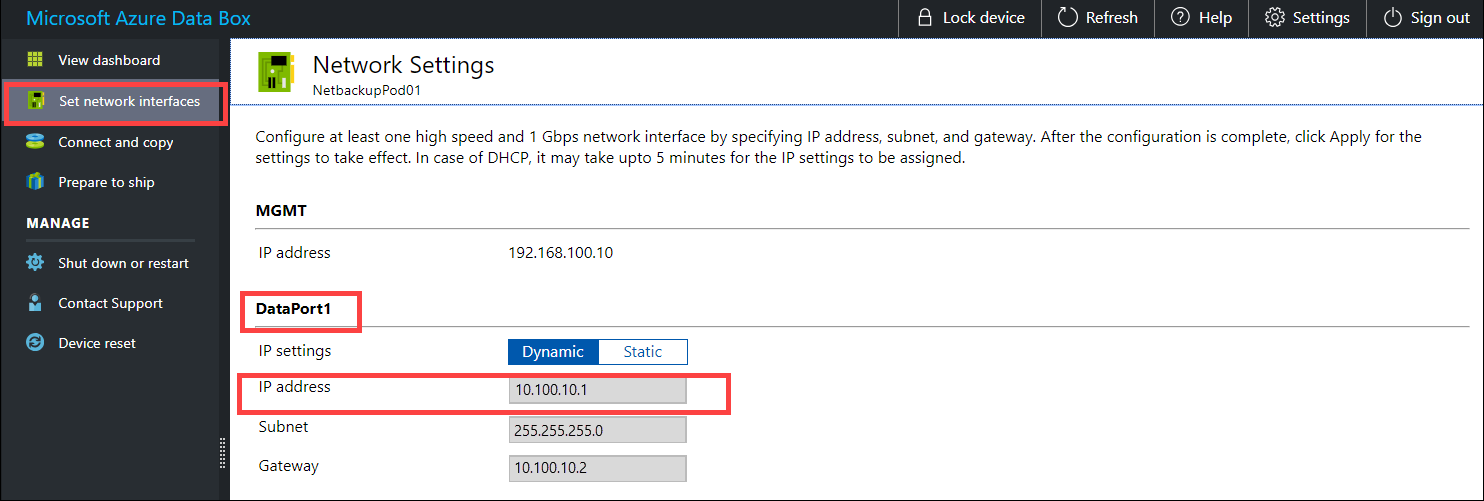
Przejdź do pozycji Połącz i skopiuj i kliknij pozycję Rest.
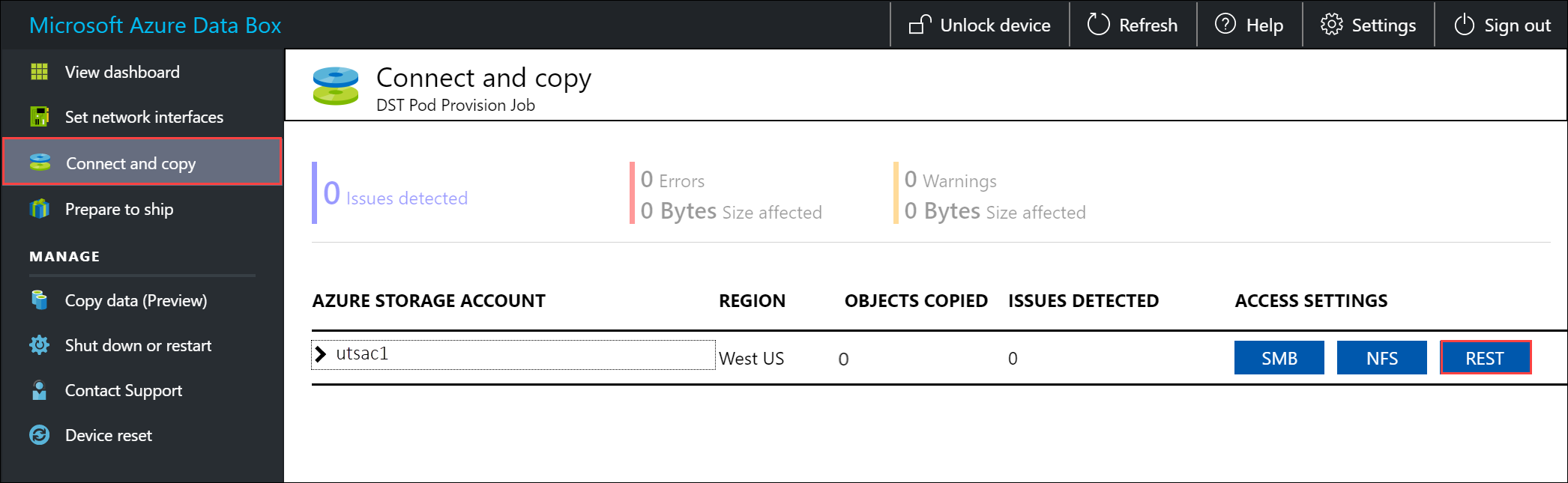
W oknie dialogowym Uzyskaj dostęp do konta magazynu i przekaż dane skopiuj Punkt końcowy usługi blob.
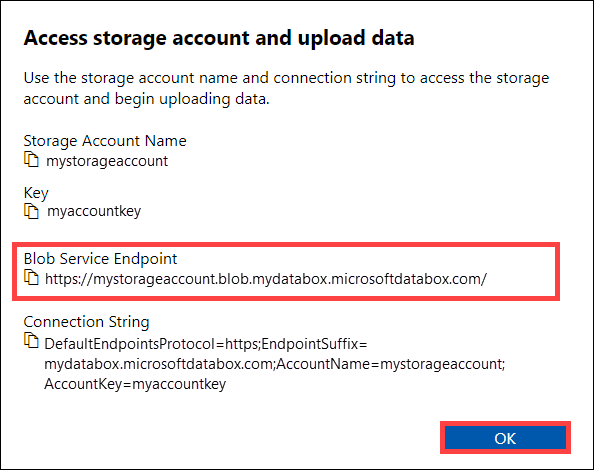
Uruchom program Notatnik jako administrator, a następnie otwórz plik hosts znajdujący się w folderze
C:\Windows\System32\Drivers\etc.Dodaj do pliku hosts następujący wpis:
<device IP address> <Blob service endpoint>Powinno to wyglądać podobnie jak na poniższej ilustracji. Zapisz plik hosts.
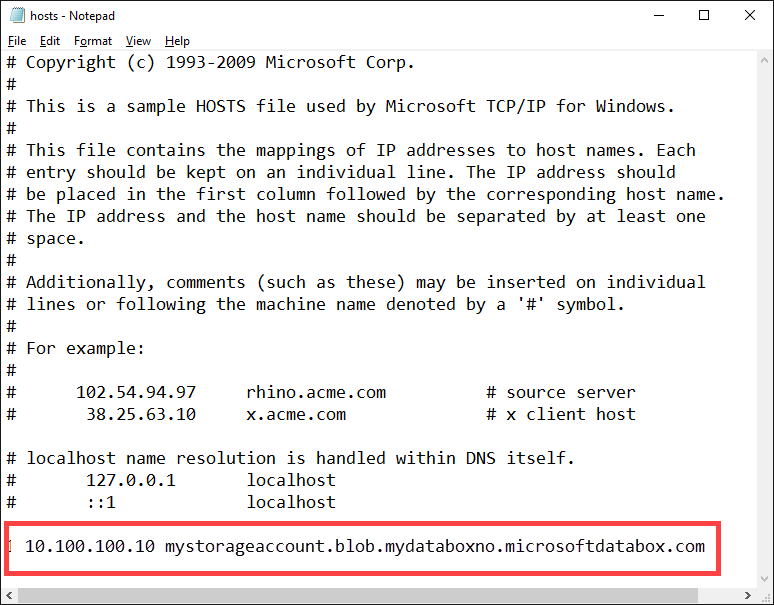
Weryfikowanie połączenia i konfigurowanie oprogramowania partnerskiego
Konfiguracja oprogramowania partnerskiego pod kątem nawiązania połączenia z klientem. Aby nawiązać połączenie z oprogramowaniem partnerskim, zazwyczaj potrzebne są następujące informacje (mogą się różnić) zebrane na stronie Łączenie i kopiowanie lokalnego internetowego interfejsu użytkownika w poprzednim kroku:
- Nazwa konta magazynu
- Klucz dostępu
- Punkt końcowy usługi Blob
Aby sprawdzić, czy połączenie zostało pomyślnie nawiązane, użyj Eksploratora usługi Storage w celu dołączenia do zewnętrznego konta magazynu. Jeśli nie masz Eksplorator usługi Storage, musisz pobrać i zainstalować.
Przy pierwszym użyciu Eksplorator usługi Storage należy wykonać następujące kroki:
Na górnym pasku poleceń przejdź do pozycji Edytuj docelową usługę Azure Stack.>
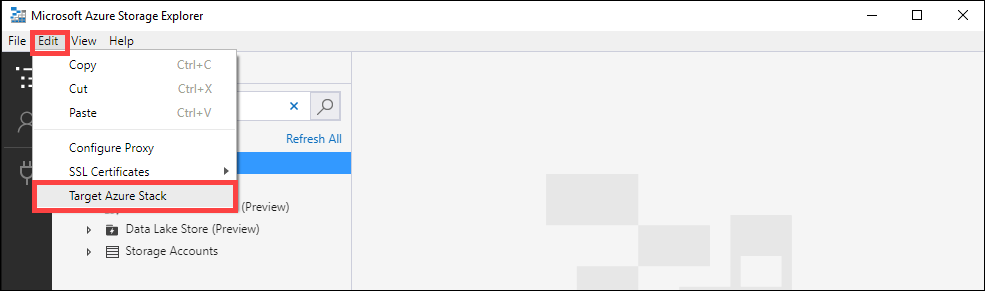
Uruchom ponownie Eksploratora usługi Storage, aby zmiany zaczęły obowiązywać.

Wykonaj poniższe czynności, aby nawiązać i zweryfikować połączenie z kontem magazynu.
W Eksploratorze usługi Storage otwórz okno dialogowe Połącz z usługą Azure Storage. W oknie dialogowym Połącz z usługą Azure Storage wybierz pozycję Użyj nazwy i klucza konta magazynu.
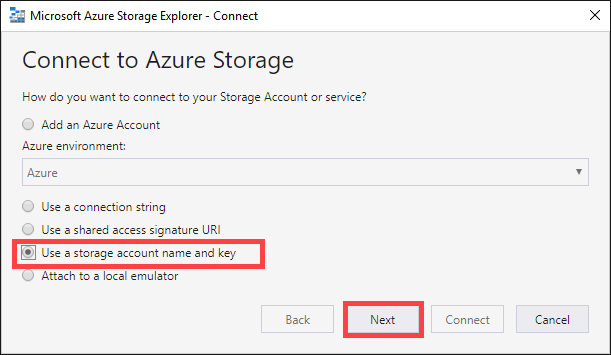
Wklej wartości dla swojego konta w polach Nazwa konta i Klucz konta (wartość 1 klucza ze strony Połącz i skopiuj w lokalnym internetowym interfejsie użytkownika). Wybierz opcję Domena punktów końcowych magazynu w polu Inne (podaj poniżej), a następnie podaj punkt końcowy usługi obiektów blob, jak pokazano poniżej. Opcję Użyj protokołu HTTP zaznacz tylko wtedy, gdy przesyłasz za pośrednictwem protokołu http. Jeśli używasz protokołu https, nie zaznaczaj tej opcji. Wybierz Dalej.
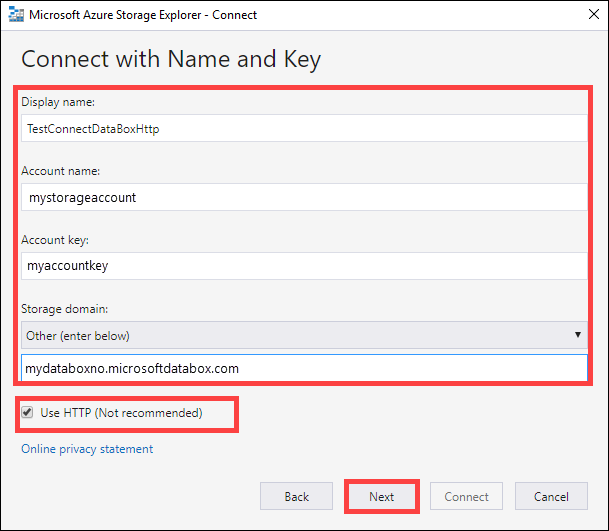
Sprawdź informacje podane w oknie dialogowym Podsumowanie połączenia. Wybierz pozycję Połącz.
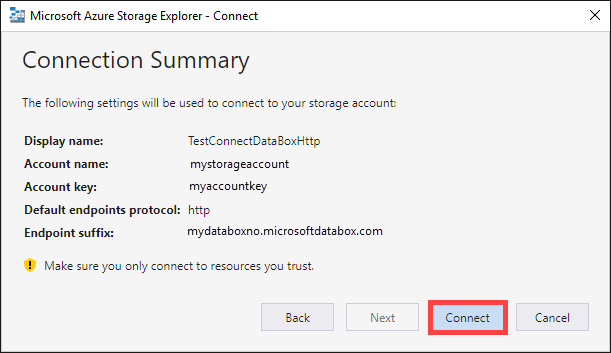
Pomyślnie dodane konto jest wyświetlane w lewym okienku Eksploratora usługi Storage z wartościami (Zewnętrzne, Inne) dołączonymi do jego nazwy. Kliknij pozycję Kontenery obiektów blob, aby wyświetlić kontener.
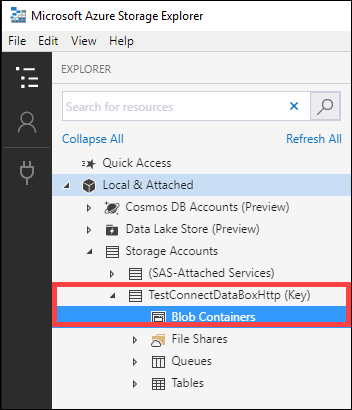
Nawiązywanie połączenia za pośrednictwem protokołu HTTPS
Aby nawiązać połączenie z interfejsami API REST usługi Azure Blob Storage za pośrednictwem protokołu HTTPS, należy wykonać następujące czynności:
- Pobierz certyfikat z witryny Azure Portal. Ten certyfikat służy do nawiązywania połączenia z internetowym interfejsem użytkownika i interfejsami API REST usługi Azure Blob Storage.
- Zaimportuj certyfikat na komputerze klienckim lub hoście zdalnym.
- Dodaj adres IP urządzenia i punkt końcowy usługi obiektów blob do klienta lub hosta zdalnego.
- Skonfiguruj oprogramowanie partnerskie i zweryfikuj połączenie.
Wszystkie wymienione kroki zostały opisane poniżej.
Pobieranie certyfikatu
Pobierz certyfikat z witryny Azure Portal.
Zaloguj się do Azure Portal.
Przejdź do zamówienia urządzenia Data Box i przejdź do pozycji Ogólne > szczegóły urządzenia.
W obszarze Poświadczenia urządzenia przejdź do sekcji Dostęp za pomocą interfejsu API. Wybierz Pobierz. Ta akcja spowoduje pobranie <nazwy> zamówienia.cer pliku certyfikatu. Zapisz ten plik i zainstaluj go na komputerze klienckim lub hoście używanym do nawiązania połączenia z urządzeniem.
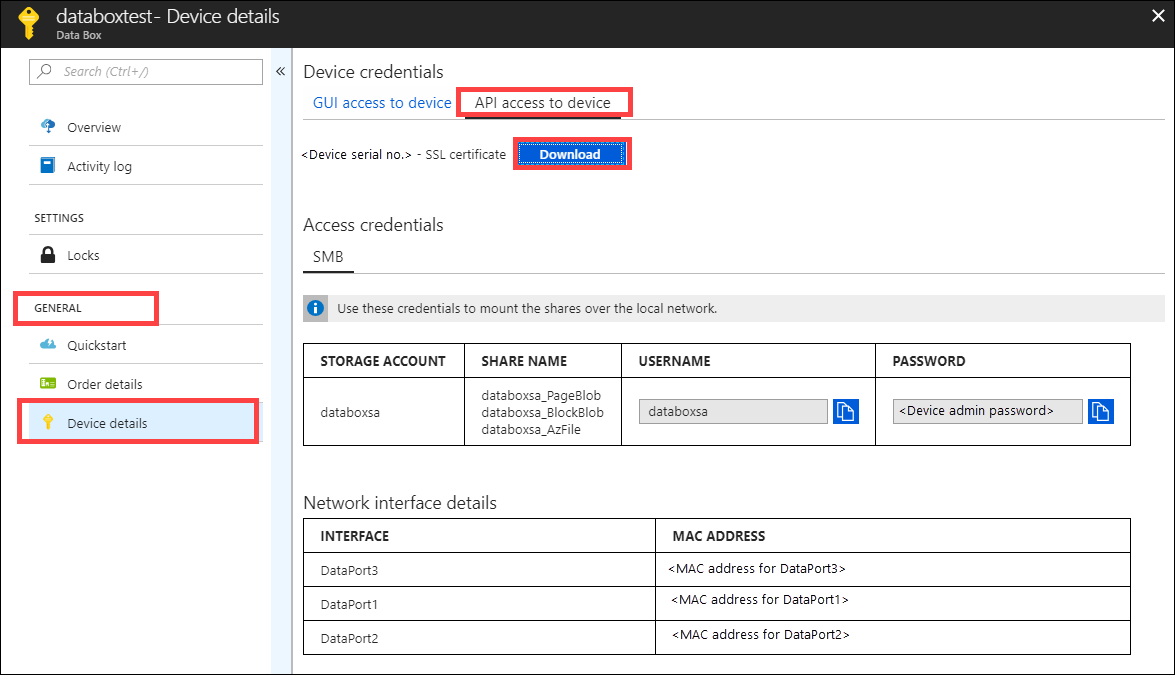
Importowanie certyfikatu
Uzyskiwanie dostępu do usługi Data Box Blob Storage za pośrednictwem protokołu HTTPS wymaga certyfikatu TLS/SSL dla urządzenia. Sposób, w jaki ten certyfikat jest udostępniany aplikacji klienckiej, różni się od aplikacji do aplikacji i między systemami operacyjnymi i dystrybucjami. Niektóre aplikacje mogą uzyskać dostęp do certyfikatu po zaimportowaniu go do magazynu certyfikatów systemu, podczas gdy inne aplikacje nie korzystają z tego mechanizmu.
W tej sekcji wymieniono konkretne informacje dotyczące niektórych aplikacji. Aby uzyskać więcej informacji na temat innych aplikacji, zobacz dokumentację aplikacji i używanego systemu operacyjnego.
Wykonaj następujące kroki, aby zaimportować .cer plik do magazynu głównego klienta systemu Windows lub Linux. W systemie Windows można użyć środowiska Windows PowerShell lub interfejsu użytkownika systemu Windows Server do zaimportowania i zainstalowania certyfikatu w systemie.
Użycie środowiska Windows PowerShell
Uruchom sesję programu Windows PowerShell jako administrator.
W wierszu polecenia wpisz:
Import-Certificate -FilePath C:\temp\localuihttps.cer -CertStoreLocation Cert:\LocalMachine\Root
Korzystanie z interfejsu użytkownika systemu Windows Server
Kliknij prawym przyciskiem
.cermyszy plik i wybierz polecenie Zainstaluj certyfikat. Ta akcja powoduje uruchomienie Kreatora importu certyfikatów.W polu Lokalizacja magazynu wybierz pozycję Komputer lokalny, a następnie wybierz przycisk Dalej.
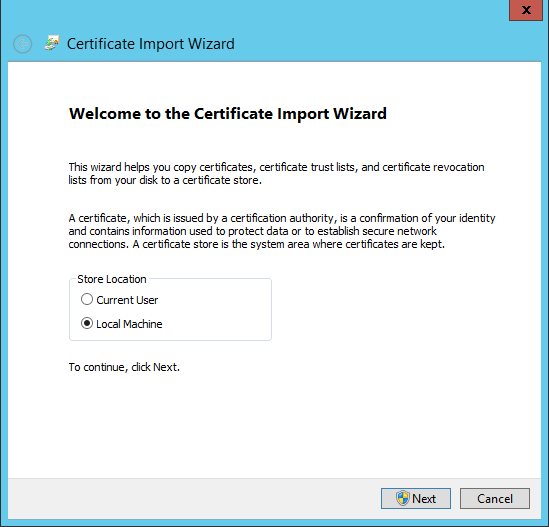
Wybierz pozycję Umieść wszystkie certyfikaty w następującym magazynie, a następnie wybierz pozycję Przeglądaj. Przejdź do magazynu głównego hosta zdalnego, a następnie wybierz przycisk Dalej.
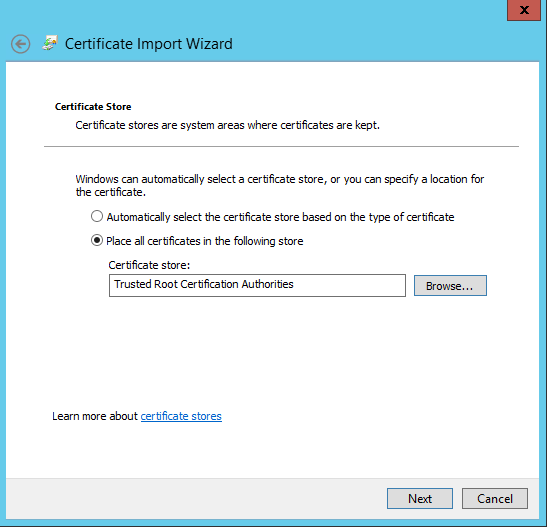
Wybierz Zakończ. Pojawi się komunikat informujący, że importowanie zakończyło się pomyślnie.
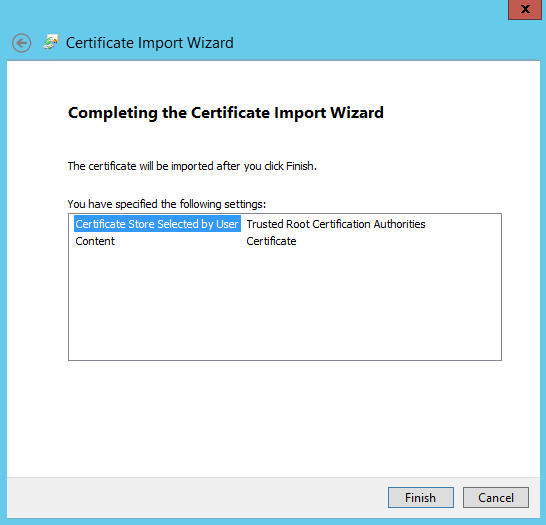
Korzystanie z systemu Linux
Metoda importowania certyfikatu różni się w zależności od dystrybucji.
Kilka z nich, takich jak Ubuntu i Debian, używa update-ca-certificates polecenia .
- Zmień nazwę pliku
.crtcertyfikatu zakodowanego w formacie Base64 na rozszerzenie i skopiuj go do pliku/usr/local/share/ca-certificates directory. - Uruchom polecenie
update-ca-certificates.
Najnowsze wersje systemów RHEL, Fedora i CentOS używają update-ca-trust polecenia .
- Skopiuj plik certyfikatu do
/etc/pki/ca-trust/source/anchorskatalogu. - Uruchom program
update-ca-trust.
Aby uzyskać szczegółowe informacje, zapoznaj się z dokumentacją specyficzną dla twojej dystrybucji.
Dodawanie adresu IP urządzenia i punktu końcowego usługi blob
Wykonaj te same kroki, aby dodać adres IP urządzenia i punkt końcowy usługi blob podczas nawiązywania połączenia za pośrednictwem protokołu HTTP.
Konfigurowanie oprogramowania partnerów i weryfikowanie połączenia
Wykonaj kroki konfigurowania oprogramowania partnerskiego używanego podczas nawiązywania połączenia za pośrednictwem protokołu HTTP. Jedyną różnicą jest to, że należy pozostawić pole Użyj protokołu HTTP niezaznaczone.
Kopiowanie danych na urządzenie Data Box
Po nawiązaniu połączenia co najmniej jednego udziału usługi Data Box następnym krokiem jest skopiowanie danych. Przed rozpoczęciem operacji kopiowania danych należy wziąć pod uwagę następujące ograniczenia:
- Podczas kopiowania danych upewnij się, że rozmiar danych jest zgodny z ograniczeniami rozmiaru opisanymi w temacie Azure storage and Data Box limits (Ograniczenia usług Azure Storage i urządzenia Data Box).
- Jednoczesne przekazywanie urządzenia Data Box i innej aplikacji spoza urządzenia Data Box może potencjalnie spowodować błędy zadań przekazywania i uszkodzenie danych.
Ważne
Upewnij się, że przechowujesz kopię danych źródłowych, dopóki nie będzie można potwierdzić, że dane zostały skopiowane do usługi Azure Storage.
W tym samouczku użyjesz narzędzia AzCopy do skopiowania danych do magazynu obiektów blob usługi Data Box. Jeśli wolisz narzędzie oparte na graficznym interfejsie użytkownika, możesz również użyć Eksplorator usługi Azure Storage lub innego oprogramowania partnerskiego do skopiowania danych.
Procedura kopiowania obejmuje następujące czynności:
- Tworzenie kontenera
- Przekazywanie zawartości folderu do magazynu obiektów blob usługi Data Box
- Przekazywanie zmodyfikowanych plików do magazynu obiektów blob usługi Data Box
Wszystkie wymienione kroki zostały szczegółowo opisane poniżej.
Tworzenie kontenera
Pierwszym krokiem jest utworzenie kontenera, ponieważ obiekty blob są zawsze przekazywane do kontenera. Kontenery umożliwiają organizowanie grup obiektów blob w sposób podobny do organizowania plików w folderach na komputerze. Wykonaj następujące czynności, aby utworzyć kontener obiektów blob.
Otwórz Eksplorator usługi Storage.
W okienku po lewej stronie rozwiń konto magazynu, w którym chcesz utworzyć kontener obiektów blob.
Kliknij prawym przyciskiem myszy pozycję Kontenery obiektów Blob i wybierz pozycję Utwórz kontener obiektów Blob z menu kontekstowego.
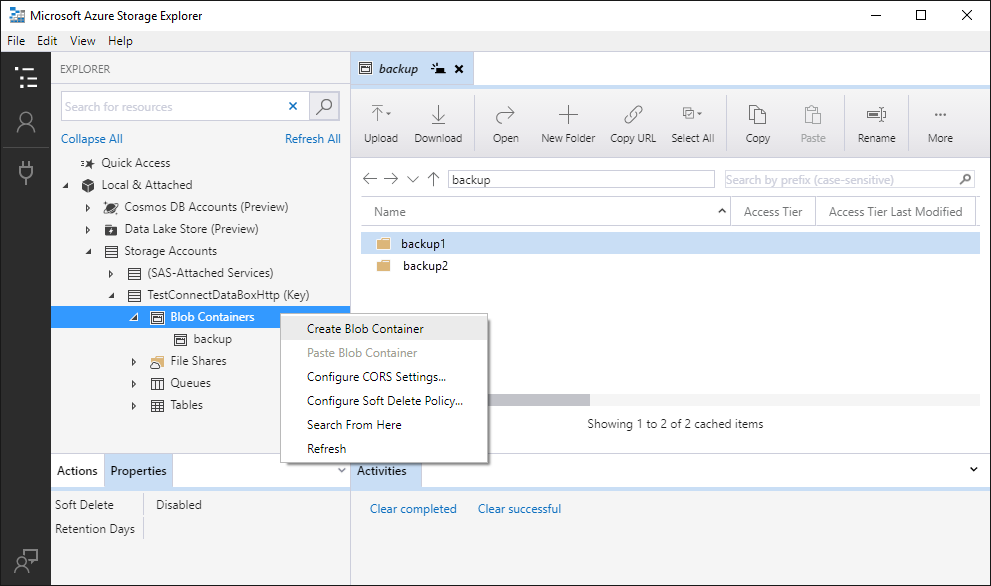
Poniżej folderu Kontenery obiektów Blob będzie widoczne pole tekstowe. Wprowadź nazwę kontenera obiektów blob. Informacje na temat reguł i ograniczeń dotyczących nazewnictwa kontenerów obiektów blob znajdują się w sekcji Tworzenie kontenera i ustawianie uprawnień.
Po zakończeniu naciśnij klawisz Enter, aby utworzyć kontener obiektów blob, lub klawisz Esc, aby anulować. Po pomyślnym utworzeniu kontener obiektów blob zostanie wyświetlony w folderze Kontenery obiektów blob wybranego konta magazynu.
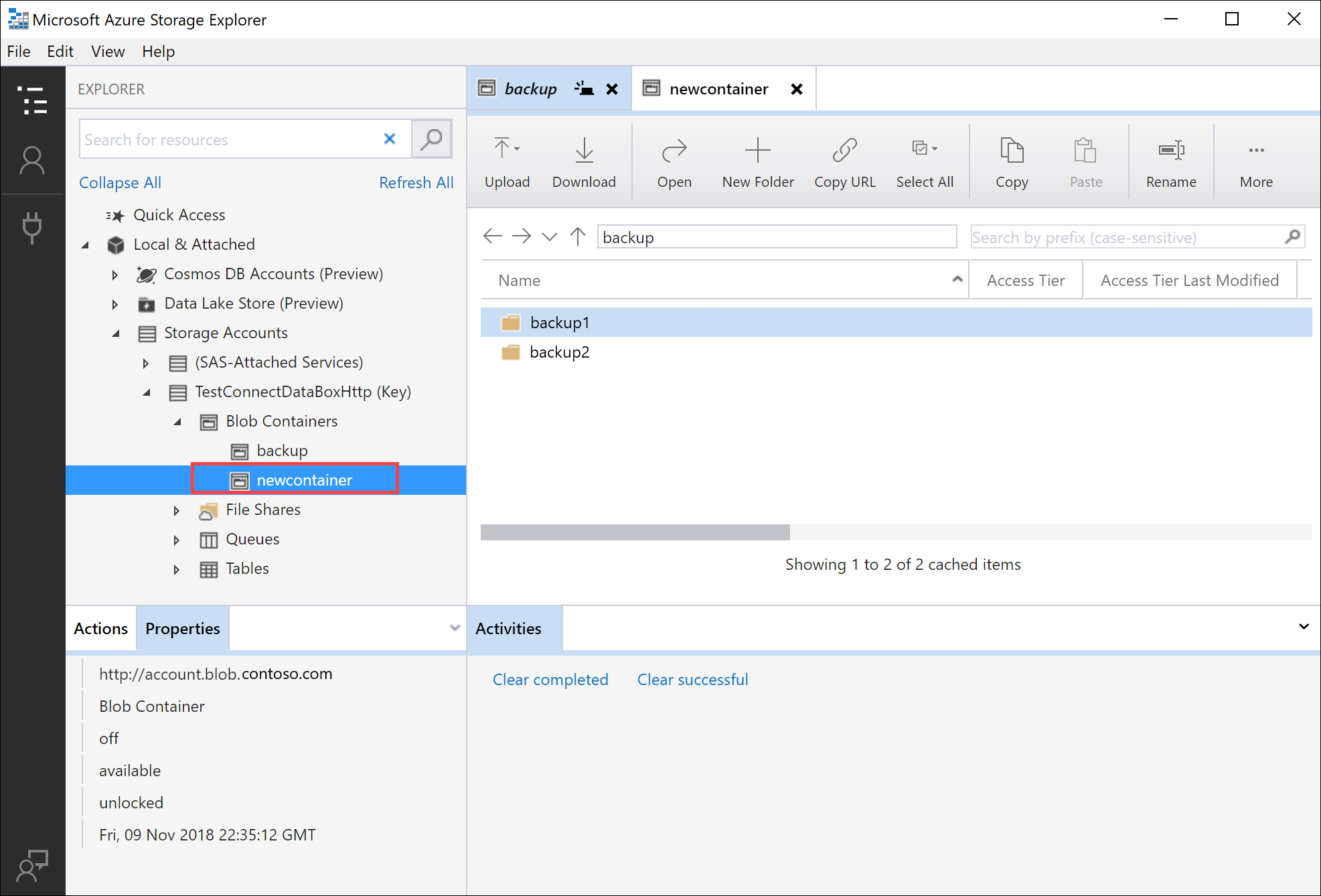
Przekazywanie zawartości folderu do usługi Data Box Blob Storage
Użyj narzędzia AzCopy, aby przekazać wszystkie pliki w folderze do usługi Blob Storage w systemie Windows lub Linux. Aby przekazać wszystkie obiekty blob w folderze, wprowadź następujące polecenie narzędzia AzCopy:
Linux
azcopy \
--source /mnt/myfolder \
--destination https://data-box-storage-account-name.blob.device-serial-no.microsoftdatabox.com/container-name/ \
--dest-key <key> \
--recursive
Windows
AzCopy /Source:C:\myfolder /Dest:https://data-box-storage-account-name.blob.device-serial-no.microsoftdatabox.com/container-name/ /DestKey:<key> /S
Zastąp wartość <key> własnym kluczem konta. Klucz konta można pobrać w witrynie Azure Portal, przechodząc do konta magazynu. Wybierz pozycję Ustawienia > Klucze dostępu, wybierz klucz, a następnie skopiuj i wklej wartość do polecenia AzCopy.
Jeśli określony kontener docelowy nie istnieje, narzędzie AzCopy utworzy go i przekaże do niego plik. Zmień ścieżkę źródłową na Twój katalog danych i zastąp wartość data-box-storage-account-name w docelowym adresie URL nazwą konta magazynu skojarzonego z Twoją usługą Data Box.
Aby przekazać zawartość określonego katalogu do usługi Blob Storage rekursywnie, określ --recursive opcję dla systemu Linux lub /S opcję dla systemu Windows. Po uruchomieniu narzędzia AzCopy z jedną z tych opcji wszystkie podfoldery i znajdujące się w nich pliki również zostaną przekazane.
Przekazywanie zmodyfikowanych plików do magazynu obiektów blob usługi Data Box
Narzędzie AzCopy umożliwia również przekazywanie plików na podstawie czasu ostatniej modyfikacji. Aby przekazać tylko zaktualizowane lub nowe pliki, dodaj --exclude-older parametr dla systemu Linux lub /XO parametr parametru dla systemu Windows do polecenia AzCopy.
Jeśli chcesz skopiować zasoby tylko w lokalnym źródle, które nie istnieją w miejscu docelowym, określ parametry --exclude-older i --exclude-newer dla systemu Linux lub /XO parametry i /XN dla systemu Windows w poleceniu AzCopy. Narzędzie AzCopy przekazuje tylko zaktualizowane dane zgodnie z sygnaturą czasową.
Linux
azcopy \
--source /mnt/myfolder \
--destination https://data-box-storage-account-name.blob.device-serial-no.microsoftdatabox.com/container-name/ \
--dest-key <key> \
--recursive \
--exclude-older
Windows
AzCopy /Source:C:\myfolder /Dest:https://data-box-storage-account-name.blob.device-serial-no.microsoftdatabox.com/container-name/ /DestKey:<key> /S /XO
Jeśli podczas operacji łączenia lub kopiowania występują błędy, zobacz Rozwiązywanie problemów z usługą Data Box Blob Storage.
Następnym krokiem jest przygotowanie urządzenia do wysłania.
Następne kroki
W tym samouczku przedstawiono zagadnienia dotyczące usługi Azure Data Box, takie jak:
- Wymagania wstępne dotyczące kopiowania danych do usługi Azure Data Box Blob Storage przy użyciu interfejsów API REST
- Nawiązywanie połączenia z usługą Data Box Blob Storage za pośrednictwem protokołu HTTP lub https
- Kopiowanie danych na urządzenie Data Box
Przejdź do następnego samouczka, aby dowiedzieć się, jak odesłać urządzenie Data Box do firmy Microsoft.