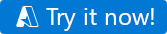Szybki start: używanie narzędzia do kopiowania danych w narzędziu Azure Data Factory Studio do kopiowania danych
DOTYCZY:  Azure Data Factory
Azure Data Factory  Azure Synapse Analytics
Azure Synapse Analytics
Napiwek
Wypróbuj usługę Data Factory w usłudze Microsoft Fabric — rozwiązanie analityczne typu all-in-one dla przedsiębiorstw. Usługa Microsoft Fabric obejmuje wszystko, od przenoszenia danych do nauki o danych, analizy w czasie rzeczywistym, analizy biznesowej i raportowania. Dowiedz się, jak bezpłatnie rozpocząć nową wersję próbną !
W tym przewodniku Szybki start użyjesz narzędzia do kopiowania danych, aby utworzyć potok, który kopiuje dane z folderu źródłowego w usłudze Azure Blob Storage do folderu docelowego.
Wymagania wstępne
Subskrypcja platformy Azure
Jeśli nie masz subskrypcji platformy Azure, przed rozpoczęciem utwórz bezpłatne konto.
Przygotowywanie danych źródłowych w usłudze Azure Blob Storage
Wybierz poniższy przycisk, aby wypróbować go!
Nastąpi przekierowanie do strony konfiguracji pokazanej na poniższej ilustracji w celu wdrożenia szablonu. W tym miejscu wystarczy utworzyć nową grupę zasobów. (Możesz pozostawić wszystkie inne wartości z ich wartościami domyślnymi). Następnie kliknij pozycję Przejrzyj i utwórz , a następnie kliknij pozycję Utwórz , aby wdrożyć zasoby.
Uwaga
Użytkownik wdrażający szablon musi przypisać rolę do tożsamości zarządzanej. Wymaga to uprawnień, które można przyznać za pomocą ról Właściciel, Administrator dostępu użytkowników lub Operator tożsamości zarządzanej.
Nowe konto magazynu obiektów blob zostanie utworzone w nowej grupie zasobów, a plik moviesDB2.csv będzie przechowywany w folderze o nazwie input w magazynie obiektów blob.
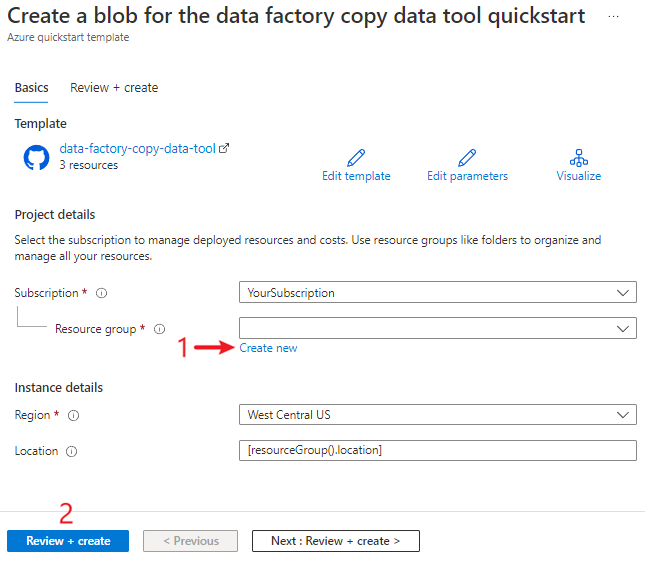
Tworzenie fabryki danych
Możesz użyć istniejącej fabryki danych lub utworzyć nową, zgodnie z opisem w przewodniku Szybki start: tworzenie fabryki danych przy użyciu witryny Azure Portal.
Kopiowanie danych za pomocą narzędzia do kopiowania danych
Poniższe kroki przeprowadzą Cię przez proces łatwego kopiowania danych za pomocą narzędzia do kopiowania danych w usłudze Azure Data Factory.
Krok 1. Uruchamianie narzędzia do kopiowania danych
Na stronie głównej usługi Azure Data Factory wybierz kafelek Pozyskiwanie , aby uruchomić narzędzie do kopiowania danych.
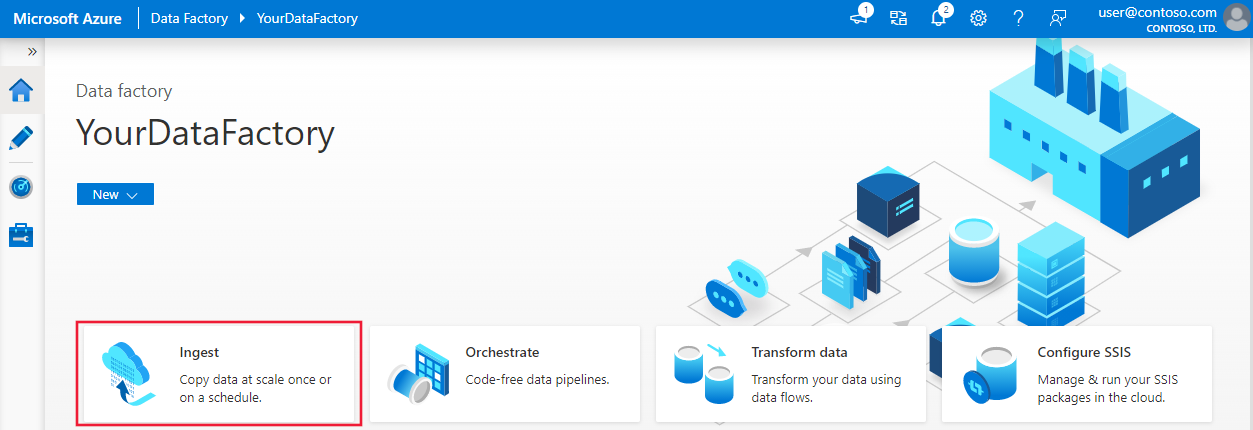
Na stronie Właściwości narzędzia do kopiowania danych wybierz pozycję Wbudowane zadanie kopiowania w obszarze Typ zadania, a następnie wybierz pozycję Dalej.
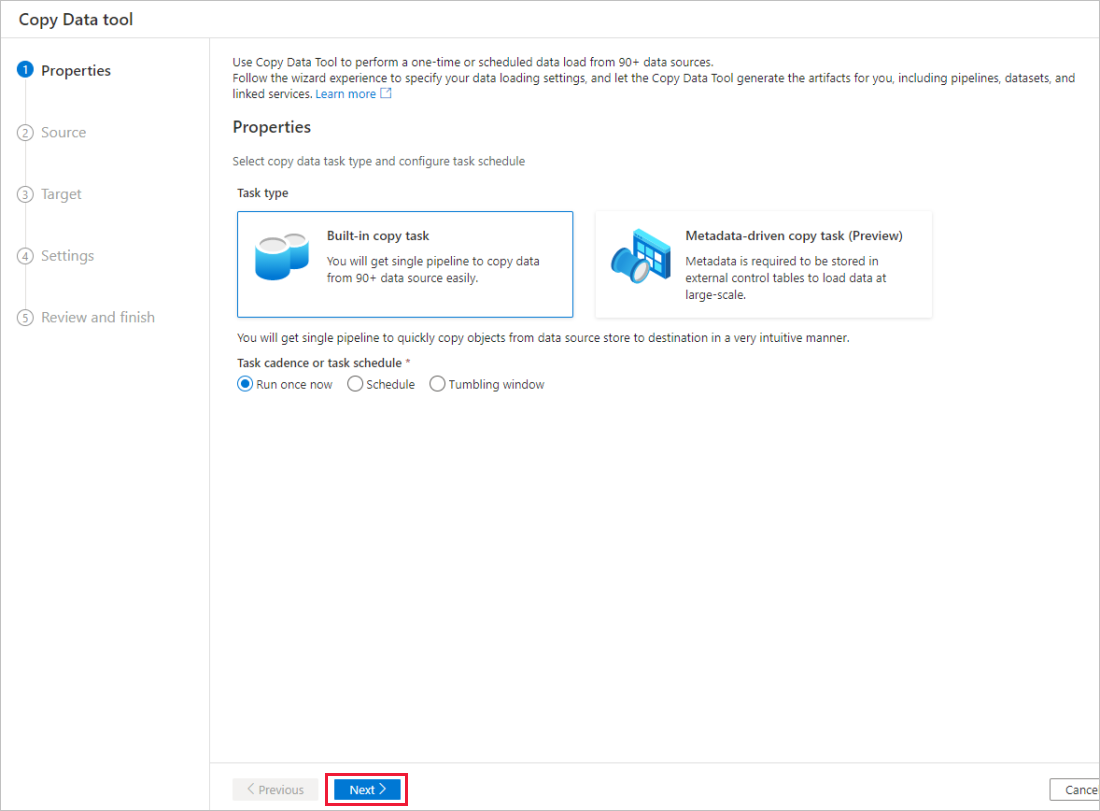
Krok 2. Ukończenie konfiguracji źródła
Kliknij pozycję +Utwórz nowe połączenie, aby dodać połączenie.
Wybierz typ połączonej usługi, który chcesz utworzyć dla połączenia źródłowego. W tym samouczku używamy usługi Azure Blob Storage. Wybierz ją z galerii, a następnie wybierz pozycję Kontynuuj.
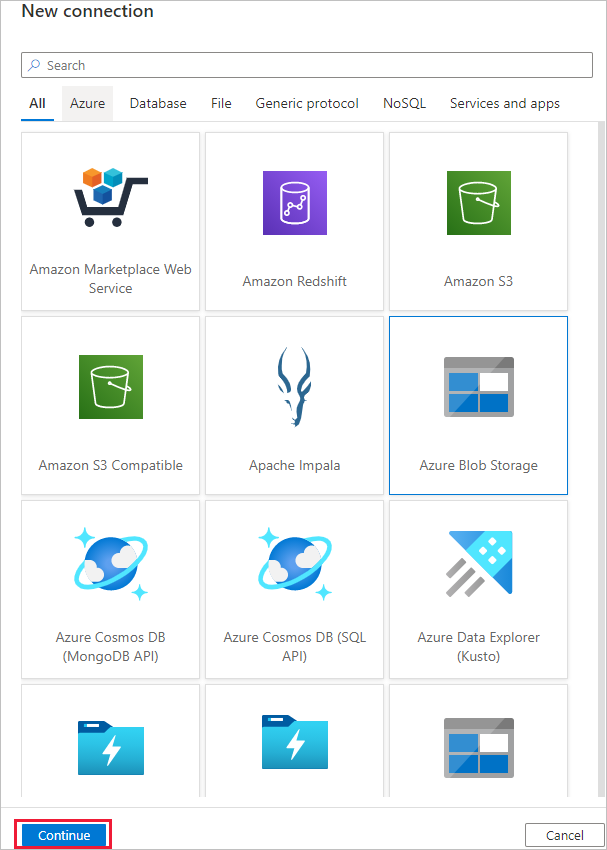
Na stronie Nowe połączenie (Azure Blob Storage) określ nazwę połączenia. Wybierz subskrypcję platformy Azure z listy subskrypcji platformy Azure i konto magazynu z listy Nazwa konta magazynu, przetestuj połączenie, a następnie wybierz pozycję Utwórz.
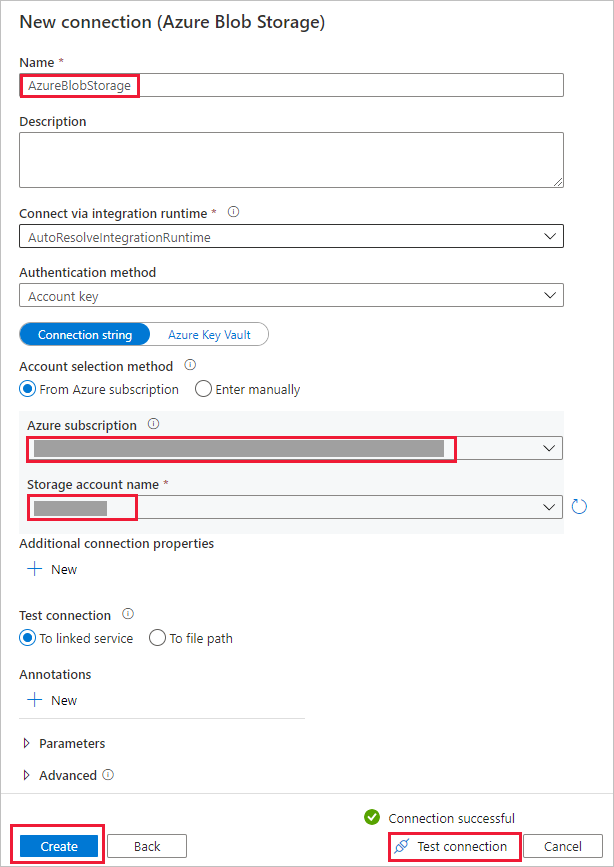
Wybierz nowo utworzone połączenie w bloku Połączenie .
W sekcji Plik lub folder wybierz pozycję Przeglądaj, aby przejść do folderu adftutorial/input, wybierz plik emp.txt, a następnie kliknij przycisk OK.
Zaznacz pole wyboru Kopia binarna, aby skopiować plik w stanie rzeczywistym, a następnie wybierz przycisk Dalej.
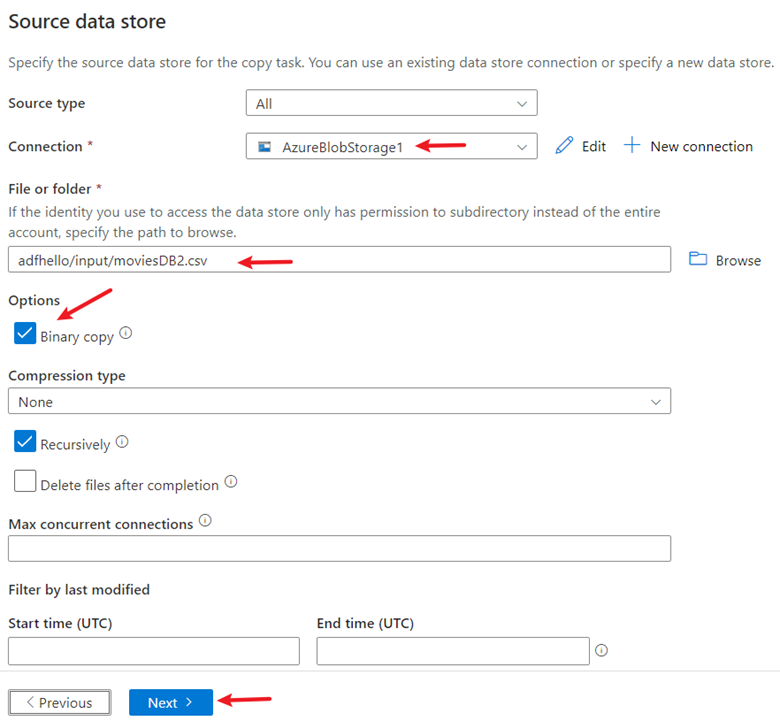
Krok 3. Ukończenie konfiguracji docelowej
Wybierz połączenie AzureBlobStorage utworzone w bloku Połączenie.
W sekcji Ścieżka folderu wprowadź wartość adftutorial/output dla ścieżki folderu.
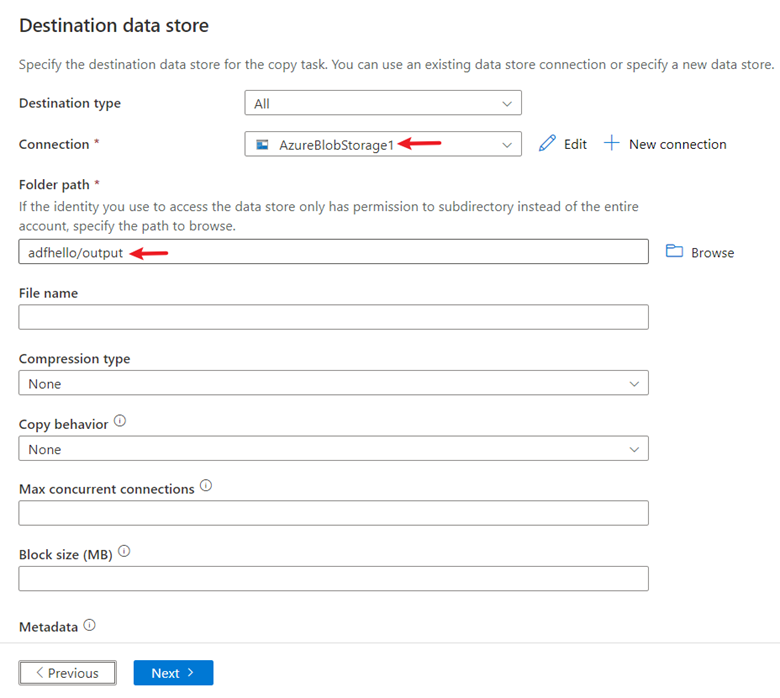
Pozostaw inne ustawienia jako domyślne, a następnie wybierz pozycję Dalej.
Krok 4. Przegląd wszystkich ustawień i wdrożenia
Na stronie Ustawienia określ nazwę potoku i jego opis, a następnie wybierz przycisk Dalej , aby użyć innych konfiguracji domyślnych.
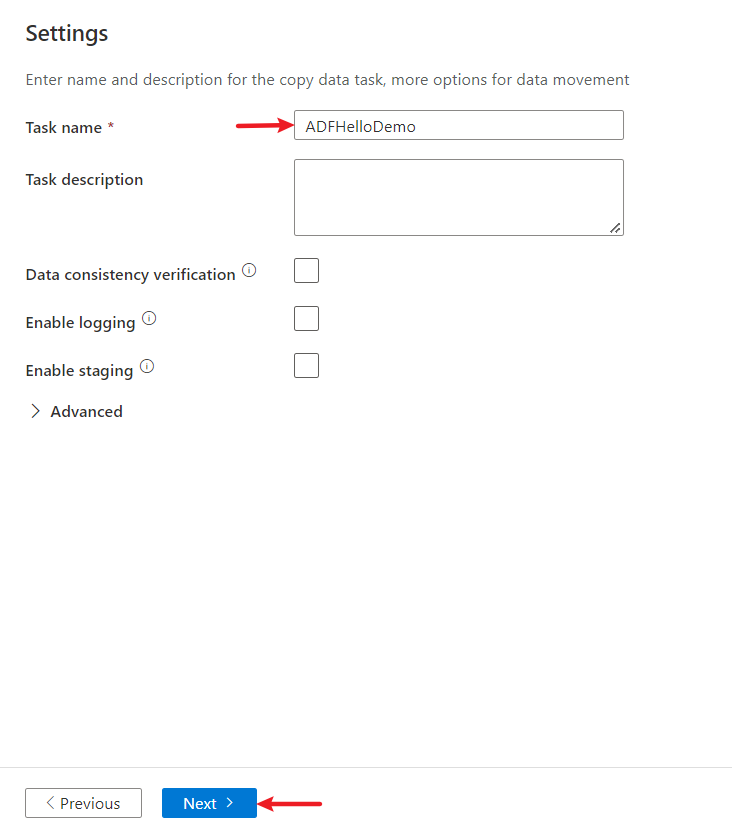
Sprawdź wszystkie ustawienia na stronie Podsumowanie, a następnie wybierz przycisk Dalej.
Na stronie Zakończono wdrożenie wybierz pozycję Monitoruj, aby monitorować utworzony potok.
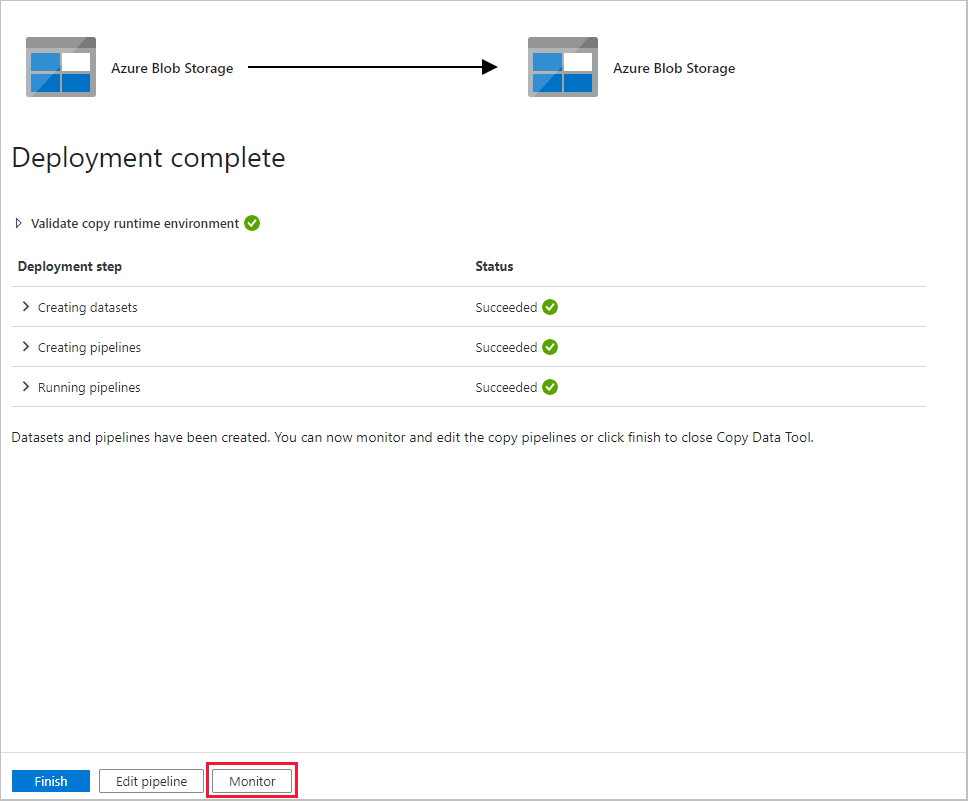
Krok 5. Monitorowanie uruchomionych wyników
Aplikacja przełącza się na kartę Monitorowanie . Na tej karcie zostanie wyświetlony stan potoku. Wybierz pozycję Odśwież , aby odświeżyć listę. Kliknij link w obszarze Nazwa potoku, aby wyświetlić szczegóły przebiegu działania lub ponownie uruchomić potok.
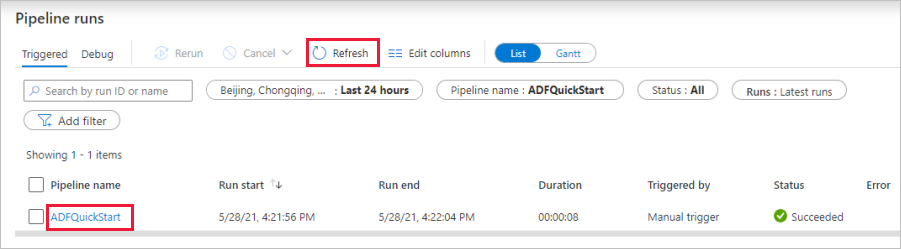
Na stronie Uruchomienia działania wybierz link Szczegóły (ikona okularów) w kolumnie Nazwa działania, aby uzyskać więcej informacji na temat operacji kopiowania. Aby uzyskać więcej informacji o właściwościach, zobacz Omówienie działania kopiowania.
Powiązana zawartość
Potok w tym przykładzie kopiuje dane z jednej lokalizacji do innej lokalizacji w usłudze Azure Blob Storage. Zapoznaj się z samouczkami, aby dowiedzieć się więcej o korzystaniu z usługi Data Factory w dalszych scenariuszach.