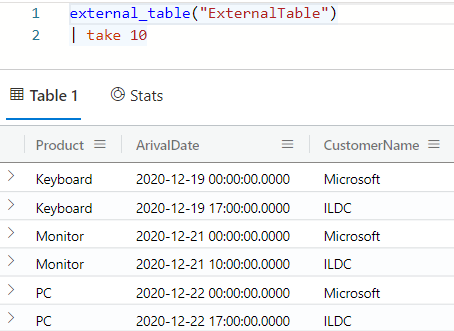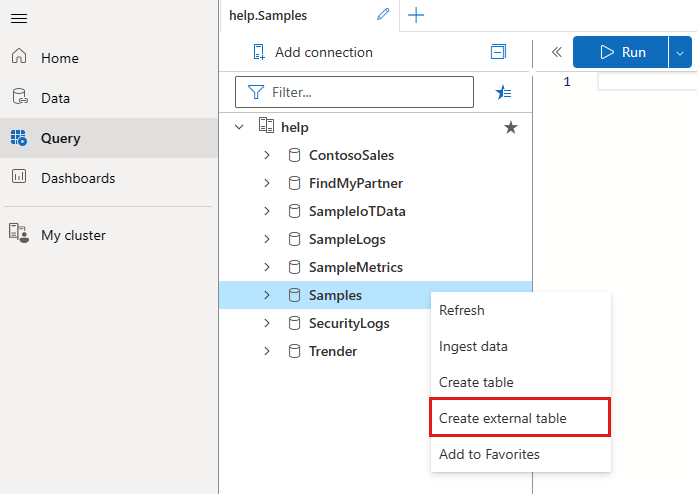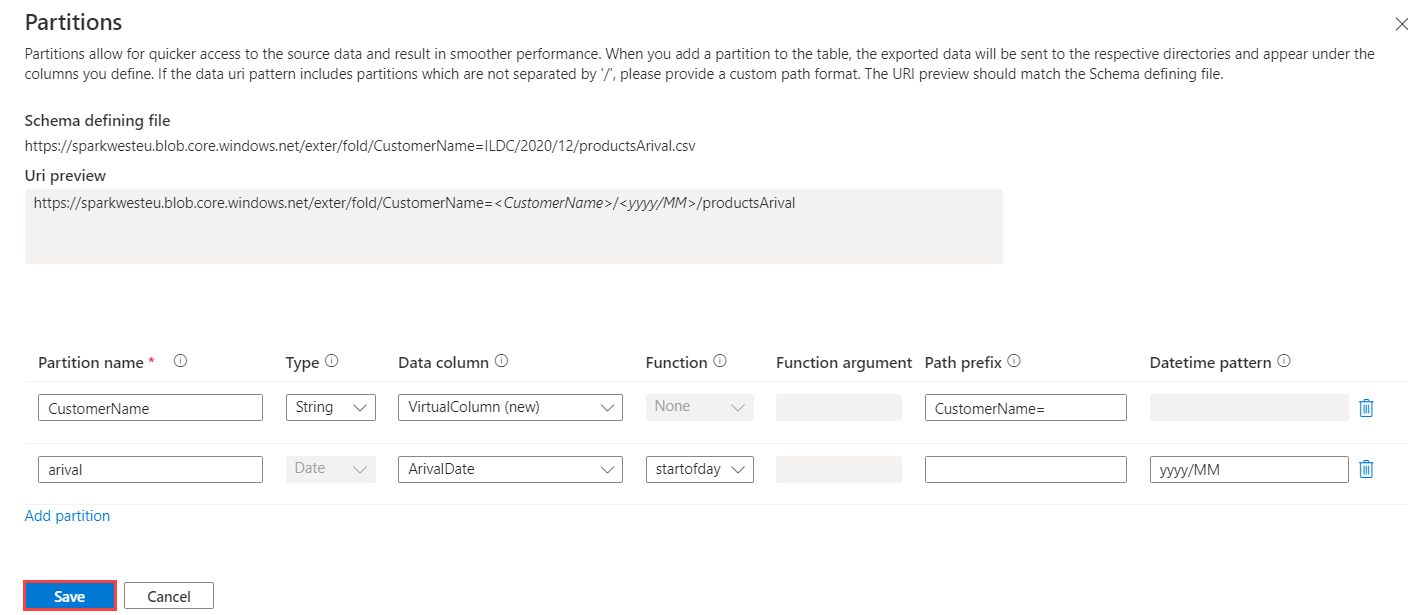Tworzenie tabeli zewnętrznej przy użyciu kreatora internetowego interfejsu użytkownika usługi Azure Data Explorer
Tabela zewnętrzna to jednostka schematu, która odwołuje się do danych przechowywanych poza bazą danych usługi Azure Data Explorer. Internetowy interfejs użytkownika usługi Azure Data Explorer umożliwia tworzenie tabel zewnętrznych przez pobranie przykładowych plików z kontenera magazynu i utworzenie schematu na podstawie tych przykładów. Następnie możesz analizować i wykonywać zapytania dotyczące danych w tabelach zewnętrznych bez pozyskiwania do usługi Azure Data Explorer. Aby zapoznać się z krótkim omówieniem, zobacz tabele zewnętrzne. Aby uzyskać informacje na temat różnych sposobów tworzenia tabel zewnętrznych, zobacz tworzenie i zmienianie tabel zewnętrznych usługi Azure Storage. W tym artykule pokazano, jak utworzyć tabelę zewnętrzną przy użyciu środowiska kreatora tworzenia.
Wymagania wstępne
- Subskrypcja platformy Azure. Utwórz bezpłatne konto platformy Azure.
- Baza danych i klaster usługi Azure Data Explorer. Utwórz klaster i bazę danych.
- Zaloguj się do internetowego interfejsu użytkownika usługi Azure Data Explorer i dodaj połączenie z klastrem.
Tworzenie tabeli zewnętrznej
W menu po lewej stronie wybierz pozycję Zapytanie.
Kliknij prawym przyciskiem myszy bazę danych, w której chcesz utworzyć tabelę zewnętrzną. Wybierz pozycję Utwórz tabelę zewnętrzną.
Zostanie otwarte okno Tworzenie tabeli zewnętrznej z wybraną kartą Miejsce docelowe .
Karta Miejsce docelowe
- Pola Klaster i Baza danych są wstępnie wypełniane. Możesz wybrać inne miejsce docelowe z menu rozwijanego.
- W polu Nazwa tabeli wprowadź nazwę tabeli.
Napiwek
Nazwy tabel mogą zawierać maksymalnie 1024 znaki, w tym alfanumeryczne, łączniki i podkreślenia. Znaki specjalne nie są obsługiwane.
- Wybierz pozycję Dalej: Źródło
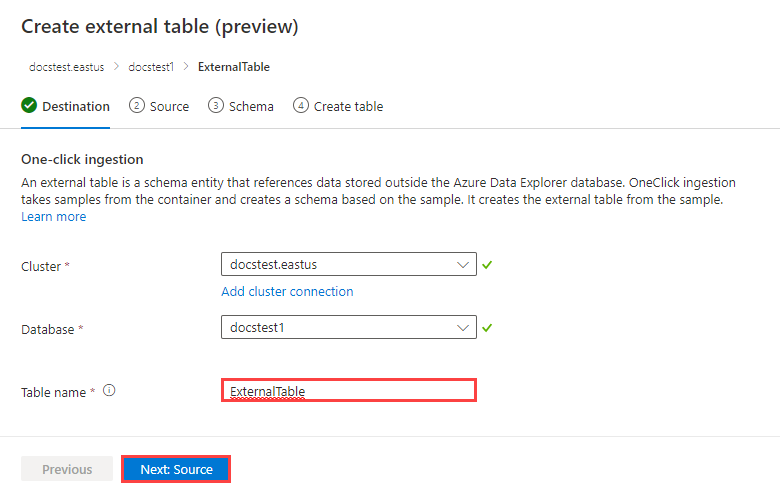
Karta Źródło
W obszarze Łączenie z kontenerami istnieją dwa sposoby dodawania kontenera: Dodawanie kontenera za pomocą przycisku Wybierz kontener i Dodawanie kontenera za pomocą przycisku Dodaj adres URL lub Dodaj kontener.
Można dodać maksymalnie 10 kontenerów źródłowych.
Dodawanie kontenera za pomocą przycisku Wybierz kontener
Wybierz pozycję Wybierz kontener.
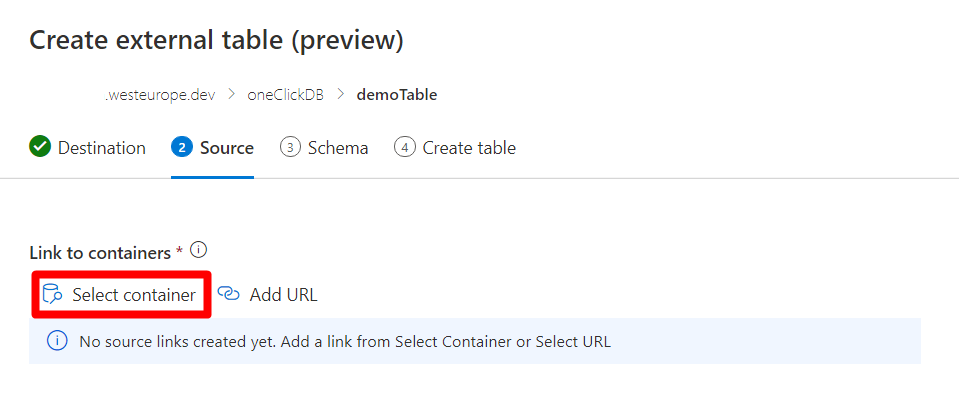
Wybierz odpowiednią subskrypcję i konto magazynu skojarzone z kontenerem.
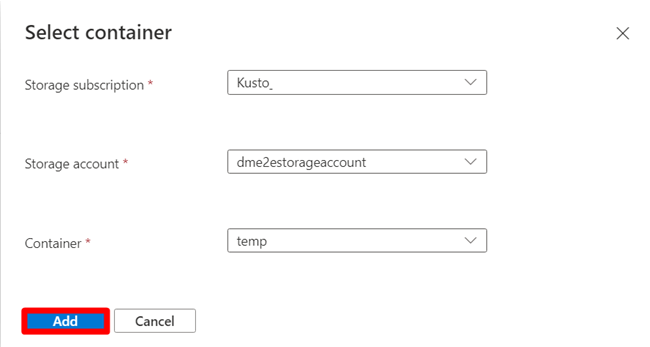
Kliknij przycisk Dodaj. Po zakończeniu weryfikacji po prawej stronie linku kontenera pojawi się zielony znacznik wyboru.
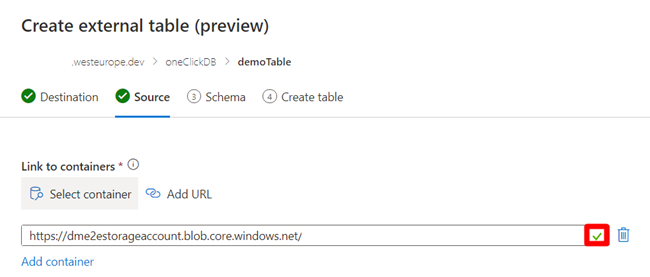
Dodawanie kontenera za pomocą przycisku Dodaj adres URL lub Dodaj kontener
Wybierz przycisk Dodaj adres URL lub Dodaj kontener.
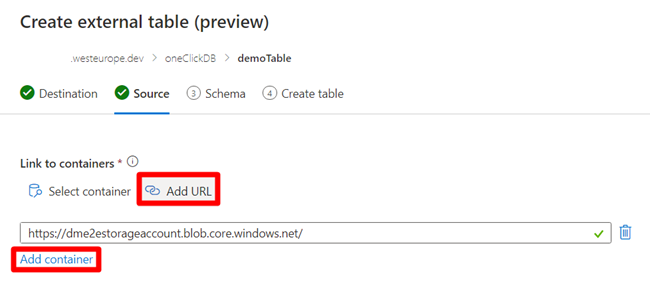
Wprowadź parametry połączenia magazynu do kontenera źródłowego z uprawnieniami do odczytu i listy. Po zakończeniu weryfikacji po prawej stronie linku kontenera pojawi się zielony znacznik wyboru.
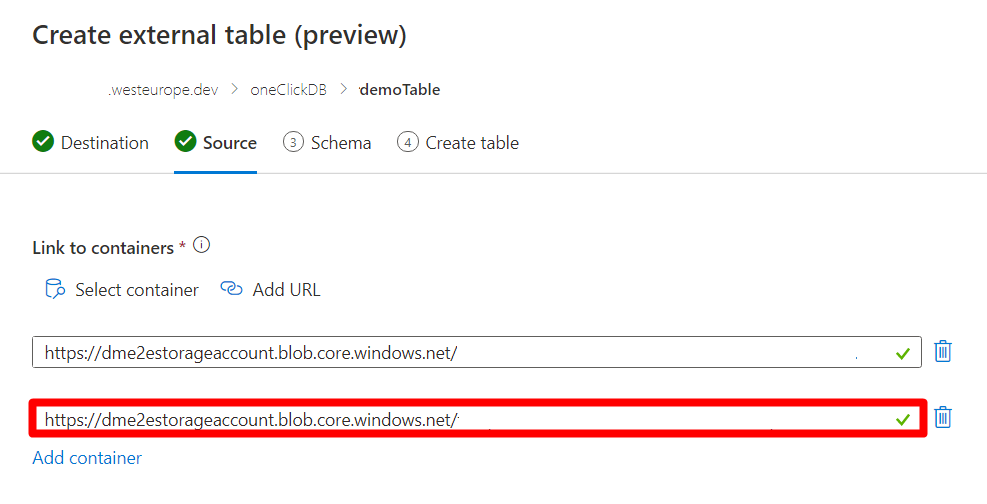
Filtry plików
Użyj filtrów plików, aby filtrować pliki, które powinna zawierać tabela. Pliki można filtrować zgodnie ze ścieżką folderu, pliki zaczynają się od lub rozszerzenia pliku.
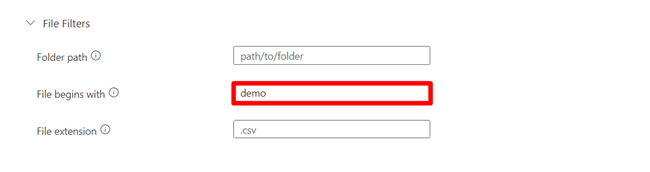
Plik definiujący schemat
Pierwszy kontener źródłowy wyświetli pliki poniżej filtrów plików.
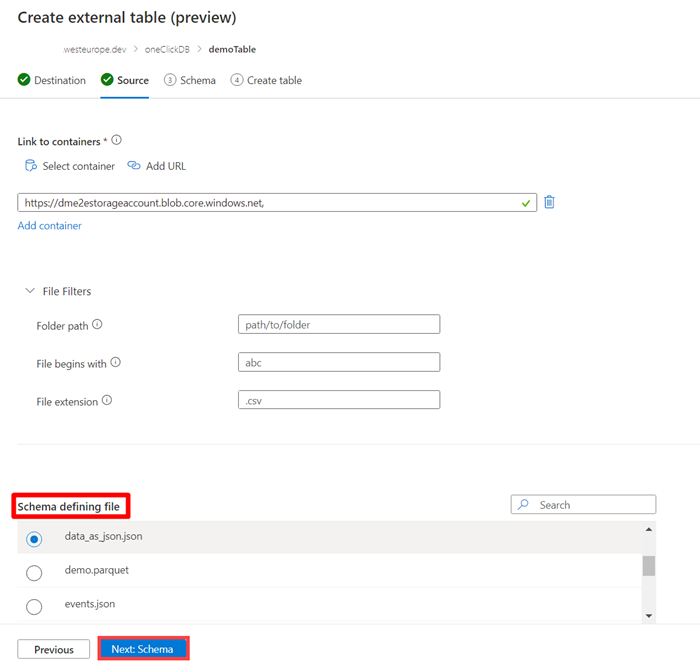
- Wybierz plik definiujący schemat, wybierając okrąg po lewej stronie pliku. Ten plik będzie używany do generowania schematu tabeli.
- Wybierz pozycję Dalej: schemat. Zostanie otwarta karta Schemat .
Karta Schemat
Po prawej stronie karty możesz wyświetlić podgląd danych. Po lewej stronie możesz dodać partycje do definicji tabeli, aby szybciej uzyskać dostęp do danych źródłowych i uzyskać lepszą wydajność.
Uwaga
Mapowania nie są częścią definicji tabeli zewnętrznej i nie są obsługiwane w tym kreatorze. Mapowania można skonfigurować później , jeśli to konieczne. Niektóre funkcje, takie jak usunięcie ostatniej kolumny w plikach CSV lub zmiana nazw kolumn w plikach JSON, wymagają mapowania w celu poprawnego działania.
Wybierz pozycję Dodaj partycję.
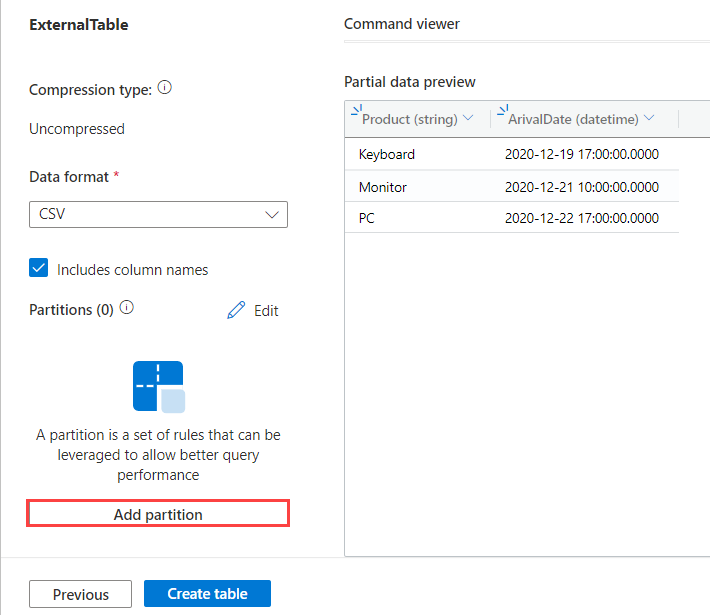
Zostanie otwarte okno partycji. Partycja jest definiowana na podścieżki pliku, który można zmienić przy użyciu pola Prefiks ścieżka. Dla każdej partycji, którą chcesz zastosować, wypełnij pola w następujący sposób:
Pole opis Wymagane/opcjonalnie Nazwa partycji Służy do identyfikacji partycji. Nazwa może być dowolna. Wymagania Typ Typ danych kolumny partycjonowania danych. Wymagania Kolumna danych Kolumna używana do partycjonowania. Partycja kolumn wirtualnych zgodnie ze ścieżką adresu URL. Wymagania Function Funkcja zastosowana do kolumny danych używanej do partycjonowania. Opcjonalnie Argument funkcji Argument do użycia w funkcji partycji. Wymagane, jeśli jest używana funkcja. Prefiks ścieżki Ścieżka podrzędna pliku, na którym zdefiniowano partycjonowanie. Ten prefiks zmienia adres URL tabeli zewnętrznej, jak pokazano w polu podglądu identyfikatora URI i powinien być zgodny ze identyfikatorem URI pliku definiującym schemat. Opcjonalnie Wzorzec daty/godziny Format daty, która będzie używana do konstruowania ścieżki identyfikatora URI tabeli. Opcjonalnie Na przykład nazwa partycji CustomerName sugeruje, że wartość do partycji według znajduje się w części nazwy klienta adresu URL. Powyższy przykład zadeklarował dwie partycje: jedną partycję na nazwę klienta i jedną partycję w dacie osadzonej w adresie URL.
Uwaga
Kolumny wirtualne są wyświetlane jako część schematu jako dane kolumn wyodrębnione ze ścieżki pliku, a te dane mogą być używane później w zapytaniach.
Wybierz pozycję Dodaj partycję , aby dodać inną partycję.
Wybierz pozycję Zapisz. Dodane partycje są teraz wyświetlane na liście Partycji w okienku po lewej stronie. Nie można zmienić kolumn podzielonych na partycje w wersji zapoznawczej.
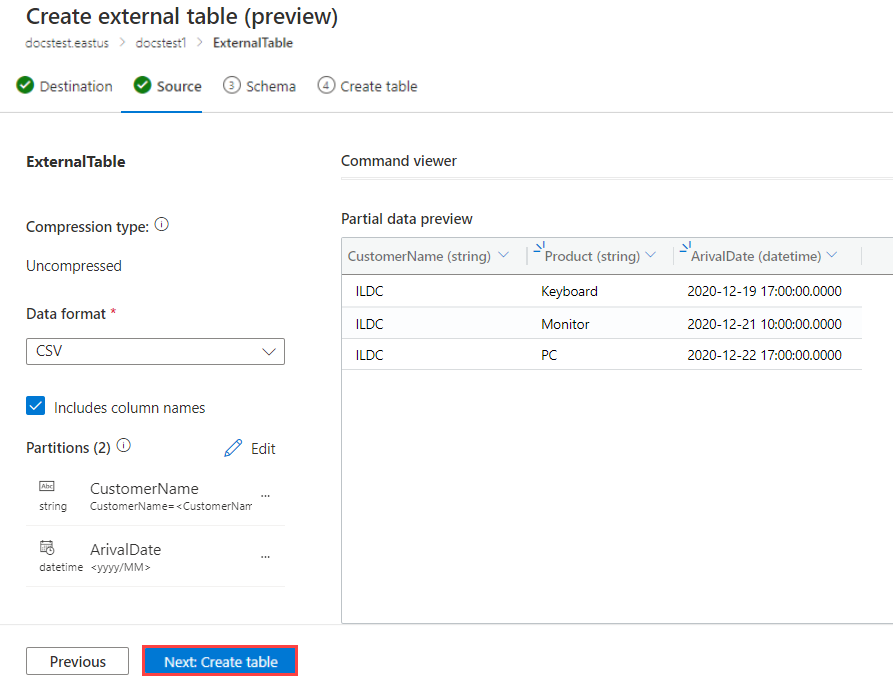
Wybierz pozycję Dalej: Utwórz tabelę. Po utworzeniu tabeli zostanie pomyślnie utworzone okno Tabela zewnętrzna.
Aby wyświetlić polecenie użyte do utworzenia tabeli, wybierz polecenie Wyświetl.
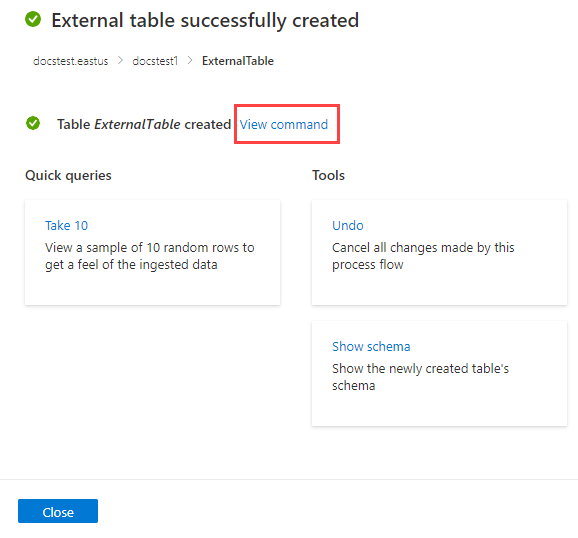
Aby cofnąć tworzenie tabeli zewnętrznej, wybierz pozycję Narzędzia>Cofnij.
Wykonywanie zapytań względem tabeli zewnętrznej
Tabela wynikowa zawiera dane ze wszystkich plików, które spełniają powyższe kryteria. Możesz wykonać zapytanie dotyczące tej tabeli przy użyciu external_table() funkcji . Aby uzyskać więcej informacji na temat wykonywania zapytań dotyczących tabel zewnętrznych, zobacz Wykonywanie zapytań względem tabeli zewnętrznej.