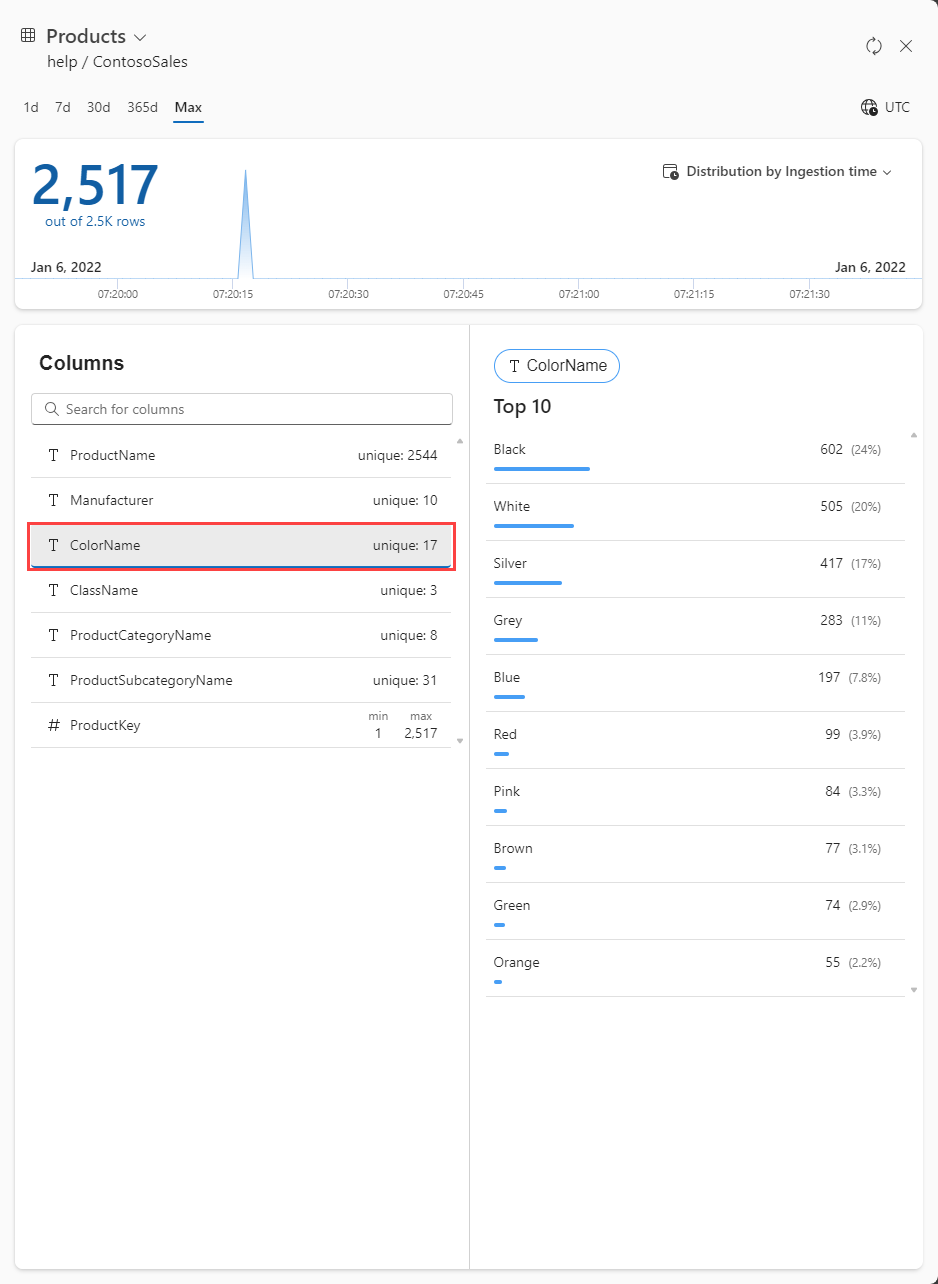Uzyskiwanie dostępu do profilu danych tabeli
Funkcja profilu danych w internetowym interfejsie użytkownika usługi Azure Data Explorer umożliwia szybkie uzyskiwanie wglądu w dane w tabelach. Zawiera on wykres czasu ilustrujący rozkład danych zgodnie z określonym datetime polem i przedstawia każdą kolumnę tabeli wraz z podstawowymi powiązanymi statystykami. W tym artykule wyjaśniono, jak uzyskać dostęp do tabeli i zrozumieć profil danych.
Wymagania wstępne
- Konto Microsoft lub tożsamość użytkownika Microsoft Entra. Subskrypcja platformy Azure nie jest wymagana.
- Zaloguj się do internetowego interfejsu użytkownika usługi Azure Data Explorer.
Otwieranie profilu danych
Aby otworzyć widok profilu danych dla tabeli:
W menu po lewej stronie wybierz pozycję Zapytanie.
Kliknij prawym przyciskiem myszy żądaną tabelę i wybierz pozycję Profil danych:
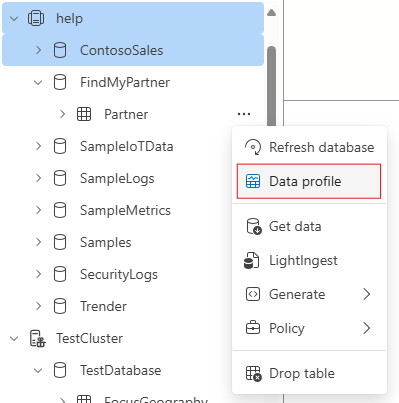
Profil danych dla wybranego widoku tabeli zostanie otwarty w oknie bocznym.
Filtruj dane według zakresu czasu
Aby filtrować dane przedstawione w profilu danych według czasu pozyskiwania, wybierz jedną z kart w górnej części profilu. Te karty umożliwiają filtrowanie według jednego dnia (), jednego tygodnia (1d7d), miesiąca (30d), roku (365d) lub pełnego zakresu czasu danych (max).
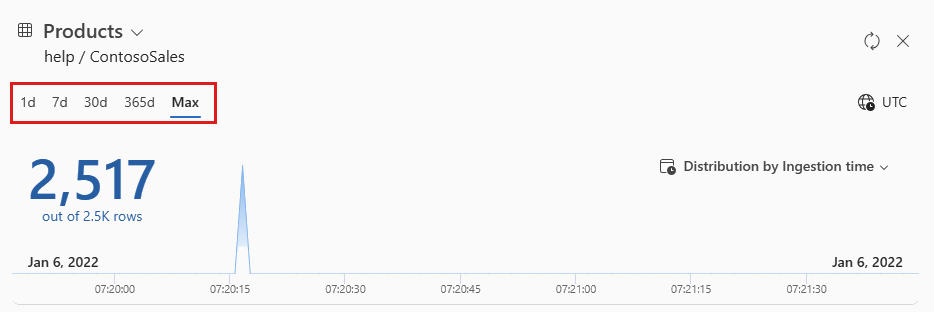
Wyświetlanie dystrybucji danych według innych datetime kolumn
Domyślnie wykres czasu przedstawia rozkład danych według czasu pozyskiwania. Aby wyświetlić rozkład według innej datetime kolumny, wybierz kartę listy rozwijanej w prawym górnym rogu wykresu.
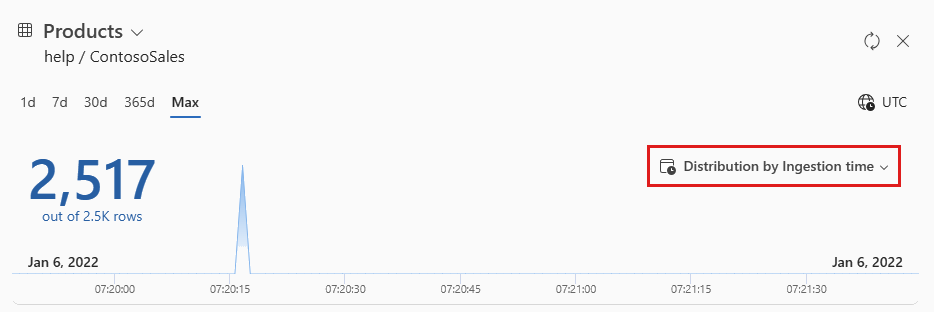
Wyświetlanie kolumn i ich najważniejszych wartości
Schemat tabeli można przeglądać w profilu, przeglądając kolumny lub znajdując określoną kolumnę. Możesz również wybrać kolumny, aby wyświetlić ich najważniejsze wartości, rozkłady wartości i przykładowe wartości w zależności od typu danych w następujący sposób:
| Typ | Statystyka | Po zaznaczeniach |
|---|---|---|
| string | Liczba unikatowych wartości | 10 pierwszych wartości |
| numeryczne | Minimalne i maksymalne wartości | 10 pierwszych wartości |
| datetime | Zakres dat | 10 pierwszych wartości |
| dynamiczna | Brak określonej statystyki | Losowa wartość próbkowana |
| bool | Brak określonej statystyki | Liczba wartości true i false |
Na przykład na poniższej ilustracji wybrano kolumnę ColorName typu string :