Automatyczne zatrzymywanie nieaktywnych klastrów usługi Azure Data Explorer
Klastry usługi Azure Data Explorer, które były nieaktywne przez określony interwał czasu, są automatycznie zatrzymywane. Brak aktywności jest definiowany jako klastry, które nie miały żadnych danych pozyskiwania ani zapytań w ciągu ostatnich 5 dni. Interwał jest ustalony na 5 dni i nie można go zmienić.
Zachowanie klastra nie jest automatycznie wznawiane. Aby ponownie uruchomić klaster, wykonaj to ręcznie.
Uwaga
Typy klastrów wymienione poniżej nie są automatycznie zatrzymywane:
- Klastry liderów. Aby uzyskać więcej informacji, zobacz obserwowane bazy danych.
- Klastry wdrożone w Virtual Network
- Klastry start-for-free
- Klastry, w których jest wyłączone ustawienie Automatycznego zatrzymywania
- pule Azure Synapse Data Explorer
Zarządzanie zachowaniem automatycznego zatrzymywania w klastrze
Klastry usługi Azure Data Explorer są domyślnie tworzone z właściwością klastra .enableAutoStop = true Tę właściwość można ustawić lub zmienić w przypadku tworzenia klastra lub tworzenia po jego utworzeniu.
Ustaw tę właściwość przy użyciu jednej z następujących metod lub przy użyciu Azure Portal:
- Szablony usługi ARM
- Interfejs wiersza polecenia platformy Azure
- Program PowerShell
- Eksplorator zasobów platformy Azure.
Aby uzyskać więcej informacji, zobacz Treść żądania klastra usługi Azure Data Explorer.
Azure Portal
Ustawianie ustawień automatycznego zatrzymywania podczas tworzenia nowego klastra
- Wykonaj kroki opisane w temacie Tworzenie klastra i bazy danych usługi Azure Data Explorer.
- Na karcie Konfiguracje wybierz pozycję Klaster> automatycznego zatrzymywaniaw pozycji Włączone.
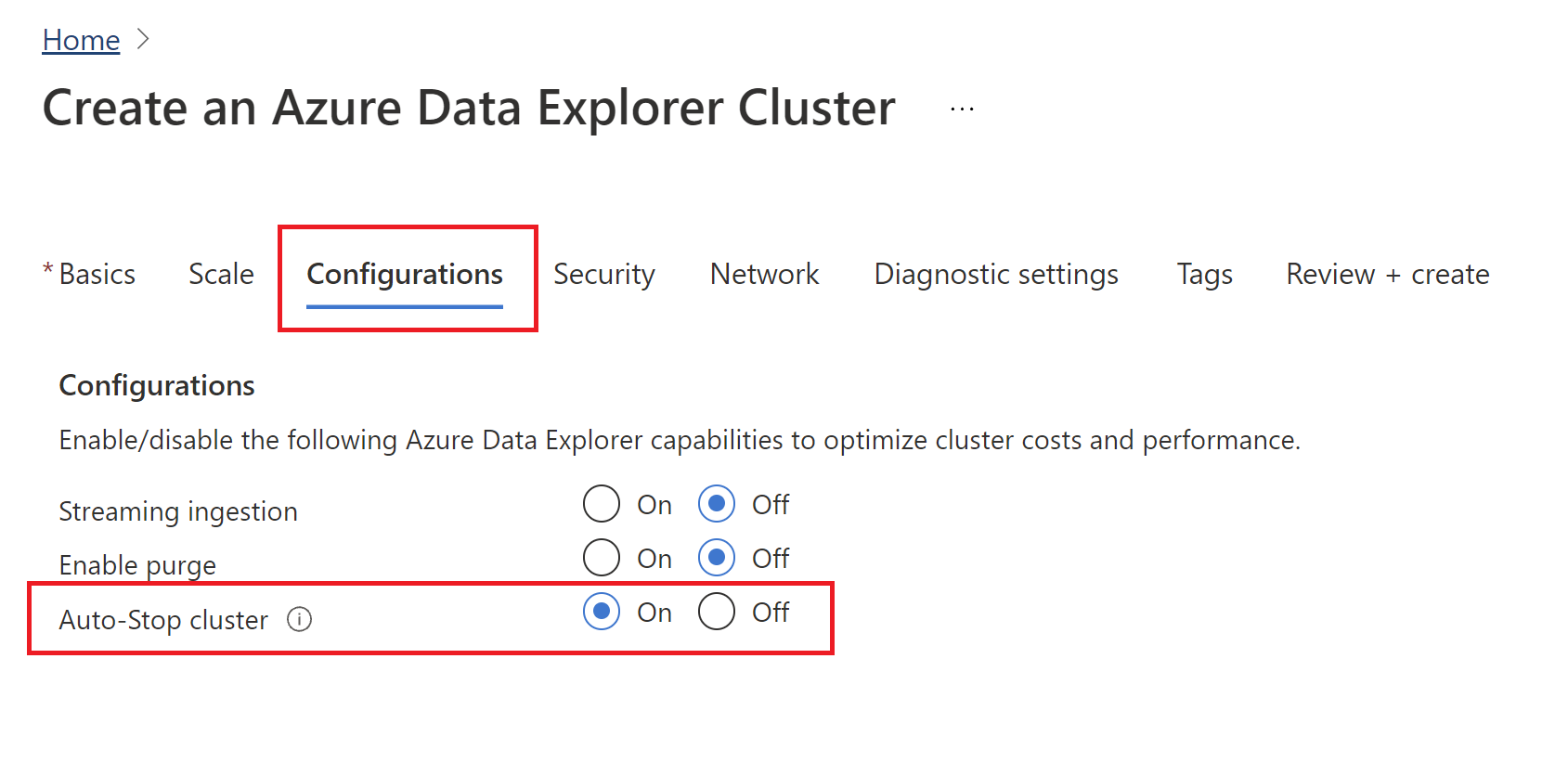
Modyfikowanie ustawień w istniejącym klastrze
Aby włączyć/wyłączyć klaster automatycznego zatrzymywania po utworzeniu klastra:
- Zaloguj się do Azure Portal.
- Przejdź do klastra usługi Azure Data Explorer.
- W obszarze Ustawienia wybierz pozycję Konfiguracje.
- W okienku Konfiguracje wybierz pozycję Wyłącz/, aby włączyć/wyłączyć klaster automatycznego zatrzymywania.
- Wybierz pozycję Zapisz.
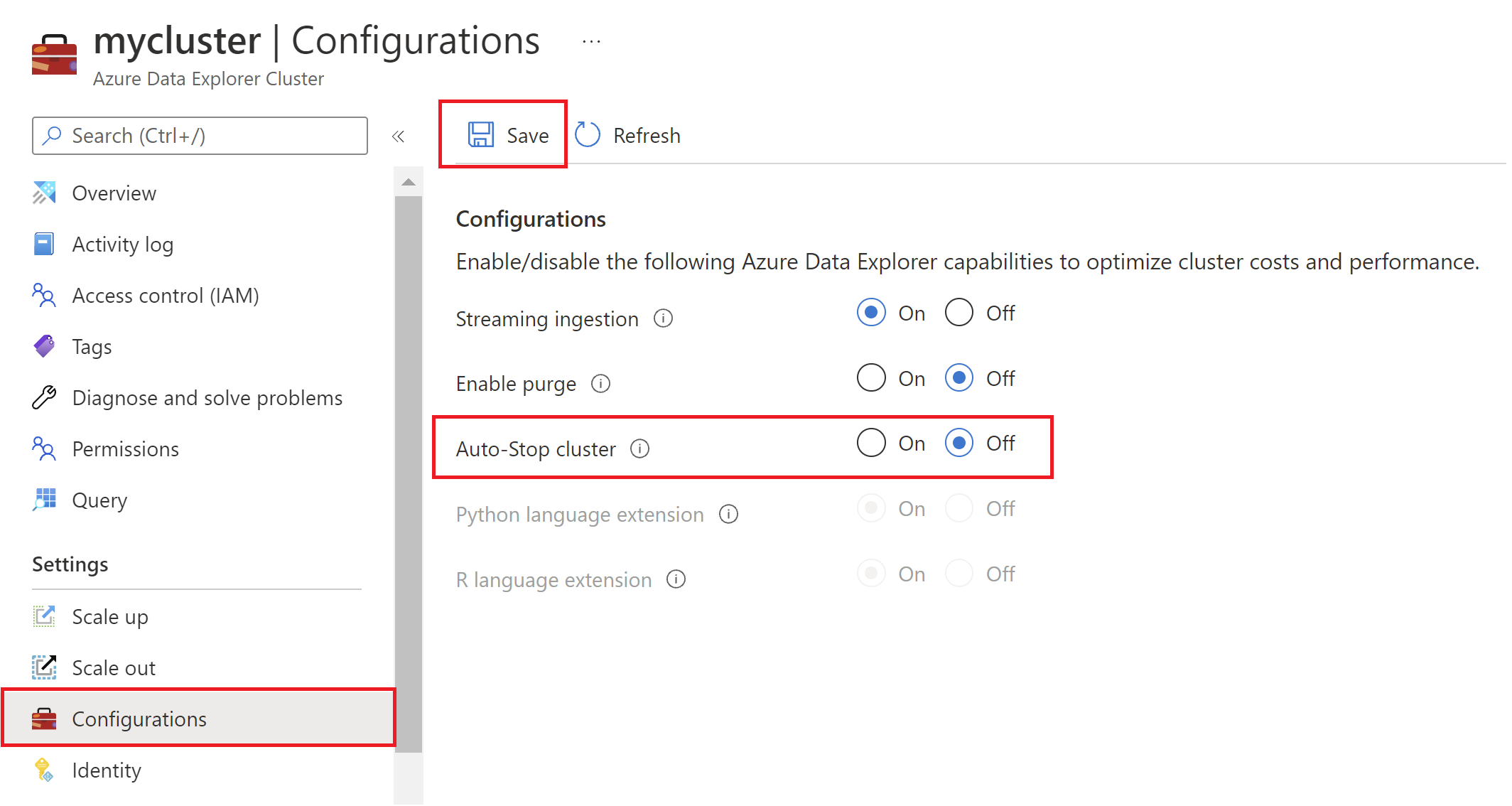
Weryfikowanie automatycznego zatrzymywania przy użyciu dziennika aktywności
Gdy klaster zostanie automatycznie zatrzymany, zostanie wysłany dziennik aktywności. Aby sprawdzić, kiedy i jak klaster został zatrzymany, wykonaj następujące kroki:
- Zaloguj się do Azure Portal.
- Przejdź do klastra usługi Azure Data Explorer.
- W okienku po lewej stronie wybierz pozycję Dziennik aktywności.
- Wybierz przedział czasu.
- W obszarze Nazwa operacji wyszukaj pozycję Zatrzymaj klastry.
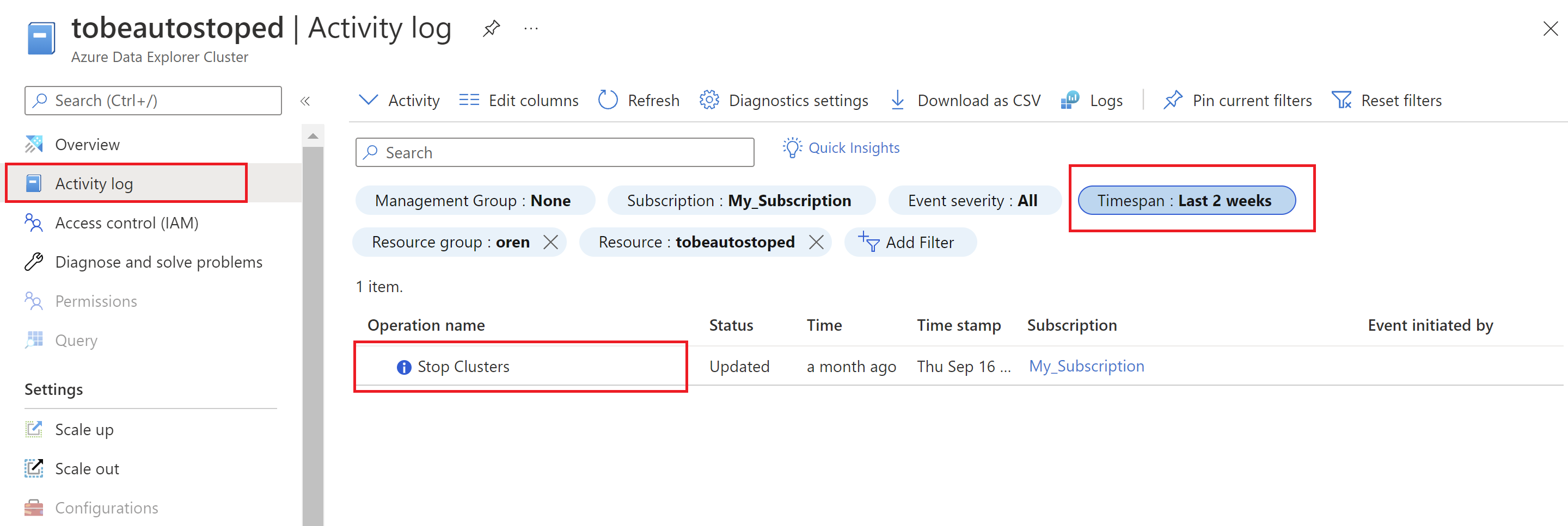
Przykłady
Przykład REST
Zaktualizuj klaster przy użyciu następującej operacji:
PATCH https://management.azure.com/subscriptions/12345678-1234-1234-1234-123456789098/resourceGroups/kustorgtest/providers/Microsoft.Kusto/clusters/kustoclustertest?api-version=2021-08-27
Treść żądania wyłączenia automatycznego zatrzymywania
{
"properties": {
"enableAutoStop": false
}
}
Treść żądania włączenia automatycznego zatrzymywania
{
"properties": {
"enableAutoStop": true
}
}