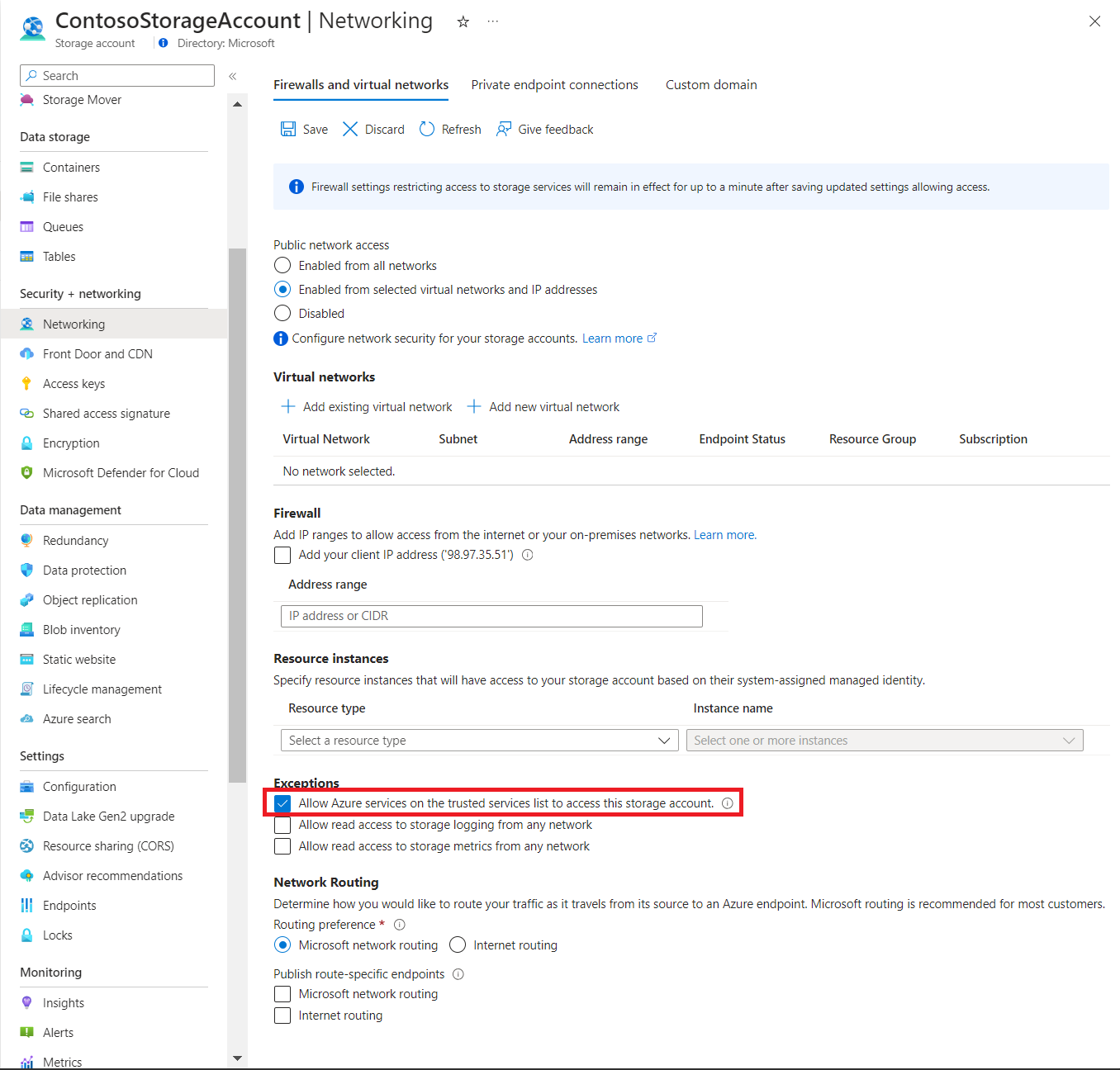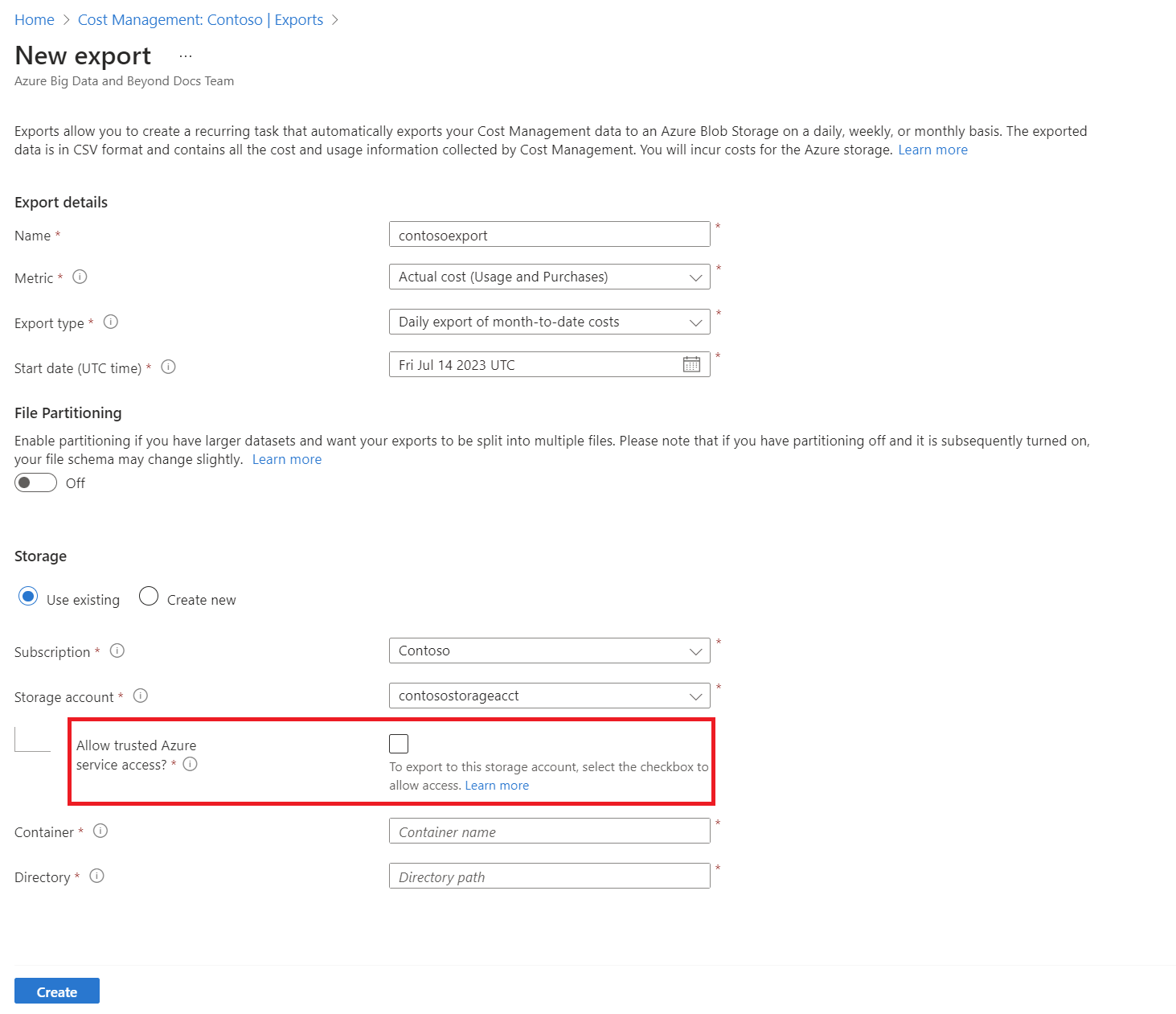Samouczek: Eksportowanie danych i zarządzanie nimi
Jeśli znasz samouczek Analiza kosztów, już wiesz, jak ręcznie pobierać dane usługi Cost Management. Jednak możesz utworzyć cykliczne zadanie, które będzie automatycznie eksportowało dane usługi Cost Management do magazynu platformy Azure — codziennie, co tydzień lub co miesiąc. Wyeksportowane dane są w formacie CSV i zawierają wszystkie informacje zbierane przez usługę Cost Management. Wyeksportowanych danych znajdujących się w magazynie platformy Azure możesz następnie używać z systemami zewnętrznymi, łącząc je z własnymi danymi niestandardowymi. Możesz również użyć ich w systemie zewnętrznym, takim jak pulpit nawigacyjny lub inny system finansowy.
Obejrzyj wideo Jak zaplanować eksporty do magazynu za pomocą usługi Cost Management dotyczące tworzenia zaplanowanego eksportu danych kosztów platformy Azure do usługi Azure Storage. Aby obejrzeć inne wideo, odwiedź kanał usługi Cost Management w serwisie YouTube.
Przykłady w tym samouczku przeprowadzą Cię przez proces eksportowania danych zarządzania kosztami, a następnie sprawdzania, czy dane zostały pomyślnie wyeksportowane.
Z tego samouczka dowiesz się, jak wykonywać następujące czynności:
- Tworzenie codziennego eksportu
- Sprawdzanie, czy dane są zbierane
Wymagania wstępne
Eksportowanie danych jest dostępne dla różnych typów kont platformy Azure, w tym Umowa Enterprise (EA) i klientów Umowa z Klientem Microsoft. Aby wyświetlić pełną listę obsługiwanych typów kont, zobacz Omówienie danych usługi Cost Management. Na potrzeby eksportu danych przez użytkownika i grupę w ramach subskrypcji są obsługiwane następujące uprawnienia, czyli zakresy, platformy Azure. Aby uzyskać więcej informacji na temat zakresów, zobacz Omówienie zakresów i praca z nimi.
- Właściciel — może tworzyć, modyfikować lub usuwać zaplanowane eksporty dla subskrypcji.
- Współautor — może tworzyć, modyfikować lub usuwać własne zaplanowane eksporty. Może modyfikować nazwy zaplanowanych eksportów utworzonych przez innych użytkowników.
- Czytelnik — może planować eksporty, do których mają uprawnienia.
- Aby uzyskać więcej informacji na temat zakresów, w tym dostępu wymaganego do skonfigurowania eksportów dla zakresów Umowa Enterprise i umowy klienta firmy Microsoft, zobacz Omówienie zakresów i praca z ich zakresami.
W przypadku kont usługi Azure Storage:
Niezależnie od uprawnień dotyczących eksportu, do zmiany skonfigurowanego konta magazynu wymagane są uprawnienia zapisu.
Twoje konto magazynu platformy Azure musi być skonfigurowane jako magazyn obiektów blob lub magazyn plików.
Nie konfiguruj eksportów do kontenera magazynu, jeśli jest skonfigurowany jako miejsce docelowe w regule replikacji obiektów.
Aby wyeksportować do kont magazynu z regułami zapory, musisz mieć dodatkowe uprawnienia na koncie magazynu. Te uprawnienia są wymagane tylko podczas tworzenia lub modyfikowania eksportu:
Rola właściciela na koncie magazynu lub
Rola niestandardowa obejmująca:
Microsoft.Authorization/roleAssignments/writeMicrosoft.Authorization/permissions/read
Podczas konfigurowania zapory upewnij się, że pozycja Zezwalaj na dostęp do zaufanych usług platformy Azure jest włączona na koncie magazynu. Jeśli chcesz użyć interfejsu API REST eksportów do zapisu na koncie magazynu za zaporą, użyj interfejsu API w wersji 2023-08-01 lub nowszej. Wszystkie nowsze wersje interfejsu API nadal obsługują eksporty za zaporami.
Tożsamość zarządzana przypisana przez system jest tworzona dla nowego eksportu, jeśli użytkownik ma
Microsoft.Authorization/roleAssignments/writeuprawnienia do konta magazynu. Ta konfiguracja gwarantuje, że eksport będzie nadal działać, jeśli włączysz zaporę w przyszłości. Po utworzeniu lub zaktualizowaniu eksportu użytkownik nie potrzebuje już roli Właściciel do wykonywania rutynowych operacji.Konfiguracja konta magazynu musi mieć opcję Dozwolone dla operacji kopiowania (wersja zapoznawcza) ustawioną na wartość Z dowolnego konta magazynu.

Jeśli masz nową subskrypcję, nie możesz od razu korzystać z funkcji usługi Cost Management. Aby można było korzystać ze wszystkich funkcji usługi Cost Management, może upłynąć do 48 godzin.
Logowanie się do platformy Azure
Zaloguj się do witryny Azure Portal pod adresem https://portal.azure.com.
Tworzenie codziennego eksportu
Aby utworzyć lub wyświetlić eksport danych lub zaplanować eksport, wybierz zakres w witrynie Azure Portal i wybierz pozycję Analiza kosztów w menu. Na przykład przejdź do obszaru Subskrypcje, wybierz subskrypcję z listy, a następnie wybierz pozycję Analiza kosztów w menu. W górnej części strony Analiza kosztów wybierz pozycję Konfiguruj subskrypcję, a następnie pozycję Eksporty.
Uwaga
- Eksporty można tworzyć nie tylko dla subskrypcji, ale również dla grup zasobów, grup zarządzania, działów i rejestracji. Aby uzyskać więcej informacji na temat zakresów, zobacz Omówienie zakresów i praca z nimi.
- Po zalogowaniu się jako partner w zakresie konta rozliczeniowego lub dzierżawy klienta możesz wyeksportować dane do konta usługi Azure Storage połączonego z Twoim partnerskim kontem magazynu. Musisz jednak mieć aktywną subskrypcję w dzierżawie dostawców rozwiązań w chmurze.
- Wybierz pozycję Utwórz
- W obszarze Eksportuj szczegóły wybierz:
- Wpisz nazwę eksportu
- Codzienny eksport kosztów od początku miesiąca — udostępnia nowy plik eksportu codziennie dla kosztów od początku miesiąca. Najnowsze dane są agregowane z poprzednich codziennych eksportów.
- Tygodniowy eksport kosztów z ostatnich siedmiu dni — tworzy tygodniowy eksport kosztów z ostatnich siedmiu dni od wybranej daty rozpoczęcia eksportu.
- Miesięczny eksport kosztów z ostatniego miesiąca — umożliwia eksportowanie kosztów z ostatniego miesiąca w porównaniu z bieżącym miesiącem, w którym tworzysz eksport. Eksport jest uruchamiany zgodnie z harmonogramem w piątym dniu każdego nowego miesiąca i zawiera koszty z poprzednich miesięcy.
- Eksport jednorazowy — umożliwia wybranie zakresu dat dla danych historycznych do wyeksportowania do usługi Azure Blob Storage. Możesz wyeksportować koszty historyczne obejmujące maksymalnie 90 dni począwszy od wskazanego dnia. Eksport jest uruchamiany natychmiast, a na koncie magazynu jest dostępny w ciągu dwóch godzin. W zależności od typu eksportu możesz wybrać datę rozpoczęcia lub przedział czasowy, wskazując datę początkową (Od) i datę końcową (Do).
- Podaj subskrypcję zawierającą konto usługi Azure Storage, a następnie wybierz grupę zasobów lub utwórz nową.
- Wybierz nazwę konta magazynu lub utwórz nowe konto.
- Wybierz lokalizację (region świadczenia platformy Azure).
- Określ ścieżkę kontenera i katalogu do zapisania wyeksportowanego pliku.
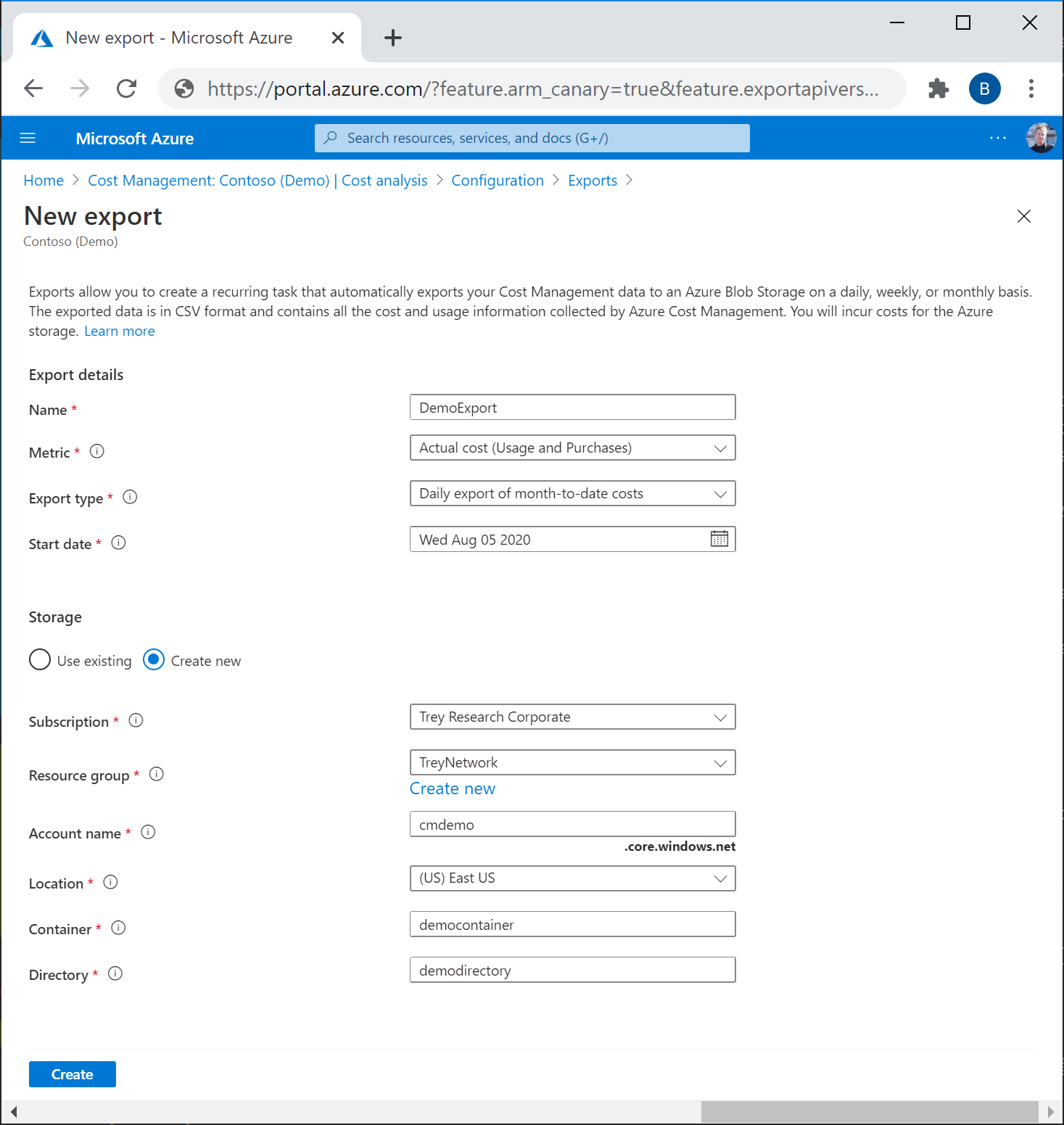
- Przejrzyj szczegóły eksportu, a następnie wybierz przycisk Utwórz.
Nowy eksport pojawi się na liście eksportów. Domyślnie nowe zadania eksportu są włączone. Jeśli chcesz wyłączyć lub usunąć zaplanowany eksport, wybierz dowolny element z listy, a następnie wybierz pozycję Wyłącz lub Usuń.
Początkowo uruchomienie eksportu może zająć od 12 do 24 godzin. Jednak wyświetlenie danych w wyeksportowanych plikach może potrwać dłużej.
Konfigurowanie eksportów dla kont magazynu przy użyciu zapory
Jeśli musisz wyeksportować do konta magazynu za zaporą w celu spełnienia wymagań dotyczących zabezpieczeń i zgodności, upewnij się, że zostały spełnione wszystkie wymagania wstępne .
Uwaga
Jeśli masz istniejący zaplanowany eksport i zmianę konfiguracji sieci magazynu, musisz zaktualizować eksport i zapisać go, aby odzwierciedlić zmiany.
Włącz opcję Zezwalaj na dostęp do zaufanych usług platformy Azure na koncie magazynu. Można to włączyć podczas konfigurowania zapory konta magazynu na stronie Sieć. Oto zrzut ekranu przedstawiający stronę.
Jeśli pominięto włączenie tego ustawienia, możesz to łatwo zrobić na stronie Eksporty podczas tworzenia nowego eksportu.
Tożsamość zarządzana przypisana przez system jest tworzona dla nowego eksportu zadania podczas tworzenia lub modyfikowania. Musisz mieć uprawnienia, ponieważ usługa Cost Management używa uprawnień do przypisywania roli StorageBlobDataContributor do tożsamości zarządzanej. Uprawnienie jest ograniczone do zakresu kontenera konta magazynu. Po utworzeniu lub zaktualizowaniu zadania eksportu użytkownik nie wymaga uprawnień właściciela dla zwykłych operacji środowiska uruchomieniowego.
Uwaga
- Gdy użytkownik aktualizuje szczegóły miejsca docelowego lub usuwa eksport, rola StorageBlobDataContributor przypisana do tożsamości zarządzanej zostanie automatycznie usunięta. Aby umożliwić systemowi usunięcie przypisania roli, użytkownik musi mieć
microsoft.Authorization/roleAssignments/deleteuprawnienia. Jeśli uprawnienia nie są dostępne, użytkownik musi ręcznie usunąć przypisanie roli w tożsamości zarządzanej. - Obecnie zapory są obsługiwane dla kont magazynu w tej samej dzierżawie. Jednak zapory na kontach magazynu nie są obsługiwane w przypadku eksportów między dzierżawami.
Dodaj eksporty do listy zaufanych usług. Aby uzyskać więcej informacji, zobacz Zaufany dostęp na podstawie tożsamości zarządzanej.
Eksportowanie harmonogramu
Zaplanowane eksporty mają wpływ na godzinę i dzień tygodnia podczas początkowego tworzenia eksportu. Podczas tworzenia zaplanowanego eksportu eksport jest uruchamiany z taką samą częstotliwością dla każdego eksportu, który jest uruchamiany później. Na przykład eksport jest uruchamiany w ciągu każdego dnia UTC dla codziennego eksportu kosztów od początku miesiąca ustawionego z częstotliwością dzienną. Podobnie w przypadku eksportu tygodniowego eksport jest uruchamiany co tydzień w tym samym dniu UTC, co zaplanowano. Poszczególne uruchomienia eksportu mogą występować w różnych porach dnia. Dlatego należy unikać podejmowania ścisłej zależności od dokładnego czasu przebiegów eksportu. Czas uruchamiania zależy od aktywnego obciążenia na platformie Azure w danym dniu UTC. Po rozpoczęciu uruchomienia eksportu dane powinny być dostępne w ciągu 4 godzin.
Eksporty są zaplanowane przy użyciu uniwersalnego czasu koordynowanego (UTC). Interfejs API eksportów zawsze używa i wyświetla czas UTC.
- Podczas tworzenia eksportu przy użyciu interfejsu API eksportów określ
recurrencePeriodgodzinę w formacie UTC. Interfejs API nie konwertuje czasu lokalnego na czas UTC.- Przykład — cotygodniowy eksport zaplanowano w piątek, 19 sierpnia z
recurrencePeriodustawionym na 2:00. Interfejs API odbiera dane wejściowe o 14:00 CZASU UTC, piątek, 19 sierpnia. Cotygodniowy eksport ma być uruchamiany co piątek.
- Przykład — cotygodniowy eksport zaplanowano w piątek, 19 sierpnia z
- Podczas tworzenia eksportu w witrynie Azure Portal jego godzina rozpoczęcia jest automatycznie konwertowana na odpowiedni czas UTC.
- Przykład — cotygodniowy eksport jest zaplanowany w piątek, 19 sierpnia z czasem lokalnym IST (UTC+5:30) z witryny Azure Portal. Interfejs API odbiera dane wejściowe o godzinie 18:30, czwartek, 18 sierpnia. Co czwartek zaplanowano cotygodniowy eksport.
Dla każdego eksportu tworzony jest nowy plik, więc starsze eksporty nie są zastępowane.
Tworzenie eksportu dla wielu subskrypcji
Grupę zarządzania można użyć do agregowania informacji o kosztach subskrypcji w jednym kontenerze. Eksporty obsługują zakres grupy zarządzania dla Umowa Enterprise, ale nie dla Umowa z Klientem Microsoft lub innych typów subskrypcji. Wiele walut nie jest również obsługiwanych w eksportach grup zarządzania.
Eksporty w zakresie grupy zarządzania obsługują tylko opłaty za użycie. Zakupy, w tym rezerwacje i plany oszczędnościowe, nie są obsługiwane. Raporty o kosztach zamortyzowanych nie są również obsługiwane. Podczas tworzenia eksportu z witryny Azure Portal dla zakresu grupy zarządzania pole metryki nie jest wyświetlane, ponieważ domyślnie jest to typ użycia. Podczas tworzenia eksportu zakresu grupy zarządzania przy użyciu interfejsu API REST wybierz pozycję ExportType jako Usage.
- Utwórz jedną grupę zarządzania i przypisz do niej subskrypcje, jeśli jeszcze tego nie zrobiono.
- W analizie kosztów ustaw zakres grupy zarządzania i wybierz opcję Wybierz tę grupę zarządzania.
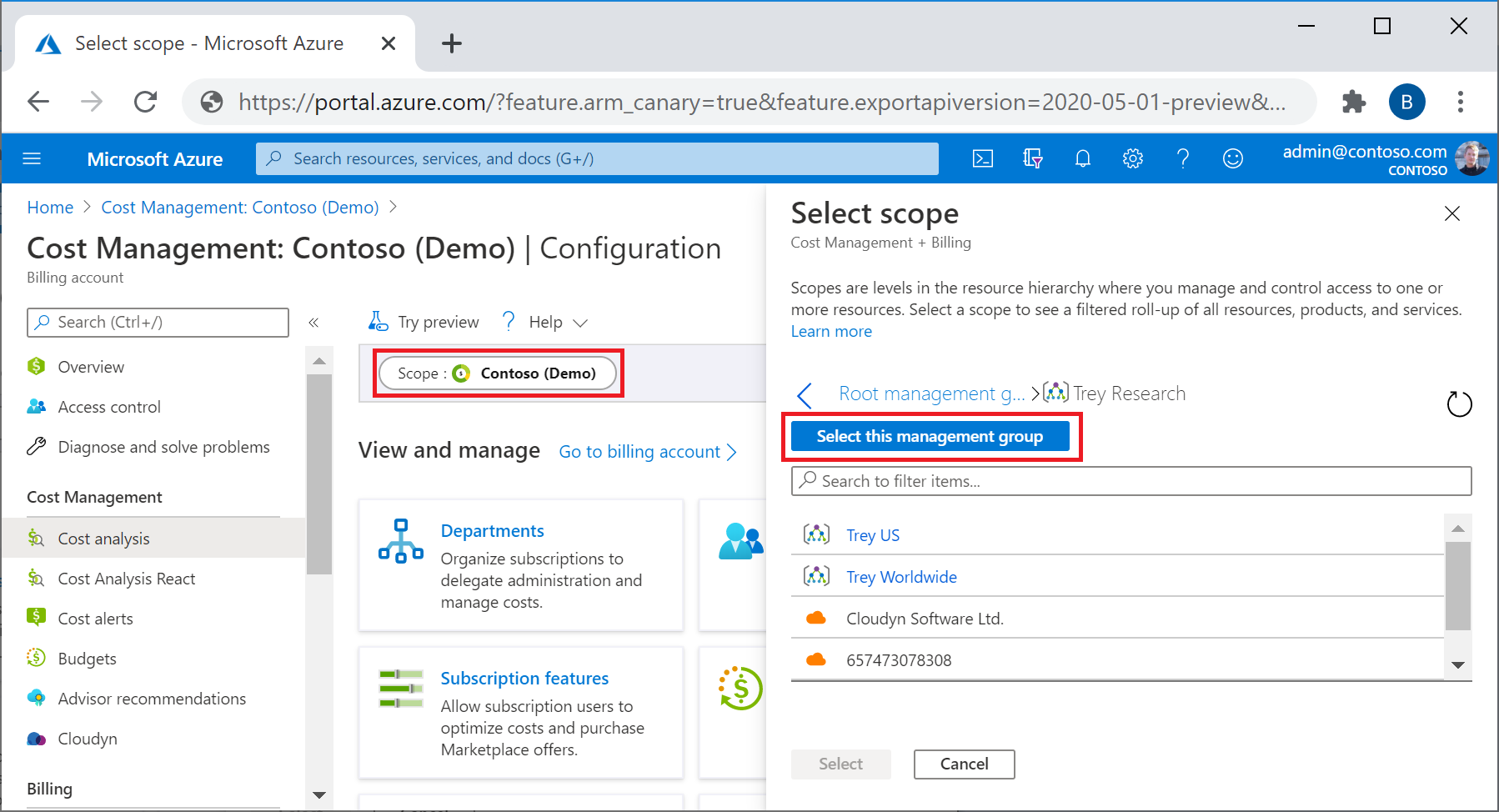
- Utwórz eksport w zakresie, aby uzyskać dane dotyczące zarządzania kosztami dla subskrypcji w grupie zarządzania.
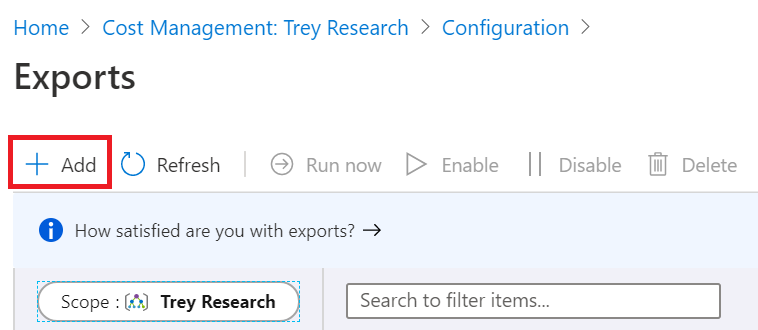
Partycjonowanie plików dla dużych zestawów danych
Jeśli masz Umowa z Klientem Microsoft, umowę partnerską firmy Microsoft lub Umowa Enterprise, możesz włączyć opcję Eksporty, aby podzielić plik na wiele mniejszych partycji plików, aby ułatwić pozyskiwanie danych. Podczas początkowego konfigurowania eksportu dla ustawienia Partycjonowanie plików ustaw wartość Włączone. To ustawienie domyślnie ma wartość Wyłączone.
Jeśli nie masz Umowa z Klientem Microsoft, umowy partnerskiej firmy Microsoft ani Umowa Enterprise, nie widzisz opcji Partycjonowanie plików.
Partycjonowanie nie jest obecnie obsługiwane w przypadku grup zasobów ani zakresów grup zarządzania.
Aktualizowanie istniejących eksportów w celu używania partycjonowania plików
Jeśli masz istniejące eksporty i chcesz skonfigurować partycjonowanie plików, utwórz nowy eksport. Partycjonowanie plików jest dostępne tylko w najnowszej wersji Eksporty. Niektóre pola w utworzonych plikach użycia mogą ulec niewielkim zmianom.
Jeśli włączysz partycjonowanie plików w istniejącym eksporcie, mogą pojawić się drobne zmiany w polach w danych wyjściowych pliku. Wszelkie zmiany są spowodowane aktualizacjami, które zostały wprowadzone do eksportu po początkowym skonfigurowaniu.
Partycjonowanie danych wyjściowych
Po włączeniu partycjonowania plików otrzymasz plik dla każdej partycji danych w eksporcie wraz z plikiem _manifest.json. Manifest zawiera podsumowanie pełnego zestawu danych i informacji dla każdej partycji pliku w nim. Każda partycja pliku ma nagłówki i zawiera tylko podzestaw pełnego zestawu danych. Aby obsłużyć pełny zestaw danych, należy pozyskać każdą partycję eksportu.
Oto przykładowy plik manifestu _manifest.json.
{
"manifestVersion": "2021-01-01",
"dataFormat": "csv",
"blobCount": 1,
"byteCount": 160769,
"dataRowCount": 136,
"blobs": [
{
"blobName": "blobName.csv",
"byteCount": 160769,
"dataRowCount": 136,
"headerRowCount": 1,
"contentMD5": "md5Hash"
}
]
}
Eksportowanie wersji
Podczas tworzenia zaplanowanego eksportu w witrynie Azure Portal lub przy użyciu interfejsu API zawsze jest uruchamiany w wersji eksportu używanej w czasie tworzenia. Platforma Azure przechowuje wcześniej utworzone eksporty w tej samej wersji, chyba że ją zaktualizujesz. Zapobiega to zmianom w opłatach i polach CSV, jeśli wersja eksportu zostanie zmieniona. W miarę upływu czasu zmiany funkcji eksportowania nazwy pól są czasami zmieniane i dodawane są nowe pola.
Jeśli chcesz użyć najnowszych dostępnych danych i pól, zalecamy utworzenie nowego eksportu w witrynie Azure Portal. Aby zaktualizować istniejący eksport do najnowszej wersji, zaktualizuj go w witrynie Azure Portal lub przy użyciu najnowszej wersji interfejsu API eksportu. Zaktualizowanie istniejącego eksportu może spowodować niewielkie różnice w polach i opłatach w plikach utworzonych później.
Sprawdzanie, czy dane są zbierane
Używając Eksploratora usługi Azure Storage, możesz łatwo sprawdzić, czy dane usługi Cost Management są zbierane, i otworzyć wyeksportowany plik CSV.
Na liście eksportów wybierz nazwę konta magazynu. Na stronie konta magazynu wybierz pozycję Otwórz w Eksploratorze. Jeśli zostanie wyświetlone okno dialogowe potwierdzenia, wybierz przycisk Tak, aby otworzyć plik w Eksploratorze usługi Azure Storage.
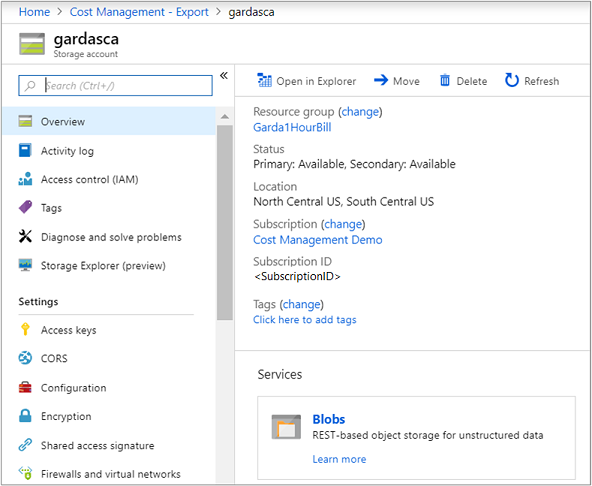
W Eksploratorze usługi Storage przejdź do kontenera, który chcesz otworzyć, a następnie wybierz folder odpowiadający bieżącemu miesiącowi. Zostanie wyświetlona lista plików CSV. Wybierz jeden z nich, a następnie wybierz przycisk Otwórz.
Plik zostanie otwarty z programem lub aplikacją ustawioną na otwieranie rozszerzeń plików CSV. Oto przykład w programie Excel.
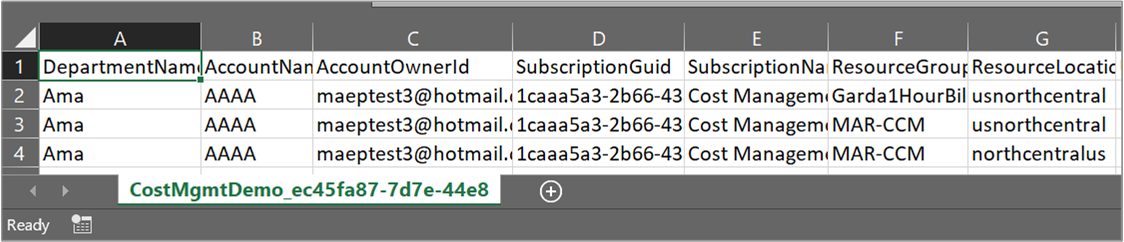
Pobieranie wyeksportowanego pliku danych CSV
Aby pobrać plik CSV, przejdź do pliku w Eksplorator usługi Microsoft Azure Storage i pobierz go.
Sprawdzanie historii uruchamiania eksportu
Aby wyświetlić historię uruchamiania zaplanowanego eksportu, wybierz eksport indywidualny na stronie listy z eksportami. Strona listy z eksportami umożliwia również szybkie wyświetlenie czasu uruchomienia poprzednich eksportów oraz zaplanowanych eksportów. Oto przykładowa historia uruchamiania.
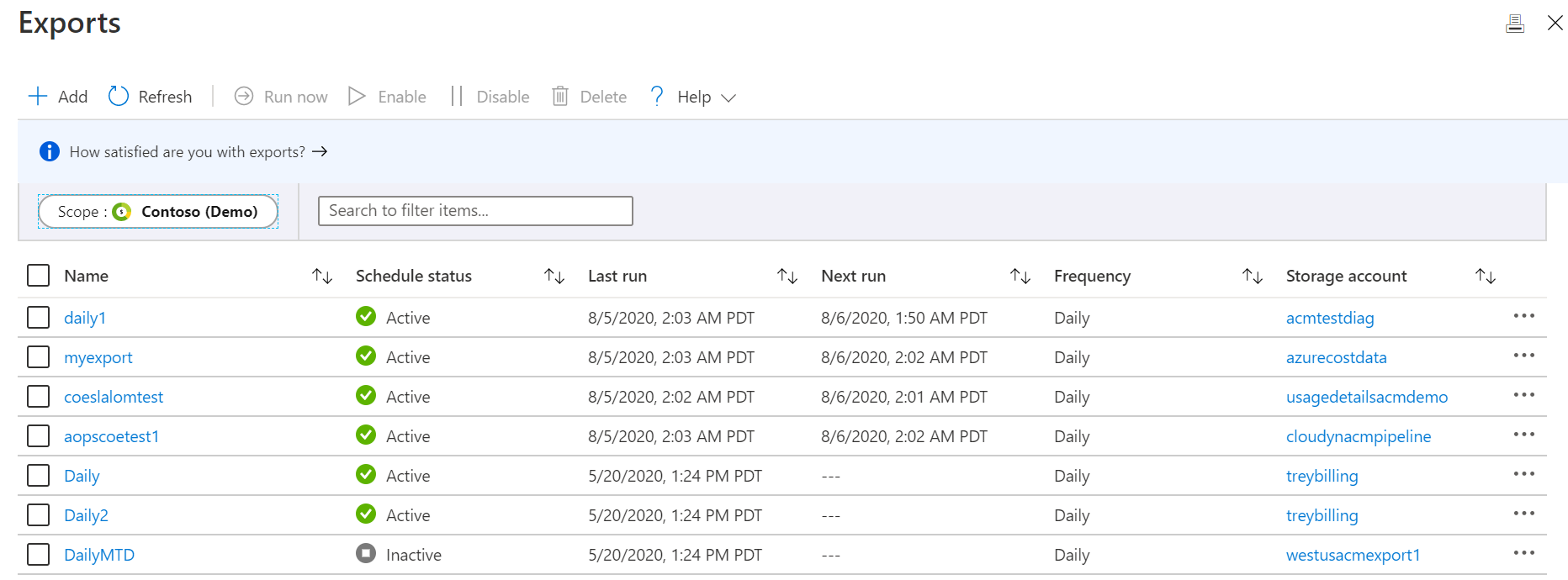
Wybierz eksport, aby wyświetlić historię uruchamiania.
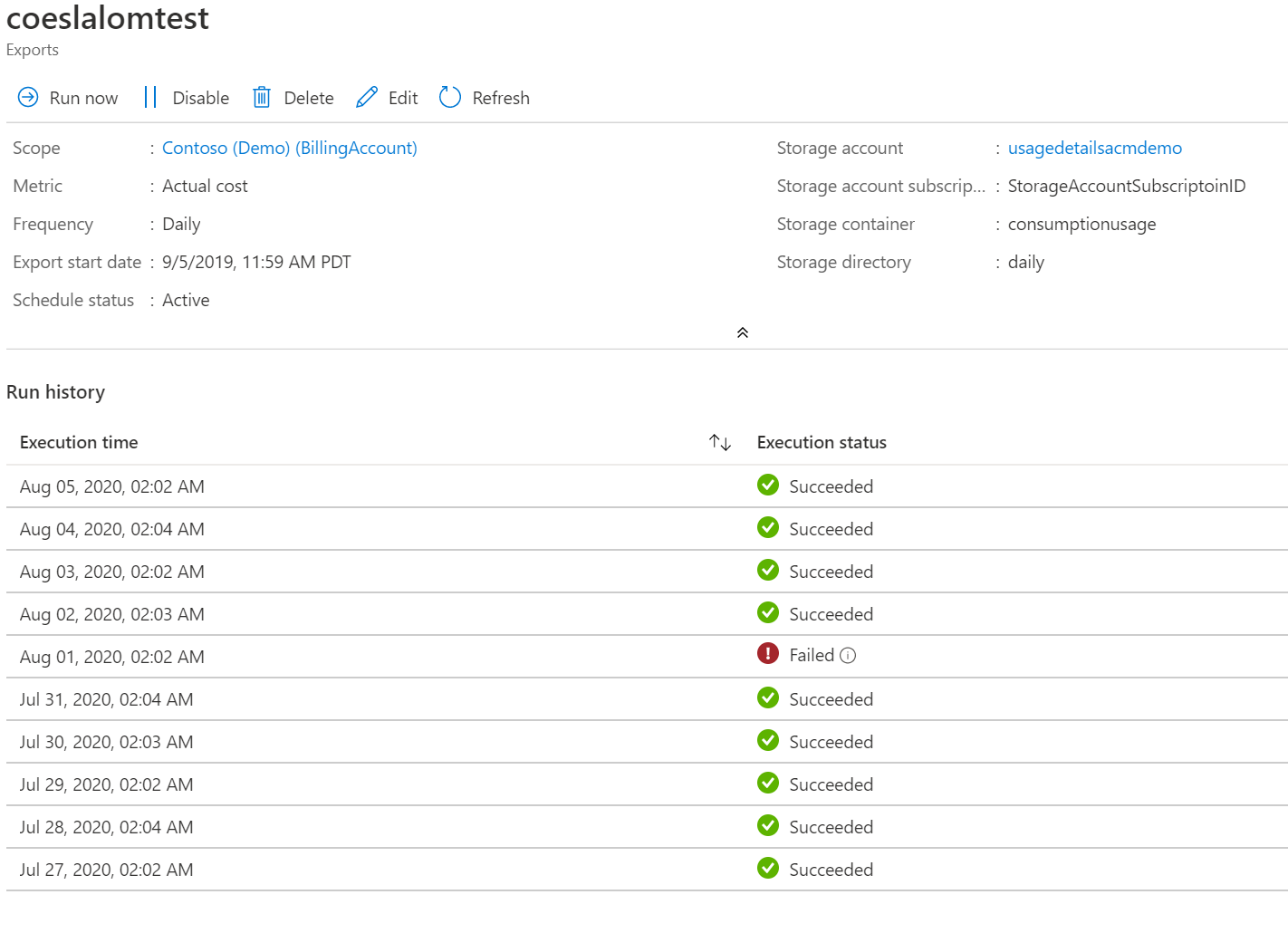
Eksport jest uruchamiany dwa razy dziennie przez pierwsze pięć dni miesiąca
Po utworzeniu codziennego eksportu istnieją dwa uruchomienia dziennie dla pierwszych pięciu dni każdego miesiąca. Jedno uruchomienie jest wykonywane i tworzy plik z danymi o kosztach bieżącego miesiąca. Jest to przebieg, który jest dostępny, aby zobaczyć w historii uruchamiania. Drugi przebieg jest również wykonywany w celu utworzenia pliku ze wszystkimi kosztami z poprzedniego miesiąca. Drugi przebieg nie jest obecnie widoczny w historii uruchamiania. Platforma Azure wykonuje drugi przebieg, aby upewnić się, że najnowszy plik w ciągu ostatniego miesiąca zawiera wszystkie opłaty dokładnie tak, jak pokazano na fakturze. Jest on uruchamiany, ponieważ istnieją przypadki, w których ukryte użycie i opłaty są uwzględniane na fakturze do 72 godzin po zamknięciu miesiąca kalendarzowego. Aby dowiedzieć się więcej na temat aktualizacji danych użycia usługi Cost Management, zobacz Aktualizacje i przechowywanie danych dotyczących kosztów i użycia.
Uwaga
Codzienny eksport utworzony między 1. i 5. dnia bieżącego miesiąca nie będzie generować danych dla poprzedniego miesiąca, ponieważ harmonogram eksportu rozpoczyna się od daty utworzenia.
Uzyskiwanie dostępu do wyeksportowanych danych z poziomu innych systemów
Jednym z celów eksportowania danych usługi Cost Management jest uzyskiwanie dostępu do danych z poziomu systemów zewnętrznych. Możesz na przykład użyć systemu pulpitu nawigacyjnego lub innego systemu finansowego. Takie systemy są bardzo zróżnicowane, dlatego pokazanie przykładu byłoby niepraktyczne. Rozpocznij jednak od sposobu uzyskiwania dostępu do danych z poziomu Twoich aplikacji opisanego w artykule Wprowadzenie do usługi Azure Storage.
Eksporty — często zadawane pytania
Oto kilka często zadawanych pytań i odpowiedzi dotyczących eksportów.
Dlaczego podczas otwierania wyeksportowanych plików kosztów za pomocą programu Microsoft Excel widzę ponowienie znaków?
Jeśli w programie Excel są widoczne zwijone znaki i używasz języka azjatyckiego, takiego jak japoński lub chiński, możesz rozwiązać ten problem, wykonując następujące kroki:
W przypadku nowych wersji programu Excel:
- Otwórz program Excel.
- Wybierz kartę Dane u góry.
-
Wybierz opcję Z tekstu/csv.
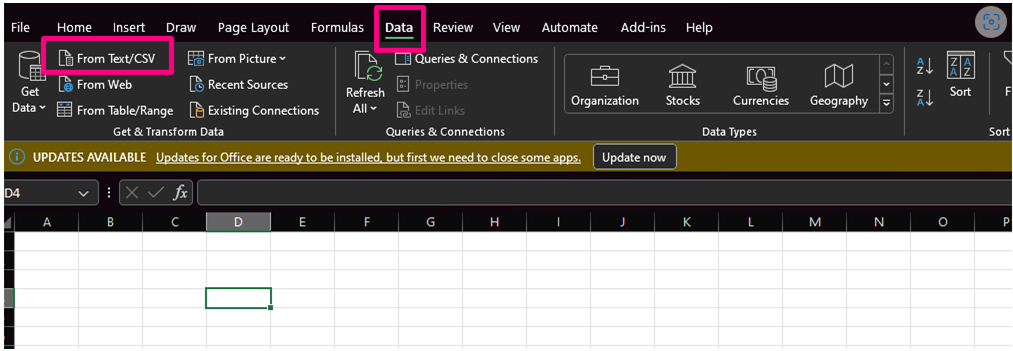
- Wybierz plik CSV, który chcesz zaimportować.
- W następnym polu ustaw pozycję Źródło pliku na 65001: Unicode (UTF-8).
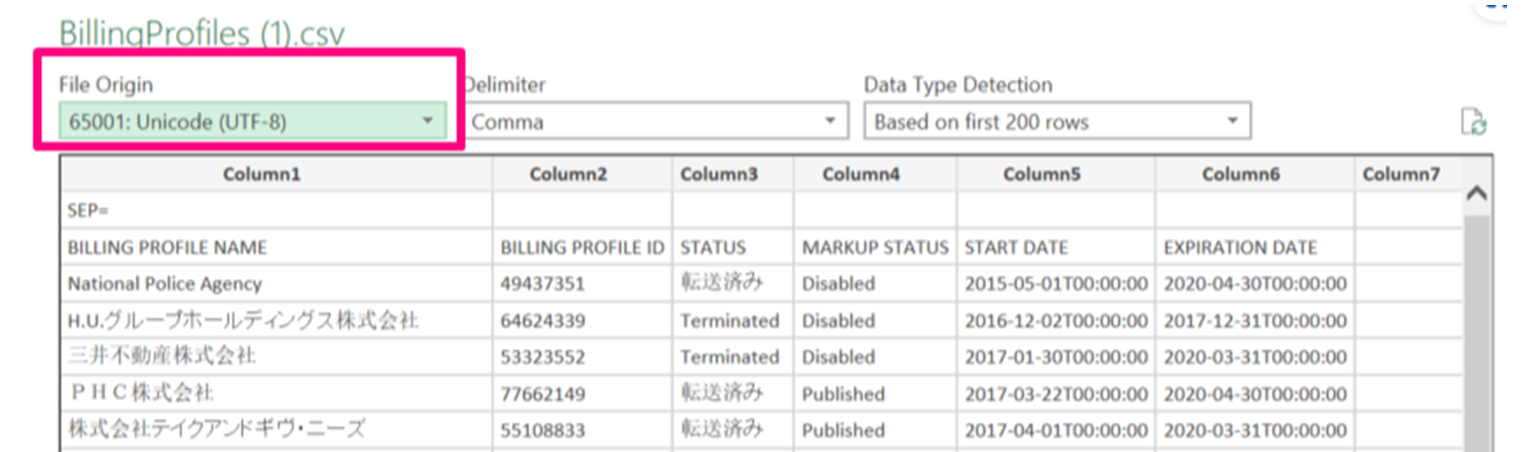
- Wybierz Załaduj.
W przypadku starszych wersji programu MS Excel:
- Otwórz program Excel.
- Wybierz kartę Dane u góry.
- Wybierz opcję Od tekstu, a następnie wybierz plik CSV, który chcesz zaimportować.
- Program Excel wyświetla Kreatora importu tekstu.
- W kreatorze wybierz opcję Ogranicznik .
- W polu Źródło pliku wybierz pozycję 65001: Unicode (UTF-8).
- Wybierz Dalej.
- Następnie wybierz opcję Przecinek , a następnie wybierz pozycję Zakończ.
- W wyświetlonym oknie dialogowym wybierz przycisk OK.
Dlaczego zagregowany koszt z wyeksportowanego pliku różni się od kosztów wyświetlanych w analizie kosztów?
Możesz zauważyć rozbieżności między zagregowanym kosztem z wyeksportowanego pliku a kosztem wyświetlanym w analizie kosztów. Te różnice mogą wystąpić, jeśli narzędzie używane do odczytywania i agregowania łącznego kosztu obcina wartości dziesiętne. Ten problem jest typowy w narzędziach, takich jak Power BI i Microsoft Excel.
Korzystanie z usługi Power BI
Sprawdź, czy miejsca dziesiętne są porzucane, gdy wartości kosztów są konwertowane na liczby całkowite. Utrata wartości dziesiętnych może spowodować utratę dokładności i błędnego przedstawiania zagregowanego kosztu.
Aby ręcznie przekształcić kolumnę w liczbę dziesiętną w usłudze Power BI, wykonaj następujące kroki:
- Przejdź do widoku Tabela .
- Wybierz Przekształć dane.
- Kliknij prawym przyciskiem myszy wymaganą kolumnę.
- Zmień typ na Liczba dziesiętna.
Korzystanie z programu Microsoft Excel
Po otwarciu pliku .csv lub .txt program Excel może wyświetlić komunikat ostrzegawczy, jeśli wykryje, że nastąpi automatyczna konwersja danych. Wybierz opcję Konwertuj po wyświetleniu monitu, aby upewnić się, że liczby są przechowywane jako liczby, a nie jako tekst. Zapewnia poprawną zagregowaną sumę. Aby uzyskać więcej informacji, zobacz Control data conversions in Excel for Windows and Mac (Sterowanie konwersjami danych w programie Excel dla systemów Windows i Mac).
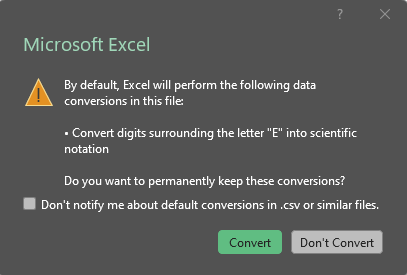
Jeśli poprawna konwersja nie jest używana, zostanie wyświetlony zielony trójkąt z błędem Number Stored as Text . Ten błąd może spowodować niepoprawną agregację opłat, co prowadzi do rozbieżności w analizie kosztów.
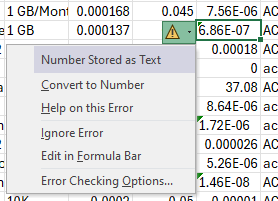
Następne kroki
W tym samouczku zawarto informacje na temat wykonywania następujących czynności:
- Tworzenie codziennego eksportu
- Sprawdzanie, czy dane są zbierane
Przejdź do następnego samouczka, aby przeprowadzić optymalizację i zwiększyć wydajność, identyfikując zasoby w stanie bezczynności i niedostatecznie używane.