Samouczek: optymalizowanie kosztów na podstawie zaleceń
Usługa Cost Management współpracuje z usługą Azure Advisor, aby udostępnić zalecenia dotyczące optymalizacji kosztów. Narzędzie Azure Advisor pomaga przeprowadzić optymalizację i zwiększyć wydajność, identyfikując zasoby w stanie bezczynności i niedostatecznie używane. Ten samouczek przeprowadzi Cię przez przykład, w ramach którego zidentyfikujesz nie w pełni wykorzystywane zasoby platformy Azure, a następnie podejmiesz działania w celu obniżenia kosztów.
Obejrzyj wideo Optymalizacja inwestycji w chmurę w usłudze Cost Management, aby dowiedzieć się więcej o optymalizacji kosztów za pomocą usługi Advisor. Aby obejrzeć inne wideo, odwiedź kanał usługi Cost Management w serwisie YouTube.
Z tego samouczka dowiesz się, jak wykonywać następujące czynności:
- Wyświetlanie zaleceń dotyczących optymalizacji kosztów, aby zidentyfikować potencjalne przypadki nieefektywnego użycia
- Wdrażanie zalecenia przez zmianę rozmiaru maszyny wirtualnej na bardziej ekonomiczną opcję
- Weryfikacja akcji, aby upewnić się, że rozmiar maszyny wirtualnej został pomyślnie zmieniony
Wymagania wstępne
Zalecenia są dostępne dla różnych zakresów i typów kont platformy Azure. Aby wyświetlić pełną listę obsługiwanych typów kont, zobacz Omówienie danych usługi Cost Management. Aby wyświetlać dane kosztów, musisz mieć co najmniej prawa dostępu do odczytu co najmniej jednego z poniższych zakresów. Aby uzyskać więcej informacji na temat zakresów, zobacz Omówienie zakresów i praca z nimi.
- Subskrypcja
- Grupa zasobów
Jeśli masz nową subskrypcję, nie możesz od razu korzystać z funkcji usługi Cost Management. Aby można było korzystać ze wszystkich funkcji usługi Cost Management, może upłynąć do 48 godzin. Ponadto musisz mieć aktywne maszyny wirtualne działające od co najmniej 14 dni.
Logowanie się do platformy Azure
Zaloguj się do witryny Azure Portal pod adresem https://portal.azure.com.
Wyświetlanie zaleceń dotyczących optymalizacji kosztów
Aby wyświetlić zalecenia dotyczące optymalizacji kosztów subskrypcji, otwórz żądany zakres w witrynie Azure Portal i wybierz pozycję Zalecenia doradcy.
Aby wyświetlić zalecenia dotyczące grupy zarządzania, otwórz żądany zakres w witrynie Azure Portal i wybierz pozycję Analiza kosztów z menu. Użyj kapsułki Zakres, aby przełączyć się na inny zakres, np. grupę zarządzania. Wybierz pozycję Zalecenia doradcy z menu. Aby uzyskać więcej informacji na temat zakresów, zobacz Omówienie zakresów i praca z nimi.
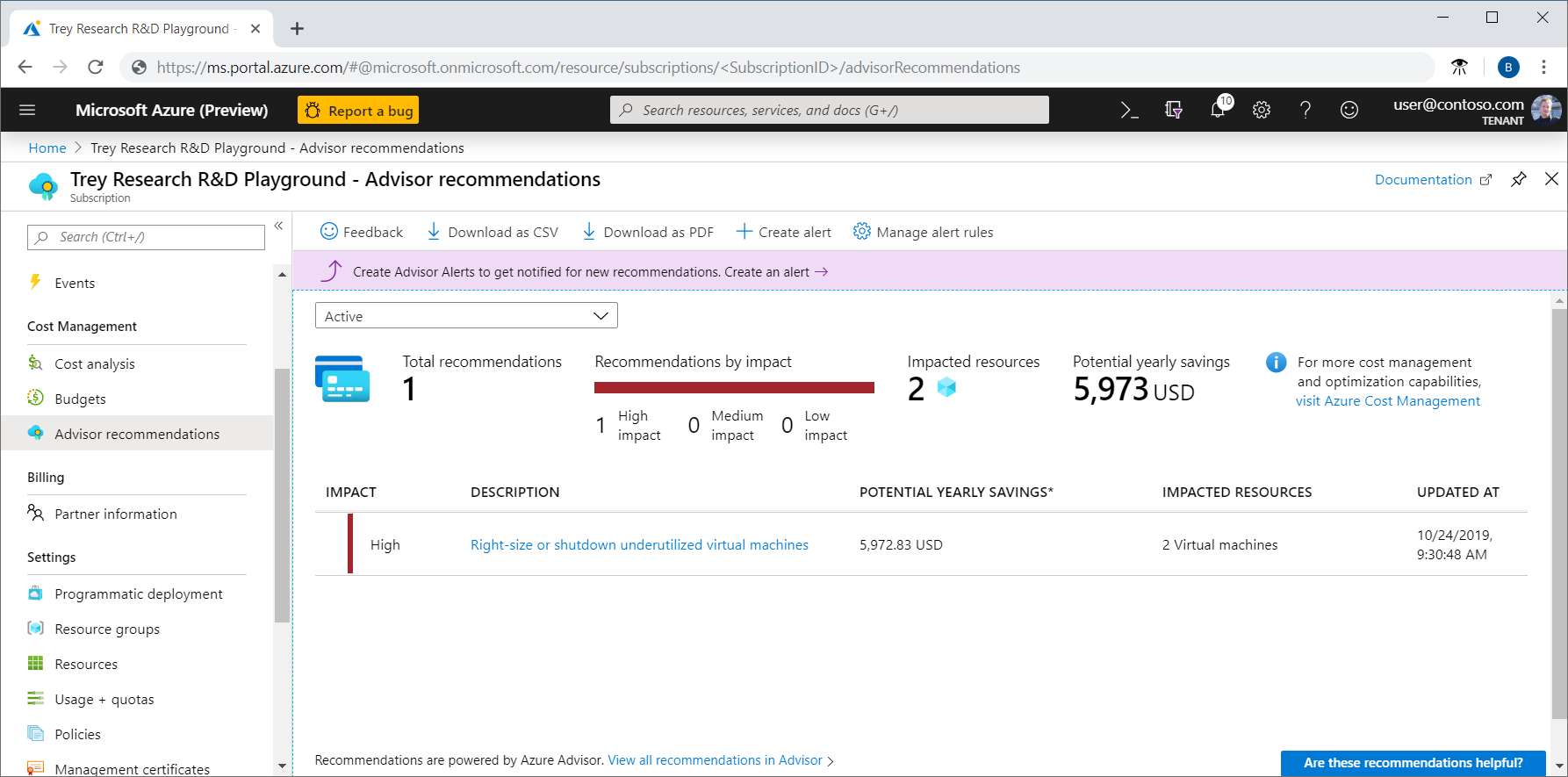
Lista zaleceń wskazuje nieefektywne użycie zasobów lub pokazuje zalecenia dotyczące zakupów, które mogą pomóc w uzyskaniu dalszych oszczędności. Zsumowana wartość w polu Potencjalne roczne oszczędności pokazuje łączną kwotę, którą można zaoszczędzić w przypadku zamknięcia lub cofnięcia przydziału wszystkich maszyn wirtualnych spełniających reguły zaleceń. Jeśli nie chcesz ich zamykać, rozważ zmianę ich rozmiarów na tańszą jednostkę SKU maszyny wirtualnej.
Kategorię Wpływ wraz z wartością Potencjalne roczne oszczędności zaprojektowano, aby pomóc w identyfikacji tych zaleceń, które zapewnią największe oszczędności.
Zalecenia o wysokim wpływie to m.in.:
- Kup plan oszczędności platformy Azure, aby zaoszczędzić pieniądze na różnych usługach obliczeniowych
- Kup wystąpienia zarezerwowane maszyn wirtualnych w celu zaoszczędzenia pieniędzy w porównaniu z płatnością zgodnie z rzeczywistym użyciem
- Zoptymalizuj wydatki na maszyny wirtualne przez zmianę rozmiaru lub zamknięcie nie w pełni wykorzystywanych wystąpień
- Używaj usługi Standard Storage do przechowywania migawek funkcji Dyski zarządzane
Zalecenia o średnim wpływie to m.in.:
- Zmniejsz koszty, eliminując nieaprowizowane obwody usługi ExpressRoute
- Zmniejsz koszty, usuwając lub ponownie konfigurując bezczynne bramy sieci wirtualnej
Wdrażanie zalecenia
Usługa Azure Advisor monitoruje użycie maszyn wirtualnych przez siedem dni, a następnie identyfikuje nie w pełni wykorzystywane maszyny wirtualne. Maszyny wirtualne, których wykorzystanie procesora CPU wynosi pięć procent lub mniej, a użycie sieci siedem megabajtów lub mniej przez co najmniej cztery dni, są uznawane za maszyny wirtualne o niskim wykorzystaniu.
Ustawienie użycia procesora w wysokości 5% lub mniej to wartość domyślna, ale to ustawienie można dostosować. Aby uzyskać więcej informacji na temat dostosowywania ustawienia, zobacz Konfigurowanie reguły średniego wykorzystania CPU lub zalecenia dotyczącego niskiego użycia maszyny wirtualnej.
Chociaż w niektórych scenariuszach niskie wykorzystanie jest zgodne z projektem, często można zaoszczędzić pieniądze, zmieniając rozmiar maszyn wirtualnych na mniej kosztowne. Rzeczywiste oszczędności mogą się różnić w przypadku wybrania akcji zmiany rozmiaru. Przejdźmy teraz przez przykład zmiany rozmiaru maszyny wirtualnej.
Na liście zaleceń wybierz zalecenie Dotyczące odpowiedniego rozmiaru lub zamykania nie w pełni wykorzystanych maszyn wirtualnych. Na liście kandydatów maszyn wirtualnych wybierz maszynę wirtualną, która ma zmienić rozmiar, a następnie wybierz maszynę wirtualną. Zostaną wyświetlone szczegóły maszyny wirtualnej, aby można było zweryfikować metryki wykorzystania. Wartość potencjalne roczne oszczędności wskazuje, ile można zaoszczędzić w przypadku zamknięcia lub usunięcia maszyny wirtualnej. Zmiana rozmiaru maszyny wirtualnej prawdopodobnie pozwoli zaoszczędzić pieniądze, ale nie pełną kwotę potencjalnych rocznych oszczędności.
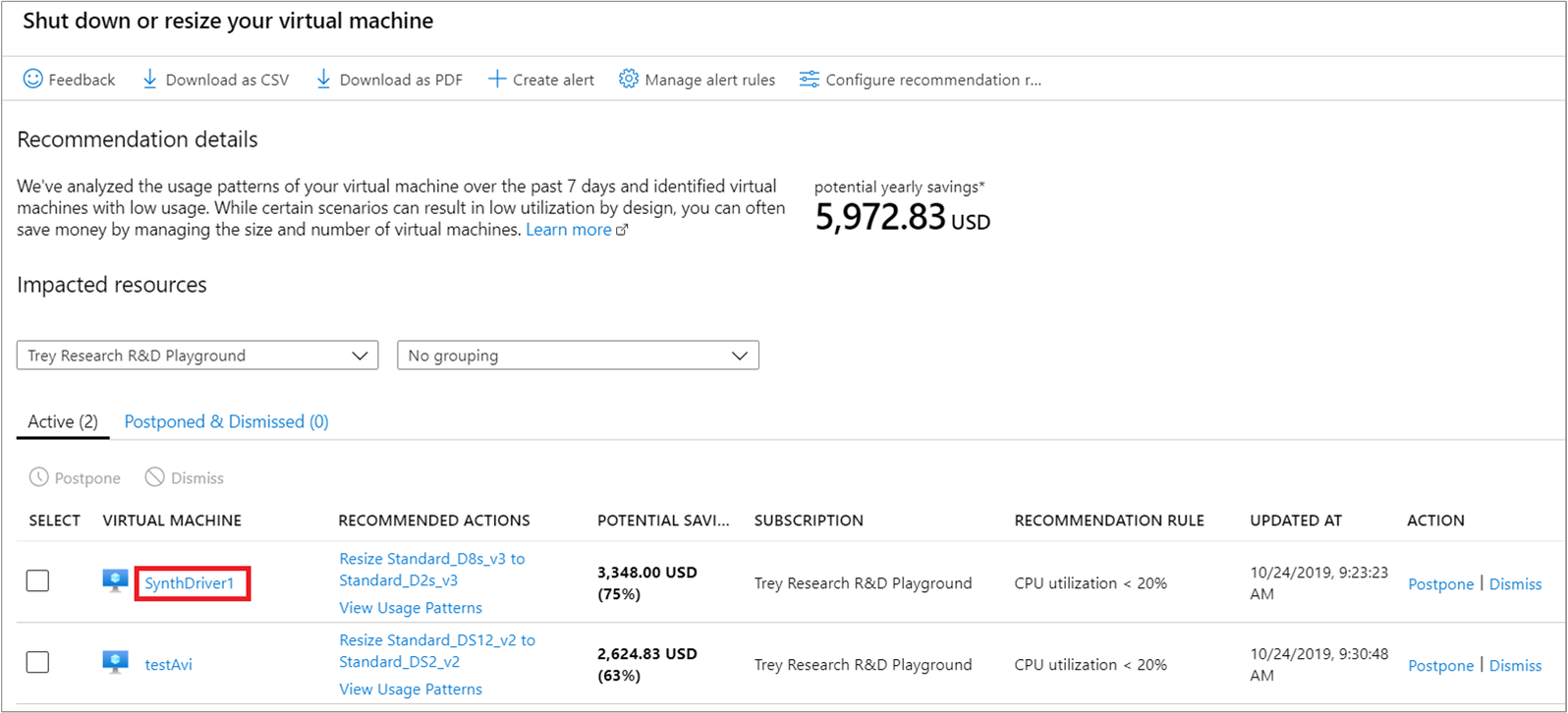
W szczegółach maszyny wirtualnej sprawdź jej wykorzystanie, aby potwierdzić, że jest odpowiednim kandydatem do zmiany rozmiaru.
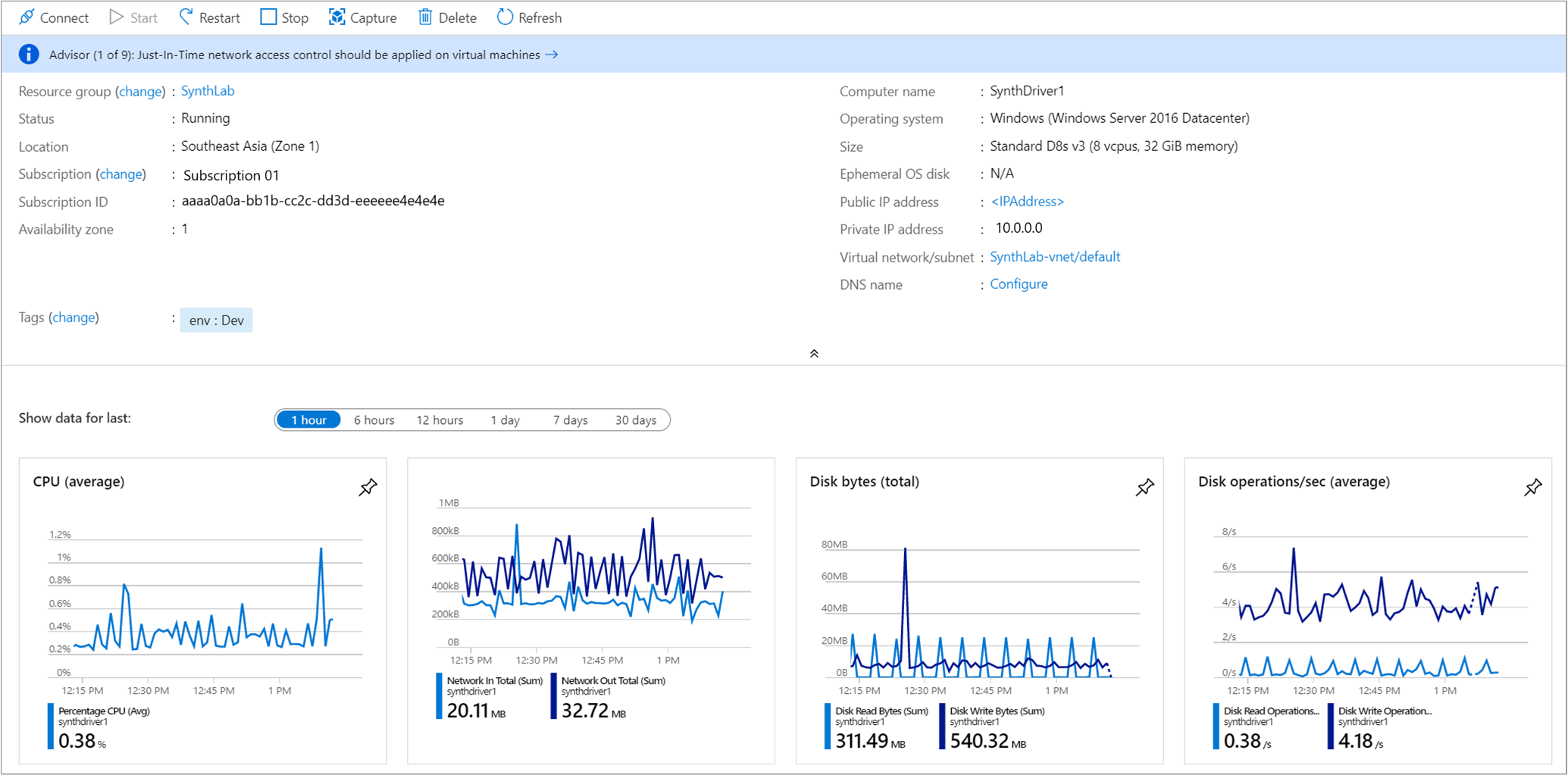
Zanotuj obecny rozmiar maszyny wirtualnej. Po upewnieniu się, że rozmiar maszyny wirtualnej powinien zostać zmieniony, zamknij szczegóły maszyny wirtualnej, aby wyświetlić listę maszyn wirtualnych.
Na liście kandydatów do zamknięcia lub zmiany rozmiaru wybierz pozycję Zmień rozmiar <ŹródłowaJednostkaSKUMaszynyWirtualnej> na <DocelowaJednostkaSKUMaszynyWirtualnej>.
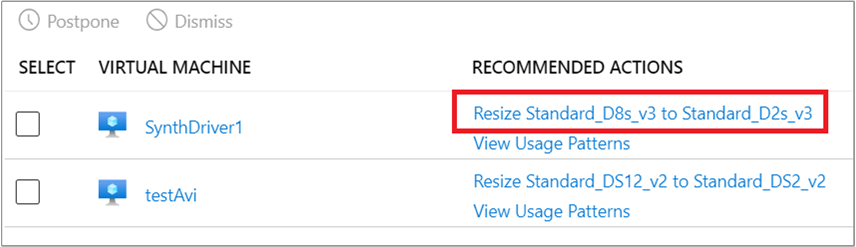
Następnie zostanie wyświetlona lista dostępnych opcji zmiany rozmiaru. Wybierz tę, która zapewni najlepszą wydajność i będzie najbardziej ekonomiczna w danym scenariuszu. Opcja w poniższym przykładzie spowoduje zmianę rozmiaru z Standard_D8s_v3 na Standard_D2s_v3.
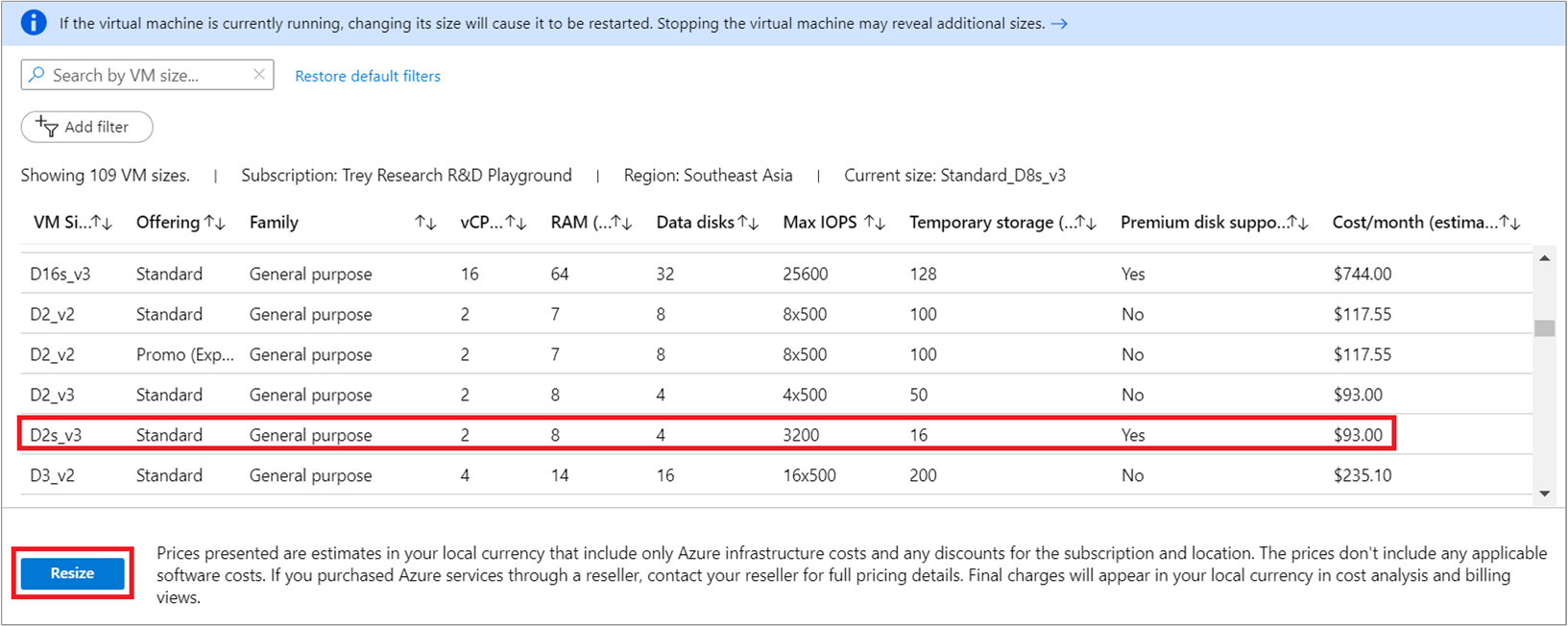
Po wybraniu odpowiedniego rozmiaru wybierz pozycję Zmień rozmiar , aby rozpocząć akcję zmiany rozmiaru.
Zmiana rozmiaru wymaga ponownego uruchomienia aktywnie działającej maszyny wirtualnej. Jeśli maszyna wirtualna znajduje się w środowisku produkcyjnym, zalecamy uruchomienie operacji zmiany rozmiaru po godzinach pracy. Zaplanowanie ponownego uruchomienia może zmniejszyć zakłócenia pracy spowodowane przez chwilową niedostępność.
Napiwek
Jeśli nie masz pewności, czy wyłączenie maszyny wirtualnej spowoduje problem dla innych osób, możesz najpierw ograniczyć dostęp do maszyny wirtualnej. Rozważ skonfigurowanie przypisań ról dla maszyny wirtualnej w celu ograniczenia dostępu do niej. Następnie możesz monitorować maszyny wirtualne platformy Azure, aby ocenić użycie maszyny wirtualnej i określić, czy ograniczenie dostępu spowodowało problemy dla innych osób.
Weryfikowanie akcji
Po pomyślnym ukończeniu zmiany rozmiaru maszyny wirtualnej zostanie wyświetlone powiadomienie platformy Azure.
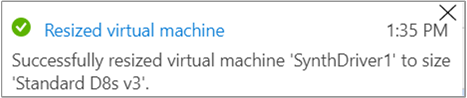
Następne kroki
W tym samouczku zawarto informacje na temat wykonywania następujących czynności:
- Wyświetlanie zaleceń dotyczących optymalizacji kosztów, aby zidentyfikować potencjalne przypadki nieefektywnego użycia
- Wdrażanie zalecenia przez zmianę rozmiaru maszyny wirtualnej na bardziej ekonomiczną opcję
- Weryfikacja akcji, aby upewnić się, że rozmiar maszyny wirtualnej został pomyślnie zmieniony
Zapoznaj się z artykułem Najlepsze rozwiązania dotyczące zarządzania kosztami, jeśli jeszcze tego nie zrobiono. Zawiera on ogólne wskazówki i reguły, które należy wziąć pod uwagę w celu ułatwienia zarządzania kosztami.