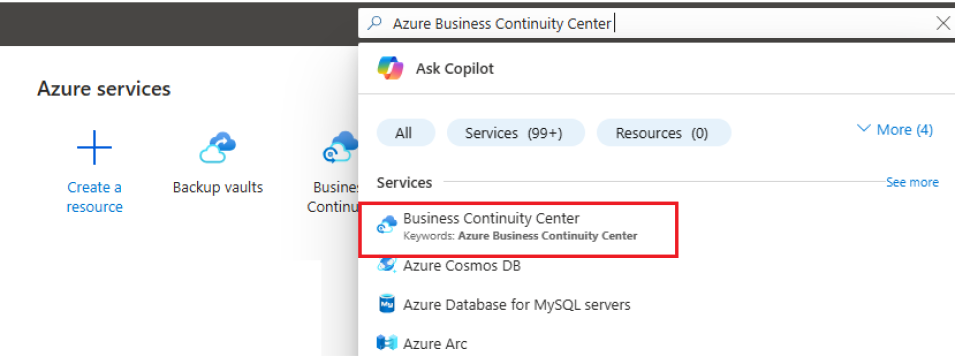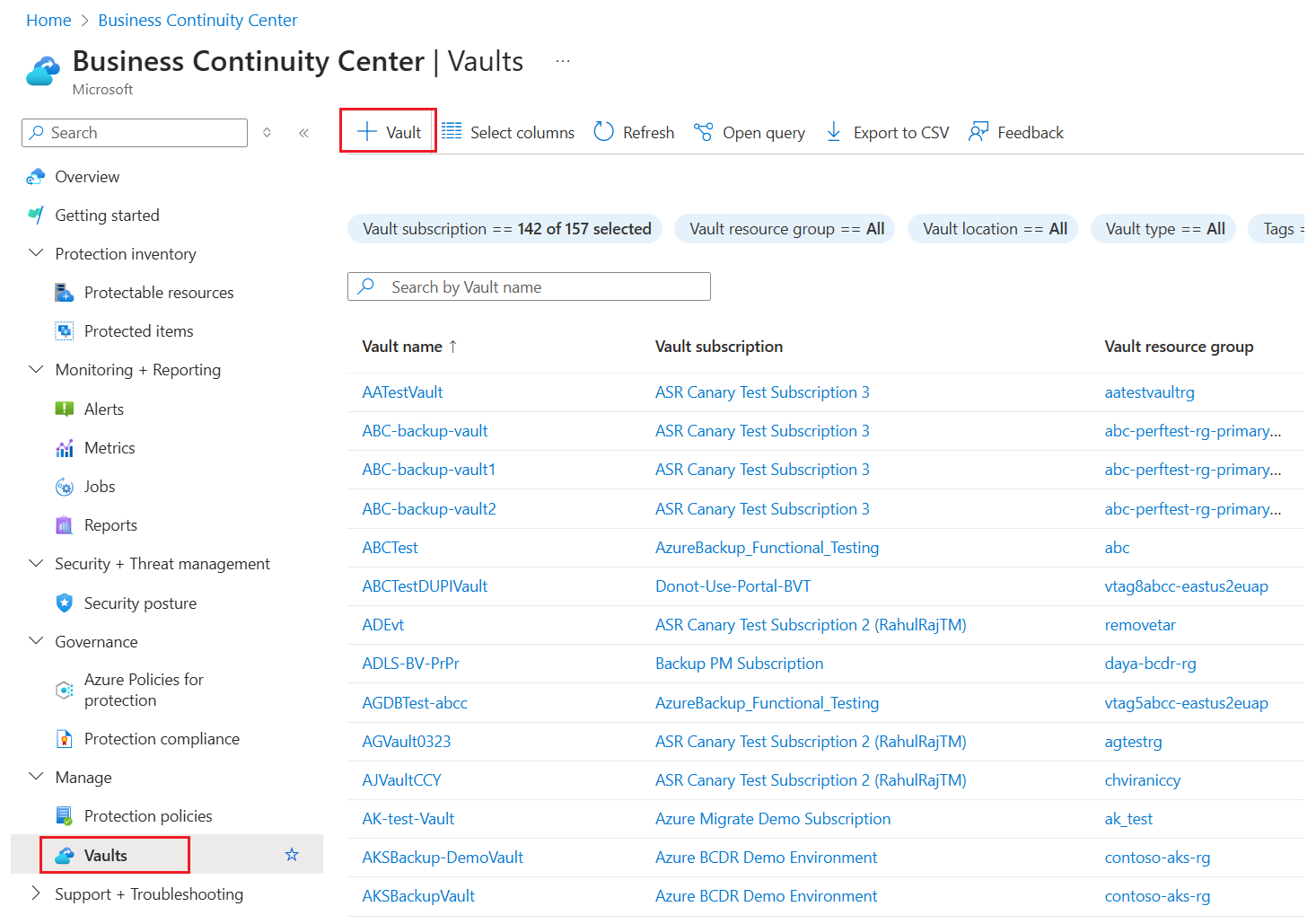Szybki start: tworzenie kopii zapasowej maszyny wirtualnej na platformie Azure
W tym przewodniku Szybki start opisano, jak włączyć tworzenie kopii zapasowych na istniejącej maszynie wirtualnej platformy Azure przy użyciu witryny Azure Portal. Jeśli musisz utworzyć maszynę wirtualną, możesz utworzyć maszynę wirtualną za pomocą witryny Azure Portal.
Kopie zapasowe platformy Azure można utworzyć za pomocą witryny Azure Portal. Ta metoda bazuje na opartym na przeglądarce interfejsie użytkownika umożliwiającym tworzenie i konfigurowanie kopii zapasowych platformy Azure oraz wszystkich pokrewnych zasobów. Możesz chronić swoje dane, tworząc kopie zapasowe w regularnych odstępach czasu. Usługa Azure Backup tworzy punkty odzyskiwania, które można przechowywać w geograficznie nadmiarowych magazynach odzyskiwania. Ten artykuł szczegółowo opisuje sposób tworzenia kopii zapasowej maszyny wirtualnej za pomocą witryny Azure Portal.
Logowanie się do platformy Azure
Zaloguj się w witrynie Azure Portal.
Uwaga
Dostęp do funkcji opisanych w poniższych sekcjach można również uzyskać za pośrednictwem centrum kopii zapasowych. Centrum kopii zapasowych to jedno ujednolicone środowisko zarządzania na platformie Azure. Umożliwia przedsiębiorstwom zarządzanie, monitorowanie, obsługę i analizowanie kopii zapasowych na dużą skalę. Dzięki temu rozwiązaniu można wykonywać większość operacji zarządzania kopiami zapasowymi kluczy bez ograniczeń do zakresu pojedynczego magazynu.
Tworzenie magazynu usługi Recovery Services
Magazyn usługi Recovery Services to jednostka zarządzania, która przechowuje punkty odzyskiwania tworzone w czasie i udostępnia interfejs do wykonywania operacji związanych z tworzeniem kopii zapasowych. Te operacje obejmują wykonywanie kopii zapasowych na żądanie, wykonywanie przywracania i tworzenie zasad tworzenia kopii zapasowych.
Aby utworzyć magazyn Usług odzyskiwania:
Zaloguj się w witrynie Azure Portal.
Wyszukaj pozycję Business Continuity Center, a następnie przejdź do pulpitu nawigacyjnego Centrum ciągłości działania.
W okienku Magazyn wybierz pozycję +Magazyn.
Wybierz pozycję Magazyn>usługi Recovery Services Kontynuuj.
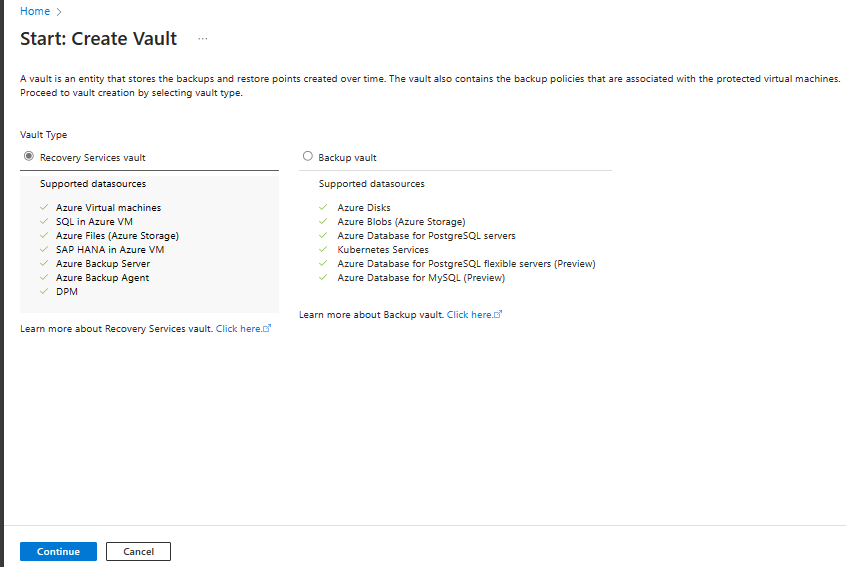
W okienku Magazyn usługi Recovery Services wprowadź następujące wartości:
Subskrypcja: wybierz subskrypcję, której chcesz użyć. Jeśli jesteś członkiem tylko jednej subskrypcji, zostanie wyświetlona jej nazwa. Jeśli nie masz pewności, która subskrypcja ma być używana, użyj subskrypcji domyślnej. Większa liczba opcji do wyboru jest dostępna tylko w przypadku, gdy konto służbowe jest skojarzone z więcej niż jedną subskrypcją platformy Azure.
Grupa zasobów: użyj istniejącej grupy zasobów lub utwórz nową. Aby wyświetlić listę dostępnych grup zasobów w ramach subskrypcji, wybierz pozycję Użyj istniejącej, a następnie wybierz zasób z listy rozwijanej. Aby utworzyć nową grupę zasobów, wybierz pozycję Utwórz nową, a następnie wprowadź nazwę. Aby uzyskać więcej informacji na temat grup zasobów, zobacz Omówienie usługi Azure Resource Manager.
Nazwa magazynu: wprowadź przyjazną nazwę, aby zidentyfikować magazyn. Nazwa musi być unikalna w subskrypcji platformy Azure. Podaj nazwę zawierającą od 2 do 50 znaków. Nazwa musi rozpoczynać się od litery i składać się tylko z liter, cyfr i łączników.
Region: wybierz region geograficzny magazynu. Aby utworzyć magazyn w celu ochrony dowolnego źródła danych, magazyn musi znajdować się w tym samym regionie co źródło danych.
Ważne
Jeśli nie masz pewności co do lokalizacji źródła danych, zamknij okno. Przejdź do listy zasobów w portalu. Jeśli Twoje źródła danych znajdują się w wielu regionach, utwórz magazyn usługi Recovery Services dla każdego regionu. Utwórz magazyn w pierwszej lokalizacji przed utworzeniem magazynu w innej lokalizacji. Nie trzeba określać kont magazynu do przechowywania danych kopii zapasowej. Magazyn usługi Recovery Services i usługa Azure Backup obsługują je automatyczne.
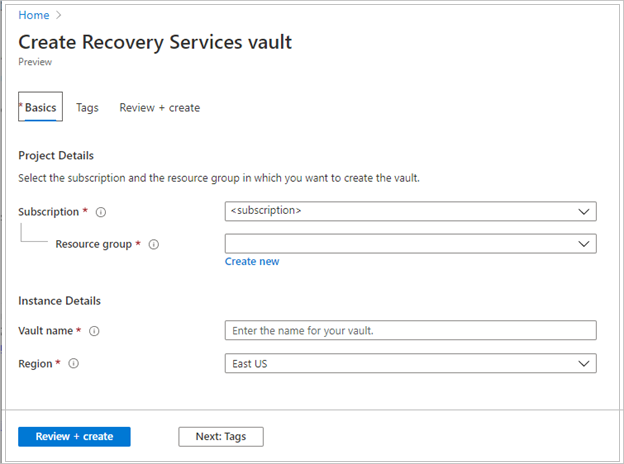
Po podaniu wartości wybierz pozycję Przejrzyj i utwórz.
Aby zakończyć tworzenie magazynu usługi Recovery Services, wybierz pozycję Utwórz.
Utworzenie magazynu usługi Recovery Services może zająć trochę czasu. Monitoruj powiadomienia o stanie w obszarze Powiadomienia w prawym górnym rogu. Po utworzeniu magazynu zostanie on wyświetlony na liście magazynów usługi Recovery Services. Jeśli magazyn nie jest wyświetlany, wybierz pozycję Odśwież.
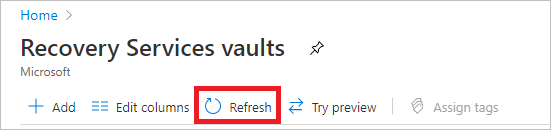
Uwaga
Usługa Azure Backup obsługuje teraz niezmienne magazyny, które pomagają zagwarantować, że nie można usunąć punktów odzyskiwania po utworzeniu przed ich wygaśnięciem zgodnie z zasadami tworzenia kopii zapasowych. Niezmienność może być nieodwracalna w celu zapewnienia maksymalnej ochrony danych kopii zapasowej z różnych zagrożeń, w tym ataków wymuszających okup i złośliwych podmiotów. Dowiedz się więcej.
Ważne
Jeśli masz usługę Azure Files do ochrony, po utworzeniu magazynu skonfiguruj kopię zapasową usługi Azure Files, a następnie zainicjuj kopię zapasową na żądanie. Dowiedz się więcej o najlepszych rozwiązaniach dotyczących tworzenia kopii zapasowych usługi Azure Files.
Stosowanie zasad kopii zapasowych
Aby zastosować zasady tworzenia kopii zapasowych do maszyn wirtualnych platformy Azure, wykonaj następujące kroki:
Przejdź do centrum kopii zapasowej i wybierz pozycję +Kopia zapasowa na karcie Przegląd .
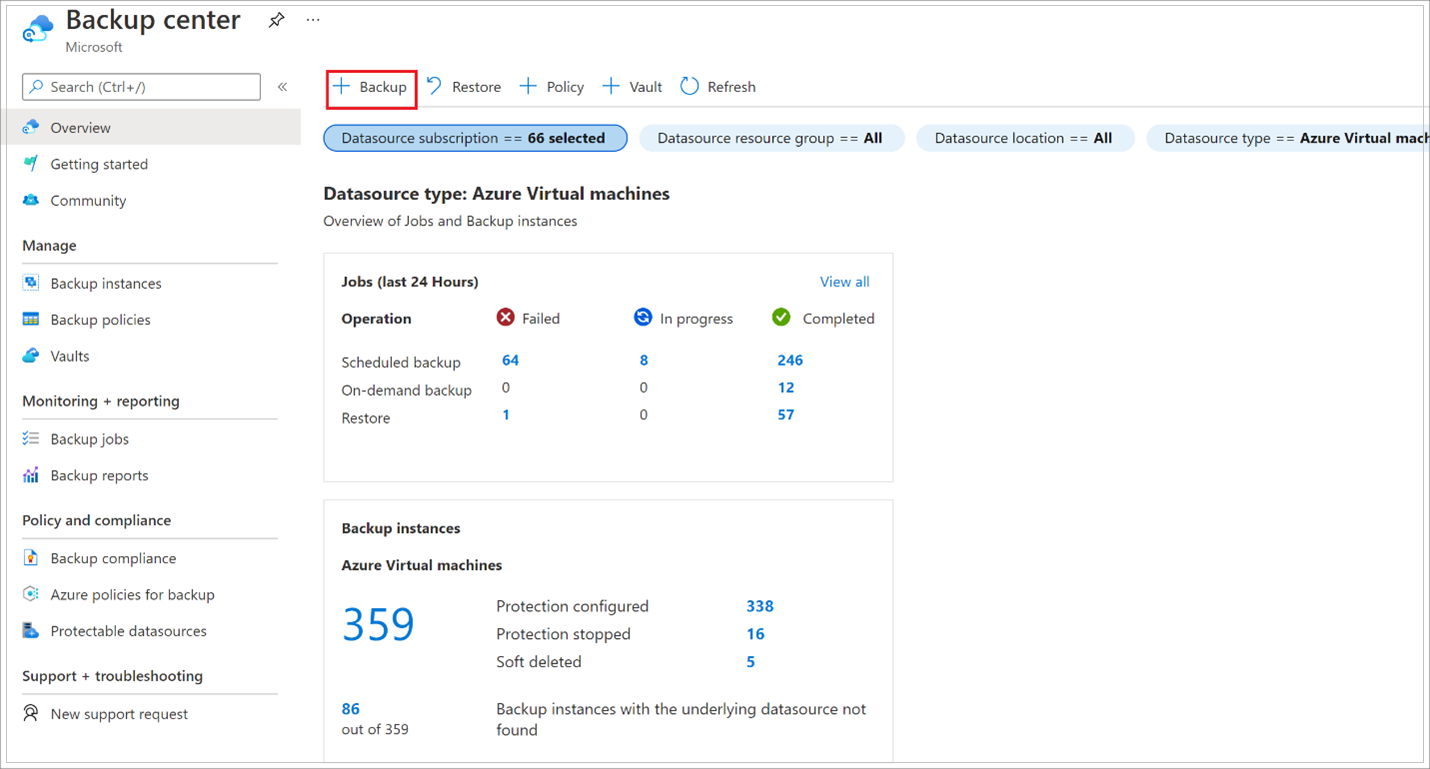
W bloku Start: Konfigurowanie kopii zapasowej wybierz pozycję Maszyny wirtualne platformy Azure jako typ źródła danych i wybierz utworzony magazyn. Następnie wybierz pozycję Kontynuuj.
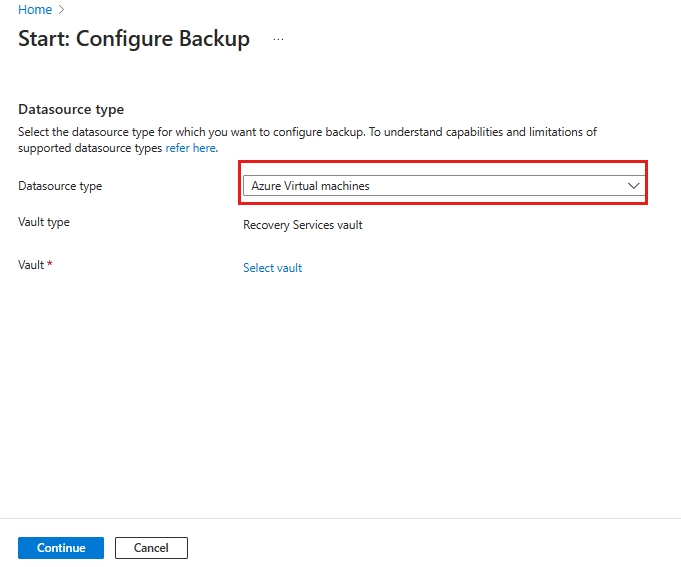
Przypisz zasady kopii zapasowej.
Domyślne zasady tworzą kopię zapasową maszyny wirtualnej raz dziennie. Codzienne kopie zapasowe są przechowywane przez 30 dni. Migawki natychmiastowego odzyskiwania są przechowywane przez dwa dni.
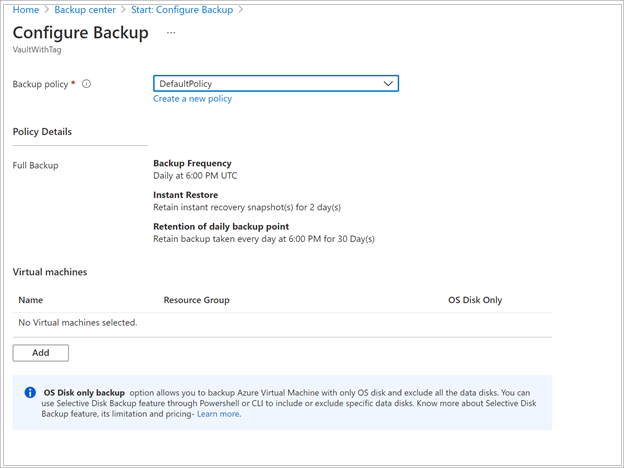
Jeśli nie chcesz używać zasad domyślnych, wybierz pozycję Utwórz nową i utwórz zasady niestandardowe zgodnie z opisem w następnej procedurze.
Uwaga
Dzięki rozszerzonym zasadom można teraz tworzyć kopie zapasowe maszyn wirtualnych platformy Azure wiele razy dziennie, co ułatwia wykonywanie cogodzinnych kopii zapasowych. Dowiedz się więcej.
Wybór maszyny wirtualnej, której kopia zapasowa ma być tworzona
Utwórz prostą zaplanowaną codzienną kopię zapasową w magazynie usługi Recovery Services.
W obszarze Maszyny wirtualne wybierz pozycję Dodaj.
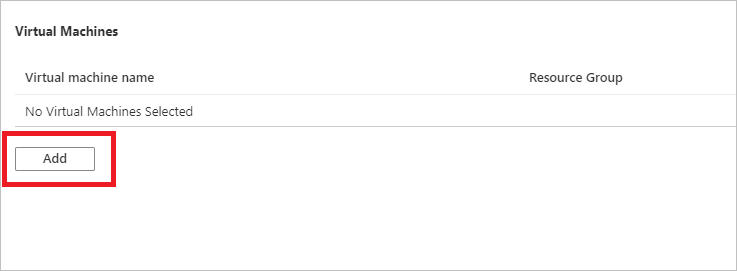
Zostanie otwarty blok Wybierz maszyny wirtualne. Wybierz maszyny wirtualne, których kopię zapasową chcesz utworzyć przy użyciu zasad. Następnie wybierz opcję OK.
Wybrane maszyny wirtualne są weryfikowane.
Maszyny wirtualne można wybrać tylko w tym samym regionie co magazyn.
Kopie zapasowe maszyn wirtualnych można utworzyć tylko w jednym magazynie.
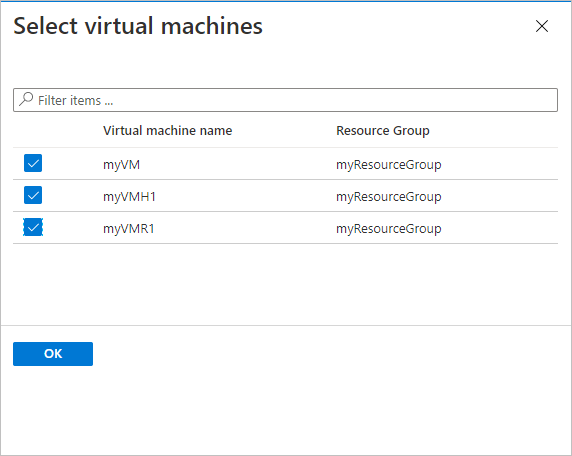
Uwaga
Wszystkie maszyny wirtualne w tym samym regionie i subskrypcji co magazyn są dostępne do skonfigurowania kopii zapasowej. Podczas konfigurowania kopii zapasowej możesz przejść do nazwy maszyny wirtualnej i jej grupy zasobów, mimo że nie masz wymaganych uprawnień do tych maszyn wirtualnych. Jeśli maszyna wirtualna jest w stanie usunięcia nietrwałego, nie będzie widoczna na tej liście. Jeśli musisz ponownie chronić maszynę wirtualną, musisz poczekać na wygaśnięcie lub cofnięcie usunięcia nietrwałego maszyny wirtualnej z listy usuniętych nietrwało. Aby uzyskać więcej informacji, zobacz artykuł Usuwanie nietrwałe dla maszyn wirtualnych.
Włączanie tworzenia kopii zapasowej na maszynie wirtualnej
Magazyn usługi Recovery Services jest kontenerem logicznym, który przechowuje dane kopii zapasowej dla każdego chronionego zasobu, takiego jak maszyny wirtualne platformy Azure. Gdy zadanie tworzenia kopii zapasowej chronionego zasobu zostaje uruchomione, tworzony jest punkt odzyskiwania w magazynie usługi Recovery Services. Następnie można użyć jednego z tych punktów odzyskiwania w celu przywrócenia danych do danego punktu w czasie.
Aby włączyć tworzenie kopii zapasowej maszyny wirtualnej, w obszarze Kopia zapasowa wybierz pozycję Włącz kopię zapasową. Spowoduje to wdrożenie zasad w magazynie i na maszynach wirtualnych oraz zainstalowanie rozszerzenia kopii zapasowej na agencie maszyny wirtualnej działającej na maszynie wirtualnej platformy Azure.
Po włączeniu kopii zapasowej:
- Usługa Backup instaluje rozszerzenie kopii zapasowej niezależnie od tego, czy maszyna wirtualna jest uruchomiona.
- Początkowa kopia zapasowa zostanie uruchomiona zgodnie z harmonogramem tworzenia kopii zapasowych.
- Po uruchomieniu kopii zapasowych należy pamiętać, że:
- Maszyna wirtualna, która jest uruchomiona, ma największe szanse na przechwycenie punktu odzyskiwania spójnego z aplikacją.
- Jednak nawet jeśli maszyna wirtualna jest wyłączona, jest tworzona kopia zapasowa. Taka maszyna wirtualna jest znana jako maszyna wirtualna w trybie offline. W takim przypadku punkt odzyskiwania będzie spójny na poziomie awarii.
- Jawna łączność wychodząca nie jest wymagana do zezwalania na tworzenie kopii zapasowych maszyn wirtualnych platformy Azure.
Tworzenie zasad niestandardowych
Jeśli wybrano opcję utworzenia nowych zasad tworzenia kopii zapasowych, wypełnij ustawienia zasad.
W polu Nazwa zasad określ zrozumiałą nazwę.
W obszarze Harmonogram tworzenia kopii zapasowych określ, kiedy mają być wykonywane kopie zapasowe. Możesz wykonywać codzienne lub tygodniowe kopie zapasowe dla maszyn wirtualnych platformy Azure.
W obszarze Natychmiastowe przywracanie określ czas przechowywania migawek lokalnie na potrzeby natychmiastowego przywracania.
- Podczas przywracania kopie zapasowe dysków maszyn wirtualnych są kopiowane z magazynu w całej sieci do lokalizacji magazynu odzyskiwania. Dzięki natychmiastowemu przywracaniu można korzystać z lokalnie przechowywanych migawek wykonanych podczas zadania tworzenia kopii zapasowej bez oczekiwania na przesyłanie danych kopii zapasowej do magazynu.
- Migawki można przechowywać w celu natychmiastowego przywracania z przedziału od jednego do pięciu dni. Wartość domyślna to dwa dni.
W obszarze Zakres przechowywania określ, jak długo chcesz przechowywać punkty kopii zapasowej codziennie lub co tydzień.
W obszarze Przechowywanie miesięcznego punktu kopii zapasowej i Przechowywania punktu kopii zapasowej co roku określ, czy chcesz przechowywać miesięczną, czy roczną kopię zapasową codziennych, czy tygodniowych kopii zapasowych.
Wybierz przycisk OK , aby zapisać zasady.
Uwaga
Aby przechowywać kolekcję punktów przywracania (RPC), usługa Backup tworzy oddzielną grupę zasobów (RG). Ta RG jest inna niż RG maszyny wirtualnej. Dowiedz się więcej.
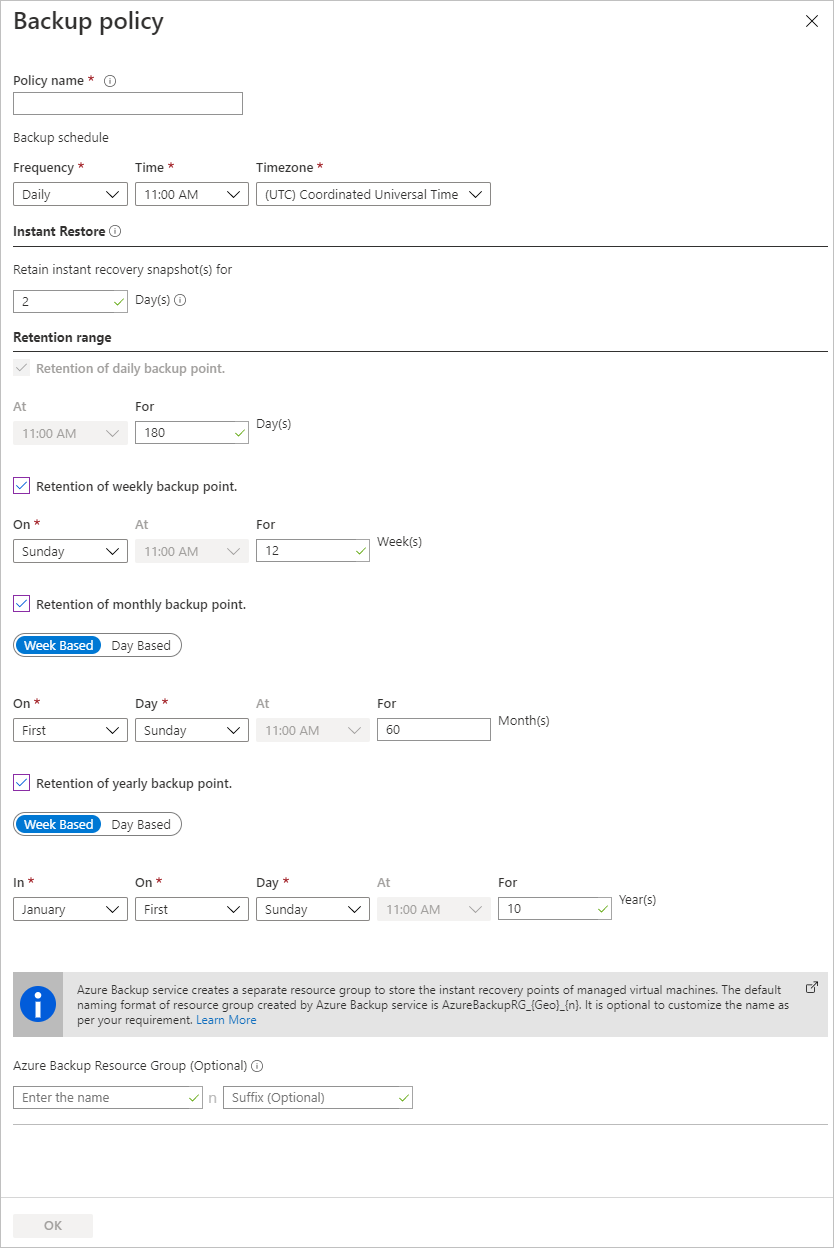
Uwaga
Usługa Azure Backup nie obsługuje automatycznego dostosowywania zegara dla zmian w czasie letnich dla kopii zapasowych maszyn wirtualnych platformy Azure. W miarę wprowadzania zmian czasu ręcznie zmodyfikuj zasady tworzenia kopii zapasowych zgodnie z potrzebami.
Uruchamianie zadania tworzenia kopii zapasowej
Początkowa kopia zapasowa zostanie uruchomiona zgodnie z harmonogramem, ale można ją uruchomić natychmiast w następujący sposób:
- Przejdź do centrum kopii zapasowej i wybierz element menu Wystąpienia kopii zapasowej.
- Wybierz pozycję Maszyny wirtualne platformy Azure jako typ źródła danych. Następnie wyszukaj maszynę wirtualną skonfigurowaną do tworzenia kopii zapasowej.
- Kliknij prawym przyciskiem myszy odpowiedni wiersz lub wybierz ikonę więcej (...), a następnie wybierz pozycję Utwórz kopię zapasową teraz.
- W obszarze Utwórz kopię zapasową teraz użyj kontrolki kalendarza, aby wybrać ostatni dzień przechowywania punktu odzyskiwania. Następnie wybierz opcję OK.
- Monitoruj powiadomienia portalu. Aby monitorować postęp zadania, przejdź do obszaru Zadania kopii zapasowej centrum>kopii zapasowej i przefiltruj listę zadań W toku. W zależności od rozmiaru maszyny wirtualnej tworzenie początkowej kopii zapasowej może potrwać pewien czas.
Monitorowanie zadania tworzenia kopii zapasowej
Szczegóły zadania tworzenia kopii zapasowej dla każdej kopii zapasowej maszyny wirtualnej składają się z dwóch faz, fazy migawki , po której następuje faza Transfer danych do magazynu .
Faza migawki gwarantuje dostępność punktu odzyskiwania przechowywanego wraz z dyskami dla funkcji natychmiastowego przywracania i są dostępne przez maksymalnie pięć dni w zależności od przechowywania migawki skonfigurowanego przez użytkownika. Transfer danych do magazynu tworzy punkt odzyskiwania w magazynie na potrzeby długoterminowego przechowywania. Transfer danych do magazynu rozpoczyna się dopiero po zakończeniu fazy migawki.
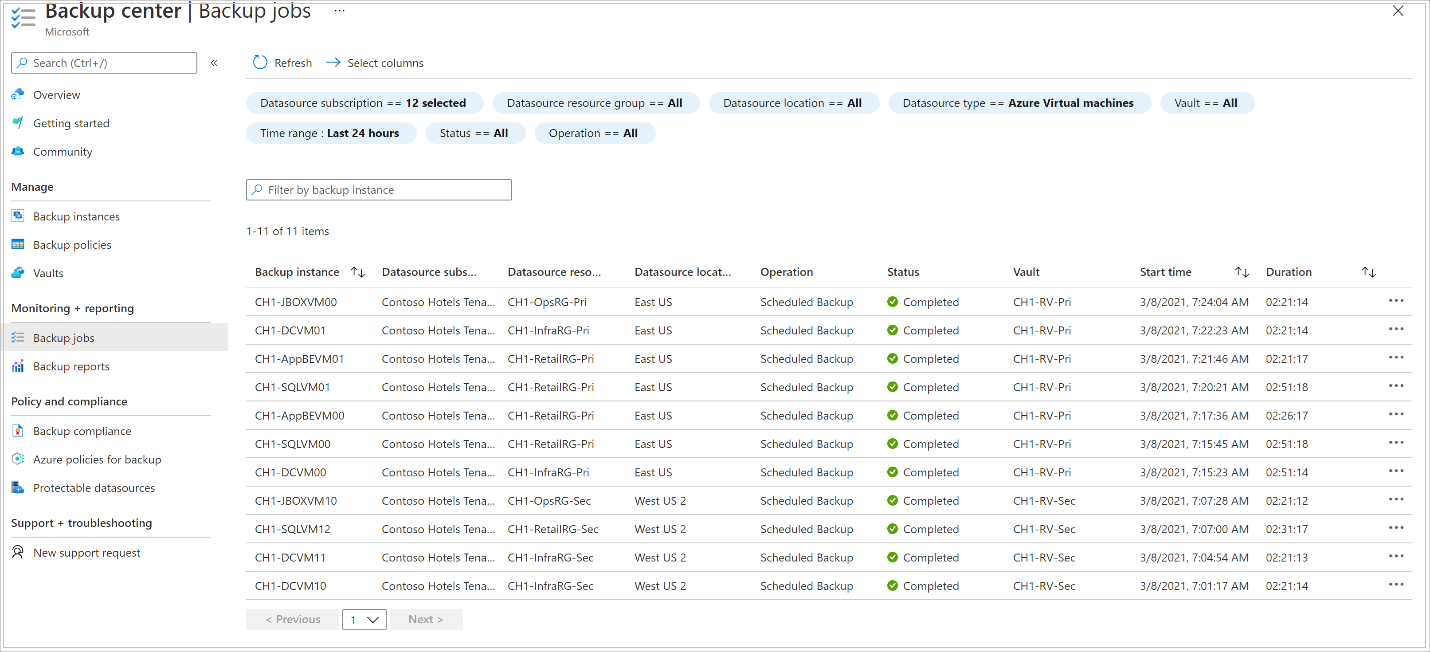
Istnieją dwa zadania podrzędne uruchomione na zapleczu— jedno dla zadania tworzenia kopii zapasowej frontonu , które można sprawdzić w bloku Szczegóły zadania tworzenia kopii zapasowej, jak pokazano poniżej:
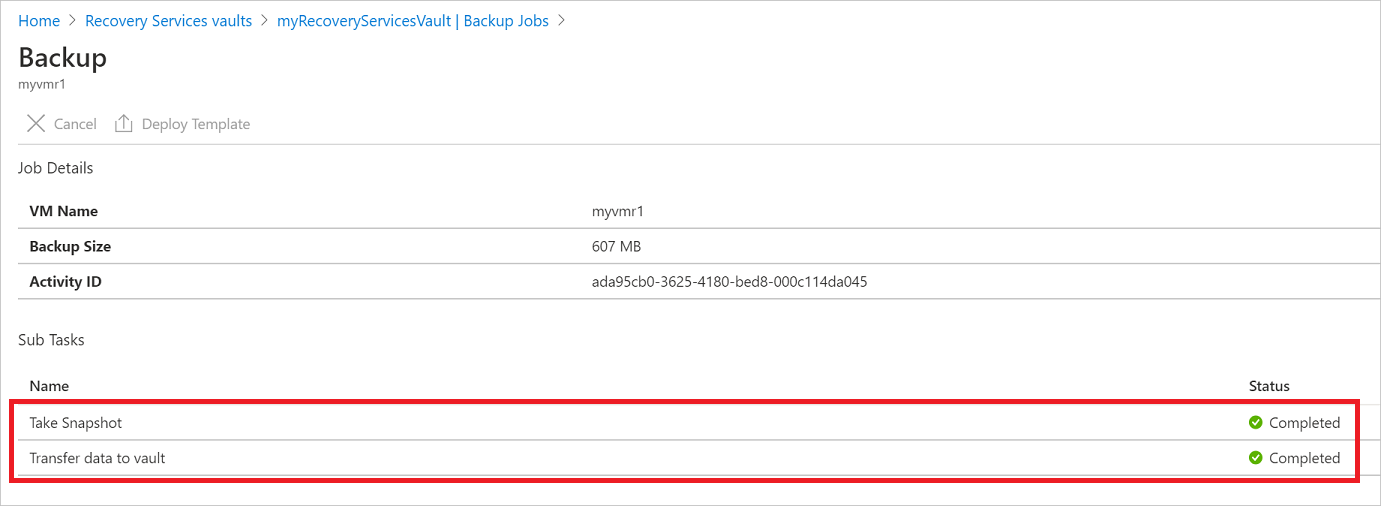
Faza transferowania danych do magazynu może potrwać wiele dni w zależności od rozmiaru dysków, współczynnika zmian na dysk i kilku innych czynników.
Stan zadania może się różnić w zależności od następujących scenariuszy:
| Migawka | Transfer danych do magazynu | Stan zadania |
|---|---|---|
| Ukończone | W toku | W toku |
| Zakończone. | Pominięty | Zakończone. |
| Zakończone. | Zakończone. | Zakończone. |
| Zakończone. | Niepowodzenie | Ukończono z ostrzeżeniem |
| Błąd | Błąd | Błąd |
Teraz dzięki tej możliwości dla tej samej maszyny wirtualnej można uruchamiać równolegle dwie kopie zapasowe, ale w obu fazach (migawka, transfer danych do magazynu) może być uruchomione tylko jedno zadanie podrzędne. Dlatego w scenariuszach, w których zadanie tworzenia kopii zapasowej w toku spowodowało niepowodzenie następnego dnia tworzenia kopii zapasowej, można uniknąć tego oddzielenia funkcji. Kopie zapasowe kolejnych dni mogą mieć ukończone migawki, podczas gdy przenoszenie danych do magazynu jest pomijane, jeśli zadanie tworzenia kopii zapasowej z wcześniejszego dnia jest w toku. Przyrostowy punkt odzyskiwania utworzony w magazynie przechwytuje cały współczynnik zmian z najnowszego punktu odzyskiwania utworzonego w magazynie. Użytkownik nie ma żadnego wpływu na koszty.
Kroki opcjonalne
Instalowanie agenta maszyny wirtualnej
Usługa Azure Backup tworzy kopie zapasowe maszyn wirtualnych platformy Azure, instalując rozszerzenie agenta maszyny wirtualnej platformy Azure uruchomionego na maszynie. Jeśli maszyna wirtualna została utworzona na podstawie obrazu witryny Azure Marketplace, agent jest zainstalowany i uruchomiony. Jeśli tworzysz niestandardową maszynę wirtualną lub migrujesz maszynę lokalną, może być konieczne ręczne zainstalowanie agenta zgodnie z podsumowaniem w tabeli.
| VM | Szczegóły |
|---|---|
| Windows | 1. Pobierz i zainstaluj plik MSI agenta. 2. Zainstaluj z uprawnieniami administratora na maszynie. 3. Sprawdź instalację. W folderze C:\WindowsAzure\Packages na maszynie wirtualnej kliknij prawym przyciskiem myszy WaAppAgent.exe> Właściwości. Na karcie Szczegóły wersja produktu powinna mieć wartość 2.6.1198.718 lub nowszą. Jeśli aktualizujesz agenta, upewnij się, że nie są uruchomione żadne operacje tworzenia kopii zapasowej i zainstaluj ponownie agenta. |
| Linux | Zainstaluj przy użyciu pakietu RPM lub DEB z repozytorium pakietów dystrybucji. Jest to preferowana metoda instalowania i uaktualniania agenta systemu Linux platformy Azure.
Wszyscy popularni dostawcy dystrybucji integrują pakiet agenta systemu Linux platformy Azure ze swoimi obrazami i repozytoriami. Agent jest dostępny w usłudze GitHub, ale nie zalecamy instalowania z tego miejsca. Jeśli aktualizujesz agenta, upewnij się, że nie są uruchomione żadne operacje tworzenia kopii zapasowej i zaktualizuj pliki binarne. |
Czyszczenie wdrożenia
Gdy ochrona maszyny wirtualnej nie jest już potrzebna, można ją wyłączyć i usunąć punkty przywracania oraz magazyn usługi Recovery Services, a następnie usunąć grupę zasobów i skojarzone zasoby maszyny wirtualnej
Jeśli zamierzasz przejść do samouczka dotyczącego kopii zapasowej, w którym wyjaśniono, jak przywrócić dane dla maszyny wirtualnej, pomiń kroki opisane w tej sekcji i przejdź do sekcji Następne kroki.
Wybierz pozycję Kopia zapasowa dla maszyny wirtualnej.
Wybierz pozycję Zatrzymaj tworzenie kopii zapasowej.
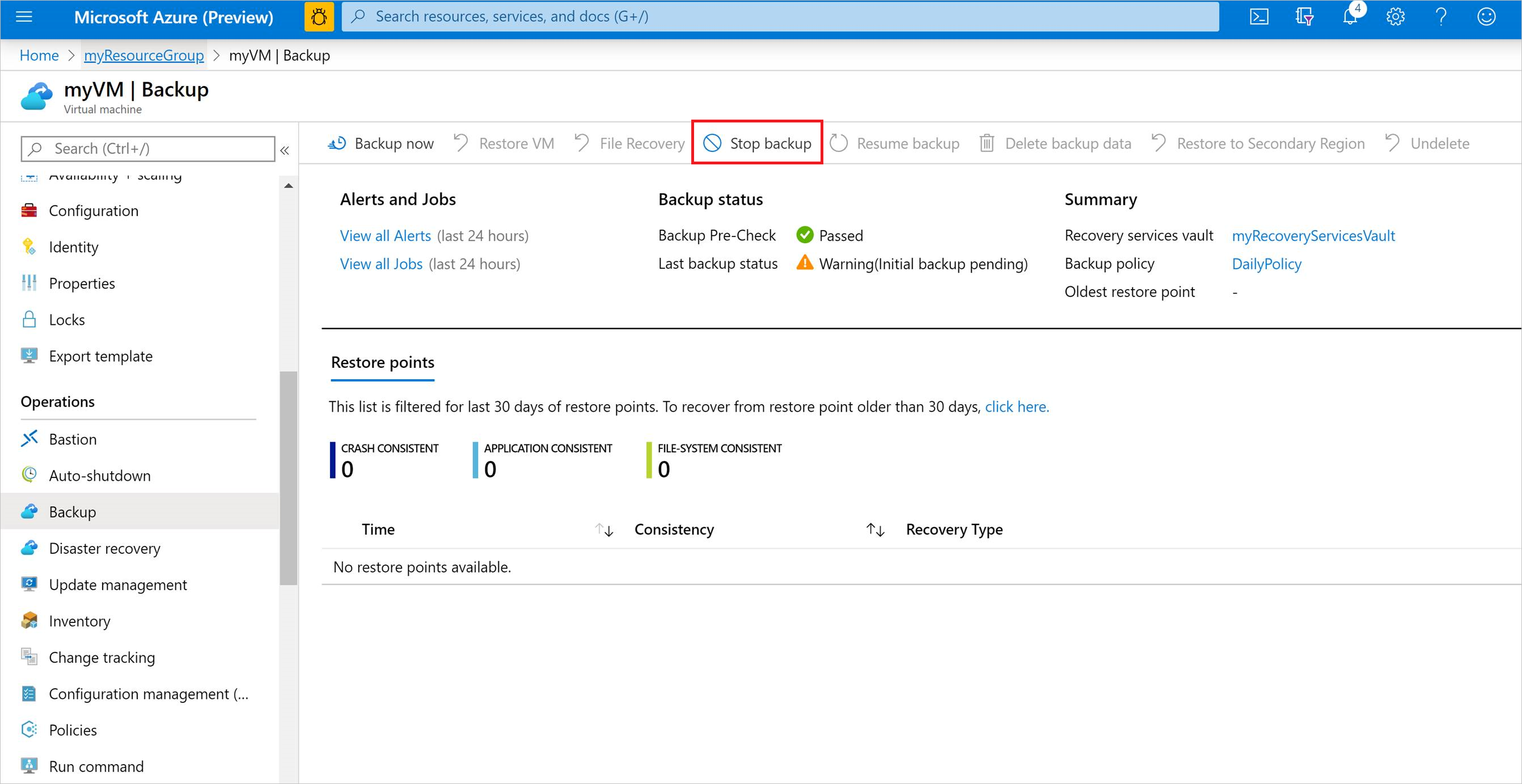
Wybierz polecenie Usuń dane kopii zapasowej z menu rozwijanego.
W oknie dialogowym Wpisywanie nazwy elementu kopii zapasowej wprowadź nazwę maszyny wirtualnej, np. myVM. Wybierz pozycję Zatrzymaj tworzenie kopii zapasowej.
Po zatrzymaniu tworzenia kopii zapasowej maszyny wirtualnej i usunięciu punktów odzyskiwania, możesz usunąć grupę zasobów. Jeśli użyto istniejącej maszyny wirtualnej, możesz pozostawić grupę zasobów i maszynę wirtualną.
W menu po lewej stronie wybierz polecenie Grupy zasobów.
Z listy wybierz grupę zasobów. Jeśli użyto poleceń szybkiego startu przykładowej maszyny wirtualnej, grupa zasobów ma nazwę myResourceGroup.
Wybierz pozycję Usuń grupę zasobów. Aby potwierdzić, wprowadź nazwę grupy zasobów, a następnie wybierz pozycję Usuń.
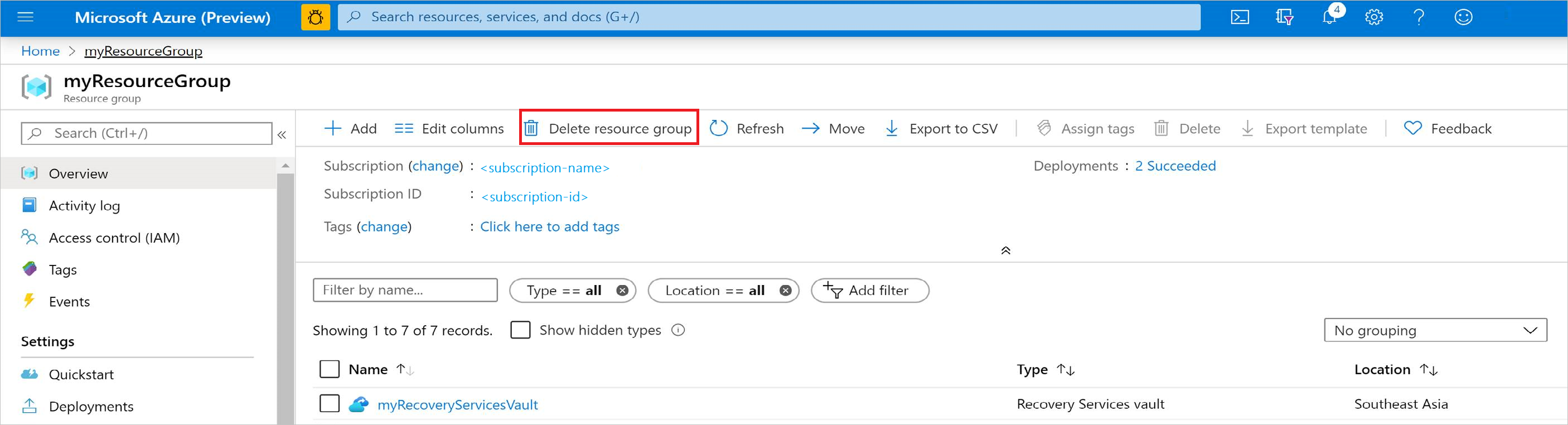
Następne kroki
W tym przewodniku Szybki start utworzono magazyn usługi Recovery Services, włączono ochronę maszyny wirtualnej i utworzono początkowy punkt odzyskiwania. Aby dowiedzieć się więcej na temat usług Azure Backup i Recovery Services, przejdź do samouczków.