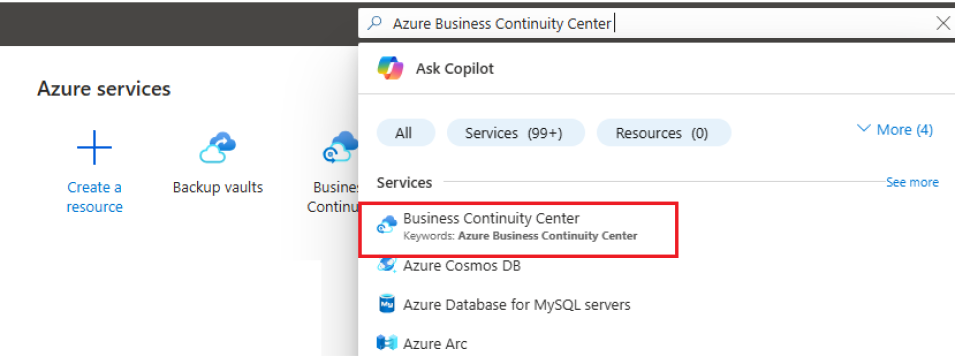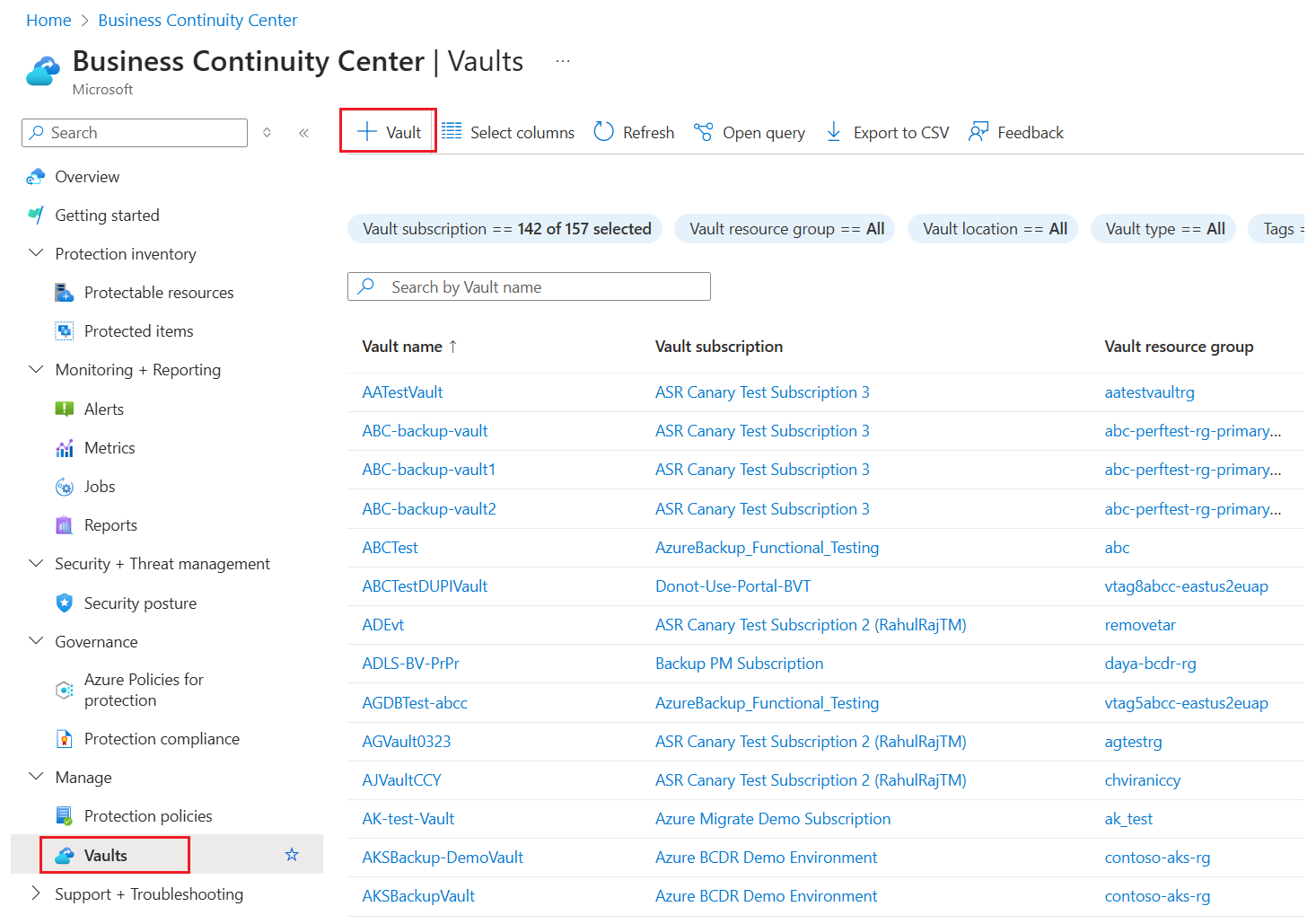Samouczek: tworzenie kopii zapasowych wielu maszyn wirtualnych przy użyciu witryny Azure Portal
W tym samouczku opisano sposób tworzenia kopii zapasowych wielu maszyn wirtualnych przy użyciu witryny Azure Portal.
Kopie zapasowe danych na platformie Azure są przechowywane w zasobie platformy Azure nazywanym magazynem usługi Recovery Services. Zasób magazynu usługi Recovery Services jest dostępny w menu Ustawienia większości usług platformy Azure. Zaletą korzystania z magazynu usługi Recovery Services zintegrowanego z menu Ustawienia większości usług platformy Azure jest łatwość tworzenia kopii zapasowych danych. Jednak praca indywidualnie z każdą bazą danych lub maszyną wirtualną w firmie jest żmudna. Co zrobić, jeśli trzeba utworzyć kopię zapasową danych wszystkich maszyn wirtualnych w dziale lub w lokalizacji? Można łatwo utworzyć kopię zapasową wielu maszyn wirtualnych, tworząc zasady tworzenia kopii zapasowych i stosując te zasady do żądanych maszyn wirtualnych.
Zaloguj się do witryny Azure Portal.
Zaloguj się w witrynie Azure Portal.
Uwaga
Dostęp do funkcji opisanych w poniższych sekcjach można również uzyskać za pośrednictwem centrum kopii zapasowych. Centrum kopii zapasowych to jedno ujednolicone środowisko zarządzania na platformie Azure. Umożliwia przedsiębiorstwom zarządzanie, monitorowanie, obsługę i analizowanie kopii zapasowych na dużą skalę. Dzięki temu rozwiązaniu można wykonywać większość operacji zarządzania kopiami zapasowymi kluczy bez ograniczeń do zakresu pojedynczego magazynu.
Tworzenie magazynu usługi Recovery Services
Magazyn usługi Recovery Services to jednostka zarządzania, która przechowuje punkty odzyskiwania tworzone w czasie i udostępnia interfejs do wykonywania operacji związanych z tworzeniem kopii zapasowych. Te operacje obejmują wykonywanie kopii zapasowych na żądanie, wykonywanie przywracania i tworzenie zasad tworzenia kopii zapasowych.
Aby utworzyć magazyn Usług odzyskiwania:
Zaloguj się w witrynie Azure Portal.
Wyszukaj pozycję Business Continuity Center, a następnie przejdź do pulpitu nawigacyjnego Centrum ciągłości działania.
W okienku Magazyn wybierz pozycję +Magazyn.
Wybierz pozycję Magazyn>usługi Recovery Services Kontynuuj.
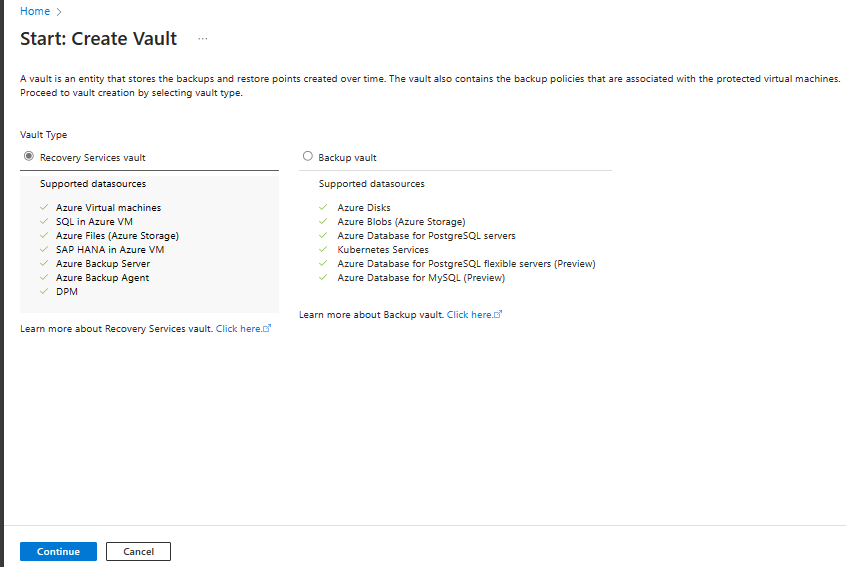
W okienku Magazyn usługi Recovery Services wprowadź następujące wartości:
Subskrypcja: wybierz subskrypcję, której chcesz użyć. Jeśli jesteś członkiem tylko jednej subskrypcji, zostanie wyświetlona jej nazwa. Jeśli nie masz pewności, która subskrypcja ma być używana, użyj subskrypcji domyślnej. Większa liczba opcji do wyboru jest dostępna tylko w przypadku, gdy konto służbowe jest skojarzone z więcej niż jedną subskrypcją platformy Azure.
Grupa zasobów: użyj istniejącej grupy zasobów lub utwórz nową. Aby wyświetlić listę dostępnych grup zasobów w ramach subskrypcji, wybierz pozycję Użyj istniejącej, a następnie wybierz zasób z listy rozwijanej. Aby utworzyć nową grupę zasobów, wybierz pozycję Utwórz nową, a następnie wprowadź nazwę. Aby uzyskać więcej informacji na temat grup zasobów, zobacz Omówienie usługi Azure Resource Manager.
Nazwa magazynu: wprowadź przyjazną nazwę, aby zidentyfikować magazyn. Nazwa musi być unikalna w subskrypcji platformy Azure. Podaj nazwę zawierającą od 2 do 50 znaków. Nazwa musi rozpoczynać się od litery i składać się tylko z liter, cyfr i łączników.
Region: wybierz region geograficzny magazynu. Aby utworzyć magazyn w celu ochrony dowolnego źródła danych, magazyn musi znajdować się w tym samym regionie co źródło danych.
Ważne
Jeśli nie masz pewności co do lokalizacji źródła danych, zamknij okno. Przejdź do listy zasobów w portalu. Jeśli Twoje źródła danych znajdują się w wielu regionach, utwórz magazyn usługi Recovery Services dla każdego regionu. Utwórz magazyn w pierwszej lokalizacji przed utworzeniem magazynu w innej lokalizacji. Nie trzeba określać kont magazynu do przechowywania danych kopii zapasowej. Magazyn usługi Recovery Services i usługa Azure Backup obsługują je automatyczne.
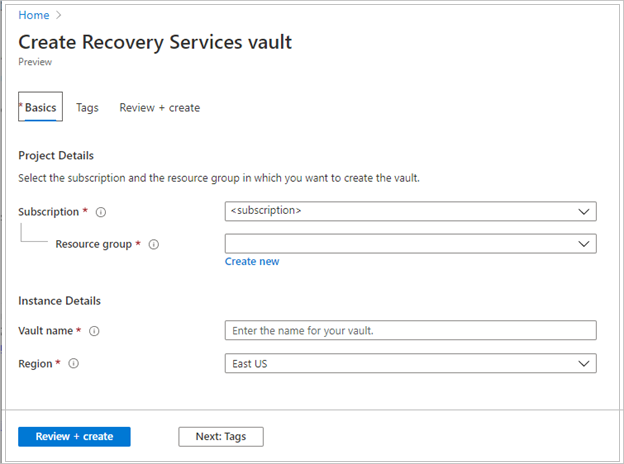
Po podaniu wartości wybierz pozycję Przejrzyj i utwórz.
Aby zakończyć tworzenie magazynu usługi Recovery Services, wybierz pozycję Utwórz.
Utworzenie magazynu usługi Recovery Services może zająć trochę czasu. Monitoruj powiadomienia o stanie w obszarze Powiadomienia w prawym górnym rogu. Po utworzeniu magazynu zostanie on wyświetlony na liście magazynów usługi Recovery Services. Jeśli magazyn nie jest wyświetlany, wybierz pozycję Odśwież.
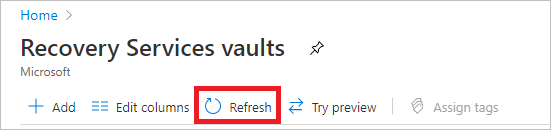
Uwaga
Usługa Azure Backup obsługuje teraz niezmienne magazyny, które pomagają zagwarantować, że nie można usunąć punktów odzyskiwania po utworzeniu przed ich wygaśnięciem zgodnie z zasadami tworzenia kopii zapasowych. Niezmienność może być nieodwracalna w celu zapewnienia maksymalnej ochrony danych kopii zapasowej z różnych zagrożeń, w tym ataków wymuszających okup i złośliwych podmiotów. Dowiedz się więcej.
W przypadku tworzenia magazynu usługi Recovery Services ma on domyślnie magazyn geograficznie nadmiarowy. Aby zapewnić odporność danych, magazyn geograficznie nadmiarowy replikuje dane wielokrotnie w dwóch regionach platformy Azure.
Konfigurowanie zasad tworzenia kopii zapasowych, aby chronić maszyny wirtualne
Po utworzeniu magazynu usługi Recovery Services następnym krokiem jest skonfigurowanie magazynu pod kątem typu danych i ustawienie zasad tworzenia kopii zapasowych. Zasady tworzenia kopii zapasowych są harmonogramem określającym częstotliwość i czas tworzenia punktów odzyskiwania. Zasady zawierają także zakres przechowywania dla punktów odzyskiwania. W tym samouczku załóżmy, że Twoja firma jest kompleksem sportowym z hotelem, stadionem i restauracjami oraz ustępstwami, a ty chronisz dane na maszynach wirtualnych. Poniższe kroki pozwalają utworzyć zasady tworzenia kopii zapasowych danych finansowych.
Aby ustawić zasady tworzenia kopii zapasowych na maszynach wirtualnych platformy Azure, wykonaj następujące kroki:
Przejdź do centrum kopii zapasowej i kliknij pozycję +Kopia zapasowa na karcie Przegląd .
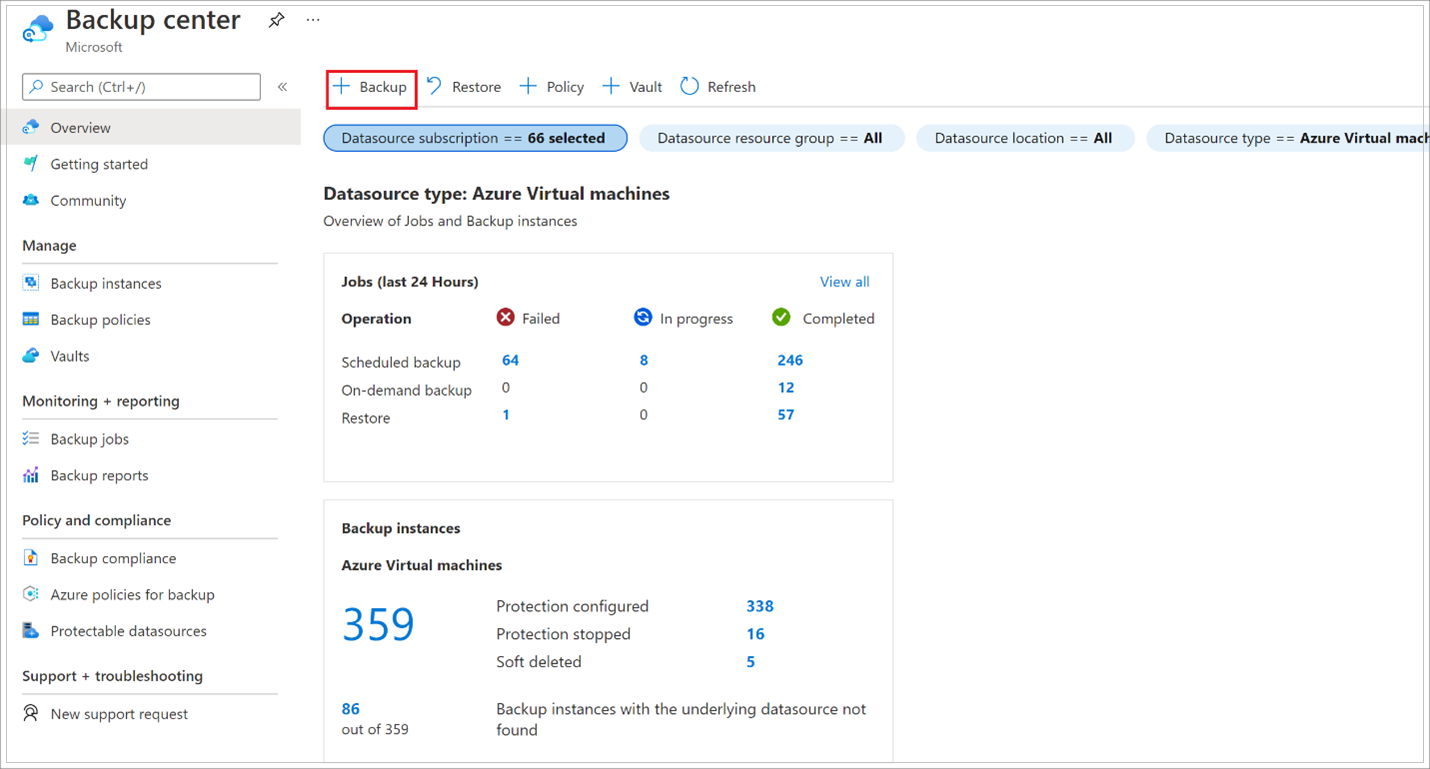
W bloku Start: Konfigurowanie kopii zapasowej wybierz pozycję Maszyny wirtualne platformy Azure jako typ źródła danych, a następnie wybierz utworzony magazyn. Następnie kliknij pozycję Kontynuuj.
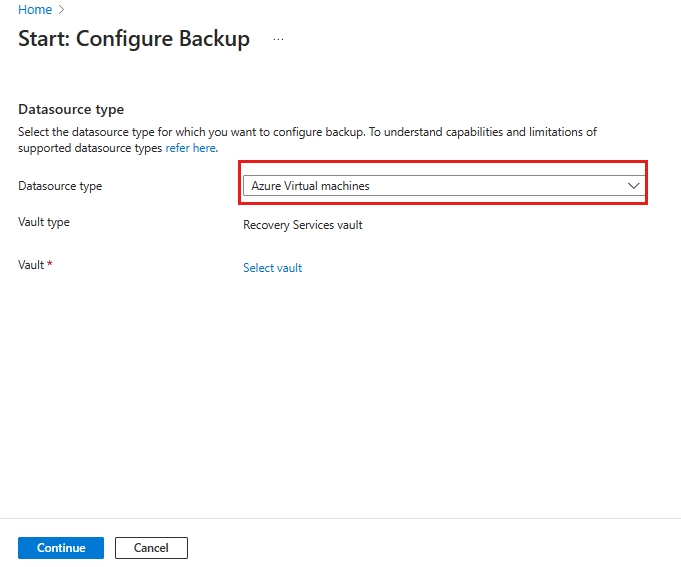
Przypisz zasady kopii zapasowej.
Domyślne zasady tworzą kopię zapasową maszyny wirtualnej raz dziennie. Codzienne kopie zapasowe są przechowywane przez 30 dni. Migawki natychmiastowego odzyskiwania są przechowywane przez dwa dni.
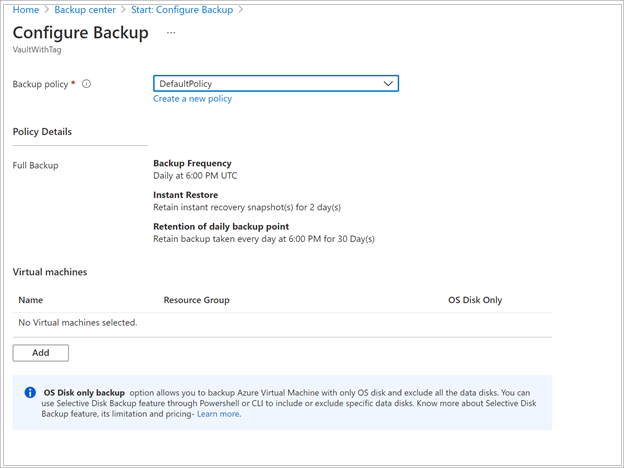
Jeśli nie chcesz używać zasad domyślnych, wybierz pozycję Utwórz nową i utwórz zasady niestandardowe zgodnie z opisem w następnej procedurze.
W obszarze Maszyny wirtualne wybierz pozycję Dodaj.
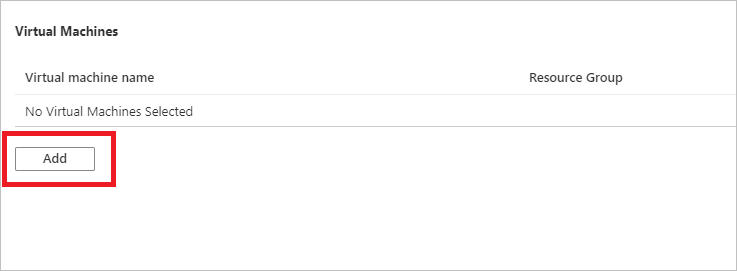
Zostanie otwarty blok Wybierz maszyny wirtualne. Wybierz maszyny wirtualne, których kopię zapasową chcesz utworzyć przy użyciu zasad. Następnie wybierz opcję OK.
Wybrane maszyny wirtualne są weryfikowane.
Maszyny wirtualne można wybrać tylko w tym samym regionie co magazyn.
Kopie zapasowe maszyn wirtualnych można utworzyć tylko w jednym magazynie.
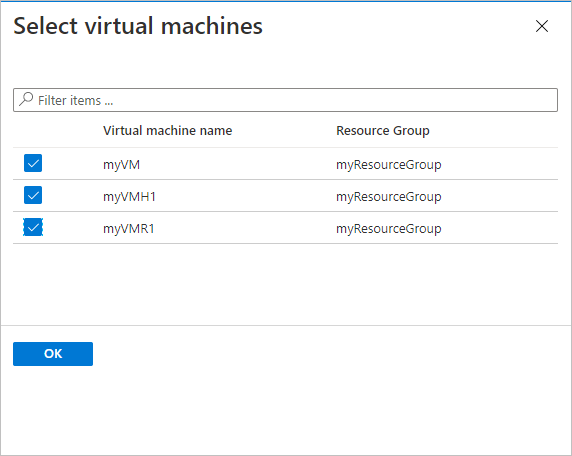
Uwaga
Wszystkie maszyny wirtualne w tym samym regionie i subskrypcji co magazyn są dostępne do skonfigurowania kopii zapasowej. Podczas konfigurowania kopii zapasowej możesz przejść do nazwy maszyny wirtualnej i jej grupy zasobów, mimo że nie masz wymaganych uprawnień do tych maszyn wirtualnych. Jeśli maszyna wirtualna jest w stanie usunięcia nietrwałego, nie będzie widoczna na tej liście. Jeśli musisz ponownie chronić maszynę wirtualną, musisz poczekać na wygaśnięcie lub cofnięcie usunięcia nietrwałego maszyny wirtualnej z listy usuniętych nietrwało. Aby uzyskać więcej informacji, zobacz artykuł Usuwanie nietrwałe dla maszyn wirtualnych.
W obszarze Kopia zapasowa wybierz pozycję Włącz kopię zapasową. Spowoduje to wdrożenie zasad w magazynie i na maszynach wirtualnych oraz zainstalowanie rozszerzenia kopii zapasowej na agencie maszyny wirtualnej działającej na maszynie wirtualnej platformy Azure.
Po włączeniu kopii zapasowej:
- Usługa Backup instaluje rozszerzenie kopii zapasowej niezależnie od tego, czy maszyna wirtualna jest uruchomiona.
- Początkowa kopia zapasowa zostanie uruchomiona zgodnie z harmonogramem tworzenia kopii zapasowych.
- Po uruchomieniu kopii zapasowych należy pamiętać, że:
- Maszyna wirtualna, która jest uruchomiona, ma największe szanse na przechwycenie punktu odzyskiwania spójnego z aplikacją.
- Jednak nawet jeśli maszyna wirtualna jest wyłączona, jest tworzona kopia zapasowa. Taka maszyna wirtualna jest znana jako maszyna wirtualna w trybie offline. W takim przypadku punkt odzyskiwania będzie spójny na poziomie awarii.
- Jawna łączność wychodząca nie jest wymagana do zezwalania na tworzenie kopii zapasowych maszyn wirtualnych platformy Azure.
Uwaga
Można również ustawić zasady rozszerzone w celu wielokrotnego tworzenia kopii zapasowych maszyn wirtualnych platformy Azure. Dowiedz się więcej o rozszerzonych zasadach.
Początkowa kopia zapasowa
Włączono tworzenie kopii zapasowych dla magazynów usługi Recovery Services, ale początkowa kopia zapasowa nie została utworzona. Najlepszym rozwiązaniem jest wyzwolenie pierwszej kopii zapasowej w celu wyzwolenia pierwszej kopii zapasowej, dzięki czemu dane są chronione.
Początkowa kopia zapasowa zostanie uruchomiona zgodnie z harmonogramem, ale można ją uruchomić natychmiast w następujący sposób:
- Przejdź do centrum kopii zapasowej i wybierz element menu Wystąpienia kopii zapasowej.
- Wybierz pozycję Maszyny wirtualne platformy Azure jako typ źródła danych. Następnie wyszukaj maszynę wirtualną skonfigurowaną do tworzenia kopii zapasowej.
- Kliknij prawym przyciskiem myszy odpowiedni wiersz lub wybierz więcej ikon (...), a następnie kliknij pozycję Utwórz kopię zapasową teraz.
- W obszarze Utwórz kopię zapasową teraz użyj kontrolki kalendarza, aby wybrać ostatni dzień przechowywania punktu odzyskiwania. Następnie wybierz opcję OK.
- Monitoruj powiadomienia portalu. Aby monitorować postęp zadania, przejdź do obszaru Zadania kopii zapasowej centrum>kopii zapasowej i przefiltruj listę zadań W toku. W zależności od rozmiaru maszyny wirtualnej tworzenie początkowej kopii zapasowej może potrwać pewien czas.
Czyszczenie zasobów
Jeśli planujesz kontynuować pracę z kolejnymi samouczkami, nie usuwaj zasobów utworzonych w tym samouczku. Jeśli nie planujesz kontynuować, wykonaj następujące kroki, aby usunąć wszystkie zasoby utworzone w tym samouczku w witrynie Azure Portal.
Na pulpicie nawigacyjnym myRecoveryServicesVault wybierz pozycję 3 w obszarze Elementy kopii zapasowej, aby otworzyć menu Elementy kopii zapasowej.
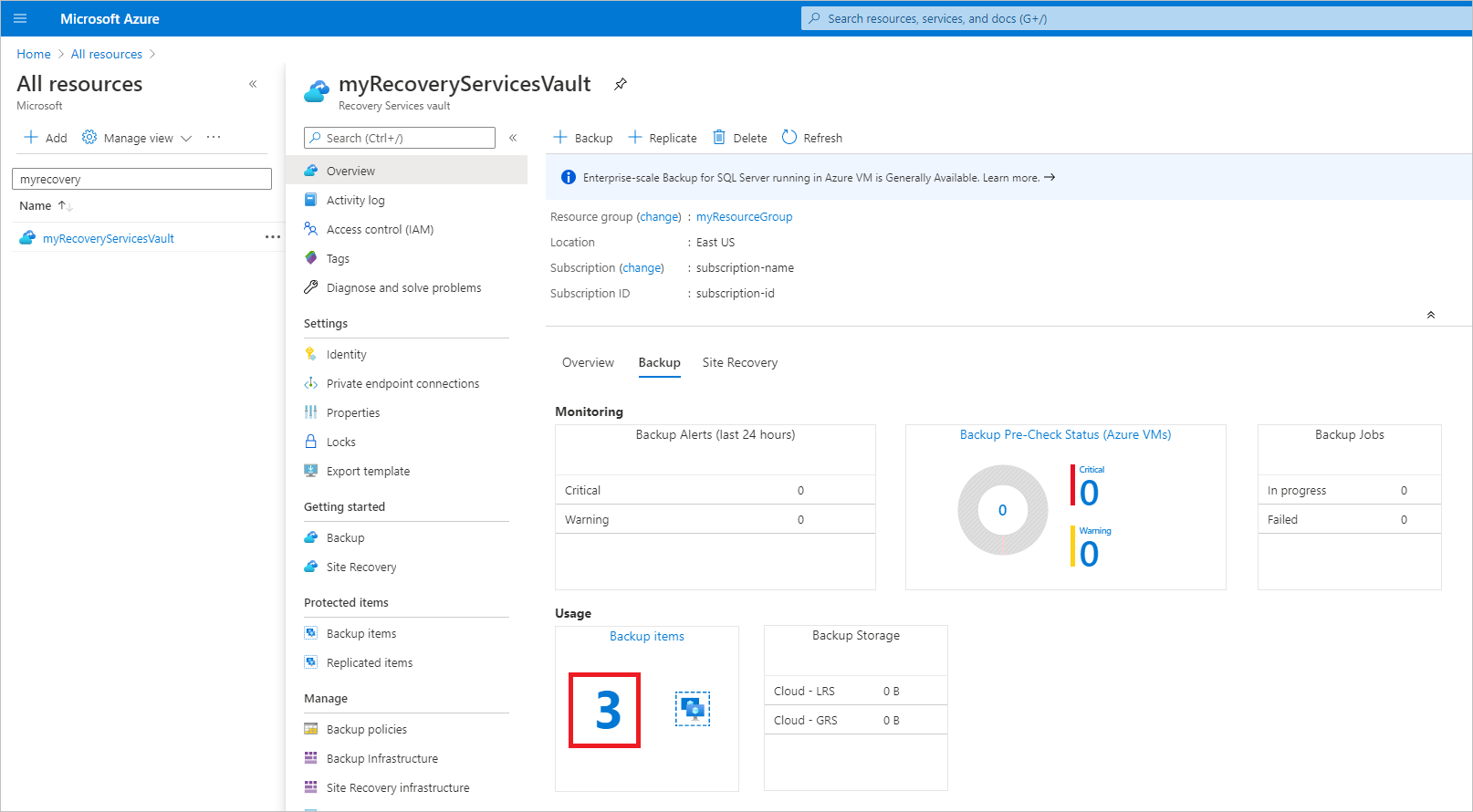
W menu Elementy kopii zapasowej wybierz pozycję Maszyna wirtualna platformy Azure, aby otworzyć listę maszyn wirtualnych skojarzonych z magazynem.
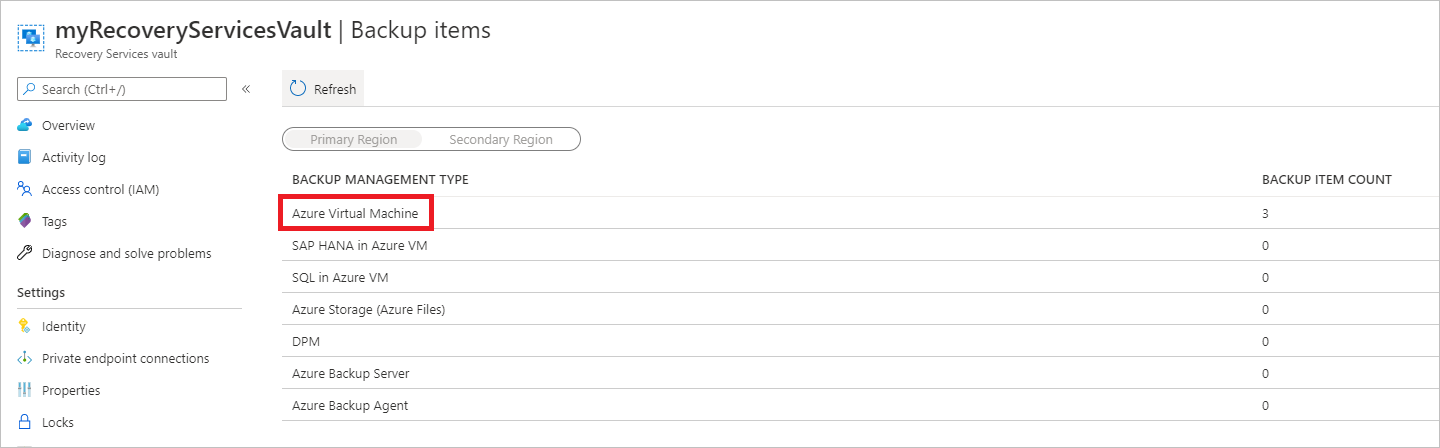
Zostanie otwarta lista Elementy kopii zapasowej.
W menu Elementy kopii zapasowej wybierz wielokropek, aby otworzyć menu Kontekst.
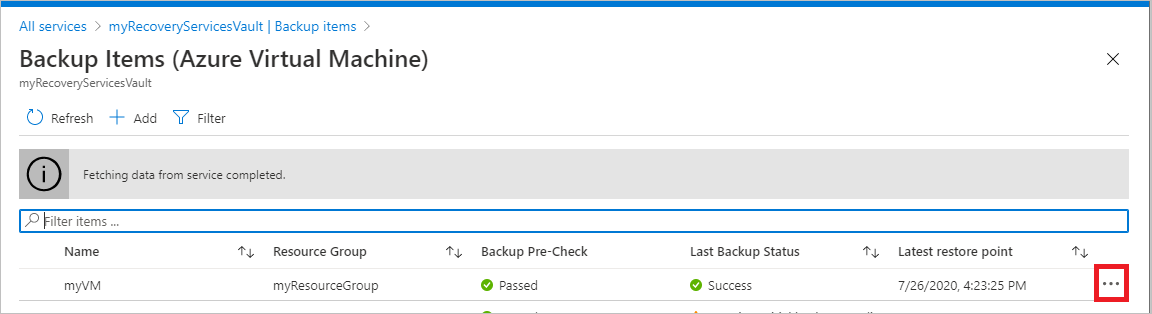
W menu kontekstowym wybierz pozycję Zatrzymaj tworzenie kopii zapasowej, aby otworzyć menu Zatrzymaj tworzenie kopii zapasowej .
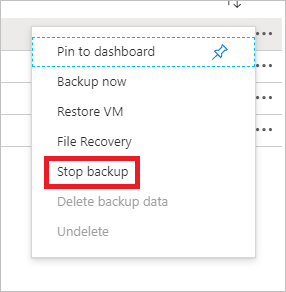
W menu Zatrzymaj kopię zapasową wybierz górne menu rozwijane i wybierz pozycję Usuń dane kopii zapasowej.
W oknie dialogowym Wpisywanie nazwy elementu kopii zapasowej wpisz myVM.
Po zweryfikowaniu elementu kopii zapasowej (pojawi się znacznik wyboru), przycisk Zatrzymaj tworzenie kopii zapasowej jest włączony. Wybierz pozycję Zatrzymaj tworzenie kopii zapasowej , aby zatrzymać zasady i usunąć punkty przywracania.
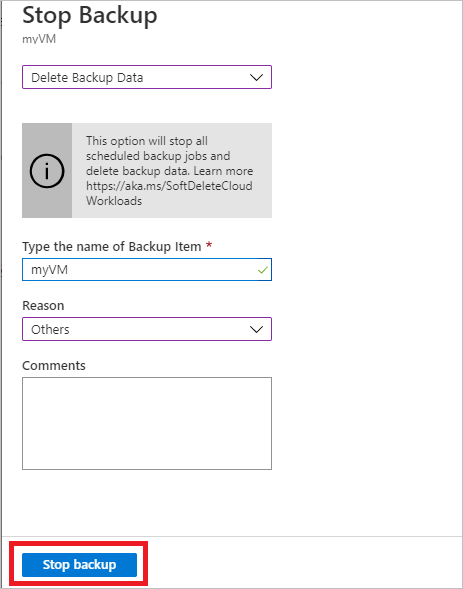
Uwaga
Usunięte elementy są zachowywane w stanie usuwania nietrwałego przez 14 dni. Dopiero po upływie tego okresu można usunąć magazyn. Aby uzyskać więcej informacji, zobacz Usuwanie magazynu usługi Azure Backup Recovery Services.
Jeśli w magazynie nie ma więcej elementów, wybierz pozycję Usuń.
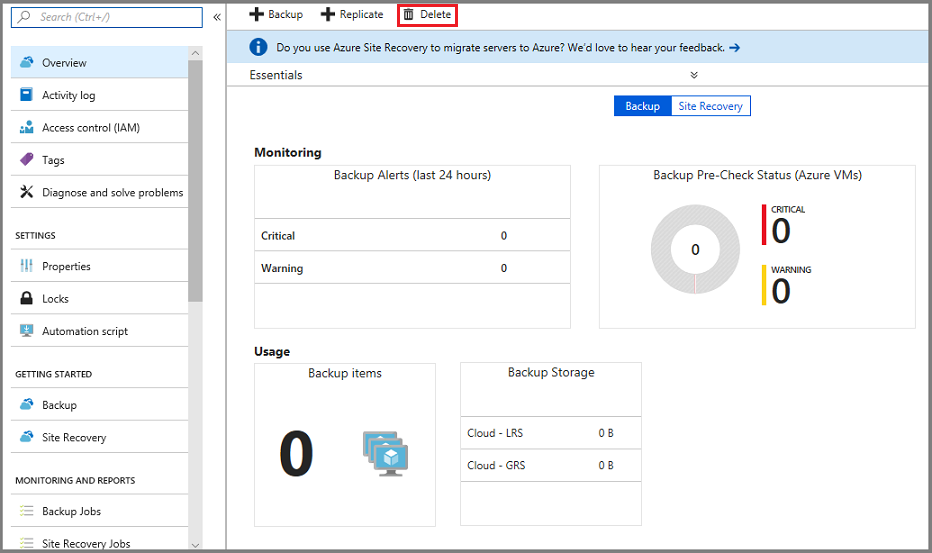
Po usunięciu magazynu wrócisz do listy magazynów usługi Recovery Services.
Następne kroki
Podczas pracy z tym samouczkiem wykonano następujące czynności przy użyciu witryny Azure Portal:
- Tworzenie magazynu usługi Recovery Services
- Konfigurowanie magazynu pod kątem ochrony maszyn wirtualnych
- Tworzenie niestandardowych zasad tworzenia i przechowywania kopii zapasowych
- Przypisywanie zasad tworzenia kopii zapasowych w celu ochrony wielu maszyn wirtualnych
- Wyzwalanie tworzenia kopii zapasowej na żądanie dla maszyn wirtualnych
Przejdź do następnego samouczka, aby przywrócić maszynę wirtualną platformy Azure z dysku.