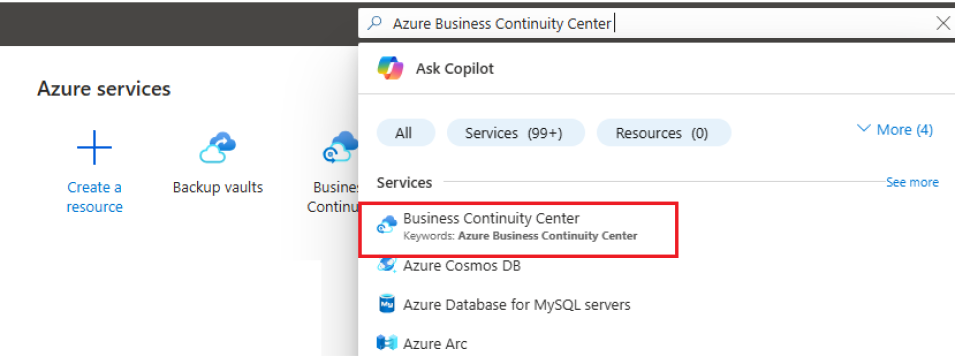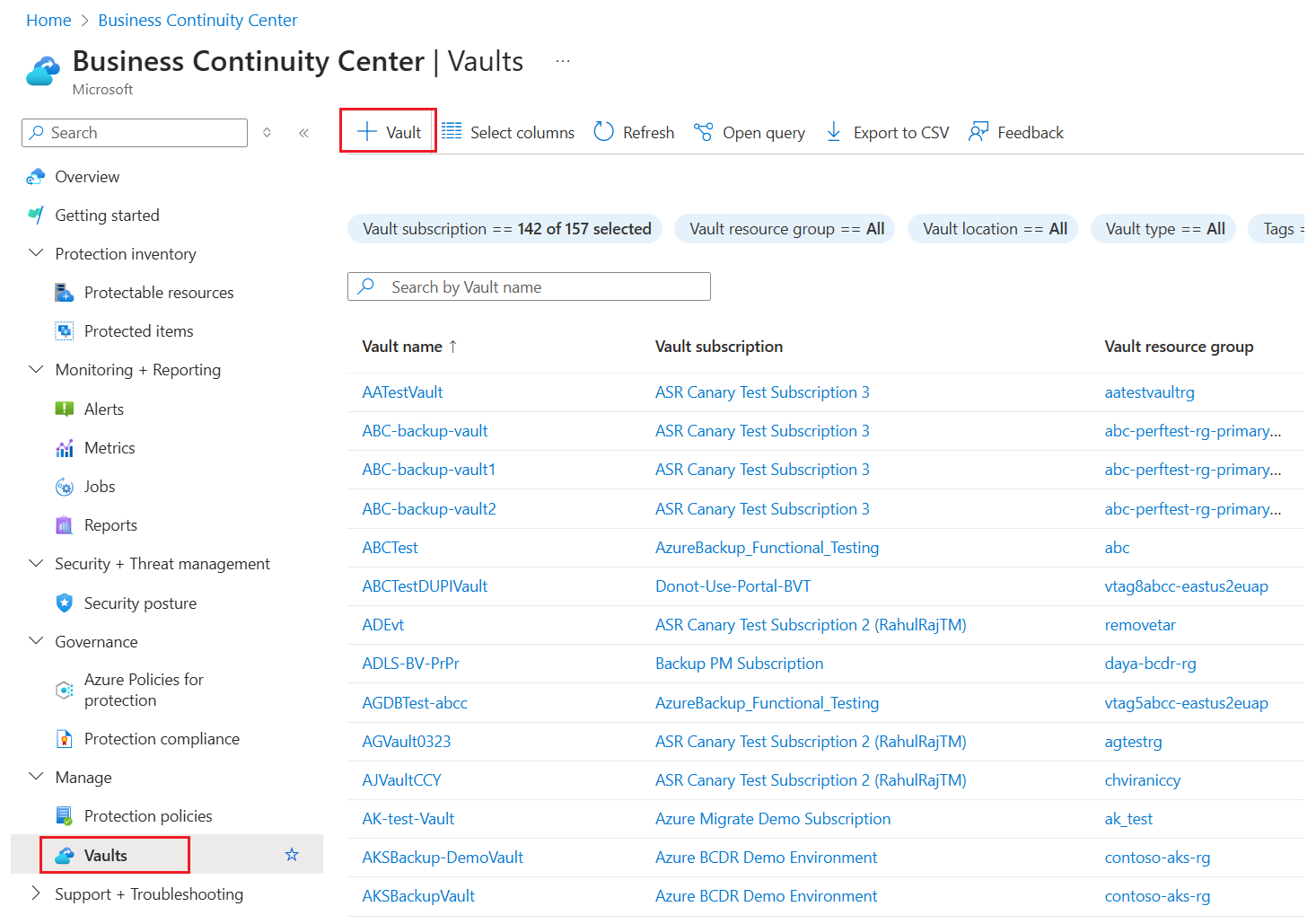Instalowanie agenta mars usługi Azure Backup
W tym artykule opisano sposób instalowania agenta usług Microsoft Azure Recovery Services (MARS). Mars jest również znany jako agent usługi Azure Backup.
Informacje o agencie MARS
Usługa Azure Backup używa agenta MARS do tworzenia kopii zapasowych plików, folderów i stanu systemu z maszyn lokalnych i maszyn wirtualnych platformy Azure. Te kopie zapasowe są przechowywane w magazynie usługi Recovery Services na platformie Azure. Agenta można uruchomić:
- Bezpośrednio na lokalnych maszynach z systemem Windows. Te maszyny mogą tworzyć kopie zapasowe bezpośrednio w magazynie usługi Recovery Services na platformie Azure.
- Na maszynach wirtualnych platformy Azure, które uruchamiają system Windows obok rozszerzenia kopii zapasowej maszyny wirtualnej platformy Azure. Agent wykonuje kopię zapasową określonych plików i folderów na maszynie wirtualnej.
- Na wystąpieniu programu Microsoft Azure Backup Server (MABS) lub serwerze programu System Center Data Protection Manager (DPM). W tym scenariuszu maszyny i obciążenia są kopiami zapasowymi usługi MABS lub Data Protection Manager. Następnie usługa MABS lub Data Protection Manager używa agenta MARS do tworzenia kopii zapasowej magazynu na platformie Azure.
Dane dostępne do utworzenia kopii zapasowej zależą od tego, gdzie jest zainstalowany agent.
Uwaga
Ogólnie rzecz biorąc, kopię zapasową maszyny wirtualnej platformy Azure można utworzyć przy użyciu rozszerzenia usługi Azure Backup na maszynie wirtualnej. Ta metoda wykonuje kopię zapasową całej maszyny wirtualnej. Jeśli chcesz utworzyć kopię zapasową określonych plików i folderów na maszynie wirtualnej, zainstaluj i użyj agenta MARS wraz z rozszerzeniem. Aby uzyskać więcej informacji, zobacz Architektura wbudowanej kopii zapasowej maszyny wirtualnej platformy Azure.
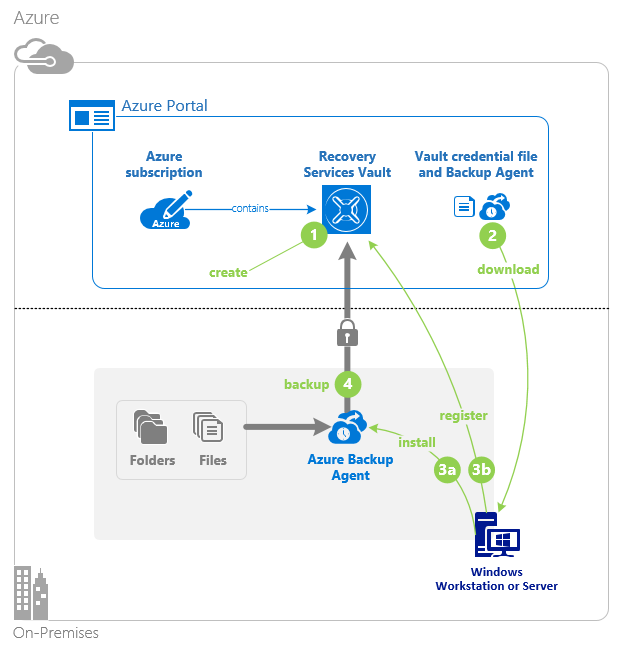
Przed rozpoczęciem
Przed zainstalowaniem agenta MARS upewnij się, że zostały wykonane następujące akcje:
- Dowiedz się, jak usługa Azure Backup używa agenta MARS do tworzenia kopii zapasowych maszyn z systemem Windows.
- Dowiedz się więcej o architekturze kopii zapasowej, która uruchamia agenta MARS na pomocniczym serwerze USŁUGI MABS lub data Protection Manager.
- Zapoznaj się z obsługiwanymi elementami i możliwościami tworzenia kopii zapasowych przez agenta MARS.
- Upewnij się, że masz konto platformy Azure, jeśli musisz utworzyć kopię zapasową serwera lub klienta na platformie Azure. Jeśli nie masz konta, możesz utworzyć bezpłatne konto za kilka minut.
- Sprawdź dostęp do Internetu na maszynach, których kopię zapasową chcesz utworzyć.
- Upewnij się, że użytkownik instalujący i konfigurując agenta MARS ma uprawnienia administratora lokalnego na serwerze, który ma być chroniony.
- Upewnij się, że serwer jest uruchomiony w protokole TLS 1.2.
- Aby zapobiec błędom podczas rejestracji magazynu, upewnij się, że jest używana najnowsza wersja agenta MARS. Jeśli tak nie jest, zalecamy pobranie go z tego miejsca lub z witryny Azure Portal, jak wspomniano w tej sekcji.
Tworzenie magazynu usługi Recovery Services
Magazyn usługi Recovery Services to jednostka zarządzania, która przechowuje punkty odzyskiwania tworzone w czasie i udostępnia interfejs do wykonywania operacji związanych z tworzeniem kopii zapasowych. Te operacje obejmują wykonywanie kopii zapasowych na żądanie, wykonywanie przywracania i tworzenie zasad tworzenia kopii zapasowych.
Aby utworzyć magazyn Usług odzyskiwania:
Zaloguj się w witrynie Azure Portal.
Wyszukaj pozycję Business Continuity Center, a następnie przejdź do pulpitu nawigacyjnego Centrum ciągłości działania.
W okienku Magazyn wybierz pozycję +Magazyn.
Wybierz pozycję Magazyn>usługi Recovery Services Kontynuuj.
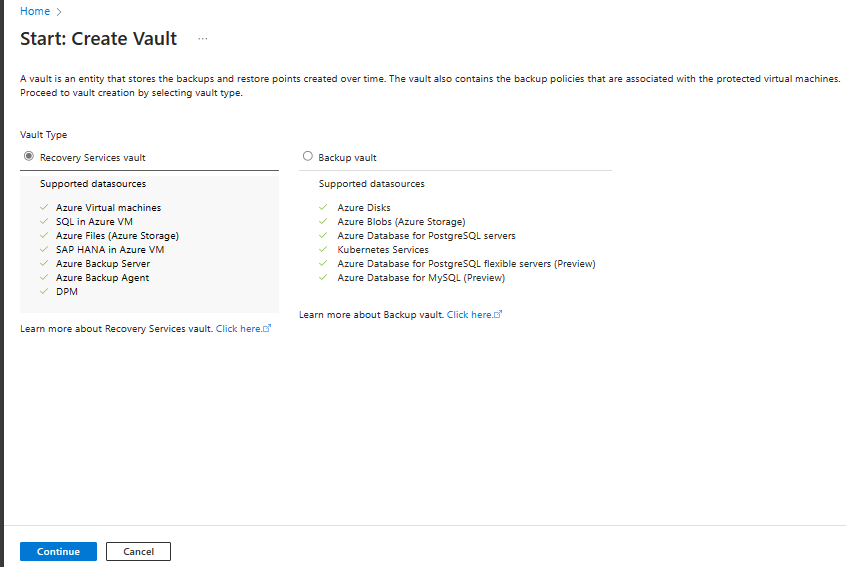
W okienku Magazyn usługi Recovery Services wprowadź następujące wartości:
Subskrypcja: wybierz subskrypcję, której chcesz użyć. Jeśli jesteś członkiem tylko jednej subskrypcji, zostanie wyświetlona jej nazwa. Jeśli nie masz pewności, która subskrypcja ma być używana, użyj subskrypcji domyślnej. Większa liczba opcji do wyboru jest dostępna tylko w przypadku, gdy konto służbowe jest skojarzone z więcej niż jedną subskrypcją platformy Azure.
Grupa zasobów: użyj istniejącej grupy zasobów lub utwórz nową. Aby wyświetlić listę dostępnych grup zasobów w ramach subskrypcji, wybierz pozycję Użyj istniejącej, a następnie wybierz zasób z listy rozwijanej. Aby utworzyć nową grupę zasobów, wybierz pozycję Utwórz nową, a następnie wprowadź nazwę. Aby uzyskać więcej informacji na temat grup zasobów, zobacz Omówienie usługi Azure Resource Manager.
Nazwa magazynu: wprowadź przyjazną nazwę, aby zidentyfikować magazyn. Nazwa musi być unikalna w subskrypcji platformy Azure. Podaj nazwę zawierającą od 2 do 50 znaków. Nazwa musi rozpoczynać się od litery i składać się tylko z liter, cyfr i łączników.
Region: wybierz region geograficzny magazynu. Aby utworzyć magazyn w celu ochrony dowolnego źródła danych, magazyn musi znajdować się w tym samym regionie co źródło danych.
Ważne
Jeśli nie masz pewności co do lokalizacji źródła danych, zamknij okno. Przejdź do listy zasobów w portalu. Jeśli Twoje źródła danych znajdują się w wielu regionach, utwórz magazyn usługi Recovery Services dla każdego regionu. Utwórz magazyn w pierwszej lokalizacji przed utworzeniem magazynu w innej lokalizacji. Nie trzeba określać kont magazynu do przechowywania danych kopii zapasowej. Magazyn usługi Recovery Services i usługa Azure Backup obsługują je automatyczne.
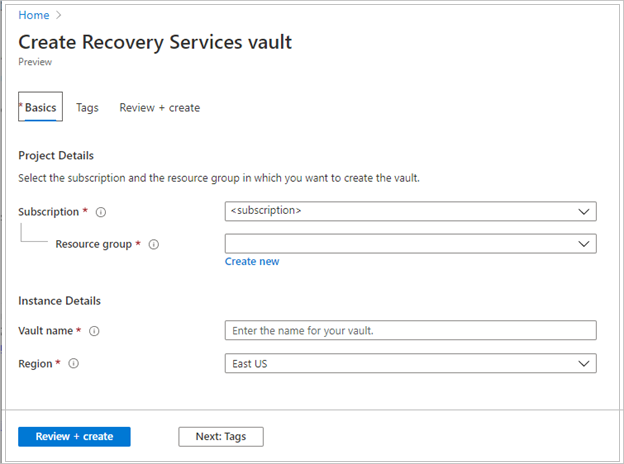
Po podaniu wartości wybierz pozycję Przejrzyj i utwórz.
Aby zakończyć tworzenie magazynu usługi Recovery Services, wybierz pozycję Utwórz.
Utworzenie magazynu usługi Recovery Services może zająć trochę czasu. Monitoruj powiadomienia o stanie w obszarze Powiadomienia w prawym górnym rogu. Po utworzeniu magazynu zostanie on wyświetlony na liście magazynów usługi Recovery Services. Jeśli magazyn nie jest wyświetlany, wybierz pozycję Odśwież.
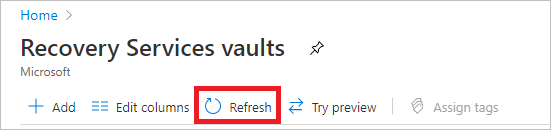
Uwaga
Usługa Azure Backup obsługuje teraz niezmienne magazyny, które pomagają zagwarantować, że nie można usunąć punktów odzyskiwania po utworzeniu przed ich wygaśnięciem zgodnie z zasadami tworzenia kopii zapasowych. Niezmienność może być nieodwracalna w celu zapewnienia maksymalnej ochrony danych kopii zapasowej z różnych zagrożeń, w tym ataków wymuszających okup i złośliwych podmiotów. Dowiedz się więcej.
Modyfikowanie replikacji magazynu
Domyślnie magazyny używają magazynu geograficznie nadmiarowego (GRS).
- Jeśli magazyn jest podstawowym mechanizmem tworzenia kopii zapasowych, zalecamy użycie magazynu GRS.
- Aby zmniejszyć koszty magazynu platformy Azure, możesz użyć magazynu lokalnie nadmiarowego (LRS ).
Aby zmodyfikować typ replikacji magazynu, wykonaj następujące kroki:
W nowym magazynie wybierz pozycję Właściwości w sekcji Ustawienia .
Na stronie Właściwości w obszarze Konfiguracja kopii zapasowej wybierz pozycję Aktualizuj.
Wybierz typ replikacji magazynu, a następnie wybierz pozycję Zapisz.
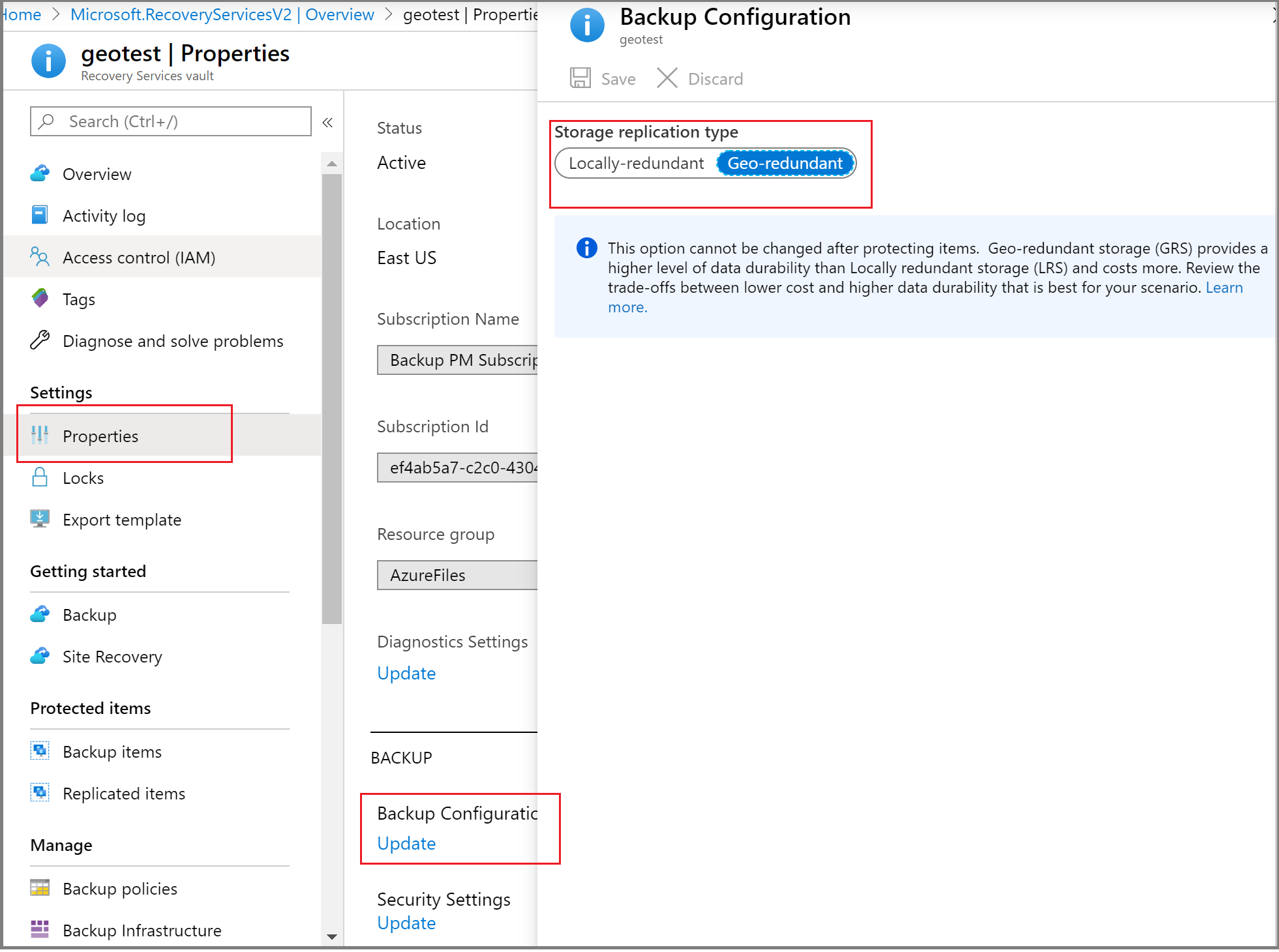
Uwaga
Nie można zmodyfikować typu replikacji magazynu po skonfigurowaniu magazynu i zawiera elementy kopii zapasowej. Jeśli chcesz to zrobić, musisz ponownie utworzyć magazyn.
Konfigurowanie magazynu usługi Recovery Services w celu zapisania hasła w magazynie usługi Recovery Services
Usługa Azure Backup przy użyciu agenta usługi Recovery Services (MARS) umożliwia tworzenie kopii zapasowych danych dotyczących plików lub folderów i stanu systemu w magazynie usługi Azure Recovery Services. Te dane są szyfrowane przy użyciu hasła podanego podczas instalacji i rejestracji agenta MARS. To hasło jest wymagane do pobrania i przywrócenia danych kopii zapasowej i musi zostać zapisane w bezpiecznej lokalizacji zewnętrznej, takiej jak usługa Azure Key Vault.
Zalecamy utworzenie usługi Key Vault i zapewnienie uprawnień do magazynu usługi Recovery Services w celu zapisania hasła w usłudze Key Vault. Dowiedz się więcej.
Weryfikowanie dostępu do Internetu
Agent MARS wymaga dostępu do punktów końcowych usługi Microsoft Entra ID, Azure Storage i Azure Backup. Aby uzyskać zakresy publicznych adresów IP, zobacz plik JSON. Zezwalaj na dostęp do adresów IP odpowiadających usłudze Azure Backup (AzureBackup), Azure Storage (Storage) i Identyfikatorowi entra firmy Microsoft (AzureActiveDirectory). Ponadto w zależności od wersji systemu Windows sprawdzanie łączności sieciowej systemu operacyjnego będzie potrzebować dostępu do www.msftconnecttest.comsystemu lub www.msftncsi.com.
Jeśli komputer ma ograniczony dostęp do Internetu, upewnij się, że ustawienia zapory, serwera proxy i sieci zezwalają na dostęp do następujących nazw FQDN i publicznych adresów IP.
Adres URL i dostęp do adresów IP
Nazwy FQDN
*.microsoft.com*.windowsazure.com*.microsoftonline.com*.windows.net*.blob.core.windows.net*.queue.core.windows.net*.blob.storage.azure.net
Jeśli jesteś klientem dla instytucji rządowych USA, upewnij się, że masz dostęp do następujących adresów URL:
www.msftncsi.com*.microsoft.com*.windowsazure.us*.microsoftonline.us*.windows.net*.usgovcloudapi.net*.blob.core.windows.net*.queue.core.windows.net*.blob.storage.azure.net
Dostęp do wszystkich adresów URL i adresów IP wymienionych powyżej używa protokołu HTTPS na porcie 443.
Podczas tworzenia kopii zapasowych plików i folderów z maszyn wirtualnych platformy Azure przy użyciu agenta MARS należy również skonfigurować sieć wirtualną platformy Azure, aby zezwolić na dostęp. Jeśli korzystasz z sieciowych grup zabezpieczeń, użyj tagu usługi AzureBackup, aby zezwolić na dostęp do usługi Azure Backup dla ruchu wychodzącego. Oprócz tagu usługi Azure Backup należy również zezwolić na łączność na potrzeby uwierzytelniania i transferu danych, tworząc podobne reguły sieciowej grupy zabezpieczeń dla identyfikatora Entra firmy Microsoft (AzureActiveDirectory) i usługi Azure Storage (Storage).
Aby utworzyć regułę dla tagu usługi Azure Backup, wykonaj następujące kroki:
- W obszarze Wszystkie usługi przejdź do pozycji Sieciowe grupy zabezpieczeń i wybierz sieciową grupę zabezpieczeń.
- W obszarze Ustawienia wybierz pozycję Reguły zabezpieczeń dla ruchu wychodzącego.
- Wybierz Dodaj.
- Podaj wszystkie wymagane szczegóły dotyczące tworzenia nowej reguły zgodnie z opisem w ustawieniach reguły zabezpieczeń.
Upewnij się, że opcje zostały ustawione w następujący sposób:- Wartość Docelowa jest ustawiona na tag usługi.
- Docelowy tag usługi jest ustawiony na AzureBackup.
- Wybierz pozycję Dodaj, aby zapisać nowo utworzoną regułę zabezpieczeń dla ruchu wychodzącego.
Podobnie można utworzyć reguły zabezpieczeń dla ruchu wychodzącego sieciowej grupy zabezpieczeń dla usług Azure Storage i Microsoft Entra ID. Aby dowiedzieć się więcej na temat tagów usługi, zobacz Tagi usługi sieci wirtualnej.
Obsługa usługi Azure ExpressRoute
Możesz utworzyć kopię zapasową danych za pośrednictwem usługi Azure ExpressRoute przy użyciu publicznej komunikacji równorzędnej (dostępnej dla starych obwodów). Nie obsługujemy komunikacji równorzędnej firmy Microsoft za pośrednictwem prywatnej komunikacji równorzędnej.
Aby użyć publicznej komunikacji równorzędnej, upewnij się, że następujące domeny i adresy mają dostęp HTTPS na porcie 443 do:
*.microsoft.com*.windowsazure.com*.microsoftonline.com*.windows.net*.blob.core.windows.net*.queue.core.windows.net*.blob.storage.azure.net
Aby użyć komunikacji równorzędnej firmy Microsoft, wybierz następujące usługi, regiony i odpowiednie wartości społeczności:
- Microsoft Entra ID (12076:5060)
- Region platformy Azure zgodnie z lokalizacją magazynu usługi Recovery Services
- Usługa Azure Storage zgodnie z lokalizacją magazynu usługi Recovery Services
Dowiedz się więcej o wymaganiach dotyczących routingu usługi ExpressRoute.
Uwaga
Publiczna komunikacja równorzędna jest przestarzała dla nowych obwodów.
Obsługa prywatnego punktu końcowego
Teraz możesz używać prywatnych punktów końcowych do bezpiecznego tworzenia kopii zapasowych danych z serwerów do magazynu usługi Recovery Services. Ponieważ nie można uzyskać dostępu do identyfikatora Entra firmy Microsoft za pośrednictwem prywatnych punktów końcowych, musisz zezwolić na oddzielne adresy IP i nazwy FQDN wymagane dla identyfikatora Entra firmy Microsoft na potrzeby dostępu wychodzącego.
Jeśli używasz agenta MARS do tworzenia kopii zapasowych zasobów lokalnych, upewnij się, że sieć lokalna (zawierająca zasoby do utworzenia kopii zapasowej) jest równorzędna z siecią wirtualną platformy Azure zawierającą prywatny punkt końcowy magazynu. Następnie możesz kontynuować instalowanie agenta MARS i konfigurowanie kopii zapasowej. Należy jednak upewnić się, że cała komunikacja na potrzeby tworzenia kopii zapasowej odbywa się tylko za pośrednictwem sieci równorzędnej.
Jeśli usuniesz prywatne punkty końcowe magazynu po zarejestrowaniu agenta MARS, musisz ponownie zarejestrować kontener w magazynie. Nie musisz zatrzymywać ochrony dla nich. Aby uzyskać więcej informacji, zobacz Prywatne punkty końcowe dla usługi Azure Backup.
Obsługa ograniczania przepustowości
| Cecha | Szczegóły |
|---|---|
| Kontrola przepustowości | Obsługiwane. W agencie MARS użyj opcji Zmień właściwości , aby dostosować przepustowość. |
| Ograniczanie przepustowości sieci | Niedostępne dla maszyn kopii zapasowych z systemem Windows Server 2008 R2, Windows Server 2008 z dodatkiem SP2 lub Windows 7. |
Pobieranie agenta MARS
Pobierz agenta MARS, aby można go było zainstalować na maszynach, których kopię zapasową chcesz utworzyć.
Jeśli agent został już zainstalowany na dowolnych maszynach, upewnij się, że używasz najnowszej wersji agenta. Znajdź najnowszą wersję w portalu lub pobierz z tego miejsca.
W magazynie w obszarze Wprowadzenie wybierz pozycję Kopia zapasowa.
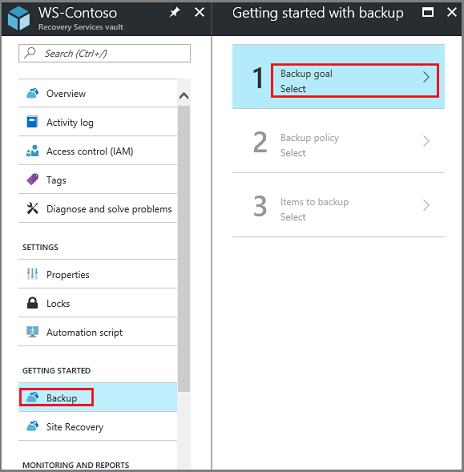
W obszarze Gdzie działa twoje obciążenie?, wybierz pozycję Lokalnie. Wybierz tę opcję, nawet jeśli chcesz zainstalować agenta MARS na maszynie wirtualnej platformy Azure.
W obszarze Co chcesz utworzyć kopię zapasową?, wybierz pozycję Pliki i foldery. Możesz również wybrać pozycję Stan systemu. Dostępnych jest wiele innych opcji, ale te opcje są obsługiwane tylko w przypadku korzystania z pomocniczego serwera kopii zapasowych. Wybierz pozycję Przygotuj infrastrukturę.
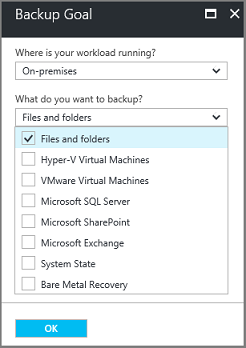
Aby przygotować infrastrukturę, w obszarze Instalowanie agenta usługi Recovery Services pobierz agenta MARS.
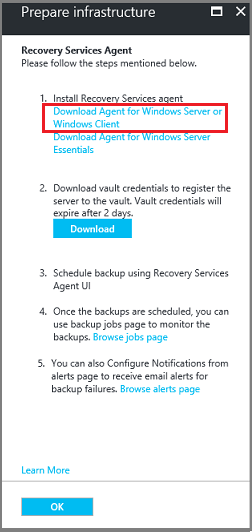
W menu pobierania wybierz pozycję Zapisz. Domyślnie plik MARSagentinstaller.exe jest zapisywany w folderze Pobrane.
Wybierz pozycję Już pobierz lub użyj najnowszego agenta usługi Recovery Services, a następnie pobierz poświadczenia magazynu.
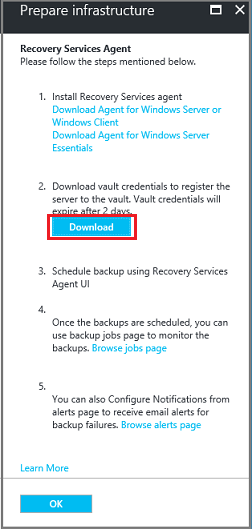
Wybierz pozycję Zapisz. Plik zostanie pobrany do folderu Pobrane. Nie można otworzyć pliku poświadczeń magazynu.
Instalowanie i rejestrowanie agenta
Aby zainstalować i zarejestrować agenta MARRS, wykonaj następujące kroki:
Uruchom plik MARSagentinstaller.exe na maszynach, których kopię zapasową chcesz utworzyć.
W Kreatorze instalacji agenta MARS wybierz pozycję Ustawienia instalacji. W tym miejscu wybierz miejsce instalacji agenta i wybierz lokalizację pamięci podręcznej. Następnie kliknij przycisk Dalej.
- Usługa Azure Backup używa pamięci podręcznej do przechowywania migawek danych przed wysłaniem ich na platformę Azure.
- Lokalizacja pamięci podręcznej powinna mieć wolne miejsce równe co najmniej 5 procent rozmiaru danych, których kopię zapasową utworzysz.
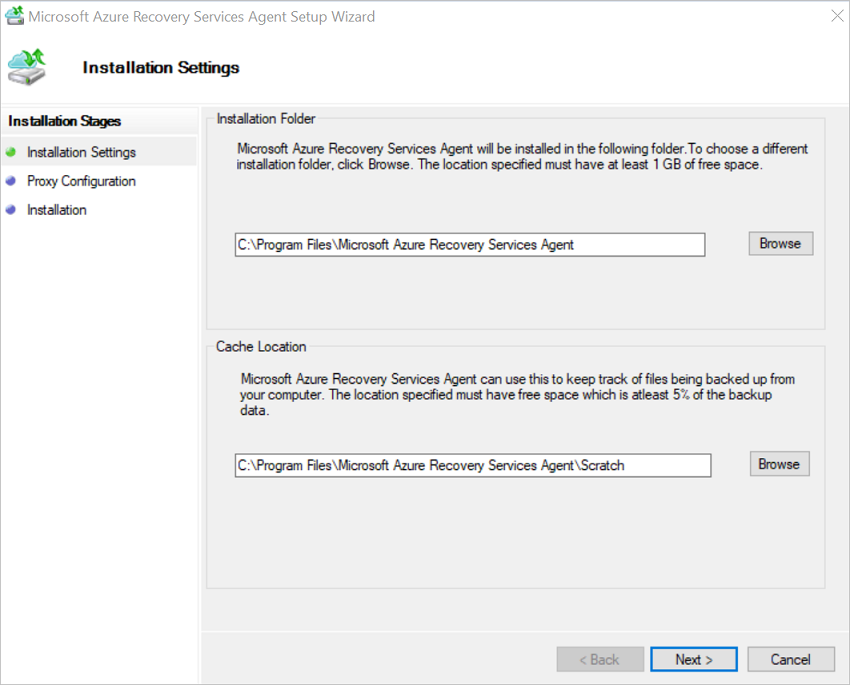
W obszarze Konfiguracja serwera proxy określ sposób połączenia agenta uruchomionego na maszynie z systemem Windows z Internetem. Następnie kliknij przycisk Dalej.
- Jeśli używasz niestandardowego serwera proxy, określ wszelkie niezbędne ustawienia i poświadczenia serwera proxy.
- Należy pamiętać, że agent musi mieć dostęp do określonych adresów URL.
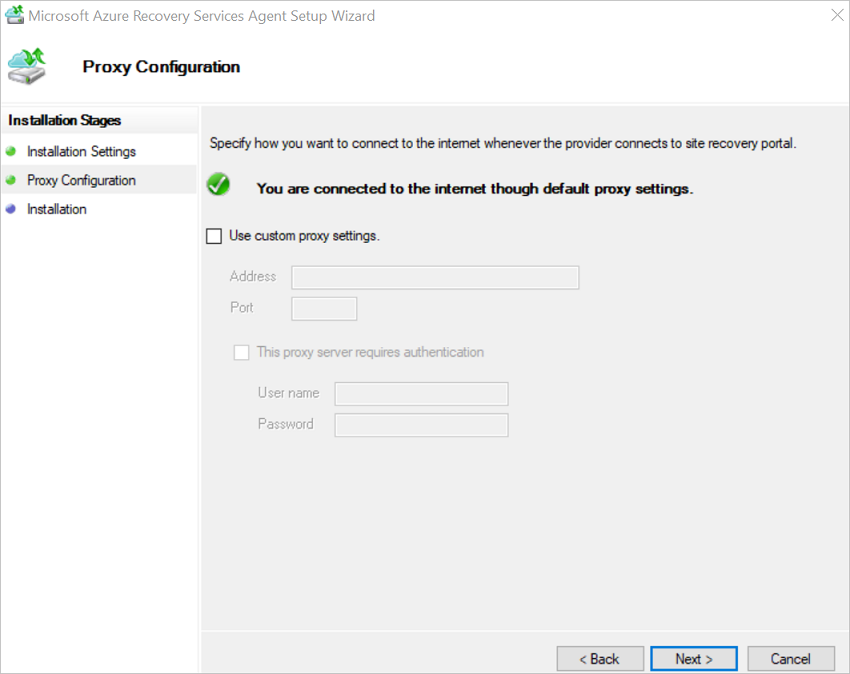
W obszarze Instalacja zapoznaj się z wymaganiami wstępnymi i wybierz pozycję Zainstaluj.
Po zainstalowaniu agenta wybierz pozycję Kontynuuj rejestrację.
W obszarze Identyfikacja magazynu kreatora>rejestracji serwera przejdź do pliku poświadczeń i wybierz pobrany plik poświadczeń. Następnie kliknij przycisk Dalej.
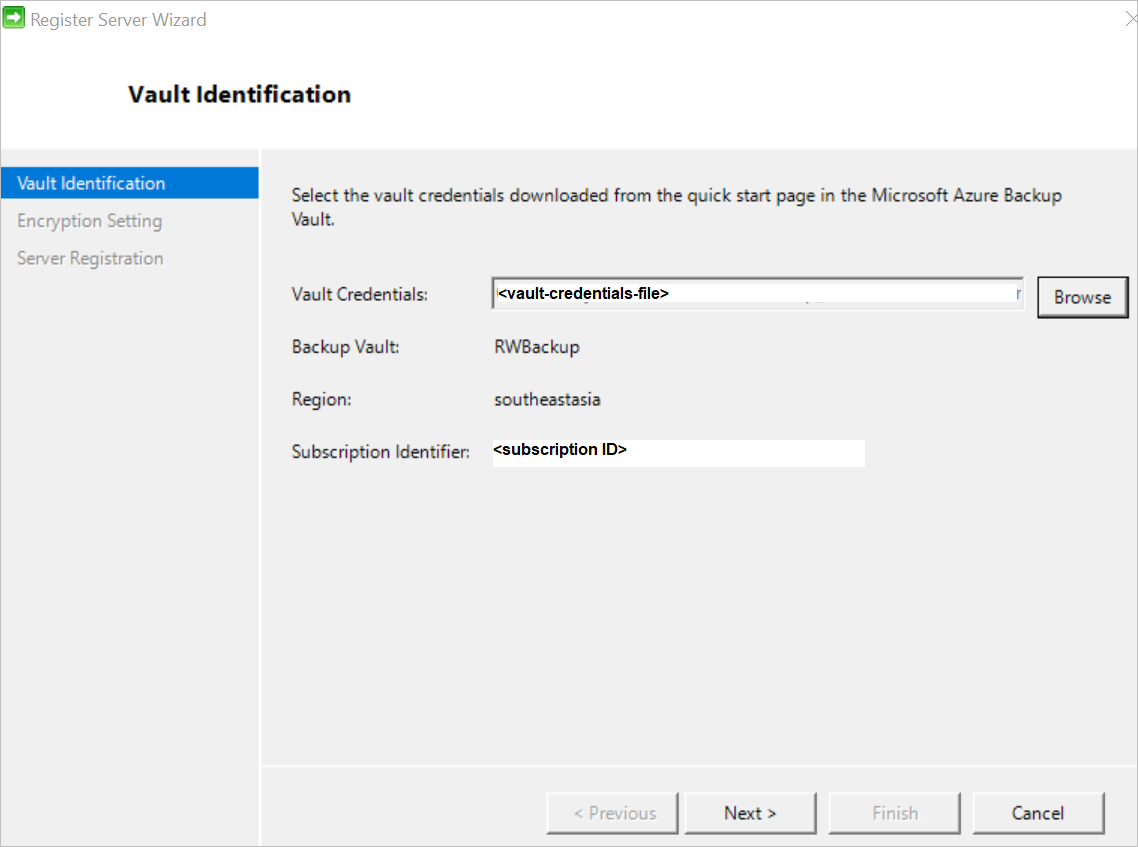
Na stronie Ustawienie szyfrowania określ hasło, które będzie używane do szyfrowania i odszyfrowywania kopii zapasowych dla maszyny. Dowiedz się więcej o dozwolonych znakach hasła.
- Zapisz hasło w bezpiecznej lokalizacji. Potrzebujesz go, aby przywrócić kopię zapasową.
- Jeśli utracisz lub zapomnisz hasło, firma Microsoft nie może pomóc w odzyskaniu danych kopii zapasowej.
Agent MARS może automatycznie zapisywać hasło w usłudze Azure Key Vault. Dlatego zalecamy utworzenie usługi Key Vault i przyznanie uprawnień do magazynu usługi Recovery Services w celu zapisania hasła w usłudze Key Vault przed zarejestrowaniem pierwszego agenta MARS w magazynie. Dowiedz się więcej.
Po udzieleniu wymaganych uprawnień możesz zapisać hasło w usłudze Key Vault, kopiując identyfikator URI usługi Key Vault z witryny Azure Portal i kreatora rejestrowania serwera.
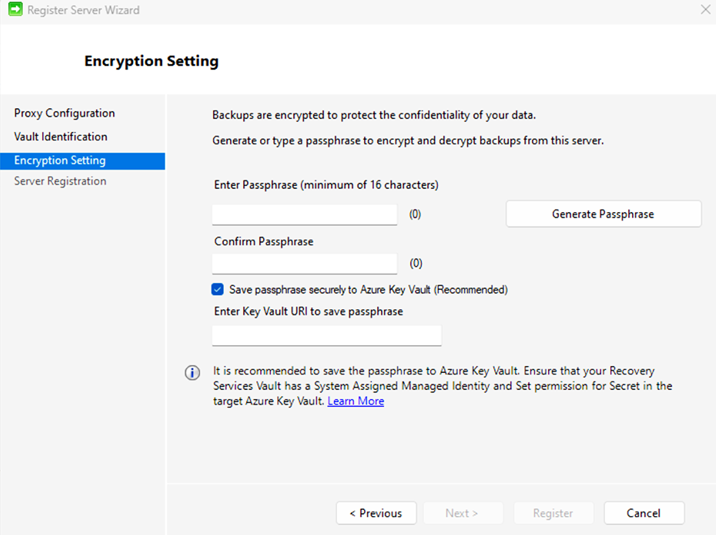
Wybierz Zakończ. Agent jest teraz zainstalowany, a maszyna jest zarejestrowana w magazynie. Wszystko jest gotowe do skonfigurowania kopii zapasowej i zaplanowania jej tworzenia.
Jeśli występują problemy podczas rejestracji magazynu, zapoznaj się z przewodnikiem rozwiązywania problemów.
Uwaga
Zalecamy zapisanie hasła w alternatywnej bezpiecznej lokalizacji, takiej jak magazyn kluczy platformy Azure. Firma Microsoft nie może odzyskać danych bez hasła. Dowiedz się , jak przechowywać wpis tajny w usłudze Key Vault.
Następny krok
Dowiedz się, jak utworzyć kopię zapasową maszyn z systemem Windows przy użyciu agenta USŁUGI MARS usługi Azure Backup