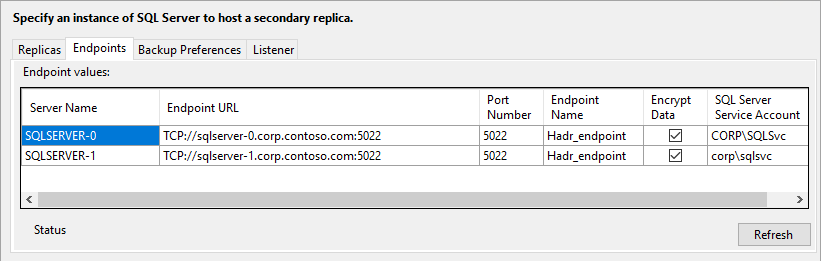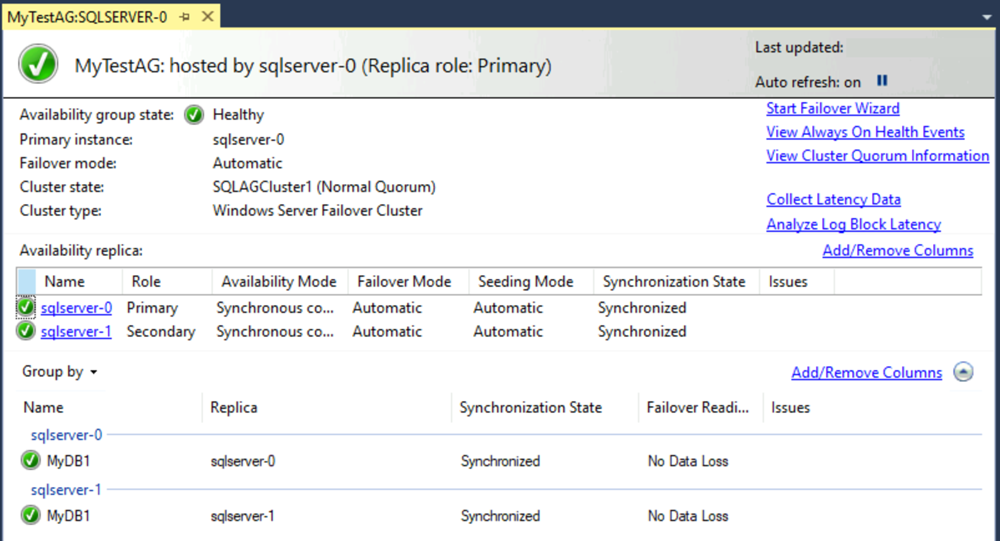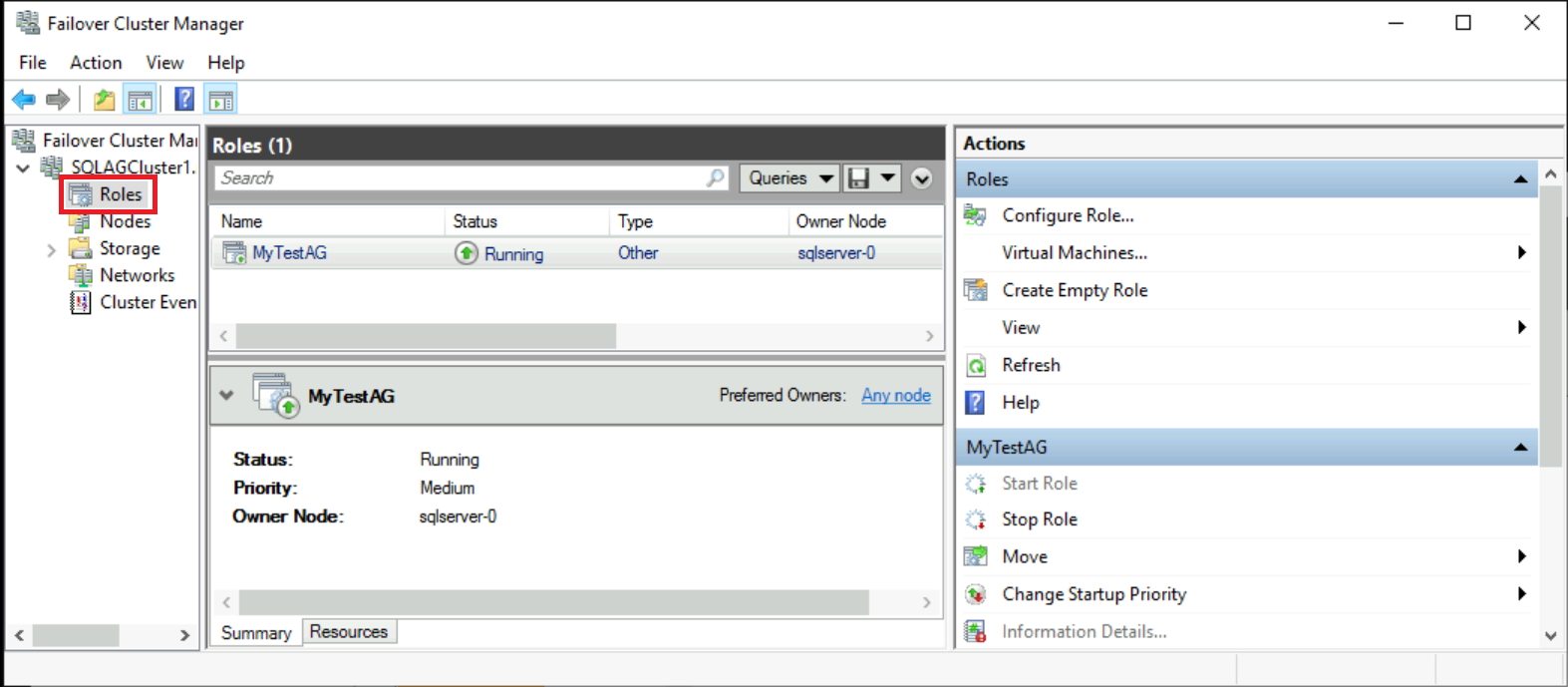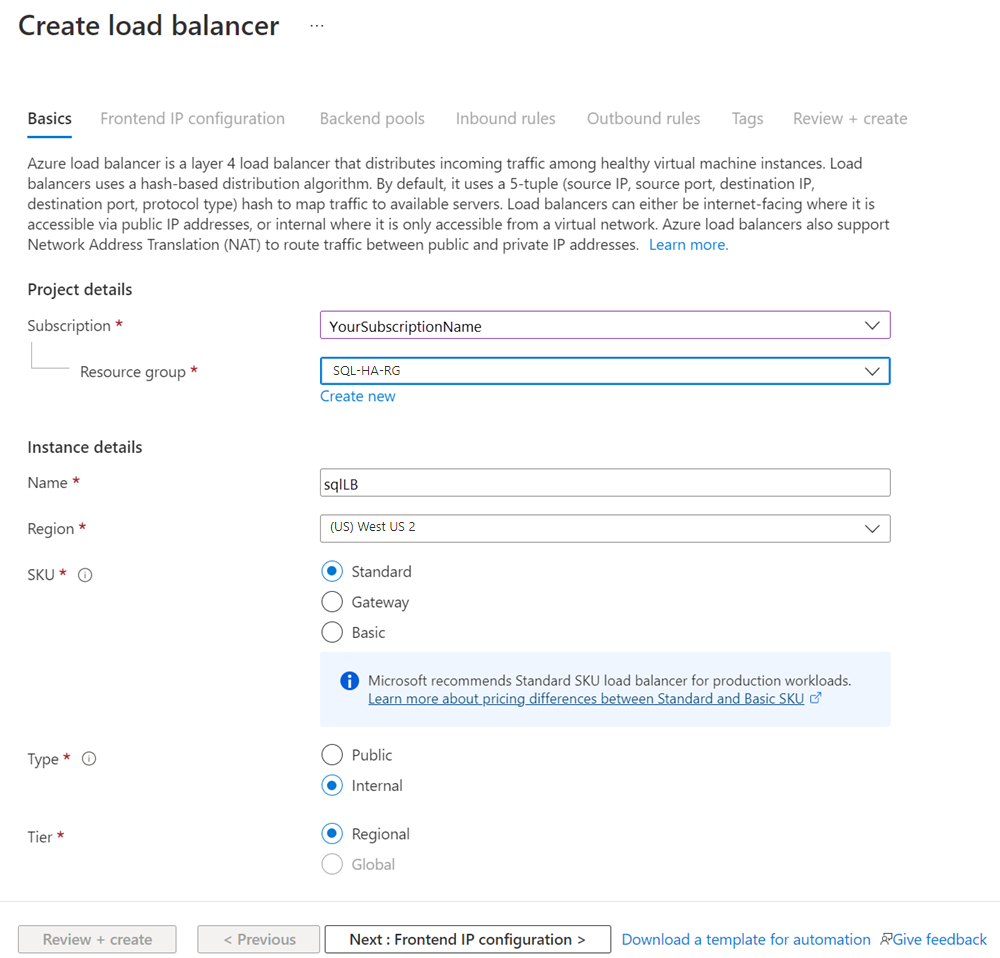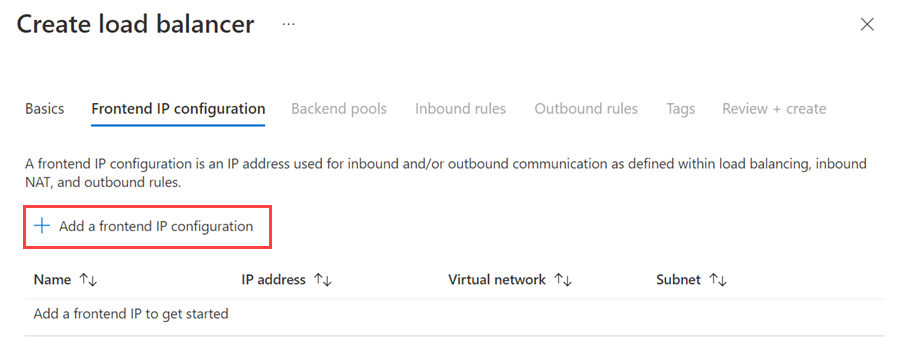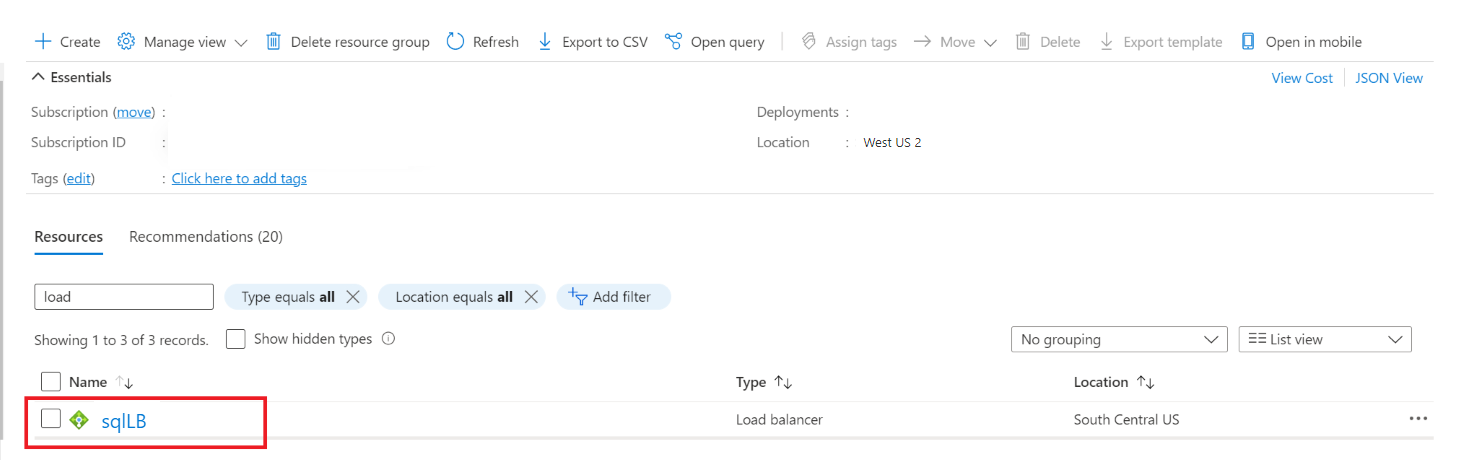Samouczek: ręczne konfigurowanie grupy dostępności — program SQL Server na maszynach wirtualnych platformy Azure
Dotyczy: program SQL Server na maszynie wirtualnej platformy Azure
Napiwek
Istnieje wiele metod wdrażania grupy dostępności. Uprość wdrażanie i eliminuje konieczność korzystania z usługi Azure Load Balancer lub rozproszonej nazwy sieci (DNN) dla zawsze włączonej grupy dostępności, tworząc maszyny wirtualne programu SQL Server w wielu podsieciach w tej samej sieci wirtualnej platformy Azure. Jeśli grupa dostępności została już utworzona w jednej podsieci, możesz ją zmigrować do środowiska z wieloma podsieciami.
W tym samouczku pokazano, jak utworzyć zawsze włączoną grupę dostępności dla programu SQL Server na maszynach wirtualnych platformy Azure w ramach jednej podsieci. Kompletny samouczek tworzy grupę dostępności z repliką bazy danych w dwóch wystąpieniach programu SQL Server.
Ten artykuł ręcznie konfiguruje środowisko grupy dostępności. Można również zautomatyzować kroki przy użyciu witryny Azure Portal, programu PowerShell lub interfejsu wiersza polecenia platformy Azure lub szablonów szybkiego startu platformy Azure.
Szacowanie czasu: ukończenie tego samouczka trwa około 30 minut po spełnieniu wymagań wstępnych.
Wymagania wstępne
W tym samouczku założono, że masz podstawową wiedzę na temat zawsze włączonych grup dostępności programu SQL Server. Jeśli potrzebujesz więcej informacji, zobacz Omówienie zawsze włączonych grup dostępności (SQL Server).
Przed rozpoczęciem procedur opisanych w tym samouczku należy spełnić wymagania wstępne dotyczące tworzenia zawsze włączonych grup dostępności na maszynach wirtualnych platformy Azure. Jeśli zostały już spełnione te wymagania wstępne, możesz przejść do sekcji Tworzenie klastra.
Poniższa tabela zawiera podsumowanie wymaganych wymagań wstępnych przed ukończeniem tego samouczka:
| Wymaganie | opis |
|---|---|
 Dwa wystąpienia programu SQL Server Dwa wystąpienia programu SQL Server |
— W zestawie dostępności platformy Azure - W jednej domenie — Z zainstalowanym klastrem trybu failover |
 Windows Server Windows Server |
Udział plików dla monitora klastra |
 Konto usługi programu SQL Server Konto usługi programu SQL Server |
Konto domeny |
 Konto usługi agenta programu SQL Server Konto usługi agenta programu SQL Server |
Konto domeny |
 Otwarte porty zapory Otwarte porty zapory |
— SQL Server: 1433 dla wystąpienia domyślnego — Punkt końcowy dublowania bazy danych: 5022 lub dowolny dostępny port - Sonda kondycji adresu IP modułu równoważenia obciążenia dla grupy dostępności: 59999 lub dowolny dostępny port - Sonda kondycji adresu IP modułu równoważenia obciążenia dla rdzenia klastra: 58888 lub dowolny dostępny port |
 Klaster trybu failover Klaster trybu failover |
Wymagane dla obu wystąpień programu SQL Server |
 Konto domeny instalacji Konto domeny instalacji |
- Administrator lokalny w każdym wystąpieniu programu SQL Server — Członek stałej roli serwera sysadmin dla każdego wystąpienia programu SQL Server |
 Sieciowe grupy zabezpieczeń (NSG): Sieciowe grupy zabezpieczeń (NSG): |
Jeśli środowisko korzysta z sieciowych grup zabezpieczeń, upewnij się, że bieżąca konfiguracja zezwala na ruch sieciowy przez porty opisane w temacie Konfigurowanie zapory. |
Tworzenie klastra
Pierwszym zadaniem jest utworzenie klastra trybu failover systemu Windows Server z maszynami wirtualnymi programu SQL Server i serwerem monitora:
Użyj protokołu RDP (Remote Desktop Protocol), aby nawiązać połączenie z pierwszą maszyną wirtualną z programem SQL Server. Użyj konta domeny, które jest administratorem zarówno na maszynach wirtualnych programu SQL Server, jak i na serwerze monitora.
Napiwek
W wymaganiach wstępnych utworzono konto o nazwie CORP\Install. Użyj tego konta.
Na pulpicie nawigacyjnym Menedżer serwera wybierz pozycję Narzędzia, a następnie wybierz pozycję Menedżer klastra trybu failover.
W okienku po lewej stronie kliknij prawym przyciskiem myszy pozycję Menedżer klastra trybu failover, a następnie wybierz pozycję Utwórz klaster.
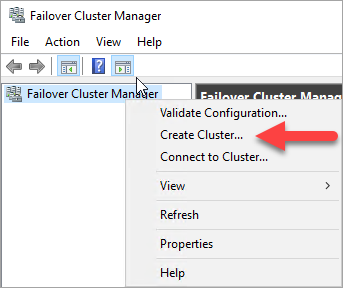
W Kreatorze tworzenia klastra utwórz klaster z jednym węzłem, przechodząc przez strony z ustawieniami w poniższej tabeli:
Strona Ustawienie Przed rozpoczęciem Użyj wartości domyślnych. Wybieranie serwerów Wprowadź pierwszą nazwę maszyny wirtualnej programu SQL Server w polu Wprowadź nazwę serwera, a następnie wybierz pozycję Dodaj. Ostrzeżenie dotyczące walidacji Wybierz pozycję Nie. Nie wymagam pomocy technicznej od firmy Microsoft dla tego klastra i dlatego nie chcę uruchamiać testów weryfikacji. Po wybraniu pozycji Dalej kontynuuj tworzenie klastra. Punkt dostępu do administrowania klastrem W polu Nazwa klastra wprowadź nazwę klastra (na przykład SQLAGCluster1). Potwierdzenie Użyj wartości domyślnych, chyba że używasz Miejsca do magazynowania.
Ustawianie adresu IP klastra trybu failover systemu Windows Server
Uwaga
W systemie Windows Server 2019 klaster tworzy wartość Nazwa serwera rozproszonego zamiast wartości Nazwa sieci klastra. Jeśli używasz systemu Windows Server 2019, pomiń wszystkie kroki odwołujące się do nazwy rdzenia klastra w tym samouczku. Nazwę sieci klastra można utworzyć przy użyciu programu PowerShell. Aby uzyskać więcej informacji, zapoznaj się z wpisem w blogu Klaster trybu failover: obiekt sieciowy klastra.
W Menedżerze klastra trybu failover przewiń w dół do obszaru Zasoby podstawowe klastra i rozwiń szczegóły klastra. Zasoby Nazwa i Adres IP powinny znajdować się w stanie Niepowodzenie.
Nie można przywieźć zasobu adresu IP do trybu online, ponieważ klaster ma przypisany ten sam adres IP co sam komputer. Jest to zduplikowany adres.
Kliknij prawym przyciskiem myszy zasób nieudanych adresów IP, a następnie wybierz polecenie Właściwości.
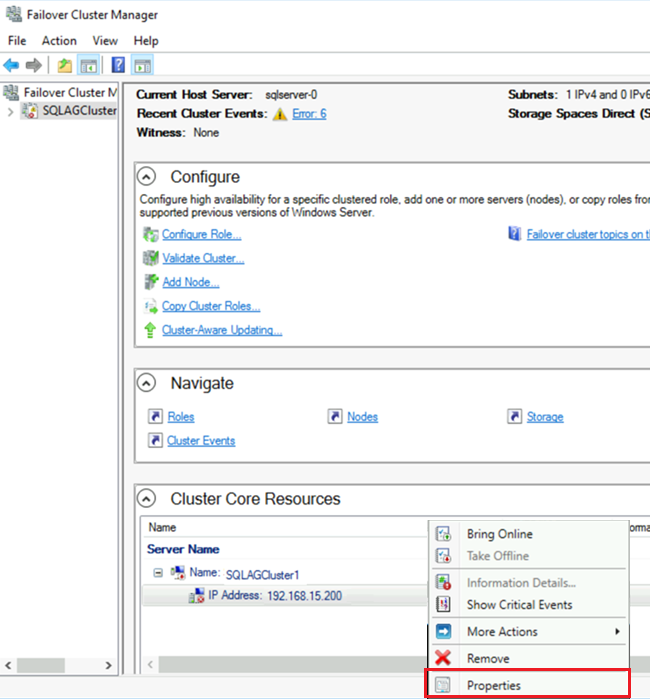
Wybierz pozycję Statyczny adres IP. Określ dostępny adres z tej samej podsieci co maszyny wirtualne.
W sekcji Zasoby podstawowe klastra kliknij prawym przyciskiem myszy nazwę klastra i wybierz pozycję Bring Online(Przynieś online). Poczekaj, aż oba zasoby będą w trybie online.
Gdy zasób nazwy klastra jest w trybie online, aktualizuje serwer kontrolera domeny przy użyciu nowego konta komputera usługi Active Directory. Użyj tego konta usługi Active Directory, aby uruchomić usługę klastrowaną grupy dostępności później.
Dodawanie innego wystąpienia programu SQL Server do klastra
W drzewie przeglądarki kliknij prawym przyciskiem myszy klaster i wybierz polecenie Dodaj węzeł.
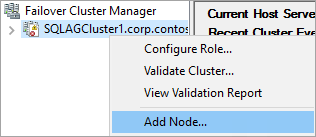
W Kreatorze dodawania węzła wybierz pozycję Dalej.
Na stronie Wybieranie serwerów dodaj drugą maszynę wirtualną z programem SQL Server. Wprowadź nazwę maszyny wirtualnej w polu Wprowadź nazwę serwera, a następnie wybierz pozycję Dodaj>dalej.
Na stronie Ostrzeżenie o walidacji wybierz pozycję Nie. (W scenariuszu produkcyjnym należy wykonać testy weryfikacyjne). Następnie wybierz pozycję Dalej.
Jeśli używasz Miejsca do magazynowania na stronie Potwierdzenie, wyczyść pole wyboru Dodaj cały uprawniony magazyn do klastra.
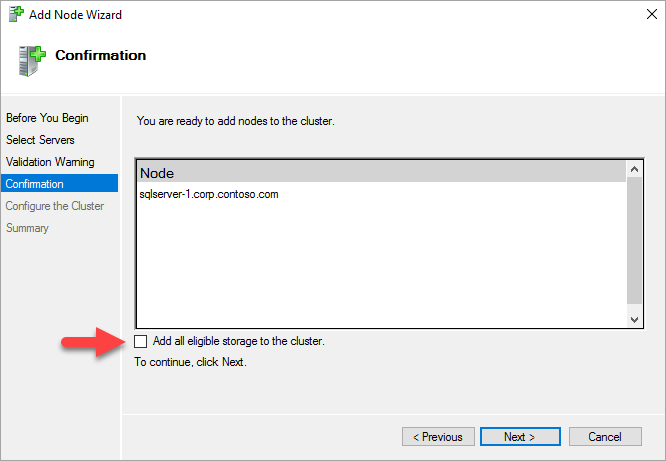
Ostrzeżenie
Jeśli nie wyczyścisz opcji Dodaj wszystkie kwalifikujące się magazyny do klastra, system Windows odłącza dyski wirtualne podczas procesu klastrowania. W związku z tym nie są one wyświetlane w Menedżerze dysków lub Eksplorator obiektów, dopóki magazyn nie zostanie usunięty z klastra i ponownie dołączony za pomocą programu PowerShell.
Wybierz pozycję Następny.
Wybierz Zakończ.
Menedżer klastra trybu failover pokazuje, że klaster ma nowy węzeł i wyświetla listę w kontenerze Węzły .
Wyloguj się z sesji pulpitu zdalnego.
Dodawanie udziału plików dla kworum klastra
W tym przykładzie klaster systemu Windows używa udziału plików do utworzenia kworum klastra. W tym samouczku NodeAndFileShareMajority jest używane kworum. Aby uzyskać więcej informacji, zobacz Konfigurowanie kworum i zarządzanie nim.
Nawiąż połączenie z maszyną wirtualną serwera monitora udziału plików przy użyciu sesji pulpitu zdalnego.
W Menedżer serwera wybierz pozycję Narzędzia. Otwórz przystawkę Zarządzanie komputerem.
Wybierz pozycję Foldery udostępnione.
Kliknij prawym przyciskiem myszy pozycję Udziały, a następnie wybierz pozycję Nowy udział.
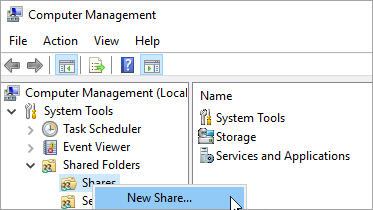
Użyj Kreatora tworzenia folderu udostępnionego, aby utworzyć udział.
Na stronie Ścieżka folderu wybierz pozycję Przeglądaj. Znajdź lub utwórz ścieżkę dla folderu udostępnionego, a następnie wybierz pozycję Dalej.
Na stronie Nazwa, Opis i Ustawienia sprawdź nazwę i ścieżkę udziału. Wybierz Dalej.
Na stronie Uprawnienia folderu udostępnionego ustaw pozycję Dostosuj uprawnienia. Wybierz Niestandardowy.
W oknie dialogowym Dostosowywanie uprawnień wybierz pozycję Dodaj.
Upewnij się, że konto użyte do utworzenia klastra ma pełną kontrolę.
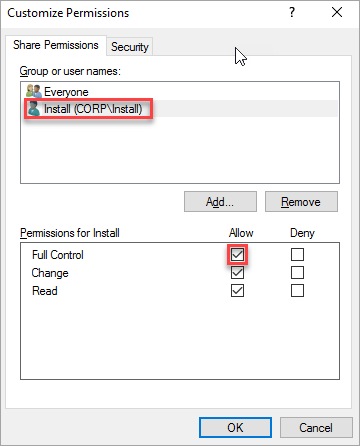
Wybierz przycisk OK.
Na stronie Uprawnienia folderu udostępnionego wybierz pozycję Zakończ. Następnie ponownie wybierz pozycję Zakończ .
Wyloguj się z serwera.
Konfigurowanie kworum klastra
Uwaga
W zależności od konfiguracji grupy dostępności może być konieczne zmiana głosowania kworum węzła, który uczestniczy w klastrze trybu failover systemu Windows Server. Aby uzyskać więcej informacji, zobacz Konfigurowanie kworum klastra dla programu SQL Server na maszynach wirtualnych platformy Azure.
Połącz się z pierwszym węzłem klastra przy użyciu sesji pulpitu zdalnego.
W Menedżerze klastra trybu failover kliknij prawym przyciskiem myszy klaster, wskaż pozycję Więcej akcji, a następnie wybierz pozycję Konfiguruj ustawienia kworum klastra.
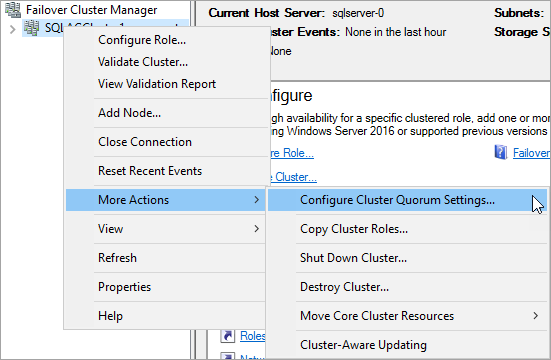
W Kreatorze konfigurowania kworum klastra wybierz przycisk Dalej.
Na stronie Wybierz opcję konfiguracji kworum wybierz pozycję Wybierz monitor kworum, a następnie wybierz przycisk Dalej.
Na stronie Wybieranie monitora kworum wybierz pozycję Konfiguruj monitor udziału plików.
Napiwek
System Windows Server 2016 obsługuje monitor w chmurze. Jeśli wybierzesz ten typ monitora, nie potrzebujesz monitora udziału plików. Aby uzyskać więcej informacji, zobacz Wdrażanie monitora w chmurze dla klastra trybu failover. W tym samouczku jest używany monitor udziału plików, który obsługuje poprzednie systemy operacyjne.
W obszarze Konfigurowanie monitora udziału plików wprowadź ścieżkę dla utworzonego udziału. Następnie kliknij przycisk Dalej.
Na stronie Potwierdzenie sprawdź ustawienia. Następnie kliknij przycisk Dalej.
Wybierz Zakończ.
Zasoby podstawowe klastra są konfigurowane za pomocą monitora udziału plików.
Włączanie grup dostępności
Następnie włącz zawsze włączone grupy dostępności. Wykonaj te kroki na obu maszynach wirtualnych programu SQL Server.
Na ekranie startowym otwórz program SQL Server Configuration Manager.
W drzewie przeglądarki wybierz pozycję Usługi programu SQL Server. Następnie kliknij prawym przyciskiem myszy usługę SQL Server (MSSQLSERVER) i wybierz pozycję Właściwości.
Wybierz kartę Zawsze włączona wysoka dostępność , a następnie wybierz pozycję Włącz zawsze włączone grupy dostępności.
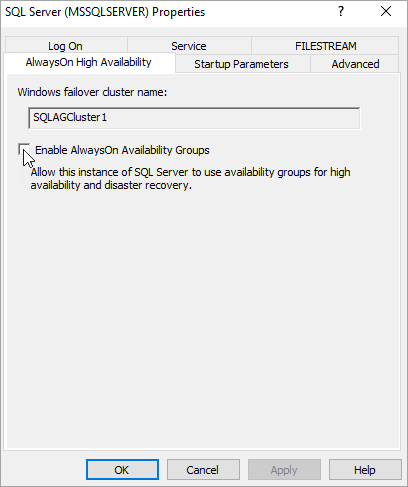
Wybierz Zastosuj. Wybierz przycisk OK w oknie podręcznym.
Uruchom ponownie usługę SQL Server.
Włączanie funkcji FILESTREAM
Jeśli nie używasz elementu FILESTREAM dla bazy danych w grupie dostępności, pomiń ten krok i przejdź do następnego kroku — Utwórz bazę danych.
Jeśli planujesz dodanie bazy danych do grupy dostępności korzystającej z funkcji FILESTREAM, funkcja FILESTREAM musi być domyślnie wyłączona. Użyj menedżera konfiguracji programu SQL Server, aby włączyć tę funkcję w obu wystąpieniach programu SQL Server.
Aby włączyć funkcję FILESTREAM, wykonaj następujące kroki:
Uruchom plik RDP na pierwszej maszynie wirtualnej z programem SQL Server (na przykład SQL-VM-1) przy użyciu konta domeny, które jest członkiem stałej roli serwera sysadmin, na przykład konta domeny CORP\Install utworzonego w dokumencie wymagań wstępnych
Na ekranie startowym jednej maszyny wirtualnej programu SQL Server uruchom program SQL Server Configuration Manager.
W drzewie przeglądarki wyróżnij pozycję Usługi programu SQL Server, kliknij prawym przyciskiem myszy usługę SQL Server (MSSQLSERVER), a następnie wybierz polecenie Właściwości.
Wybierz kartę FILESTREAM , a następnie zaznacz pole wyboru Włącz plikSTREAM dla dostępu do języka Transact-SQL:
Wybierz Zastosuj. Wybierz przycisk OK w oknie podręcznym.
W programie SQL Server Management Studio wybierz pozycję Nowe zapytanie, aby wyświetlić Edytor Power Query.
W Edytor Power Query wprowadź następujący kod Języka Transact-SQL:
EXEC sp_configure filestream_access_level, 2 RECONFIGUREWybierz polecenie Wykonaj.
Uruchom ponownie usługę SQL Server.
Powtórz te kroki dla innego wystąpienia programu SQL Server.
Tworzenie bazy danych w pierwszym wystąpieniu programu SQL Server
- Otwórz plik RDP na pierwszej maszynie wirtualnej z programem SQL Server przy użyciu konta domeny, które jest członkiem stałej roli serwera sysadmin .
- Otwórz program SQL Server Management Studio (SSMS) i połącz się z pierwszym wystąpieniem programu SQL Server.
- W Eksplorator obiektów kliknij prawym przyciskiem myszy pozycję Bazy danych i wybierz pozycję Nowa baza danych.
- W polu Nazwa bazy danych wprowadź myDB1, a następnie wybierz przycisk OK.
Tworzenie udziału kopii zapasowej
Na pierwszej maszynie wirtualnej z programem SQL Server w Menedżer serwera wybierz pozycję Narzędzia. Otwórz przystawkę Zarządzanie komputerem.
Wybierz pozycję Foldery udostępnione.
Kliknij prawym przyciskiem myszy pozycję Udziały, a następnie wybierz pozycję Nowy udział.
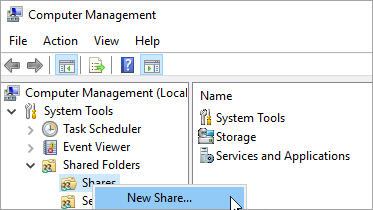
Użyj Kreatora tworzenia folderu udostępnionego, aby utworzyć udział.
Na stronie Ścieżka folderu wybierz pozycję Przeglądaj. Znajdź lub utwórz ścieżkę folderu udostępnionego kopii zapasowej bazy danych, a następnie wybierz przycisk Dalej.
Na stronie Nazwa, Opis i Ustawienia sprawdź nazwę i ścieżkę udziału. Następnie kliknij przycisk Dalej.
Na stronie Uprawnienia folderu udostępnionego ustaw pozycję Dostosuj uprawnienia. Następnie wybierz pozycję Niestandardowe.
W oknie dialogowym Dostosowywanie uprawnień wybierz pozycję Dodaj.
Sprawdź pełną kontrolę , aby udzielić pełnego dostępu do udziału konta usługi programu SQL Server (
Corp\SQLSvc):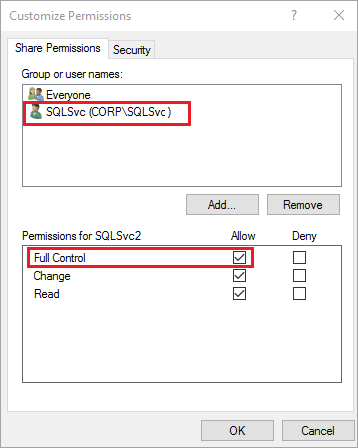
Wybierz przycisk OK.
Na stronie Uprawnienia folderu udostępnionego wybierz pozycję Zakończ. Ponownie wybierz pozycję Zakończ .
Tworzenie pełnej kopii zapasowej bazy danych
Należy utworzyć kopię zapasową nowej bazy danych, aby zainicjować łańcuch dzienników. Jeśli nie utworzysz kopii zapasowej nowej bazy danych, nie będzie można jej uwzględnić w grupie dostępności.
W Eksplorator obiektów kliknij prawym przyciskiem myszy bazę danych, wskaż polecenie Zadania, a następnie wybierz polecenie Wykonaj kopię zapasową.
Wybierz przycisk OK , aby utworzyć pełną kopię zapasową w domyślnej lokalizacji kopii zapasowej.
Tworzenie grupy dostępności
Teraz możesz przystąpić do tworzenia i konfigurowania grupy dostępności, wykonując następujące zadania:
- Utwórz bazę danych w pierwszym wystąpieniu programu SQL Server.
- Wykonaj pełną kopię zapasową i kopię zapasową dziennika transakcji bazy danych.
- Przywróć pełne kopie zapasowe i kopie zapasowe dziennika do drugiego wystąpienia programu SQL Server przy użyciu
NO RECOVERYopcji . - Utwórz grupę dostępności (MyTestAG) z synchronicznym zatwierdzeniem, automatycznym trybem failover i replikami pomocniczymi z możliwością odczytu.
Tworzenie grupy dostępności
Połącz się z maszyną wirtualną z programem SQL Server przy użyciu pulpitu zdalnego i otwórz program SQL Server Management Studio.
W Eksplorator obiektów w programie SSMS kliknij prawym przyciskiem myszy pozycję Zawsze włączona wysoka dostępność i wybierz pozycję Kreator nowej grupy dostępności.
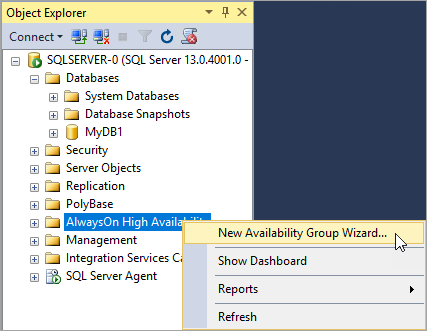
Na stronie Wstęp wybierz opcję Następna. Na stronie Określanie opcji grupy dostępności wprowadź nazwę grupy dostępności w polu Nazwa grupy dostępności. Na przykład wprowadź myTestAG. Następnie kliknij przycisk Dalej.
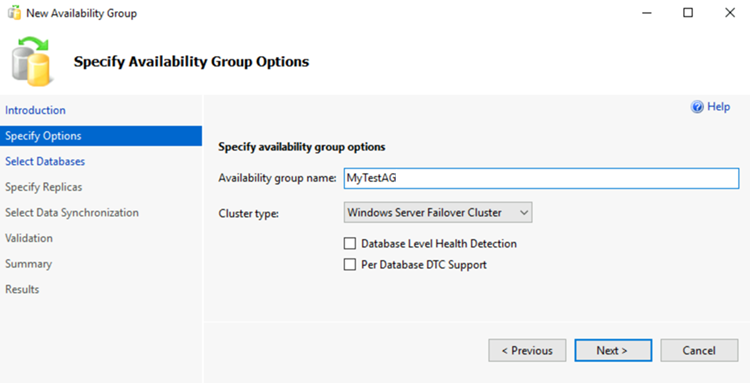
Na stronie Wybieranie baz danych wybierz bazę danych, a następnie wybierz pozycję Dalej.
Uwaga
Baza danych spełnia wymagania wstępne dla grupy dostępności, ponieważ wykonano co najmniej jedną pełną kopię zapasową dla zamierzonej repliki podstawowej.
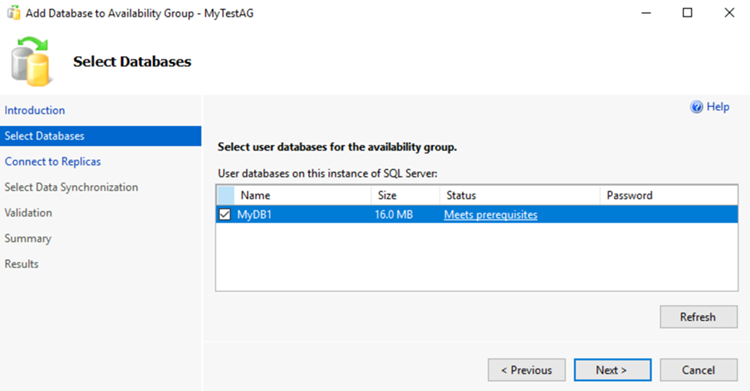
Na stronie Określanie replik wybierz pozycję Dodaj replikę.
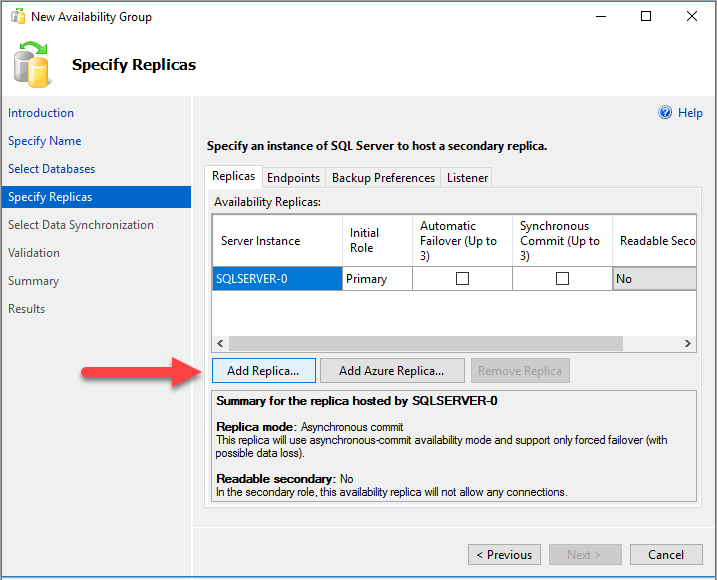
W oknie dialogowym Łączenie z serwerem w polu Nazwa serwera wprowadź nazwę drugiego wystąpienia programu SQL Server. Następnie wybierz pozycję Połącz.
Po powrocie na stronę Określanie replik powinien zostać wyświetlony drugi serwer wymieniony w obszarze Repliki dostępności. Skonfiguruj repliki w następujący sposób.
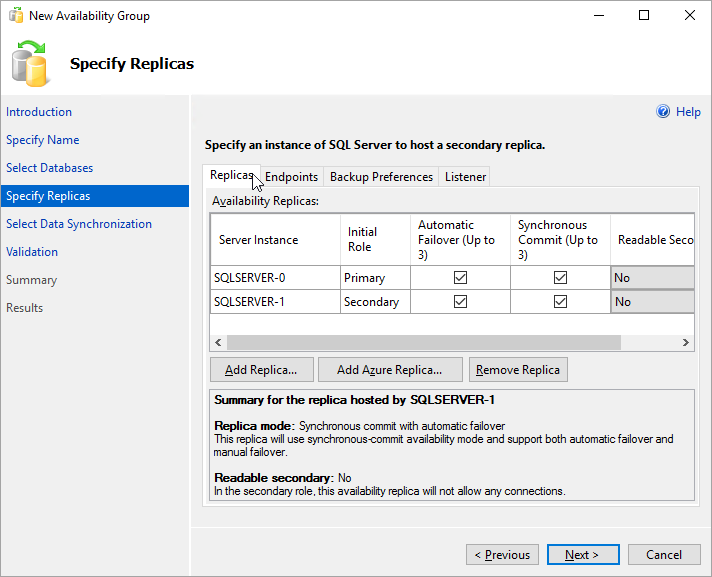
Wybierz pozycję Punkty końcowe , aby wyświetlić punkt końcowy dublowania bazy danych dla tej grupy dostępności. Użyj tego samego portu, który został użyty podczas ustawiania reguły zapory dla punktów końcowych dublowania bazy danych.
Na stronie Wybieranie początkowej synchronizacji danych wybierz pozycję Pełna i określ udostępnioną lokalizację sieciową. W przypadku lokalizacji użyj utworzonego udziału kopii zapasowej. W tym przykładzie był to \\<First SQL Server Instance>\Backup\. Wybierz Dalej.
Uwaga
Pełna synchronizacja wykonuje pełną kopię zapasową bazy danych w pierwszym wystąpieniu programu SQL Server i przywraca ją do drugiego wystąpienia. W przypadku dużych baz danych nie zalecamy pełnej synchronizacji, ponieważ może to zająć dużo czasu.
Ten czas można skrócić, ręcznie wykonując kopię zapasową bazy danych i przywracając ją za pomocą polecenia
NO RECOVERY. Jeśli baza danych została już przywróconaNO RECOVERYw drugim wystąpieniu programu SQL Server przed skonfigurowaniem grupy dostępności, wybierz pozycję Dołącz tylko. Jeśli chcesz utworzyć kopię zapasową po skonfigurowaniu grupy dostępności, wybierz pozycję Pomiń początkową synchronizację danych.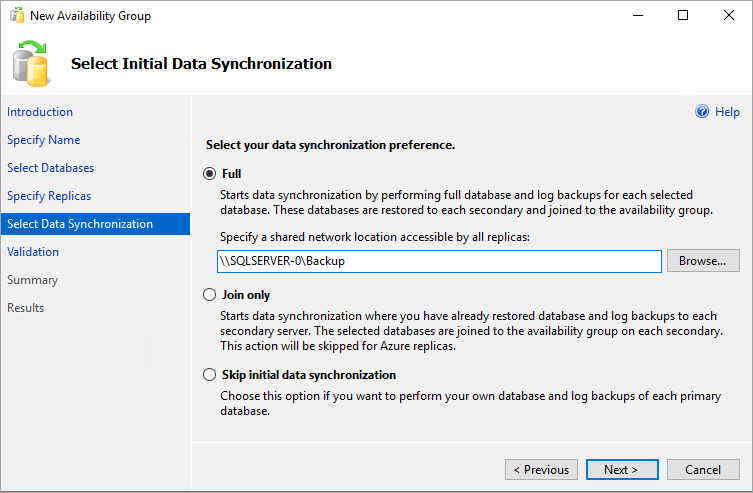
Na stronie Walidacja wybierz pozycję Dalej. Ta strona powinna wyglądać podobnie do poniższej ilustracji:
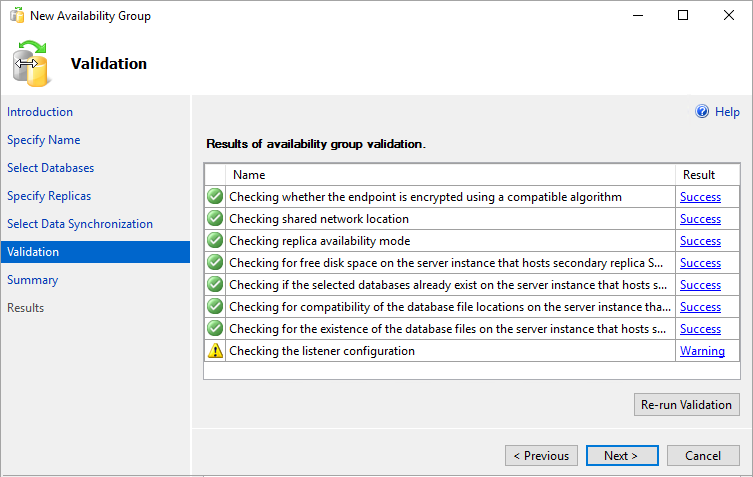
Uwaga
Istnieje ostrzeżenie dotyczące konfiguracji odbiornika, ponieważ nie skonfigurowano odbiornika grupy dostępności. To ostrzeżenie można zignorować, ponieważ na maszynach wirtualnych platformy Azure utworzysz odbiornik po utworzeniu modułu równoważenia obciążenia platformy Azure.
Na stronie Podsumowanie wybierz pozycję Zakończ, a następnie zaczekaj, aż kreator skonfiguruje nową grupę dostępności. Na stronie Postęp możesz wybrać pozycję Więcej szczegółów, aby wyświetlić szczegółowy postęp.
Po zakończeniu konfiguracji kreatora sprawdź stronę Wyniki , aby sprawdzić, czy grupa dostępności została pomyślnie utworzona.
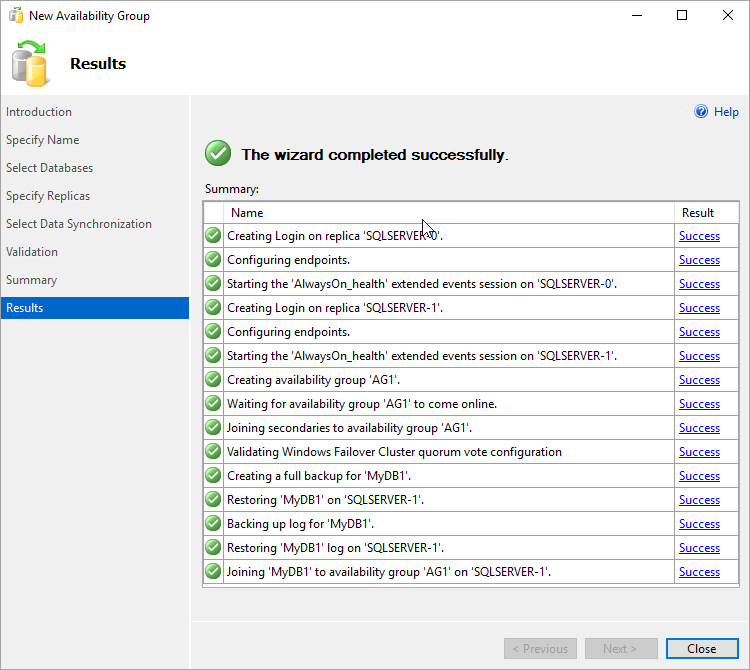
Wybierz pozycję Zamknij , aby zamknąć kreatora.
Sprawdzanie grupy dostępności
W Eksplorator obiektów rozwiń pozycję Zawsze włączona wysoka dostępność, a następnie rozwiń węzeł Grupy dostępności. W tym kontenerze powinna zostać wyświetlona nowa grupa dostępności. Kliknij prawym przyciskiem myszy grupę dostępności i wybierz polecenie Pokaż pulpit nawigacyjny.
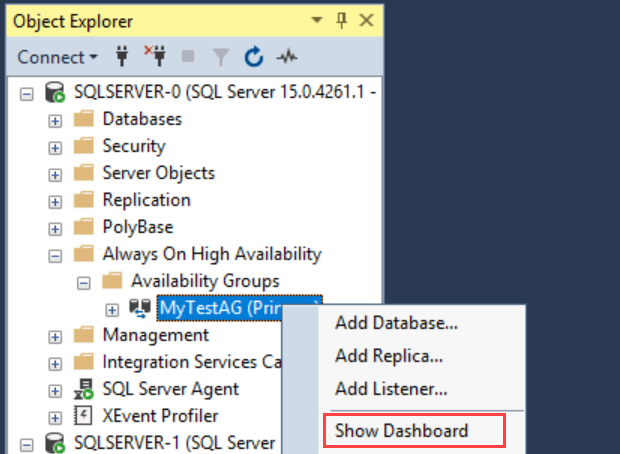
Pulpit nawigacyjny grupy dostępności powinien wyglądać podobnie do poniższego zrzutu ekranu:
Na pulpicie nawigacyjnym są wyświetlane repliki, tryb trybu failover każdej repliki oraz stan synchronizacji.
W Menedżerze klastra trybu failover wybierz klaster. Wybierz pozycję Role.
Użyta nazwa grupy dostępności jest rolą w klastrze. Ta grupa dostępności nie ma adresu IP dla połączeń klienckich, ponieważ nie skonfigurowaliśmy odbiornika. Odbiornik zostanie skonfigurowany po utworzeniu modułu równoważenia obciążenia platformy Azure.
Ostrzeżenie
Nie próbuj przejąć grupy dostępności w tryb failover z Menedżera klastra trybu failover. Wszystkie operacje trybu failover powinny być wykonywane na pulpicie nawigacyjnym grupy dostępności w programie SSMS. Dowiedz się więcej o ograniczeniach dotyczących korzystania z Menedżera klastra trybu failover z grupami dostępności.
W tym momencie masz grupę dostępności z dwiema replikami programu SQL Server. Grupę dostępności można przenieść między wystąpieniami. Nie można jeszcze nawiązać połączenia z grupą dostępności, ponieważ nie masz odbiornika.
W przypadku maszyn wirtualnych platformy Azure odbiornik wymaga modułu równoważenia obciążenia. Następnym krokiem jest utworzenie modułu równoważenia obciążenia na platformie Azure.
Tworzenie modułu równoważenia obciążenia na platformie Azure
Uwaga
Wdrożenia grup dostępności w wielu podsieciach nie wymagają modułu równoważenia obciążenia. W środowisku z jedną podsiecią klienci korzystający z programu SQL Server 2019 CU8 lub nowszego w systemie Windows 2016 i nowszych mogą zastąpić tradycyjny odbiornik nazwy sieci wirtualnej (VNN) i odbiornik usługi Azure Load Balancer odbiornikiem rozproszonej nazwy sieci (DNN). Jeśli chcesz użyć nazwy sieci rozproszonej, pomiń wszystkie kroki samouczka, które konfigurują usługę Azure Load Balancer dla grupy dostępności.
Na maszynach wirtualnych platformy Azure w jednej podsieci grupa dostępności programu SQL Server wymaga modułu równoważenia obciążenia. Moduł równoważenia obciążenia przechowuje adresy IP odbiorników grup dostępności i klastra trybu failover systemu Windows Server. W tej sekcji podsumowano sposób tworzenia modułu równoważenia obciążenia w witrynie Azure Portal.
Moduł równoważenia obciążenia na platformie Azure może być standardowy lub podstawowy. Moduł równoważenia obciążenia w warstwie Standardowa ma więcej funkcji niż podstawowy moduł równoważenia obciążenia. W przypadku grupy dostępności moduł równoważenia obciążenia w warstwie Standardowa jest wymagany, jeśli używasz strefy dostępności (zamiast zestawu dostępności). Aby uzyskać szczegółowe informacje na temat różnic między jednostkami SKU, zobacz Azure Load Balancer SKU.
Ważne
30 września 2025 r. jednostka SKU Podstawowa dla usługi Azure Load Balancer zostanie wycofana. Więcej informacji znajdziesz w oficjalnym ogłoszeniu. Jeśli obecnie używasz usługi Load Balancer w warstwie Podstawowa, przeprowadź uaktualnienie do usługa Load Balancer w warstwie Standardowa przed datą wycofania. Aby uzyskać wskazówki, zobacz Uaktualnianie modułu równoważenia obciążenia.
W witrynie Azure Portal przejdź do grupy zasobów zawierającej maszyny wirtualne programu SQL Server i wybierz pozycję + Dodaj.
Wyszukaj moduł równoważenia obciążenia. Wybierz moduł równoważenia obciążenia publikowany przez firmę Microsoft.
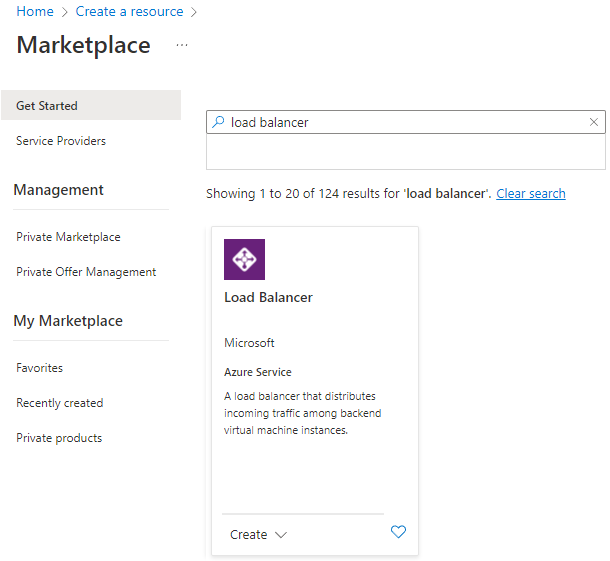
Wybierz pozycję Utwórz.
Na stronie Tworzenie modułu równoważenia obciążenia skonfiguruj następujące parametry dla modułu równoważenia obciążenia:
Ustawienie Wpis lub zaznaczenie Subskrypcja Użyj tej samej subskrypcji co maszyna wirtualna. Grupa zasobów: Użyj tej samej grupy zasobów co maszyna wirtualna. Nazwa/nazwisko Użyj nazwy tekstowej modułu równoważenia obciążenia, takiego jak sqlLB. Region Użyj tego samego regionu co maszyna wirtualna. SKU Wybierz opcję Standardowa. Type wybierz pozycję Wewnętrzny. Strona powinna wyglądać następująco:
Wybierz pozycję Dalej: Konfiguracja adresu IP frontonu.
Wybierz pozycję + Dodaj konfigurację adresu IP frontonu.
Skonfiguruj adres IP frontonu przy użyciu następujących wartości:
- Nazwa: wprowadź nazwę identyfikującą konfigurację adresu IP frontonu.
- Sieć wirtualna: wybierz tę samą sieć co maszyny wirtualne.
- Podsieć: wybierz tę samą podsieć co maszyny wirtualne.
- Przypisanie: wybierz pozycję Statyczne.
- Adres IP: użyj dostępnego adresu z podsieci. Użyj tego adresu dla odbiornika grupy dostępności. Ten adres różni się od adresu IP klastra.
- Strefa dostępności: opcjonalnie wybierz strefę dostępności, w celu wdrożenia adresu IP.
Na poniższej ilustracji przedstawiono okno dialogowe Dodawanie konfiguracji adresu IP frontonu:
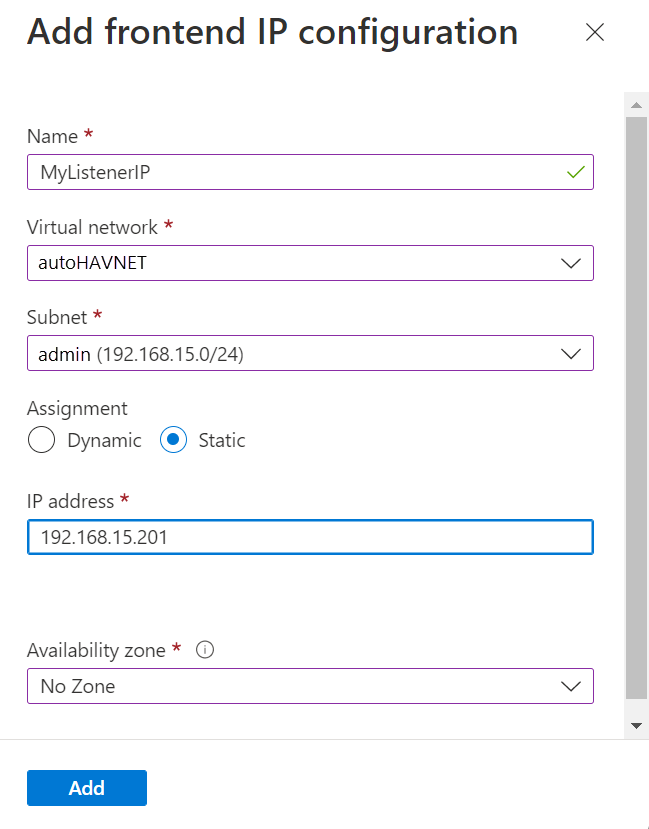
Wybierz Dodaj.
Wybierz pozycję Przejrzyj i utwórz , aby zweryfikować konfigurację. Następnie wybierz pozycję Utwórz , aby utworzyć moduł równoważenia obciążenia i adres IP frontonu.
Aby skonfigurować moduł równoważenia obciążenia, należy utworzyć pulę zaplecza, utworzyć sondę i ustawić reguły równoważenia obciążenia.
Dodawanie puli zaplecza dla odbiornika grupy dostępności
W witrynie Azure Portal przejdź do grupy zasobów. Może być konieczne odświeżenie widoku, aby zobaczyć nowo utworzony moduł równoważenia obciążenia.
Wybierz moduł równoważenia obciążenia, wybierz pozycję Pule zaplecza, a następnie wybierz pozycję +Dodaj.
W polu Nazwa podaj nazwę puli zaplecza.
W obszarze Konfiguracja puli zaplecza wybierz pozycję Karta sieciowa.
Wybierz pozycję Dodaj , aby skojarzyć pulę zaplecza z zestawem dostępności zawierającym maszyny wirtualne.
W obszarze Maszyna wirtualna wybierz maszyny wirtualne, które będą hostować repliki grup dostępności. Nie dołączaj serwera monitora udziału plików.
Uwaga
Jeśli obie maszyny wirtualne nie zostaną określone, tylko połączenia z repliką podstawową powiedzą się.
Wybierz pozycję Dodaj , aby dodać maszyny wirtualne do puli zaplecza.
Wybierz pozycję Zapisz , aby utworzyć pulę zaplecza.
Ustawianie sondy
W witrynie Azure Portal wybierz moduł równoważenia obciążenia, wybierz pozycję Sondy kondycji, a następnie wybierz pozycję +Dodaj.
Ustaw sondę kondycji odbiornika w następujący sposób:
Ustawienie opis Przykład Nazwa/nazwisko Tekst SQLAlwaysOnEndPointProbe Protokół Wybierz pozycję TCP TCP Port Dowolny nieużywany port 59999 Interwał Ilość czasu między próbami sondy w sekundach 5 Wybierz Dodaj.
Ustawianie reguł równoważenia obciążenia
W witrynie Azure Portal wybierz moduł równoważenia obciążenia, wybierz pozycję Reguły równoważenia obciążenia, a następnie wybierz pozycję +Dodaj.
Ustaw reguły równoważenia obciążenia odbiornika w następujący sposób:
Ustawienie opis Przykład Nazwa/nazwisko Tekst SQLAlwaysOnEndPointListener Adres IP frontonu Wybierz adres Użyj adresu utworzonego podczas tworzenia modułu równoważenia obciążenia. Pula zaplecza Wybieranie puli zaplecza Wybierz pulę zaplecza zawierającą maszyny wirtualne przeznaczone dla modułu równoważenia obciążenia. Protokół Wybierz pozycję TCP TCP Port Użyj portu odbiornika grupy dostępności 1433 Port zaplecza To pole nie jest używane, gdy zmienny adres IP jest ustawiony dla zwrotu serwera bezpośredniego 1433 Sonda kondycji Nazwa określona dla sondy SQLAlwaysOnEndPointProbe Trwałość sesji Lista rozwijana Brak Limit czasu bezczynności Czas otwarcia połączenia TCP w minutach 4 Pływający adres IP (bezpośredni zwrot serwera) Topologia przepływu i schemat mapowania adresów IP Włączono Ostrzeżenie
Bezpośredni zwrot serwera jest ustawiany podczas tworzenia. Nie można go zmienić.
Wybierz pozycję Zapisz.
Dodawanie podstawowego adresu IP klastra dla klastra trybu failover systemu Windows Server
Adres IP klastra trybu failover systemu Windows Server musi również znajdować się w module równoważenia obciążenia. Jeśli używasz systemu Windows Server 2019, pomiń ten proces, ponieważ klaster tworzy wartość Nazwa serwera rozproszonego zamiast wartości Nazwa sieci klastra.
W witrynie Azure Portal przejdź do tego samego modułu równoważenia obciążenia platformy Azure. Wybierz pozycję Konfiguracja adresu IP frontonu, a następnie wybierz pozycję +Dodaj. Użyj adresu IP skonfigurowanego dla klastra trybu failover systemu Windows Server w zasobach podstawowych klastra. Ustaw adres IP jako statyczny.
W module równoważenia obciążenia wybierz pozycję Sondy kondycji, a następnie wybierz pozycję +Dodaj.
Ustaw sondę kondycji podstawowego adresu IP klastra dla klastra trybu failover systemu Windows Server w następujący sposób:
Ustawienie opis Przykład Nazwa/nazwisko Tekst WSFCEndPointProbe Protokół Wybierz pozycję TCP TCP Port Dowolny nieużywany port 58888 Interwał Ilość czasu między próbami sondy w sekundach 5 Wybierz pozycję Dodaj , aby ustawić sondę kondycji.
Wybierz pozycję Reguły równoważenia obciążenia, a następnie wybierz pozycję +Dodaj.
Ustaw reguły równoważenia obciążenia dla podstawowego adresu IP klastra w następujący sposób:
Ustawienie opis Przykład Nazwa/nazwisko Tekst WSFCEndPoint Adres IP frontonu Wybierz adres Użyj adresu utworzonego podczas konfigurowania adresu IP klastra trybu failover systemu Windows Server. Różni się to od adresu IP odbiornika. Pula zaplecza Wybieranie puli zaplecza Wybierz pulę zaplecza zawierającą maszyny wirtualne przeznaczone dla modułu równoważenia obciążenia. Protokół Wybierz pozycję TCP TCP Port Użyj portu dla adresu IP klastra. Jest to dostępny port, który nie jest używany dla portu sondy odbiornika. 58888 Port zaplecza To pole nie jest używane, gdy zmienny adres IP jest ustawiony dla zwrotu serwera bezpośredniego 58888 Sondy Nazwa określona dla sondy WSFCEndPointProbe Trwałość sesji Lista rozwijana Brak Limit czasu bezczynności Czas otwarcia połączenia TCP w minutach 4 Pływający adres IP (bezpośredni zwrot serwera) Topologia przepływu i schemat mapowania adresów IP Włączono Ostrzeżenie
Bezpośredni zwrot serwera jest ustawiany podczas tworzenia. Nie można go zmienić.
Wybierz przycisk OK.
Konfigurowanie odbiornika
Następną czynnością jest skonfigurowanie odbiornika grupy dostępności w klastrze trybu failover.
Uwaga
W tym samouczku pokazano, jak utworzyć pojedynczy odbiornik z jednym adresem IP dla wewnętrznego modułu równoważenia obciążenia. Aby utworzyć odbiorniki przy użyciu co najmniej jednego adresu IP, zobacz Konfigurowanie co najmniej jednego odbiornika zawsze włączonej grupy dostępności.
Odbiornik grupy dostępności to adres IP i nazwa sieci, na których nasłuchuje grupa dostępności programu SQL Server. Aby utworzyć odbiornik grupy dostępności:
Pobierz nazwę zasobu sieciowego klastra:
a. Użyj protokołu RDP, aby nawiązać połączenie z maszyną wirtualną platformy Azure, która hostuje replikę podstawową.
b. Otwórz przystawkę Menedżer klastra trybu failover.
c. Wybierz węzeł Sieci i zanotuj nazwę sieci klastra. Użyj tej nazwy w zmiennej
$ClusterNetworkNamew skryscie programu PowerShell. Na poniższej ilustracji nazwa sieci klastra to Sieć klastra 1:
Dodaj punkt dostępu klienta. Punkt dostępu klienta to nazwa sieci używana przez aplikacje do łączenia się z bazami danych w grupie dostępności.
a. W Menedżerze klastra trybu failover rozwiń nazwę klastra, a następnie wybierz pozycję Role.
b. W okienku Role kliknij prawym przyciskiem myszy nazwę grupy dostępności, a następnie wybierz pozycję Dodaj punkt dostępu klienta zasobu>.

c. W polu Nazwa utwórz nazwę dla tego nowego odbiornika. Nazwa nowego odbiornika to nazwa sieci używana przez aplikacje do łączenia się z bazami danych w grupie dostępności programu SQL Server.
d. Aby zakończyć tworzenie odbiornika, wybierz pozycję Dalej dwa razy, a następnie wybierz pozycję Zakończ. Nie przeprowadź odbiornika ani zasobu w trybie online w tym momencie.
Przełącz rolę klastra dla grupy dostępności w tryb offline. W Menedżerze klastra trybu failover w obszarze Role kliknij prawym przyciskiem myszy rolę, a następnie wybierz pozycję Zatrzymaj rolę.
Skonfiguruj zasób IP dla grupy dostępności:
a. Wybierz kartę Zasoby , a następnie rozwiń utworzony punkt dostępu klienta. Punkt dostępu klienta jest w trybie offline.

b. Kliknij prawym przyciskiem myszy zasób IP, a następnie wybierz polecenie Właściwości. Zanotuj nazwę adresu IP i użyj jej w zmiennej
$IPResourceNamew skrypcie programu PowerShell.c. W obszarze Adres IP wybierz pozycję Statyczny adres IP. Ustaw adres IP jako ten sam adres, który został użyty podczas ustawiania adresu modułu równoważenia obciążenia w witrynie Azure Portal.

Ustaw grupę dostępności programu SQL Server na zależną od punktu dostępu klienta:
a. W Menedżerze klastra trybu failover wybierz pozycję Role, a następnie wybierz grupę dostępności.
b. Na karcie Zasoby w obszarze Inne zasoby kliknij prawym przyciskiem myszy zasób grupy dostępności, a następnie wybierz pozycję Właściwości.
c. Na karcie Zależności dodaj nazwę punktu dostępu klienta (odbiornika).

d. Wybierz przycisk OK.
Ustaw punkt dostępu klienta na zależny od adresu IP:
a. W Menedżerze klastra trybu failover wybierz pozycję Role, a następnie wybierz grupę dostępności.
b. Na karcie Zasoby kliknij prawym przyciskiem myszy punkt dostępu klienta w obszarze Nazwa serwera, a następnie wybierz pozycję Właściwości.

c. Wybierz kartę Zależności . Sprawdź, czy adres IP jest zależnością. Jeśli tak nie jest, ustaw zależność od adresu IP. Jeśli na liście znajduje się wiele zasobów, sprawdź, czy adresy IP mają adresy LUB, a nie AND, zależności. Następnie wybierz opcję OK.

Napiwek
Możesz sprawdzić, czy zależności są poprawnie skonfigurowane. W Menedżerze klastra trybu failover przejdź do pozycji Role, kliknij prawym przyciskiem myszy grupę dostępności, wybierz pozycję Więcej akcji, a następnie wybierz pozycję Pokaż raport zależności. Gdy zależności są poprawnie skonfigurowane, grupa dostępności jest zależna od nazwy sieci, a nazwa sieci jest zależna od adresu IP.
Ustaw parametry klastra w programie PowerShell:
a. Skopiuj następujący skrypt programu PowerShell do jednego z wystąpień programu SQL Server. Zaktualizuj zmienne dla środowiska.
$ClusterNetworkNameznajdź nazwę w Menedżerze klastra trybu failover, wybierając pozycję Sieci, kliknij prawym przyciskiem myszy sieć i wybierz polecenie Właściwości. $ClusterNetworkName znajduje się w obszarze Nazwa na karcie Ogólne.$IPResourceNameto nazwa nadana zasobowi Adres IP w Menedżerze klastra trybu failover. Znajduje się to w Menedżerze klastra trybu failover, wybierając pozycję Role, wybierz nazwę grupy dostępności lub wystąpienia klastra trybu failover programu SQL Server, wybierz kartę Zasoby w obszarze Nazwa serwera, kliknij prawym przyciskiem myszy zasób adresu IP i wybierz pozycję Właściwości. Poprawna wartość znajduje się w obszarze Nazwa na karcie Ogólne.$ListenerILBIPto adres IP utworzony w module równoważenia obciążenia platformy Azure dla odbiornika grupy dostępności. Znajdź $ListenerILBIP w Menedżerze klastra trybu failover na tej samej stronie właściwości co nazwa zasobu grupy dostępności/odbiornika trybu failover programu SQL Server.$ListenerProbePortto port skonfigurowany w module równoważenia obciążenia platformy Azure dla odbiornika grupy dostępności, na przykład 59999. Dowolny nieużywany port TCP jest prawidłowy.
$ClusterNetworkName = "<MyClusterNetworkName>" # The cluster network name. Use Get-ClusterNetwork on Windows Server 2012 or later to find the name. $IPResourceName = "<IPResourceName>" # The IP address resource name. $ListenerILBIP = "<n.n.n.n>" # The IP address of the internal load balancer. This is the static IP address for the load balancer that you configured in the Azure portal. [int]$ListenerProbePort = <nnnnn> Import-Module FailoverClusters Get-ClusterResource $IPResourceName | Set-ClusterParameter -Multiple @{"Address"="$ListenerILBIP";"ProbePort"=$ListenerProbePort;"SubnetMask"="255.255.255.255";"Network"="$ClusterNetworkName";"EnableDhcp"=0}b. Ustaw parametry klastra, uruchamiając skrypt programu PowerShell w jednym z węzłów klastra.
Uwaga
Jeśli wystąpienia programu SQL Server znajdują się w oddzielnych regionach, musisz uruchomić skrypt programu PowerShell dwa razy. Po raz pierwszy użyj
$ListenerILBIPwartości i$ListenerProbePortz pierwszego regionu. Po raz drugi użyj$ListenerILBIPwartości i$ListenerProbePortz drugiego regionu. Nazwa sieci klastra i nazwa zasobu adresu IP klastra są również inne dla każdego regionu.Przełącz rolę klastra dla grupy dostępności w tryb online. W Menedżerze klastra trybu failover w obszarze Role kliknij prawym przyciskiem myszy rolę, a następnie wybierz pozycję Uruchom rolę.
W razie potrzeby powtórz powyższe kroki, aby ustawić parametry klastra dla adresu IP klastra klastra trybu failover systemu Windows Server:
Pobierz nazwę adresu IP klastra trybu failover systemu Windows Server. W Menedżerze klastra trybu failover w obszarze Zasoby podstawowe klastra znajdź nazwę serwera.
Kliknij prawym przyciskiem myszy pozycję Adres IP, a następnie wybierz polecenie Właściwości.
Skopiuj nazwę adresu IP z pola Nazwa. Może to być adres IP klastra.
Ustaw parametry klastra w programie PowerShell:
a. Skopiuj następujący skrypt programu PowerShell do jednego z wystąpień programu SQL Server. Zaktualizuj zmienne dla środowiska.
$ClusterCoreIPto adres IP utworzony w module równoważenia obciążenia platformy Azure dla podstawowego zasobu klastra trybu failover systemu Windows Server. Różni się on od adresu IP odbiornika grupy dostępności.$ClusterProbePortto port skonfigurowany w module równoważenia obciążenia platformy Azure dla sondy kondycji klastra trybu failover systemu Windows Server. Różni się on od sondy odbiornika grupy dostępności.
$ClusterNetworkName = "<MyClusterNetworkName>" # The cluster network name. Use Get-ClusterNetwork on Windows Server 2012 or later to find the name. $IPResourceName = "<ClusterIPResourceName>" # The IP address resource name. $ClusterCoreIP = "<n.n.n.n>" # The IP address of the cluster IP resource. This is the static IP address for the load balancer that you configured in the Azure portal. [int]$ClusterProbePort = <nnnnn> # The probe port from WSFCEndPointprobe in the Azure portal. This port must be different from the probe port for the availability group listener. Import-Module FailoverClusters Get-ClusterResource $IPResourceName | Set-ClusterParameter -Multiple @{"Address"="$ClusterCoreIP";"ProbePort"=$ClusterProbePort;"SubnetMask"="255.255.255.255";"Network"="$ClusterNetworkName";"EnableDhcp"=0}b. Ustaw parametry klastra, uruchamiając skrypt programu PowerShell w jednym z węzłów klastra.
Jeśli dowolny zasób SQL jest skonfigurowany do używania portu z zakresu od 49152 do 65536 ( domyślny zakres portów dynamicznych dla protokołu TCP/IP), dodaj wykluczenie dla każdego portu. Takie zasoby mogą obejmować:
- Aparat bazy danych programu SQL Server
- Odbiornik zawsze włączonej grupy dostępności
- Sonda kondycji wystąpienia klastra trybu failover
- Punkt końcowy dublowania bazy danych
- Zasób podstawowego adresu IP klastra
Dodanie wykluczenia uniemożliwi dynamiczne przypisanie innych procesów systemowych do tego samego portu. W tym scenariuszu skonfiguruj następujące wykluczenia na wszystkich węzłach klastra:
netsh int ipv4 add excludedportrange tcp startport=58888 numberofports=1 store=persistentnetsh int ipv4 add excludedportrange tcp startport=59999 numberofports=1 store=persistent
Ważne jest, aby skonfigurować wykluczenie portów, gdy port nie jest używany. W przeciwnym razie polecenie zakończy się niepowodzeniem z komunikatem, na przykład "Proces nie może uzyskać dostępu do pliku, ponieważ jest on używany przez inny proces". Aby potwierdzić poprawną konfigurację wykluczeń, użyj następującego polecenia: netsh int ipv4 show excludedportrange tcp.
Ostrzeżenie
Port sondy kondycji odbiornika grupy dostępności musi być inny niż port dla sondy kondycji podstawowego adresu IP klastra. W tych przykładach port odbiornika to 59999, a port sondy kondycji podstawowego adresu IP klastra to 58888. Oba porty wymagają reguły zapory "zezwalaj na ruch przychodzący".
Ustawianie portu odbiornika
W programie SQL Server Management Studio ustaw port odbiornika:
Otwórz program SQL Server Management Studio i połącz się z repliką podstawową.
Przejdź do pozycji Zawsze włączone grupy dostępności>Grupy>dostępności odbiorniki grup dostępności.
Kliknij prawym przyciskiem myszy nazwę odbiornika utworzoną w Menedżerze klastra trybu failover, a następnie wybierz pozycję Właściwości.
W polu Port określ numer portu odbiornika grupy dostępności. Wartość domyślna to 1433. Wybierz przycisk OK.
Masz teraz grupę dostępności dla programu SQL Server na maszynach wirtualnych platformy Azure uruchomionych w trybie usługi Azure Resource Manager.
Testowanie połączenia z odbiornikiem
Aby przetestować połączenie:
Użyj protokołu RDP, aby nawiązać połączenie z maszyną wirtualną z programem SQL Server, która znajduje się w tej samej sieci wirtualnej, ale nie jest właścicielem repliki, takiej jak druga replika.
Użyj narzędzia sqlcmd, aby przetestować połączenie. Na przykład następujący skrypt ustanawia połączenie sqlcmd z repliką podstawową za pośrednictwem odbiornika przy użyciu uwierzytelniania systemu Windows:
sqlcmd -S <listenerName> -EJeśli odbiornik używa portu innego niż port domyślny (1433), określ port w parametry połączenia. Na przykład następujące polecenie łączy się z odbiornikiem na porcie 1435:
sqlcmd -S <listenerName>,1435 -E
Narzędzie sqlcmd automatycznie łączy się z dowolnym wystąpieniem programu SQL Server jest bieżącą repliką podstawową grupy dostępności.
Napiwek
Upewnij się, że określony port jest otwarty na zaporze obu maszyn wirtualnych programu SQL Server. Oba serwery wymagają reguły ruchu przychodzącego dla używanego portu TCP. Aby uzyskać więcej informacji, zobacz Dodawanie lub edytowanie reguł zapory.
Powiązana zawartość
- Dodawanie adresu IP do modułu równoważenia obciążenia dla drugiej grupy dostępności
- Konfigurowanie automatycznego lub ręcznego trybu failover
- Klaster trybu failover systemu Windows Server z programem SQL Server na maszynach wirtualnych platformy Azure
- Zawsze włączone grupy dostępności z programem SQL Server na maszynach wirtualnych platformy Azure
- Omówienie zawsze włączonych grup dostępności
- Ustawienia usługi HADR dla programu SQL Server na maszynach wirtualnych platformy Azure