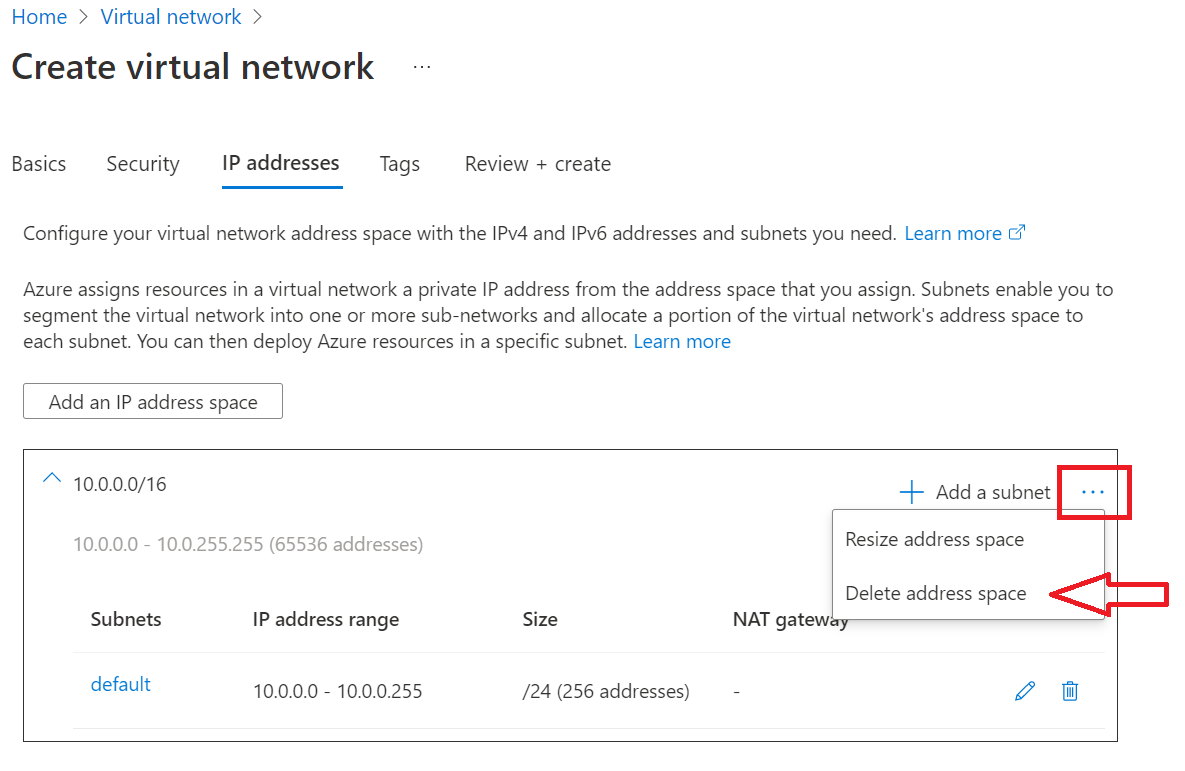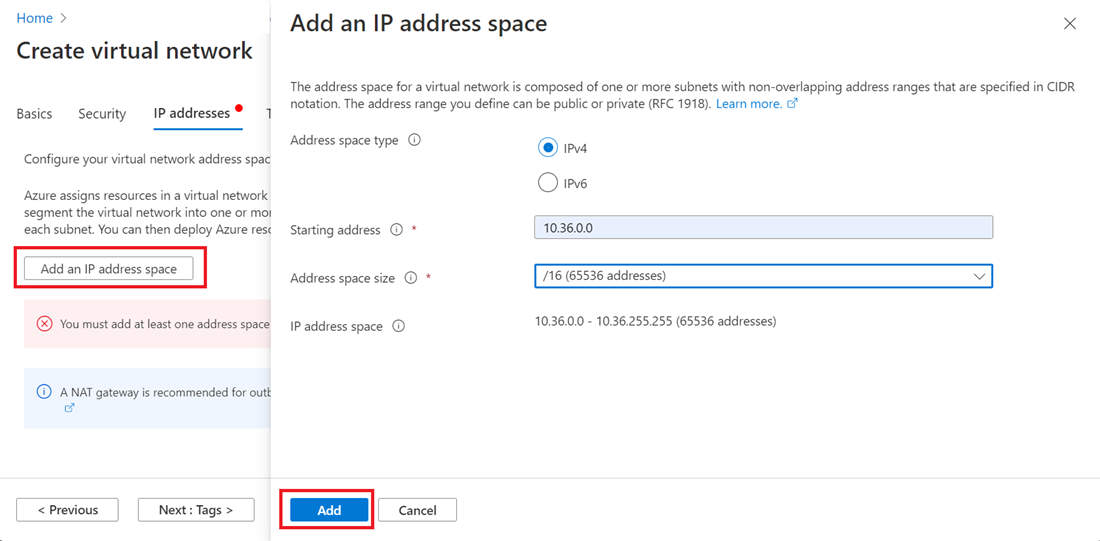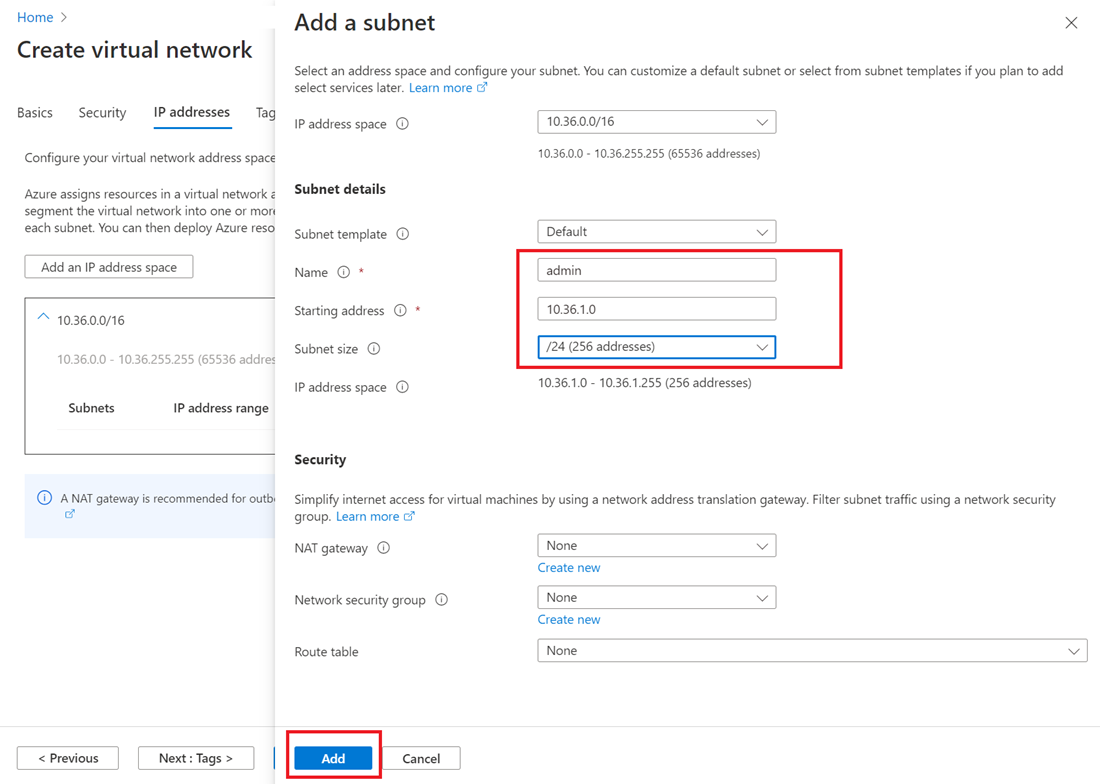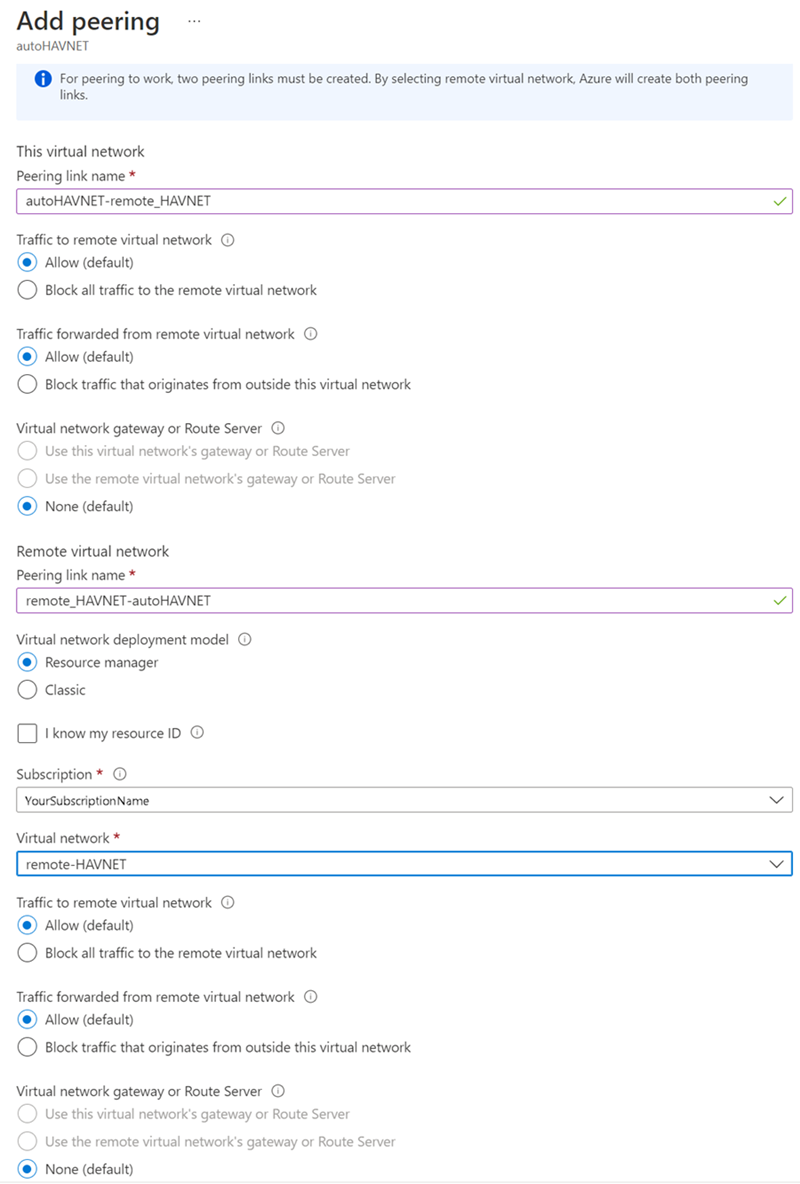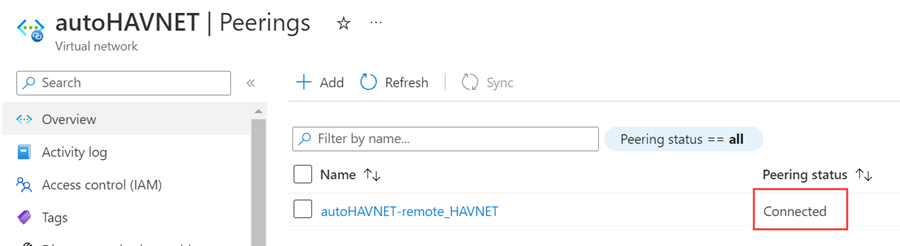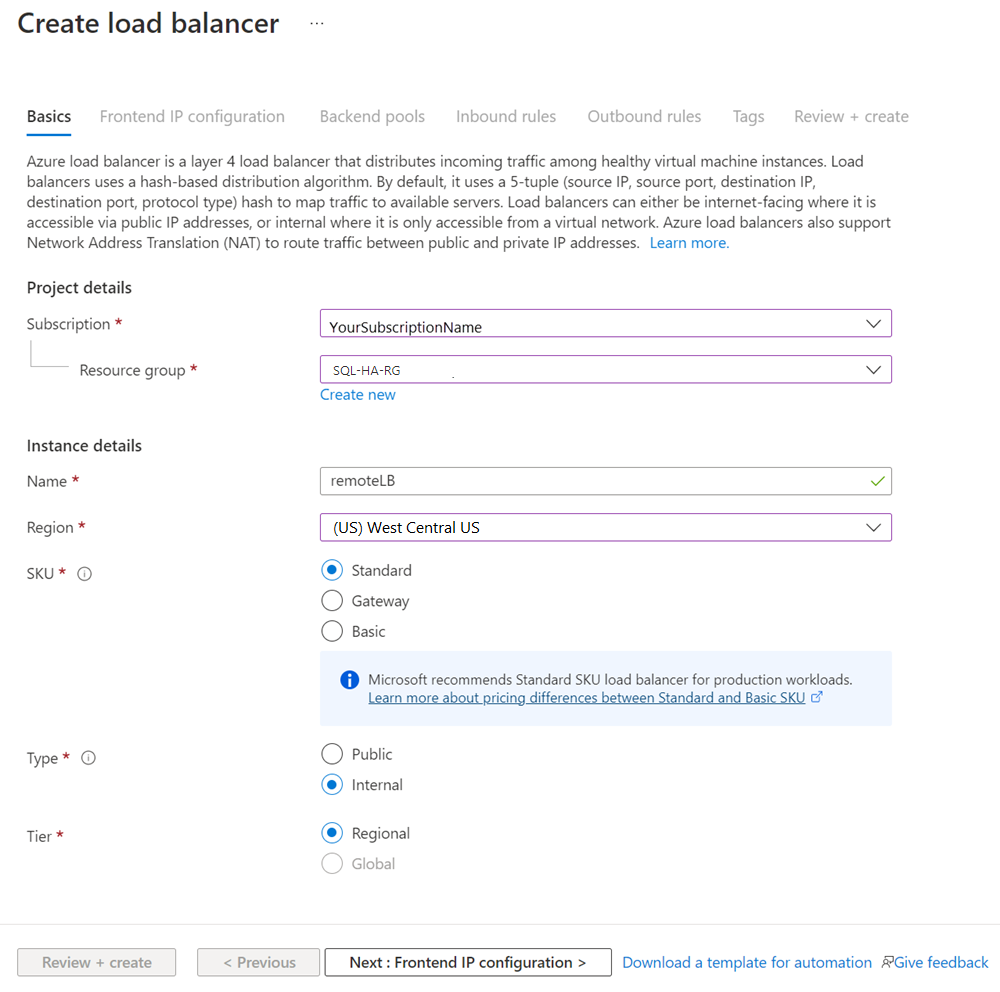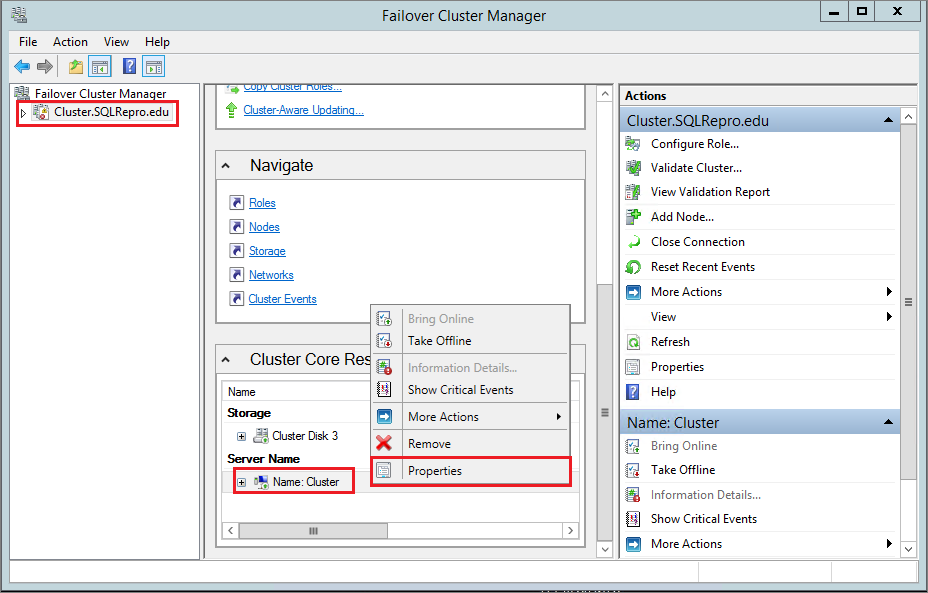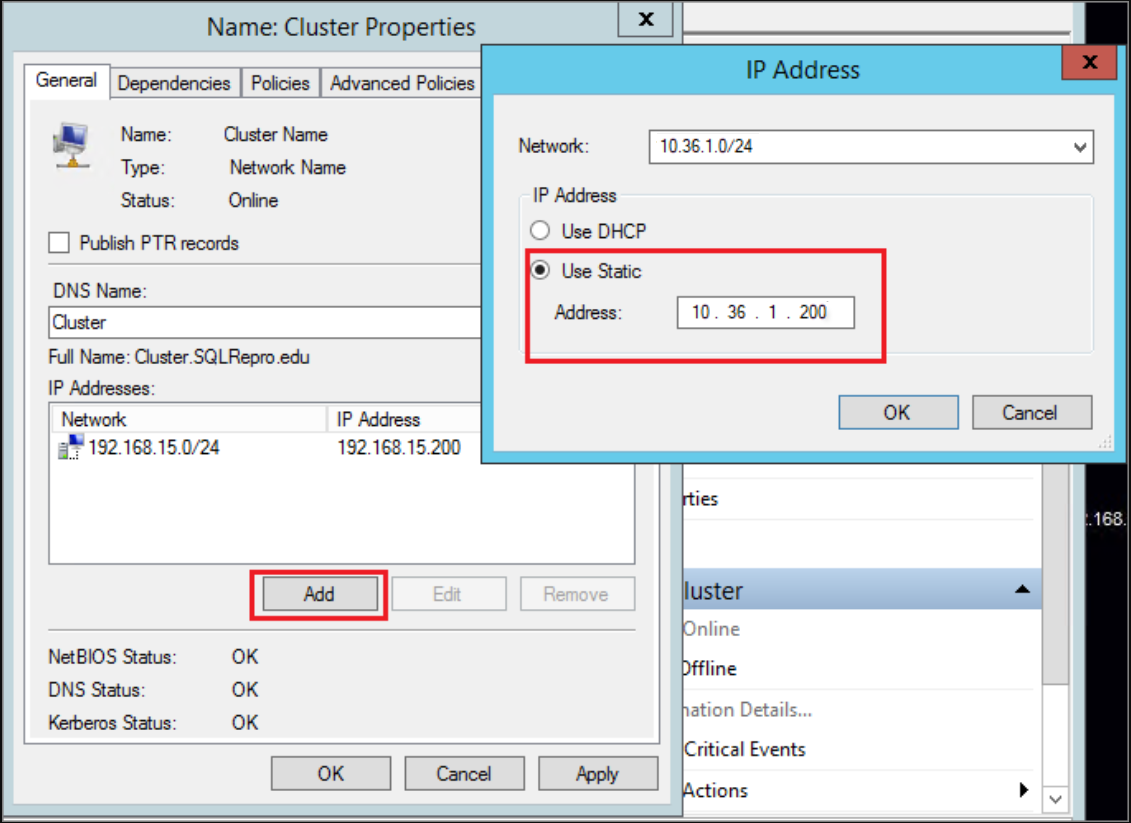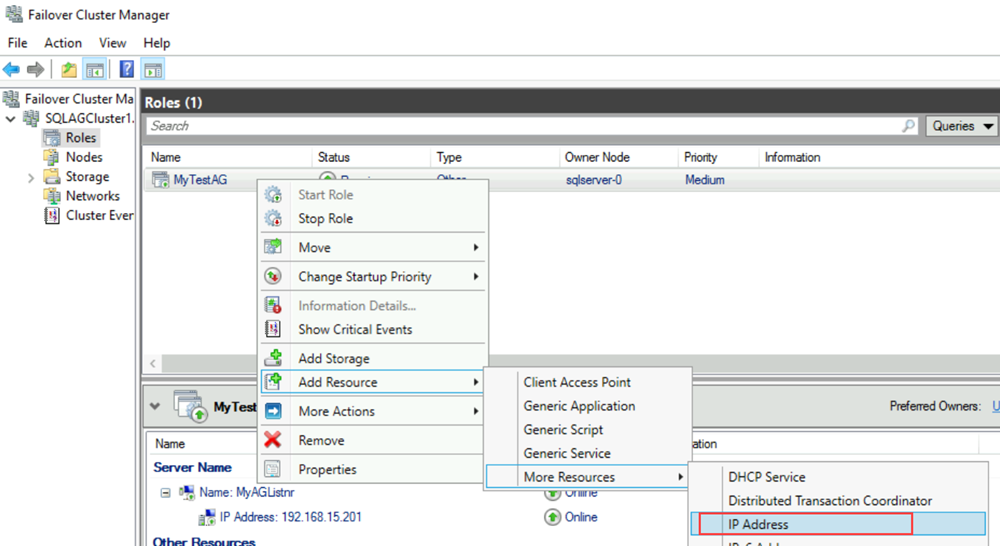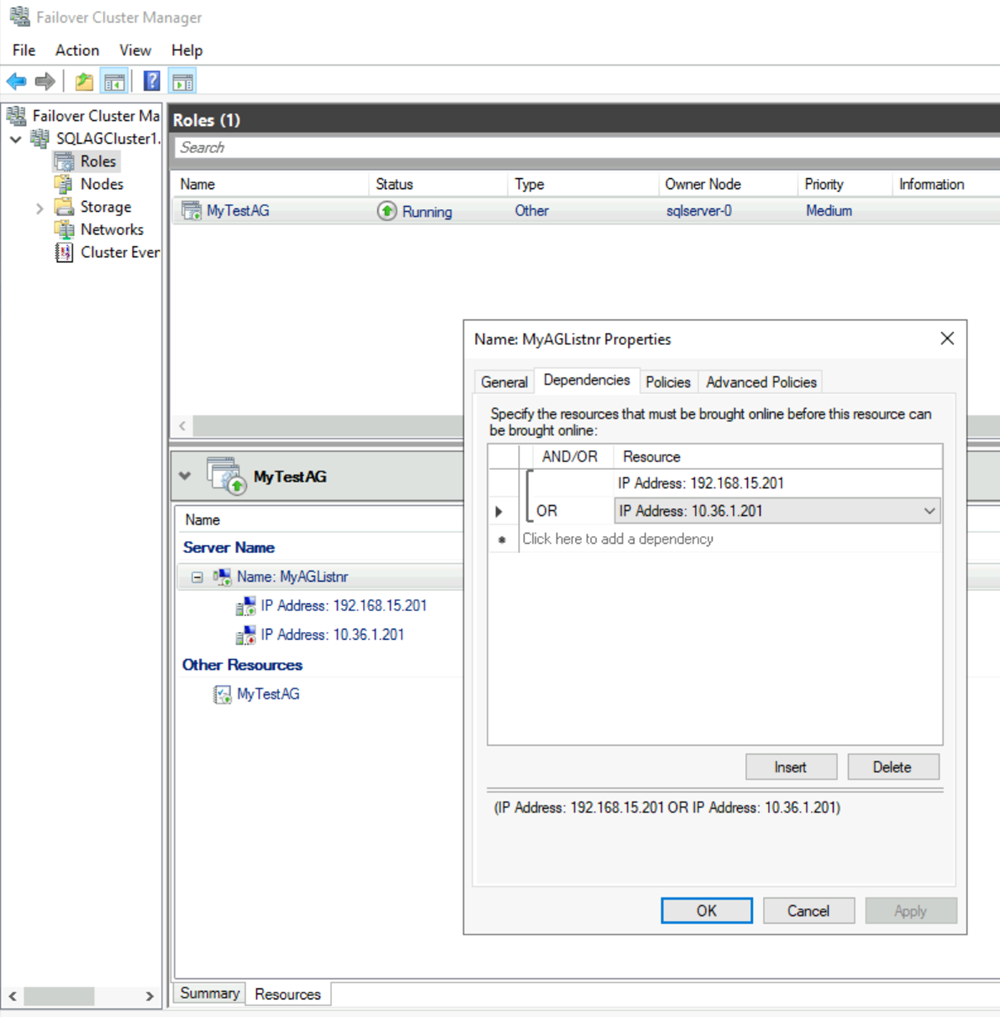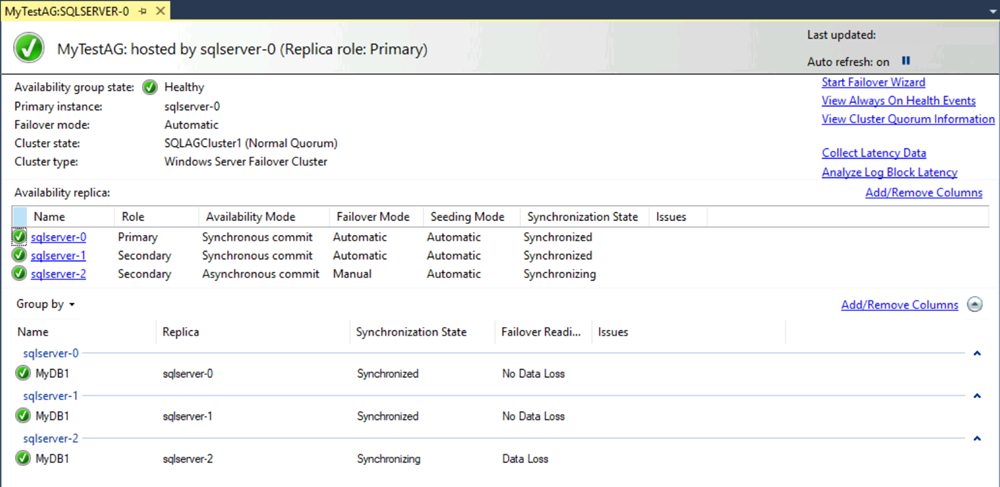Konfigurowanie grupy dostępności w różnych regionach platformy Azure — program SQL Server na maszynach wirtualnych platformy Azure
Dotyczy: program SQL Server na maszynie wirtualnej platformy Azure
W tym samouczku wyjaśniono, jak skonfigurować replikę zawsze włączonej grupy dostępności dla programu SQL Server na maszynach wirtualnych platformy Azure w regionie świadczenia usługi Azure, który jest zdalny do repliki podstawowej. Tej konfiguracji można użyć do celów odzyskiwania po awarii (DR).
Możesz również użyć kroków opisanych w tym artykule, aby rozszerzyć istniejącą lokalną grupę dostępności na platformę Azure.
Ten samouczek opiera się na samouczku , aby ręcznie wdrożyć grupę dostępności w jednej podsieci w jednym regionie. Wzmianki o regionie lokalnym w tym artykule dotyczą maszyn wirtualnych i grupy dostępności, które zostały już skonfigurowane w pierwszym regionie. Region zdalny to nowa infrastruktura dodawana w tym samouczku.
Omówienie
Na poniższej ilustracji przedstawiono typowe wdrożenie grupy dostępności na maszynach wirtualnych platformy Azure:
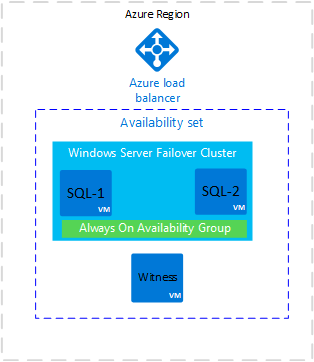
We wdrożeniu pokazanym na diagramie wszystkie maszyny wirtualne znajdują się w jednym regionie świadczenia usługi Azure. Repliki grup dostępności mogą mieć zatwierdzenie synchroniczne z automatycznym trybem failover w usługach SQL-1 i SQL-2. Aby utworzyć tę architekturę, zobacz szablon grupy dostępności lub samouczek.
Ta architektura jest podatna na przestoje, jeśli region świadczenia usługi Azure stanie się niedostępny. Aby wyeliminować tę lukę w zabezpieczeniach, dodaj replikę w innym regionie świadczenia usługi Azure. Na poniższym diagramie przedstawiono wygląd nowej architektury:
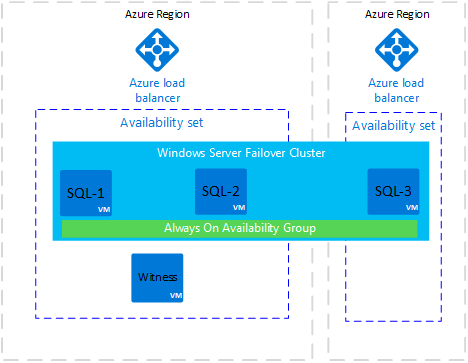
Diagram przedstawia nową maszynę wirtualną o nazwie SQL-3. Sql-3 znajduje się w innym regionie świadczenia usługi Azure. Jest dodawany do klastra trybu failover systemu Windows Server i może hostować replikę grupy dostępności.
Region platformy Azure dla programu SQL-3 ma nowy moduł równoważenia obciążenia platformy Azure. W tej architekturze replika w regionie zdalnym jest zwykle skonfigurowana z trybem dostępności zatwierdzania asynchronicznego i trybem ręcznego trybu failover.
Uwaga
Zestaw dostępności platformy Azure jest wymagany, gdy więcej niż jedna maszyna wirtualna znajduje się w tym samym regionie. Jeśli tylko jedna maszyna wirtualna znajduje się w regionie, zestaw dostępności nie jest wymagany.
Maszynę wirtualną można umieścić w zestawie dostępności tylko w czasie tworzenia. Jeśli maszyna wirtualna znajduje się już w zestawie dostępności, możesz później dodać maszynę wirtualną dla dodatkowej repliki.
Gdy repliki grup dostępności znajdują się na maszynach wirtualnych platformy Azure w różnych regionach świadczenia usługi Azure, możesz połączyć sieci wirtualne przy użyciu komunikacji równorzędnej sieci wirtualnych lub bramy sieci VPN typu lokacja-lokacja.
Ważne
Ta architektura wiąże się z opłatami za dane wychodzące replikowane między regionami świadczenia usługi Azure. Zobacz Cennik przepustowości.
Tworzenie sieci i podsieci
Przed utworzeniem sieci wirtualnej i podsieci w nowym regionie zdecyduj się na przestrzeń adresową, sieć podsieci, adres IP klastra i adresy IP odbiornika grupy dostępności, które będą używane dla regionu zdalnego.
W poniższej tabeli wymieniono szczegóły lokalnego (bieżącego) regionu i informacje o tym, co zostanie skonfigurowane w nowym regionie zdalnym.
| Typ | Lokalny | Region zdalny |
|---|---|---|
| Przestrzeń adresowa | 192.168.0.0/16 | 10.36.0.0/16 |
| Sieć podsieci | 192.168.15.0/24 | 10.36.1.0/24 |
| Adres IP klastra | 192.168.15.200 | 10.36.1.200 |
| Adres IP odbiornika grupy dostępności | 192.168.15.201 | 10.36.1.201 |
Aby utworzyć sieć wirtualną i podsieć w nowym regionie w witrynie Azure Portal:
Przejdź do grupy zasobów w witrynie Azure Portal i wybierz pozycję + Utwórz.
Wyszukaj sieć wirtualną w polu wyszukiwania Marketplace, a następnie wybierz kafelek sieci wirtualnej firmy Microsoft.
Na stronie Tworzenie sieci wirtualnej wybierz pozycję Utwórz. Następnie wprowadź następujące informacje na karcie Podstawy :
- W obszarze Szczegóły projektu w polu Subskrypcja wybierz odpowiednią subskrypcję platformy Azure. W obszarze Grupa zasobów wybierz utworzoną wcześniej grupę zasobów, taką jak SQL-HA-RG.
- W obszarze Szczegóły wystąpienia podaj nazwę sieci wirtualnej, taką jak remote_HAVNET. Następnie wybierz nowy region zdalny.
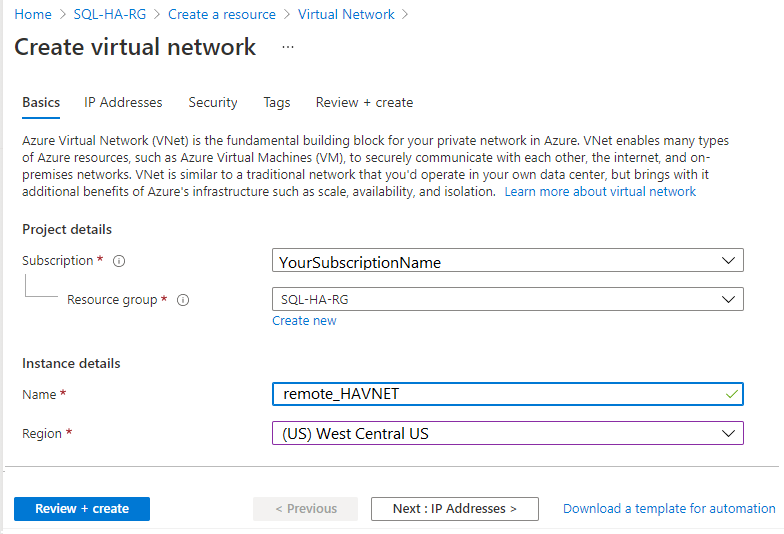
Na karcie Adresy IP wybierz wielokropek (...) obok pozycji + Dodaj podsieć. Wybierz pozycję Usuń przestrzeń adresową, aby usunąć istniejącą przestrzeń adresową, jeśli potrzebujesz innego zakresu adresów.
Wybierz pozycję Dodaj przestrzeń adresową IP, aby otworzyć okienko, aby utworzyć potrzebną przestrzeń adresową. W tym samouczku używana jest przestrzeń adresowa regionu zdalnego: 10.36.0.0/16. Wybierz Dodaj.
Wybierz pozycję + Dodaj podsieć, a następnie:
Podaj wartość dla nazwy podsieci, takiej jak administrator.
Podaj unikatowy zakres adresów podsieci w przestrzeni adresowej sieci wirtualnej.
Jeśli na przykład zakres adresów to 10.36.0.0/16, wprowadź następujące wartości dla podsieci administracyjnej: 10.36.1.0 w polu Adres początkowy i /24 w polu Rozmiar podsieci.
Wybierz pozycję Dodaj , aby dodać nową podsieć.
Łączenie sieci wirtualnych w dwóch regionach świadczenia usługi Azure
Po utworzeniu nowej sieci wirtualnej i podsieci możesz połączyć te dwa regiony, aby mogły komunikować się ze sobą. Istnieją dwie metody, które należy wykonać:
-
W niektórych przypadkach może być konieczne utworzenie połączenia między sieciami wirtualnymi za pomocą programu PowerShell. Jeśli na przykład używasz różnych kont platformy Azure, nie możesz skonfigurować połączenia w portalu. W takim przypadku zapoznaj się z artykułem Configure a network-to-network connection by using the Azure Portal (Konfigurowanie połączenia sieciowego-sieć przy użyciu witryny Azure Portal).
Konfigurowanie połączenia bramy sieci VPN typu lokacja-lokacja przy użyciu witryny Azure Portal
W tym samouczku jest używana komunikacja równorzędna sieci wirtualnych. Aby skonfigurować komunikację równorzędną sieci wirtualnych:
W polu wyszukiwania w górnej części witryny Azure Portal wpisz autoHAVNET, czyli sieć wirtualną w regionie lokalnym. Gdy autoHAVNET pojawi się w wynikach wyszukiwania, wybierz ją.
W obszarze Ustawienia wybierz pozycję Komunikacje równorzędne, a następnie wybierz pozycję + Dodaj.
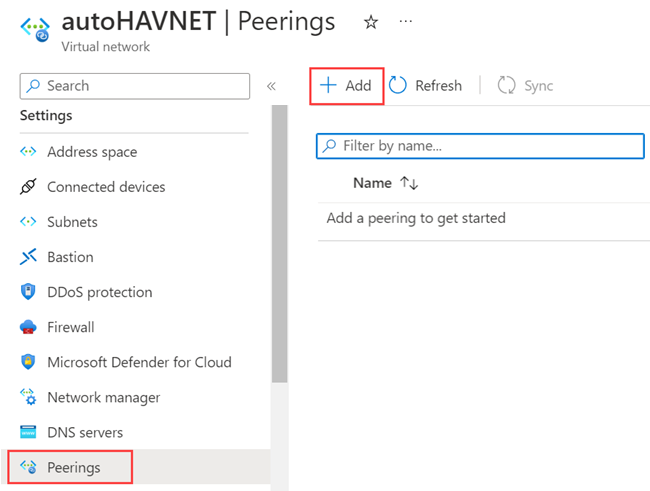
Wprowadź lub wybierz następujące informacje, zaakceptuj wartości domyślne pozostałych ustawień, a następnie wybierz pozycję Dodaj.
Ustawienie Wartość Ta sieć wirtualna Nazwa łącza komunikacji równorzędnej Wprowadź wartość autoHAVNET-remote_HAVNET jako nazwę komunikacji równorzędnej z autoHAVNET do zdalnej sieci wirtualnej. Zdalna sieć wirtualna Nazwa łącza komunikacji równorzędnej Wprowadź remote_HAVNET-autoHAVNET jako nazwę komunikacji równorzędnej z zdalnej sieci wirtualnej do autoHAVNET. Subskrypcja Wybierz subskrypcję zdalnej sieci wirtualnej. Sieć wirtualna Wybierz remote_HAVNET jako nazwę zdalnej sieci wirtualnej. Zdalna sieć wirtualna może znajdować się w tym samym regionie autoHAVNET lub w innym regionie. Na stronie Komunikacja równorzędna stan komunikacji równorzędnej to Połączono.
Jeśli nie widzisz stanu Połączono , wybierz przycisk Odśwież .
Tworzenie kontrolera domeny
Kontroler domeny w nowym regionie jest niezbędny do zapewnienia uwierzytelniania, jeśli lokacja główna jest niedostępna. Aby utworzyć kontroler domeny w nowym regionie:
- Wróć do grupy zasobów SQL-HA-RG .
- Wybierz + Utwórz.
- Wpisz Windows Server 2016 Datacenter, a następnie wybierz wynik Windows Server 2016 Datacenter .
- W systemie Windows Server 2016 Datacenter sprawdź, czy model wdrażania to Resource Manager, a następnie wybierz pozycję Utwórz.
W poniższej tabeli przedstawiono ustawienia dwóch maszyn:
| Ustawienie | Wartość |
|---|---|
| Nazwa/nazwisko | Zdalny kontroler domeny: ad-remote-dc |
| Typ dysku maszyny wirtualnej | SSD |
| Nazwa użytkownika | DomainAdmin |
| Hasło | Contoso!0000 |
| Subskrypcja | Twoja subskrypcja |
| Grupa zasobów: | SQL-HA-RG |
| Lokalizacja | Twoja lokalizacja |
| Rozmiar | DS1_V2 |
| Storage | Użyj dysków zarządzanych: Tak |
| Sieć wirtualna | remote_HAVNET |
| Podsieć | Admin |
| Publiczny adres IP | Taka sama nazwa jak maszyna wirtualna |
| Sieciowa grupa zabezpieczeń | Taka sama nazwa jak maszyna wirtualna |
| Diagnostyka | Włączona |
| Konto magazynu diagnostyki | Automatycznie utworzone |
Platforma Azure tworzy maszyny wirtualne.
Konfigurowanie kontrolera domeny
W poniższych krokach skonfiguruj maszynę ad-remote-dc jako kontroler domeny dla corp.contoso.com:
Ustawianie preferowanego adresu serwera DNS
Preferowany adres serwera DNS nie powinien być aktualizowany bezpośrednio na maszynie wirtualnej, powinien być edytowany w witrynie Azure Portal, programie PowerShell lub interfejsie wiersza polecenia platformy Azure. Poniższe kroki to wprowadzenie zmian w witrynie Azure Portal:
Zaloguj się w witrynie Azure Portal.
W polu wyszukiwania w górnej części portalu wprowadź wartość Interfejs sieciowy. Wybierz pozycję Interfejsy sieciowe w wynikach wyszukiwania.
Wybierz interfejs sieciowy dla drugiego kontrolera domeny, dla którego chcesz wyświetlić lub zmienić ustawienia z listy.
W obszarze Ustawienia wybierz pozycję Serwery DNS.
Ponieważ ten kontroler domeny nie znajduje się w tej samej sieci wirtualnej co podstawowy kontroler domeny, wybierz pozycję Niestandardowy i wprowadź adres IP podstawowego kontrolera domeny, na przykład
192.168.15.4. Określony adres serwera DNS jest przypisywany tylko do tego interfejsu sieciowego i zastępuje wszystkie ustawienia DNS dla sieci wirtualnej, do której jest przypisany interfejs sieciowy.Wybierz pozycję Zapisz.
Wróć do maszyny wirtualnej w witrynie Azure Portal i uruchom ponownie maszynę wirtualną. Po ponownym uruchomieniu maszyny wirtualnej możesz dołączyć maszynę wirtualną do domeny.
Przyłączenie się do domeny
Następnie dołącz do domeny corp.contoso.com . W tym celu wykonaj następujące kroki:
- Zdalne nawiązywanie połączenia z maszyną wirtualną przy użyciu konta BUILTIN\DomainAdmin .
- Otwórz Menedżer serwera i wybierz pozycję Serwer lokalny.
- Wybierz pozycję GRUPA ROBOCZA.
- W sekcji Nazwa komputera wybierz pozycję Zmień.
- Zaznacz pole wyboru Domena i wpisz corp.contoso.com w polu tekstowym. Wybierz przycisk OK.
- W oknie podręcznym Zabezpieczenia Windows określ poświadczenia domyślnego konta administratora domeny (CORP\DomainAdmin) i hasło (Contoso!0000).
- Po wyświetleniu komunikatu "Witamy w domenie corp.contoso.com" wybierz przycisk OK.
- Wybierz pozycję Zamknij, a następnie wybierz pozycję Uruchom ponownie teraz w oknie podręcznym.
Konfigurowanie kontrolera domeny
Po dołączeniu serwera do domeny można go skonfigurować jako drugi kontroler domeny. W tym celu wykonaj następujące kroki:
Jeśli jeszcze nie masz połączenia, otwórz sesję protokołu RDP z pomocniczym kontrolerem domeny i otwórz pulpit nawigacyjny Menedżer serwera (który może być domyślnie otwarty).
Wybierz link Dodaj role i funkcje na pulpicie nawigacyjnym.
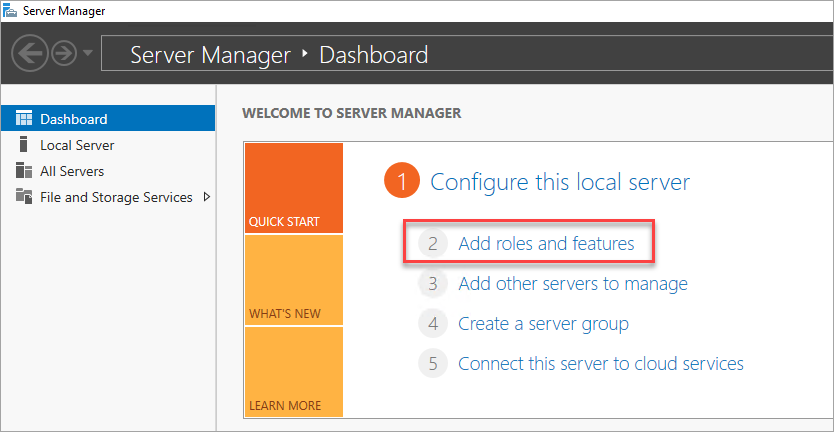
Wybierz przycisk Dalej , dopóki nie zostanie wyświetlona sekcja Role serwera.
Wybierz role usług domena usługi Active Directory i serwera DNS. Po wyświetleniu monitu dodaj wszelkie dodatkowe funkcje wymagane przez te role.
Po zakończeniu instalowania funkcji wróć do pulpitu nawigacyjnego Menedżer serwera.
Wybierz nową opcję usług AD DS w okienku po lewej stronie.
Wybierz link Więcej na żółtym pasku ostrzegawczym.
W kolumnie Akcja okna dialogowego Wszystkie szczegóły zadania serwera wybierz pozycję Podwyższ poziom tego serwera do kontrolera domeny.
W obszarze Konfiguracja wdrożenia wybierz pozycję Dodaj kontroler domeny do istniejącej domeny.
Kliknij opcję Wybierz.
Nawiąż połączenie przy użyciu konta administratora (CORP.CONTOSO.COM\domainadmin) i hasła (Contoso!0000).
W obszarze Wybierz domenę z lasu wybierz domenę, a następnie wybierz przycisk OK.
W obszarze Opcje kontrolera domeny użyj wartości domyślnych i ustaw hasło DSRM.
Uwaga
Na stronie Opcje DNS może zostać wyświetlone ostrzeżenie, że nie można utworzyć delegowania dla tego serwera DNS. To ostrzeżenie można zignorować w środowiskach nieprodukcyjnych.
Wybierz przycisk Dalej , dopóki okno dialogowe nie osiągnie sprawdzenia wymagań wstępnych . Następnie wybierz pozycję Zainstaluj.
Po zakończeniu zmiany konfiguracji serwera uruchom ponownie serwer.
Tworzenie maszyny wirtualnej z programem SQL Server
Po ponownym uruchomieniu kontrolera domeny następnym krokiem jest utworzenie maszyny wirtualnej z programem SQL Server w nowym regionie.
Przed kontynuowaniem należy wziąć pod uwagę następujące decyzje projektowe:
Magazyn: dyski zarządzane platformy Azure
W przypadku magazynu maszyn wirtualnych użyj dysków zarządzanych platformy Azure. Zalecamy używanie dysków zarządzanych dla maszyn wirtualnych programu SQL Server. Dyski zarządzane obsługują magazyn w tle. Ponadto gdy maszyny wirtualne z dyskami zarządzanymi znajdują się w tym samym zestawie dostępności, platforma Azure dystrybuuje zasoby magazynu w celu zapewnienia odpowiedniej nadmiarowości.
Aby uzyskać więcej informacji, zobacz Wprowadzenie do dysków zarządzanych platformy Azure. Aby uzyskać szczegółowe informacje o dyskach zarządzanych w zestawie dostępności, zobacz Używanie dysków zarządzanych dla maszyn wirtualnych w zestawie dostępności.
Sieć: prywatne adresy IP w środowisku produkcyjnym
W przypadku maszyn wirtualnych w tym samouczku są używane publiczne adresy IP. Publiczny adres IP umożliwia bezpośrednie połączenie zdalne z maszyną wirtualną przez Internet i ułatwia kroki konfiguracji. W środowiskach produkcyjnych zalecamy tylko prywatne adresy IP. Prywatne adresy IP zmniejszają ślad luk w zabezpieczeniach maszyny wirtualnej z programem SQL Server.
Sieć: pojedyncza karta sieciowa na serwer
Użyj pojedynczej karty sieciowej (NIC) na serwer (węzeł klastra) i jedną podsieć. Sieć platformy Azure ma nadmiarowość fizyczną, co sprawia, że dodatkowe karty sieciowe i podsieci są niepotrzebne w klastrze gościa maszyny wirtualnej platformy Azure. Raport weryfikacji klastra wyświetli ostrzeżenie, że węzły są dostępne tylko w jednej sieci. To ostrzeżenie można zignorować w klastrach trybu failover gościa maszyny wirtualnej platformy Azure.
Tworzenie i konfigurowanie maszyny wirtualnej z programem SQL Server
Aby utworzyć maszynę wirtualną z programem SQL Server, wróć do grupy zasobów SQL-HA-RG , a następnie wybierz pozycję Dodaj. Wyszukaj odpowiedni element galerii, wybierz pozycję Maszyna wirtualna, a następnie wybierz pozycję Z galerii. Skorzystaj z informacji w poniższej tabeli, aby ułatwić tworzenie maszyn wirtualnych:
| Strona | Ustawienie |
|---|---|
| Wybierz odpowiedni element galerii | SQL Server 2016 SP1 Enterprise w systemie Windows Server 2016 |
| Konfiguracja maszyny wirtualnej: Podstawy | Nazwa = sqlserver-2 Nazwa = użytkownika DomainAdmin Hasło = Contoso!0000 Subskrypcja = Twoja subskrypcja Grupa = zasobów SQL-HA-RG Lokalizacja = Twój region zdalny |
| Konfiguracja maszyny wirtualnej: rozmiar | Rozmiar = DS2_V2 (2 procesory wirtualne, 7 GB) Rozmiar musi obsługiwać magazyn SSD (obsługa dysków w warstwie Premium). |
| Konfiguracja maszyny wirtualnej: Ustawienia | Magazyn: korzystanie z dysków zarządzanych Sieć = wirtualna remote-HAVNET = Administrator podsieci (10.36.1.0/24) Publiczny adres IP = wygenerowany automatycznie Sieciowa grupa = zabezpieczeń Brak Diagnostyka monitorowania = włączona Konto = magazynu diagnostycznego Użyj automatycznie wygenerowanego konta magazynu |
| Konfiguracja maszyny wirtualnej: ustawienia programu SQL Server | Prywatna łączność = SQL (w ramach sieci wirtualnej) Port = 1433 Uwierzytelnianie SQL = wyłączone Konfiguracja = magazynu — ogólne Automatyczne stosowanie poprawek = w niedzielę o godzinie 2:00 Automatyczna kopia zapasowa = wyłączona Integracja z usługą Azure Key Vault = wyłączona |
Uwaga
Rozmiar maszyny sugerowany w tym miejscu jest przeznaczony do testowania grup dostępności na maszynach wirtualnych platformy Azure. Aby uzyskać najlepszą wydajność obciążeń produkcyjnych, zobacz zalecenia dotyczące rozmiarów maszyn i konfiguracji programu SQL Server na liście kontrolnej: najlepsze rozwiązania dotyczące programu SQL Server na maszynach wirtualnych platformy Azure.
Po pełnej aprowizacji maszyny wirtualnej należy dołączyć ją do domeny corp.contoso.com i udzielić uprawnień administracyjnych CORP\Install do maszyn.
Przyłącz serwer do domeny
Aby dołączyć maszynę wirtualną do corp.contoso.com, wykonaj następujące kroki dla maszyny wirtualnej z programem SQL Server:
- Zdalne nawiązywanie połączenia z maszyną wirtualną przy użyciu polecenia BUILTIN\DomainAdmin.
- W Menedżerze serwera wybierz pozycję Serwer lokalny.
- Wybierz link GRUPA ROBOCZA.
- W sekcji Nazwa komputera wybierz pozycję Zmień.
- Zaznacz pole wyboru Domena i wprowadź corp.contoso.com w polu tekstowym. Następnie wybierz opcję OK.
- W oknie podręcznym Zabezpieczenia Windows określ poświadczenia domyślnego konta administratora domeny (CORP\DomainAdmin) i hasło (Contoso!0000).
- Po wyświetleniu komunikatu "Witamy w domenie corp.contoso.com" wybierz przycisk OK.
- Wybierz pozycję Zamknij, a następnie wybierz pozycję Uruchom ponownie teraz w oknie podręcznym.
Dodawanie kont
Następnym zadaniem jest dodanie konta instalacji jako administratora na maszynie wirtualnej z programem SQL Server, a następnie przyznanie uprawnień do tego konta i kont lokalnych w programie SQL Server. Następnie możesz zaktualizować konto usługi programu SQL Server.
Dodawanie użytkownika CORP\Install jako administratora na każdej maszynie wirtualnej klastra
Po ponownym uruchomieniu maszyny wirtualnej programu SQL Server jako członek domeny dodaj corp\Install jako członka lokalnej grupy administratorów:
Poczekaj na ponowne uruchomienie maszyny wirtualnej, a następnie ponownie otwórz plik RDP z podstawowego kontrolera domeny. Zaloguj się do serwera sqlserver-2 przy użyciu konta CORP\DomainAdmin .
Napiwek
W poprzednich krokach używano konta administratora BUILTIN . Teraz, gdy serwer znajduje się w domenie, upewnij się, że logujesz się przy użyciu konta administratora domeny. W sesji protokołu RDP określ nazwę użytkownika domeny\.
W Menedżer serwera wybierz pozycję Narzędzia, a następnie wybierz pozycję Zarządzanie komputerem.
W oknie Zarządzanie komputerem rozwiń węzeł Użytkownicy i grupy lokalne, a następnie wybierz pozycję Grupy.
Kliknij dwukrotnie grupę Administratorzy .
W oknie dialogowym Właściwości administratora wybierz przycisk Dodaj.
Wprowadź użytkownika jako CORP\Install, a następnie wybierz przycisk OK.
Wybierz przycisk OK , aby zamknąć okno dialogowe Właściwości administratora.
Tworzenie logowania na każdej maszynie wirtualnej z programem SQL Server dla konta instalacji
Użyj konta instalacji (CORP\Install), aby skonfigurować grupę dostępności. To konto musi być członkiem stałej roli serwera sysadmin na każdej maszynie wirtualnej z programem SQL Server. Poniższe kroki umożliwiają utworzenie logowania dla konta instalacji. Wykonaj je na obu maszynach wirtualnych programu SQL Server.
Nawiąż połączenie z serwerem za pośrednictwem protokołu RDP przy użyciu <konta MachineName>\DomainAdmin .
Otwórz program SQL Server Management Studio i połącz się z lokalnym wystąpieniem programu SQL Server.
W Eksplorator obiektów wybierz pozycję Zabezpieczenia.
Kliknij prawym przyciskiem myszy pozycję Logowania. Wybierz pozycję Nowe logowanie.
W oknie Nazwa logowania — nowa wybierz pozycję Wyszukaj.
Wybierz pozycję Lokalizacje.
Wprowadź poświadczenia sieciowe administratora domeny. Użyj konta instalacji (CORP\Install).
Ustaw logowanie jako element członkowski stałej roli serwera sysadmin .
Wybierz przycisk OK.
Konfigurowanie uprawnień konta systemowego
Aby utworzyć konto systemowe i przyznać odpowiednie uprawnienia, wykonaj następujące kroki w każdym wystąpieniu programu SQL Server:
Użyj następującego skryptu, aby utworzyć konto dla
[NT AUTHORITY\SYSTEM]programu :USE [master] GO CREATE LOGIN [NT AUTHORITY\SYSTEM] FROM WINDOWS WITH DEFAULT_DATABASE=[master] GOPrzyznaj następujące uprawnienia:
[NT AUTHORITY\SYSTEM]ALTER ANY AVAILABILITY GROUPCONNECT SQLVIEW SERVER STATE
Poniższy skrypt przyznaje następujące uprawnienia:
GRANT ALTER ANY AVAILABILITY GROUP TO [NT AUTHORITY\SYSTEM] GO GRANT CONNECT SQL TO [NT AUTHORITY\SYSTEM] GO GRANT VIEW SERVER STATE TO [NT AUTHORITY\SYSTEM] GO
Ustawianie kont usług programu SQL Server
Na każdej maszynie wirtualnej z programem SQL Server wykonaj następujące kroki, aby ustawić konto usługi programu SQL Server. Użyj kont utworzonych podczas konfigurowania kont domeny.
- Otwórz Menedżera konfiguracji programu SQL Server.
- Kliknij prawym przyciskiem myszy usługę SQL Server, a następnie wybierz polecenie Właściwości.
- Ustaw konto i hasło.
W przypadku grup dostępności programu SQL Server każda maszyna wirtualna z programem SQL Server musi działać jako konto domeny.
Tworzenie modułu równoważenia obciążenia na platformie Azure
Moduł równoważenia obciążenia jest wymagany w regionie zdalnym do obsługi grupy dostępności programu SQL Server. Moduł równoważenia obciążenia przechowuje adresy IP odbiorników grup dostępności i klastra trybu failover systemu Windows Server. W tej sekcji podsumowano sposób tworzenia modułu równoważenia obciążenia w witrynie Azure Portal.
Moduł równoważenia obciążenia musi:
- Należy do tej samej sieci i podsieci co nowa maszyna wirtualna.
- Ma statyczny adres IP dla odbiornika grupy dostępności.
- Uwzględnij pulę zaplecza składającą się tylko z maszyn wirtualnych w tym samym regionie co moduł równoważenia obciążenia.
- Użyj sondy portu TCP specyficznej dla adresu IP.
- Ma regułę równoważenia obciążenia specyficzną dla wystąpienia programu SQL Server w tym samym regionie.
- Być standardowym modułem równoważenia obciążenia, jeśli maszyny wirtualne w puli zaplecza nie są częścią jednego zestawu dostępności lub zestawu skalowania maszyn wirtualnych. Aby uzyskać więcej informacji, zobacz Co to jest usługa Azure Load Balancer?.
- Być standardowym modułem równoważenia obciążenia, jeśli dwie sieci wirtualne w dwóch różnych regionach są połączone równorzędnie za pośrednictwem globalnej komunikacji równorzędnej sieci wirtualnych. Aby uzyskać więcej informacji, zobacz Usługa Azure Virtual Network — często zadawane pytania.
Kroki tworzenia modułu równoważenia obciążenia to:
W witrynie Azure Portal przejdź do grupy zasobów, w której znajduje się wystąpienie programu SQL Server, a następnie wybierz pozycję + Dodaj.
Wyszukaj ciąg Load Balancer. Wybierz moduł równoważenia obciążenia publikowany przez firmę Microsoft.
Wybierz pozycję Utwórz.
Skonfiguruj następujące parametry dla modułu równoważenia obciążenia:
Ustawienie Wartość Subskrypcja Użyj tej samej subskrypcji co maszyna wirtualna. Grupa zasobów: Użyj tej samej grupy zasobów co maszyna wirtualna. Nazwa/nazwisko Użyj nazwy tekstowej modułu równoważenia obciążenia (na przykład zdalnego modułu równoważenia obciążenia). Region Użyj tego samego regionu co maszyna wirtualna. SKU Wybierz opcję Standardowa. Type wybierz pozycję Wewnętrzny. Okienko witryny Azure Portal powinno wyglądać następująco:
Wybierz pozycję Dalej: Konfiguracja adresu IP frontonu.
Wybierz pozycję Dodaj konfigurację adresu IP frontonu.
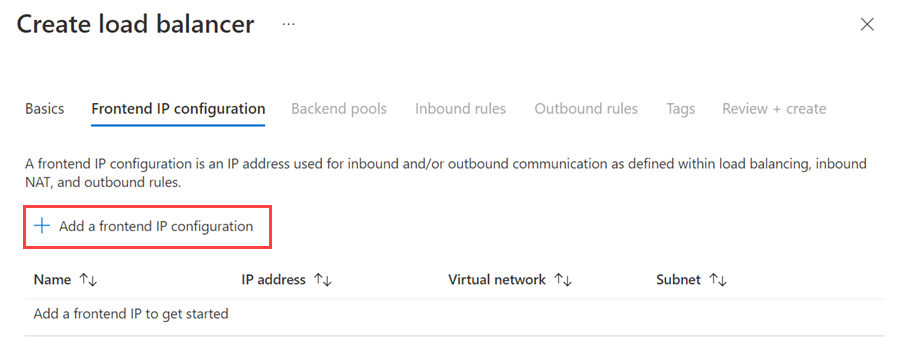
Skonfiguruj adres IP frontonu przy użyciu następujących wartości:
- Nazwa: użyj nazwy identyfikującej konfigurację adresu IP frontonu.
- Sieć wirtualna: użyj tej samej sieci co maszyny wirtualne.
- Podsieć: użyj tej samej podsieci co maszyny wirtualne.
- Przypisanie: wybierz pozycję Statyczne.
- Adres IP: użyj dostępnego adresu z podsieci. Użyj tego adresu dla odbiornika grupy dostępności. Ten adres różni się od adresu IP klastra.
- Strefa dostępności: opcjonalnie wybierz strefę dostępności, w celu wdrożenia adresu IP.
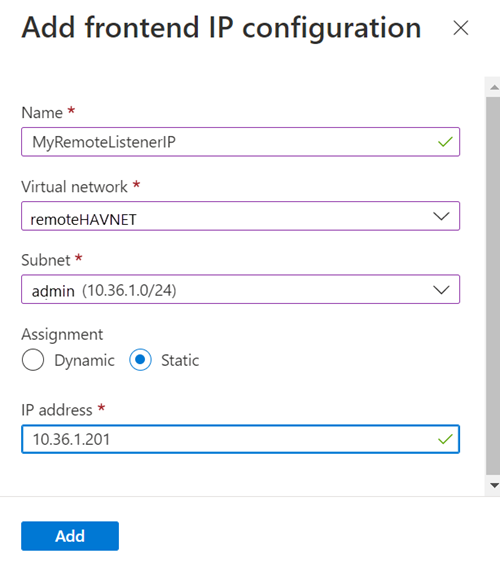
Wybierz Dodaj.
Wybierz pozycję Przejrzyj i utwórz , aby zweryfikować konfigurację, a następnie wybierz pozycję Utwórz , aby utworzyć moduł równoważenia obciążenia i adres IP frontonu.
Aby skonfigurować moduł równoważenia obciążenia, należy utworzyć pulę zaplecza, utworzyć sondę i ustawić reguły równoważenia obciążenia.
Dodawanie puli zaplecza dla odbiornika grupy dostępności
W witrynie Azure Portal przejdź do grupy dostępności. Może być konieczne odświeżenie widoku, aby zobaczyć nowo utworzony moduł równoważenia obciążenia.
Wybierz moduł równoważenia obciążenia, wybierz pozycję Pule zaplecza, a następnie wybierz pozycję +Dodaj.
W polu Nazwa podaj nazwę puli zaplecza.
W obszarze Konfiguracja puli zaplecza wybierz pozycję Karta sieciowa.
Wybierz pozycję Dodaj , aby skojarzyć pulę zaplecza z nowo utworzoną maszyną wirtualną z programem SQL Server.
W obszarze Maszyna wirtualna wybierz maszynę wirtualną, która będzie hostować replikę grupy dostępności.
Wybierz pozycję Dodaj , aby dodać maszynę wirtualną do puli zaplecza.
Wybierz pozycję Zapisz.
Ustawianie sondy
W witrynie Azure Portal wybierz moduł równoważenia obciążenia, wybierz pozycję Sondy kondycji, a następnie wybierz pozycję +Dodaj.
Ustaw sondę kondycji odbiornika w następujący sposób:
Ustawienie opis Przykład Nazwa/nazwisko Tekst SQLAlwaysOnEndPointProbe Protokół Wybierz pozycję TCP TCP Port Dowolny nieużywany port 59999 Interwał Ilość czasu między próbami sondy w sekundach 5 Wybierz Dodaj.
Ustawianie reguł równoważenia obciążenia
W witrynie Azure Portal wybierz moduł równoważenia obciążenia, wybierz pozycję Reguły równoważenia obciążenia, a następnie wybierz pozycję +Dodaj.
Ustaw reguły równoważenia obciążenia odbiornika w następujący sposób:
Ustawienie opis Przykład Nazwa/nazwisko Tekst SQLAlwaysOnEndPointListener Adres IP frontonu Wybierz adres Użyj adresu utworzonego podczas tworzenia modułu równoważenia obciążenia. Pula zaplecza Wybieranie puli zaplecza Wybierz pulę zaplecza zawierającą maszyny wirtualne przeznaczone dla modułu równoważenia obciążenia. Protokół Wybierz pozycję TCP TCP Port Użyj portu odbiornika grupy dostępności 1433 Port zaplecza To pole nie jest używane podczas ustawiania zmiennoprzecinkowego adresu IP dla zwrotu z serwera bezpośredniego 1433 Sonda kondycji Nazwa określona dla sondy SQLAlwaysOnEndPointProbe Trwałość sesji Lista rozwijana Brak Limit czasu bezczynności Czas otwarcia połączenia TCP w minutach 4 Pływający adres IP (bezpośredni zwrot serwera) Włącz to ustawienie. Ostrzeżenie
Bezpośredni zwrot serwera jest ustawiany podczas tworzenia. Nie można go zmienić.
Wybierz pozycję Zapisz.
Dodawanie klastra trybu failover do maszyn wirtualnych programu SQL Server
Aby dodać funkcje klastra trybu failover, wykonaj następujące kroki na obu maszynach wirtualnych programu SQL Server:
Połącz się z maszyną wirtualną programu SQL Server za pośrednictwem protokołu RDP przy użyciu konta CORP\Install . Otwórz pulpit nawigacyjny Menedżer serwera.
Wybierz link Dodaj role i funkcje na pulpicie nawigacyjnym.
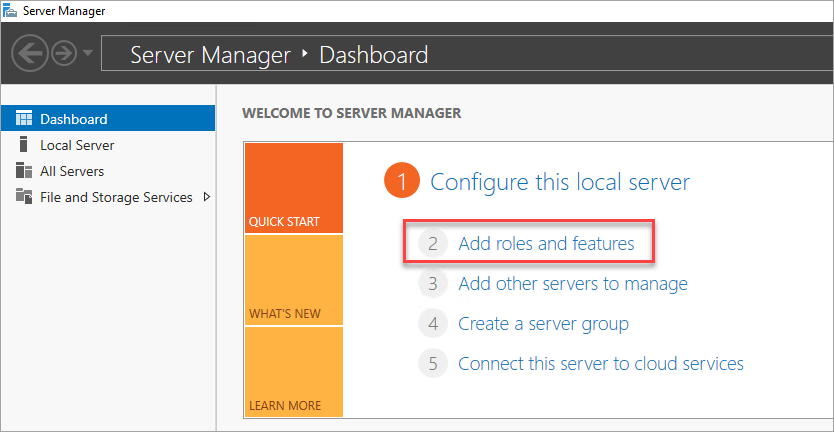
Wybierz przycisk Dalej , dopóki nie zostanie wyświetlona sekcja Funkcje serwera.
W obszarze Funkcje wybierz pozycję Klaster trybu failover.
Dodaj wszystkie wymagane funkcje.
Wybierz Zainstaluj.
Uwaga
Teraz możesz zautomatyzować to zadanie wraz z dołączeniem maszyn wirtualnych programu SQL Server do klastra trybu failover przy użyciu interfejsu wiersza polecenia platformy Azure i szablonów szybkiego startu platformy Azure.
Dostrajanie progów sieci dla klastra trybu failover
Jeśli używasz węzłów klastra trybu failover systemu Windows na maszynach wirtualnych platformy Azure z grupami dostępności programu SQL Server, zmień ustawienie klastra na bardziej zrelaksowany stan monitorowania. Ta zmiana sprawi, że klaster będzie bardziej stabilny i niezawodny. Aby uzyskać szczegółowe informacje, zobacz IaaS with SQL Server: Tuning failover cluster network thresholds (IaaS z programem SQL Server: dostrajanie progów sieci klastra trybu failover).
Konfigurowanie zapory na każdej maszynie wirtualnej z programem SQL Server
Rozwiązanie wymaga otwarcia następujących portów TCP w zaporze:
- Maszyna wirtualna z programem SQL Server: port 1433 dla domyślnego wystąpienia programu SQL Server.
- Sonda modułu równoważenia obciążenia platformy Azure: dowolny dostępny port. Przykłady często używają 59999.
- Sonda kondycji podstawowego modułu równoważenia obciążenia klastra: dowolny dostępny port. Przykłady często używają 58888.
- Punkt końcowy dublowania bazy danych: dowolny dostępny port. Przykłady często używają 5022.
Porty zapory muszą być otwarte na nowej maszynie wirtualnej z programem SQL Server. Metoda otwierania portów zależy od używanego rozwiązania zapory. W poniższych krokach pokazano, jak otworzyć porty w Zaporze systemu Windows:
Na ekranie startowym programu SQL Server otwórz zaporę systemu Windows z zabezpieczeniami zaawansowanymi.
W okienku po lewej stronie wybierz pozycję Reguły ruchu przychodzącego. W okienku po prawej stronie wybierz pozycję Nowa reguła.
W polu Typ reguły wybierz pozycję Port.
Dla portu określ tcp i wprowadź odpowiednie numery portów. Poniższy zrzut ekranu przedstawia przykład:
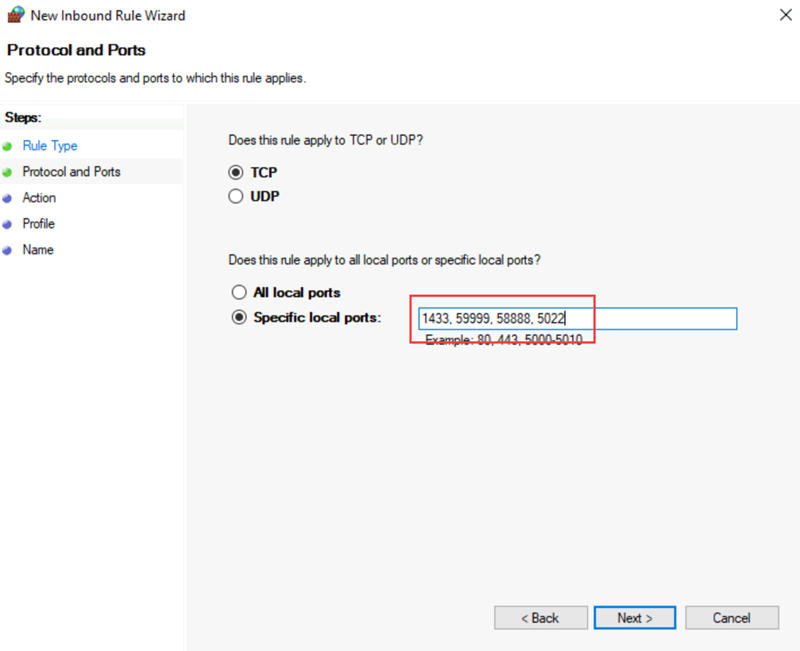
Wybierz Dalej.
Na stronie Akcja zachowaj zaznaczoną opcję Zezwalaj na połączenie i wybierz przycisk Dalej.
Na stronie Profil zaakceptuj ustawienia domyślne i wybierz pozycję Dalej.
Na stronie Nazwa określ nazwę reguły (np. sondę modułu równoważenia obciążenia platformy Azure) w polu Nazwa, a następnie wybierz pozycję Zakończ.
Dodawanie programu SQL Server do klastra trybu failover systemu Windows Server
Nowa maszyna wirtualna z programem SQL Server musi zostać dodana do klastra trybu failover systemu Windows Server, który istnieje w regionie lokalnym.
Aby dodać maszynę wirtualną z programem SQL Server do klastra:
Użyj protokołu RDP, aby nawiązać połączenie z maszyną wirtualną z programem SQL Server w istniejącym klastrze. Użyj konta domeny, które jest administratorem zarówno na maszynach wirtualnych programu SQL Server, jak i na serwerze monitora.
Na pulpicie nawigacyjnym Menedżer serwera wybierz pozycję Narzędzia, a następnie wybierz pozycję Menedżer klastra trybu failover.
W okienku po lewej stronie kliknij prawym przyciskiem myszy pozycję Menedżer klastra trybu failover, a następnie wybierz pozycję Połącz z klastrem.
W oknie Wybieranie klastra w obszarze Nazwa klastra wybierz pozycję <Klaster na tym serwerze>. Następnie wybierz opcję OK.
W drzewie przeglądarki kliknij prawym przyciskiem myszy klaster i wybierz polecenie Dodaj węzeł.
W Kreatorze dodawania węzła wybierz pozycję Dalej.
Na stronie Wybieranie serwerów dodaj nazwę nowego wystąpienia programu SQL Server. Wprowadź nazwę serwera w polu Wprowadź nazwę serwera, wybierz pozycję Dodaj, a następnie wybierz pozycję Dalej.
Na stronie Ostrzeżenie o walidacji wybierz pozycję Nie. (W scenariuszu produkcyjnym należy wykonać testy weryfikacyjne). Następnie wybierz Dalej.
Jeśli używasz Miejsca do magazynowania na stronie Potwierdzenie, wyczyść pole wyboru Dodaj cały uprawniony magazyn do klastra.
Ostrzeżenie
Jeśli nie wyczyścisz opcji Dodaj wszystkie kwalifikujące się magazyny do klastra, system Windows odłącza dyski wirtualne podczas procesu klastrowania. W związku z tym nie są one wyświetlane w Menedżerze dysków lub Eksploratorze, dopóki magazyn nie zostanie usunięty z klastra i ponownie dołączony za pomocą programu PowerShell.
Wybierz pozycję Następny.
Wybierz Zakończ.
Menedżer klastra trybu failover pokazuje, że klaster ma nowy węzeł i wyświetla listę w kontenerze Węzły .
Dodawanie adresu IP klastra trybu failover systemu Windows Server
Uwaga
W systemie Windows Server 2019 klaster tworzy nazwę serwera rozproszonego zamiast nazwy sieciowej klastra. Jeśli używasz systemu Windows Server 2019, przejdź do sekcji Dodawanie adresu IP dla odbiornika grupy dostępności. Nazwę sieci klastra można utworzyć przy użyciu programu PowerShell. Aby uzyskać więcej informacji, zapoznaj się z wpisem w blogu Klaster trybu failover: obiekt sieciowy klastra.
Następnie utwórz zasób adresu IP i dodaj go do klastra dla nowej maszyny wirtualnej z programem SQL Server:
W Menedżerze klastra trybu failover wybierz nazwę klastra. Kliknij prawym przyciskiem myszy nazwę klastra w obszarze Zasoby podstawowe klastra, a następnie wybierz pozycję Właściwości:
W oknie dialogowym Właściwości klastra wybierz pozycję Dodaj w obszarze Adresy IP, a następnie dodaj adres IP nazwy klastra z regionu sieci zdalnej. Wybierz przycisk OK w oknie dialogowym Adres IP, a następnie wybierz przycisk OK w oknie dialogowym Właściwości klastra, aby zapisać nowy adres IP.
Dodaj adres IP jako zależność dla nazwy rdzenia klastra.
Otwórz ponownie okno dialogowe Właściwości klastra i wybierz kartę Zależności. Skonfiguruj zależność OR dla dwóch adresów IP.
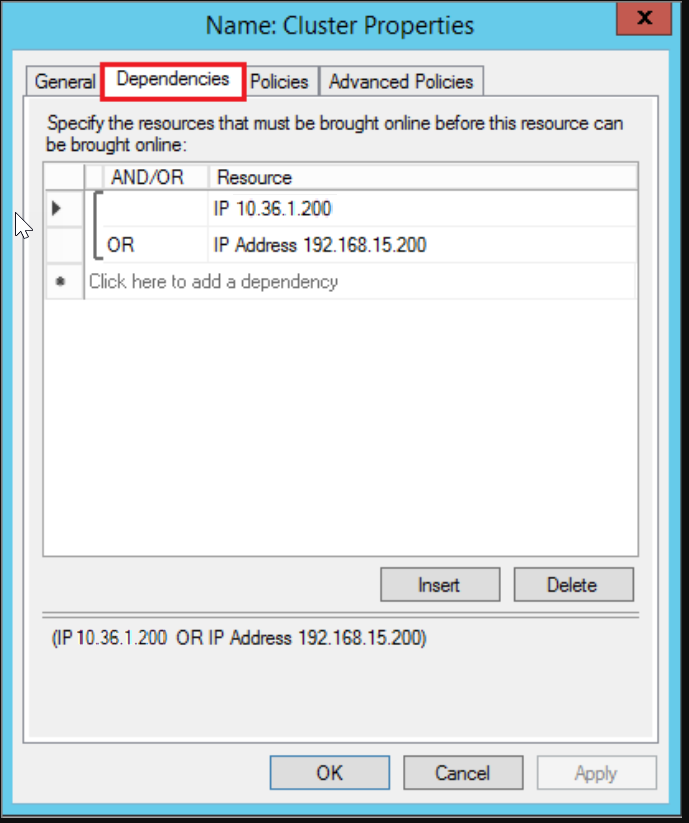
Dodawanie adresu IP dla odbiornika grupy dostępności
Adres IP odbiornika w regionie zdalnym musi zostać dodany do klastra. Aby dodać adres IP:
W Menedżerze klastra trybu failover kliknij prawym przyciskiem myszy rolę grupy dostępności. Wskaż pozycję Dodaj zasób, wskaż pozycję Więcej zasobów, a następnie wybierz pozycję Adres IP.
Aby skonfigurować ten adres IP, kliknij prawym przyciskiem myszy zasób w obszarze Inne zasoby, a następnie wybierz polecenie Właściwości.

W polu Nazwa wprowadź nazwę nowego zasobu. W obszarze Sieć wybierz sieć z zdalnego centrum danych. Wybierz pozycję Statyczny adres IP, a następnie w polu Adres przypisz statyczny adres IP z nowego modułu równoważenia obciążenia platformy Azure.

Wybierz Zastosuj, a następnie wybierz OK.
Dodaj zasób adresu IP jako zależność dla klastra punktu dostępu klienta odbiornika (nazwy sieci).
Kliknij prawym przyciskiem myszy punkt dostępu klienta odbiornika, a następnie wybierz pozycję Właściwości. Przejdź do karty Zależności i dodaj nowy zasób adresu IP do punktu dostępu klienta odbiornika. Poniższy zrzut ekranu przedstawia prawidłowo skonfigurowany zasób klastra adresów IP:
Ważne
Grupa zasobów klastra zawiera oba adresy IP. Oba adresy IP są zależnościami punktu dostępu klienta odbiornika. Użyj operatora OR w konfiguracji zależności klastra.
Ustaw parametry klastra w programie PowerShell.
Uruchom skrypt programu PowerShell z nazwą sieci klastra, adresem IP i portem sondy skonfigurowanym w module równoważenia obciążenia w nowym regionie:
$ClusterNetworkName = "<MyClusterNetworkName>" # The cluster name for the network in the new region (Use Get-ClusterNetwork on Windows Server 2012 or later to find the name.) $IPResourceName = "<IPResourceName>" # The cluster name for the new IP address resource. $ILBIP = "<n.n.n.n>" # The IP address of the internal load balancer in the new region. This is the static IP address for the load balancer that you configured in the Azure portal. [int]$ProbePort = <nnnnn> # The probe port that you set on the internal load balancer. Import-Module FailoverClusters Get-ClusterResource $IPResourceName | Set-ClusterParameter -Multiple @{"Address"="$ILBIP";"ProbePort"=$ProbePort;"SubnetMask"="255.255.255.255";"Network"="$ClusterNetworkName";"EnableDhcp"=0}
Włączanie grup dostępności
Następnie włącz funkcję Zawsze włączone grupy dostępności. Wykonaj następujące kroki na nowej maszynie wirtualnej z programem SQL Server:
Na ekranie startowym otwórz program SQL Server Configuration Manager.
W drzewie przeglądarki wybierz pozycję Usługi programu SQL Server. Kliknij prawym przyciskiem myszy usługę PROGRAMU SQL Server (MSSQLSERVER), a następnie wybierz pozycję Właściwości.
Wybierz kartę AlwaysOn High Availability (Zawsze włączone wysoka dostępność ), a następnie wybierz pozycję Włącz zawsze włączone grupy dostępności.
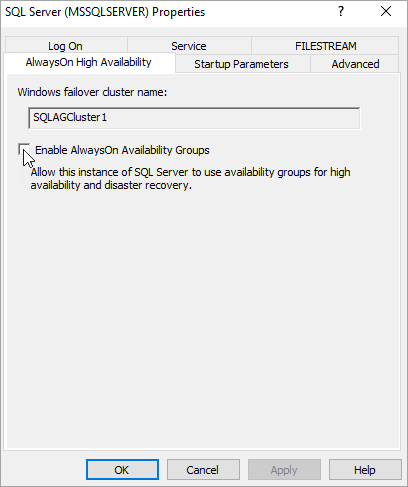
Wybierz Zastosuj. Wybierz przycisk OK w oknie podręcznym.
Uruchom ponownie usługę SQL Server.
Dodawanie repliki do grupy dostępności
Po ponownym uruchomieniu programu SQL Server na nowo utworzonej maszynie wirtualnej można dodać ją jako replikę do grupy dostępności:
Otwórz sesję pulpitu zdalnego w podstawowym wystąpieniu programu SQL Server w grupie dostępności, a następnie otwórz program SQL Server Management Studio (SSMS).
W Eksplorator obiektów w programie SSMS otwórz zawsze włączone grupy dostępności wysokiej dostępności>. Kliknij prawym przyciskiem myszy nazwę grupy dostępności, a następnie wybierz polecenie Dodaj replikę.
Połącz się z istniejącą repliką, a następnie wybierz pozycję Dalej.
Wybierz pozycję Dodaj replikę i połącz się z nową maszyną wirtualną z programem SQL Server.
Ważne
Replika w zdalnym regionie świadczenia usługi Azure powinna być ustawiona na replikację asynchroniczną z ręcznym trybem failover.
Na stronie Wybieranie początkowej synchronizacji danych wybierz pozycję Pełna i określ udostępnioną lokalizację sieciową. W przypadku lokalizacji użyj utworzonego udziału kopii zapasowej. W tym przykładzie był to \\<First SQL Server>\Backup\. Następnie wybierz Dalej.
Uwaga
Pełna synchronizacja wykonuje pełną kopię zapasową bazy danych w pierwszym wystąpieniu programu SQL Server i przywraca ją do drugiego wystąpienia. W przypadku dużych baz danych nie zalecamy pełnej synchronizacji, ponieważ może to zająć dużo czasu.
Ten czas można skrócić, ręcznie tworząc kopię zapasową bazy danych i przywracając ją za pomocą polecenia
NO RECOVERY. Jeśli baza danych została już przywróconaNO RECOVERYw drugim wystąpieniu programu SQL Server przed skonfigurowaniem grupy dostępności, wybierz pozycję Dołącz tylko. Jeśli chcesz utworzyć kopię zapasową po skonfigurowaniu grupy dostępności, wybierz pozycję Pomiń początkową synchronizację danych.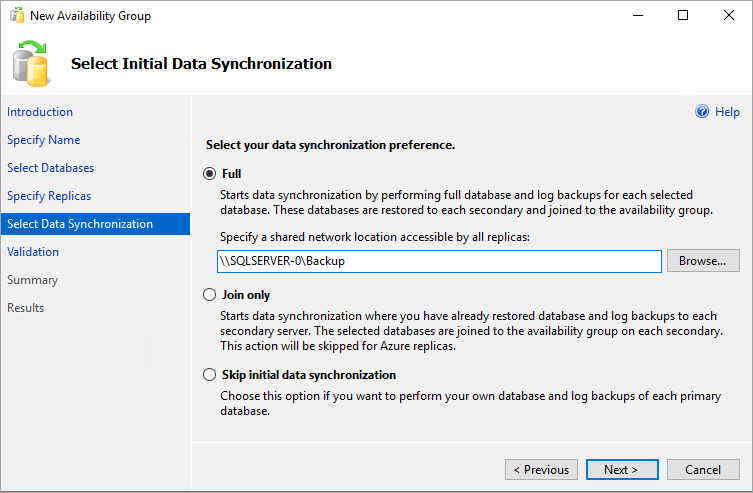
Na stronie Walidacja wybierz pozycję Dalej. Ta strona powinna wyglądać podobnie do poniższej ilustracji:
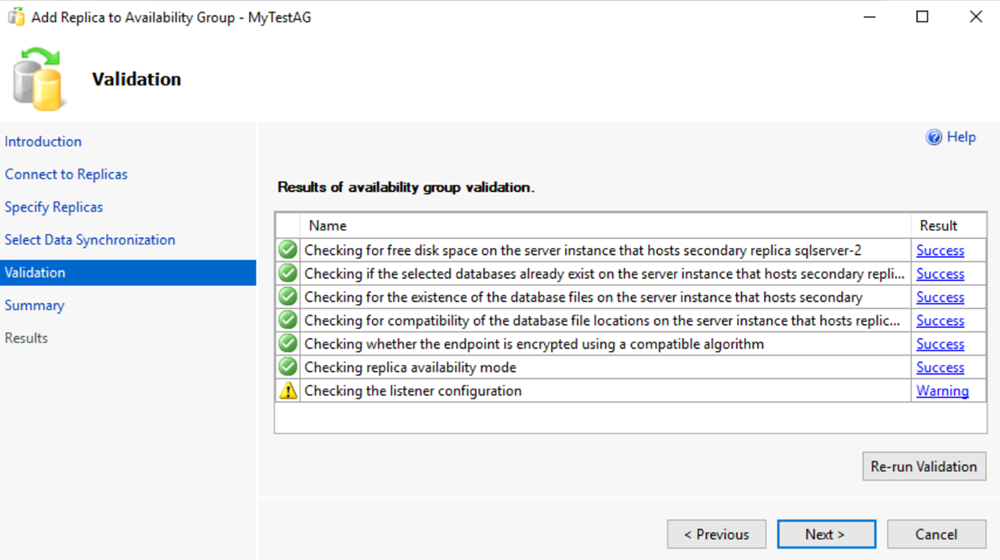
Uwaga
Ostrzeżenie dotyczące konfiguracji odbiornika wskazuje, że nie skonfigurowano odbiornika grupy dostępności. To ostrzeżenie można zignorować, ponieważ odbiornik jest już skonfigurowany. Został utworzony po utworzeniu modułu równoważenia obciążenia platformy Azure w regionie lokalnym.
Na stronie Podsumowanie wybierz pozycję Zakończ, a następnie zaczekaj, aż kreator skonfiguruje nową grupę dostępności. Na stronie Postęp możesz wybrać pozycję Więcej szczegółów, aby wyświetlić szczegółowy postęp.
Po zakończeniu konfiguracji kreatora sprawdź stronę Wyniki , aby sprawdzić, czy grupa dostępności została pomyślnie utworzona.
Wybierz pozycję Zamknij , aby zamknąć kreatora.
Sprawdzanie grupy dostępności
W Eksplorator obiektów rozwiń pozycję Zawsze włączona wysoka dostępność, a następnie rozwiń węzeł Grupy dostępności. Kliknij prawym przyciskiem myszy grupę dostępności i wybierz polecenie Pokaż pulpit nawigacyjny.
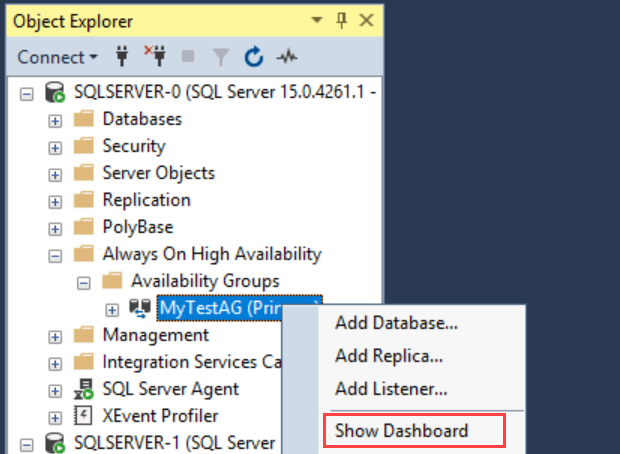
Pulpit nawigacyjny grupy dostępności powinien wyglądać podobnie do poniższego zrzutu ekranu, teraz z inną repliką:
Na pulpicie nawigacyjnym są wyświetlane repliki, tryb trybu failover każdej repliki oraz stan synchronizacji.
Sprawdzanie odbiornika grupy dostępności
W Eksplorator obiektów rozwiń węzeł Zawsze włączona wysoka dostępność, rozwiń węzeł Grupy dostępności, a następnie rozwiń węzeł Odbiornik grupy dostępności.
Kliknij prawym przyciskiem myszy nazwę odbiornika i wybierz polecenie Właściwości. Oba adresy IP powinny być teraz wyświetlane dla odbiornika (jeden w każdym regionie).

Ustawianie połączenia dla wielu podsieci
Replika w zdalnym centrum danych jest częścią grupy dostępności, ale znajduje się w innej podsieci. Jeśli ta replika stanie się repliką podstawową, mogą wystąpić przekroczenia limitu czasu połączenia aplikacji. To zachowanie jest takie samo jak lokalna grupa dostępności we wdrożeniu z wieloma podsieciami. Aby zezwolić na połączenia z aplikacji klienckich, zaktualizuj połączenie klienta lub skonfiguruj buforowanie rozpoznawania nazw w zasobie nazwy sieciowej klastra.
Najlepiej zaktualizować konfigurację klastra, aby ustawić RegisterAllProvidersIP=1 , a klient parametry połączenia ustawić wartość MultiSubnetFailover=Yes. Zobacz Nawiązywanie połączenia z usługą MultiSubnetFailover.
Jeśli nie możesz zmodyfikować parametry połączenia, możesz skonfigurować buforowanie rozpoznawania nazw. Zobacz Przekroczenie limitu czasu podczas nawiązywania połączenia z odbiornikiem Always On w środowisku z wieloma podsieciami.
Przechodzenie w tryb failover do regionu zdalnego
Aby przetestować łączność odbiornika z regionem zdalnym, można przejąć replikę w tryb failover do regionu zdalnego. Chociaż replika jest asynchroniczna, tryb failover jest podatny na potencjalną utratę danych. Aby przejść w tryb failover bez utraty danych, zmień tryb dostępności na synchroniczny i ustaw tryb trybu failover na automatyczny. Wykonaj następujące kroki:
W Eksplorator obiektów nawiąż połączenie z wystąpieniem programu SQL Server hostujące replikę podstawową.
W obszarze Zawsze włączone grupy dostępności kliknij prawym przyciskiem myszy grupę dostępności i wybierz pozycję Właściwości.
Na stronie Ogólne w obszarze Repliki dostępności ustaw replikę pomocniczą w lokacji odzyskiwania po awarii (DR) tak, aby korzystała z trybu dostępności Zatwierdzanie synchroniczne i Trybu automatycznego trybu failover.
Jeśli masz replikę pomocniczą w tej samej lokacji co replika podstawowa w celu zapewnienia wysokiej dostępności, ustaw tę replikę na Asynchroniczne zatwierdzanie i ręczne.
Wybierz przycisk OK.
W Eksplorator obiektów kliknij prawym przyciskiem myszy grupę dostępności i wybierz pozycję Pokaż pulpit nawigacyjny.
Na pulpicie nawigacyjnym sprawdź, czy replika w lokacji odzyskiwania po awarii jest zsynchronizowana.
W Eksplorator obiektów kliknij prawym przyciskiem myszy grupę dostępności i wybierz pozycję Tryb failover. Program SQL Server Management Studio otwiera kreatora w trybie failover programu SQL Server.
Wybierz pozycję Dalej i wybierz wystąpienie programu SQL Server w witrynie odzyskiwania po awarii. Ponownie wybierz przycisk Dalej .
Połącz się z wystąpieniem programu SQL Server w lokacji odzyskiwania po awarii, a następnie wybierz pozycję Dalej.
Na stronie Podsumowanie sprawdź ustawienia i wybierz pozycję Zakończ.
Po przetestowaniu łączności przenieś replikę podstawową z powrotem do podstawowego centrum danych i ustaw tryb dostępności z powrotem na normalne ustawienia operacyjne. W poniższej tabeli przedstawiono normalne ustawienia operacyjne dla architektury opisanej w tym artykule:
| Lokalizacja | Wystąpienie serwera | Rola | Tryb dostępności | Tryb trybu failover |
|---|---|---|---|---|
| Podstawowe centrum danych | SQL-1 | Podstawowe | Synchronous | Automatyczne |
| Podstawowe centrum danych | SQL-2 | Podrzędny | Synchronous | Automatyczne |
| Pomocnicze lub zdalne centrum danych | SQL-3 | Podrzędny | Asynchroniczny | Ręcznie |
Aby uzyskać więcej informacji na temat planowanego i wymuszonego ręcznego przejścia w tryb failover, zobacz następujące artykuły:
- Przeprowadzanie planowanego ręcznego przejścia w tryb failover grupy dostępności (SQL Server)
- Wykonywanie wymuszonego ręcznego przejścia w tryb failover grupy dostępności (SQL Server)
Następne kroki
Aby dowiedzieć się więcej, zobacz:
- Klaster trybu failover systemu Windows Server z programem SQL Server na maszynach wirtualnych platformy Azure
- Zawsze włączone grupy dostępności z programem SQL Server na maszynach wirtualnych platformy Azure
- Omówienie zawsze włączonych grup dostępności
- Ustawienia usługi HADR dla programu SQL Server na maszynach wirtualnych platformy Azure