Aprowizowanie maszyny wirtualnej z systemem Linux z programem SQL Server w witrynie Azure Portal
Dotyczy: program SQL Server na maszynie wirtualnej platformy Azure
W tym samouczku Szybki start użyjesz witryny Azure Portal do utworzenia maszyny wirtualnej z systemem Linux z zainstalowanym programem SQL Server 2017. Poznasz następujące informacje:
- Tworzenie maszyny wirtualnej z systemem Linux z uruchomionym programem SQL Server z galerii
- Łączenie z nową maszyną wirtualną przy użyciu protokołu SSH
- Zmienianie hasła administratora systemu
- Konfigurowanie pod kątem połączeń zdalnych
Wymagania wstępne
Jeśli nie masz subskrypcji platformy Azure, przed rozpoczęciem utwórz bezpłatne konto.
Tworzenie maszyny wirtualnej z systemem Linux z zainstalowanym programem SQL Server
Zaloguj się w witrynie Azure Portal.
W okienku po lewej stronie wybierz pozycję Utwórz zasób.
W okienku Tworzenie zasobu wybierz pozycję Obliczenia.
Wybierz przycisk Zobacz wszystko obok nagłówka Polecane.
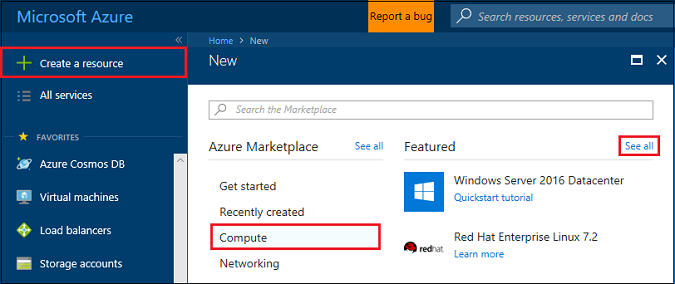
W polu wyszukiwania wpisz SQL Server 2019, a następnie wybierz Enter , aby rozpocząć wyszukiwanie.
Ogranicz wyniki wyszukiwania, wybierając pozycję System>operacyjny Red Hat.

Wybierz obraz programu SQL Server 2019 Linux z wyników wyszukiwania. W tym samouczku jest używany program SQL Server 2019 w systemie RHEL74.
Napiwek
Wersja Developer umożliwia testowanie lub programowanie przy użyciu funkcji wersji Enterprise, ale bez kosztów licencjonowania programu SQL Server. Ponosisz tylko koszty obsługi maszyny wirtualnej z systemem Linux.
Wybierz pozycję Utwórz.
Konfigurowanie maszyny wirtualnej z systemem Linux
Na karcie Ustawienia podstawowe wybierz Subskrypcję i Grupę zasobów.
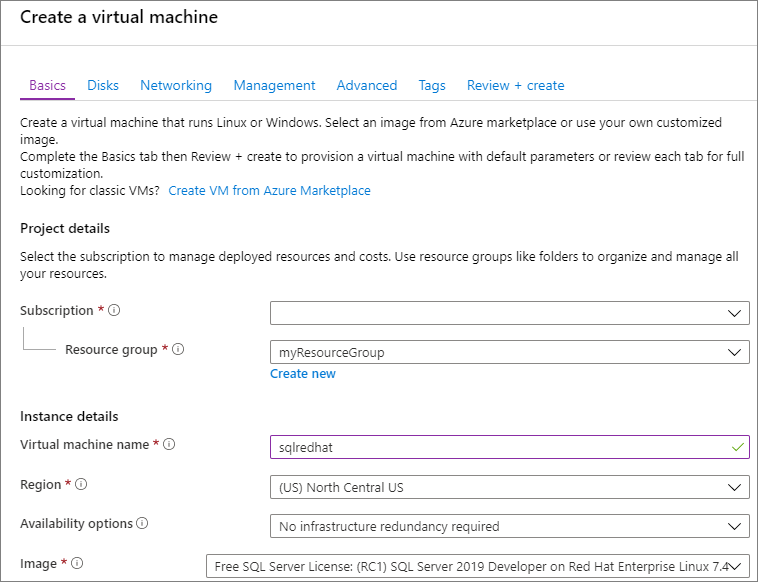
W polu Nazwa maszyny wirtualnej wprowadź nazwę nowej maszyny wirtualnej z systemem Linux.
Następnie wpisz lub wybierz następujące wartości:
Region: wybierz odpowiedni region świadczenia usługi Azure.
Opcje dostępności: wybierz opcję dostępności i nadmiarowości, która jest najlepsza dla aplikacji i danych.
Zmień rozmiar: wybierz tę opcję, aby wybrać rozmiar maszyny, a następnie po zakończeniu wybierz pozycję Wybierz. Aby uzyskać więcej informacji na temat rozmiarów maszyn wirtualnych, zobacz Rozmiary maszyn wirtualnych.
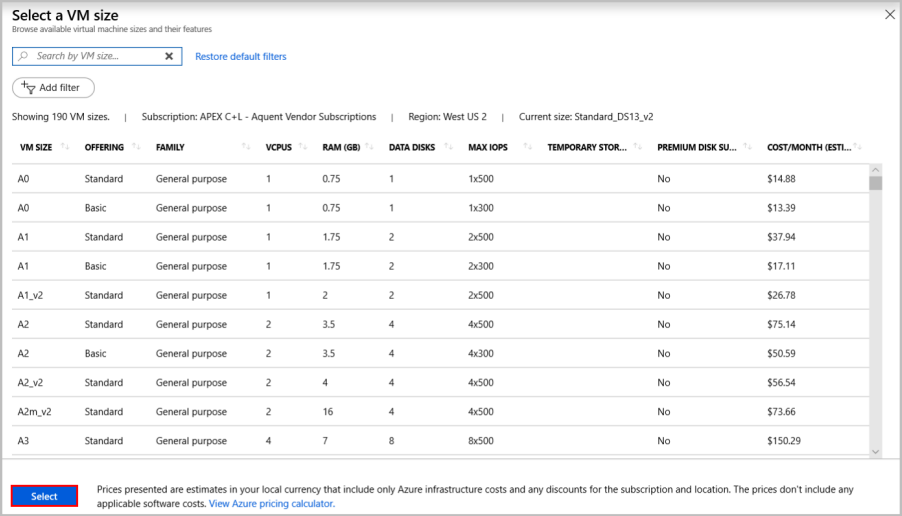
Napiwek
Do programowania i testowania funkcjonalnego wybierz rozmiar maszyny wirtualnej DS2 lub większy. Do testowania wydajnościowego należy użyć rozmiaru DS13 lub większego.
Typ uwierzytelniania: wybierz pozycję Klucz publiczny SSH.
Uwaga
Do uwierzytelniania możesz używać klucza publicznego SSH lub hasła. Protokół SSH jest bezpieczniejszy. Aby uzyskać instrukcje na temat sposobu generowania klucza SSH, zobacz Create SSH keys on Linux and Mac for Linux VMs in Azure (Tworzenie kluczy SSH w systemie Linux i na komputerach Mac dla maszyn wirtualnych z systemem Linux na platformie Azure).
Nazwa użytkownika: wprowadź nazwę administratora maszyny wirtualnej.
Klucz publiczny SSH: wprowadź klucz publiczny RSA.
Publiczne porty wejściowe: wybierz pozycję Zezwalaj na wybrane porty i wybierz port SSH (22) na liście Wybierz publiczne porty wejściowe. W tym przewodniku Szybki start ten krok jest konieczny do połączenia z programem SQL Server i ukończenia jego konfiguracji. Jeśli chcesz zdalnie nawiązać połączenie z programem SQL Server, należy ręcznie zezwolić na ruch do domyślnego portu (1433) używanego przez program Microsoft SQL Server do połączeń przez Internet po utworzeniu maszyny wirtualnej.
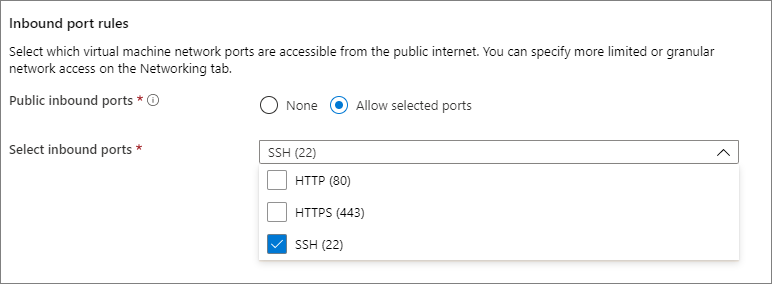
Wprowadź wszelkie wymagane zmiany ustawień na następujących kartach dodatkowych lub zachowaj ustawienia domyślne.
- Disks (grupa dysków)
- Sieć
- Zarządzanie
- Konfiguracja gościa
- Tagi
Wybierz pozycję Przejrzyj i utwórz.
W okienku Przeglądanie + tworzenie wybierz pozycję Utwórz.
Nawiązywanie połączenia z maszyną wirtualną z systemem Linux
Jeśli już używasz powłoki BASH, połącz się z maszyną wirtualną platformy Azure przy użyciu polecenia ssh. W poniższym poleceniu zastąp nazwę użytkownika i adres IP maszyny wirtualnej, aby nawiązać połączenie z maszyną wirtualną z systemem Linux.
ssh azureadmin@40.55.55.555
Adres IP swojej maszyny wirtualnej możesz znaleźć w witrynie Azure Portal.
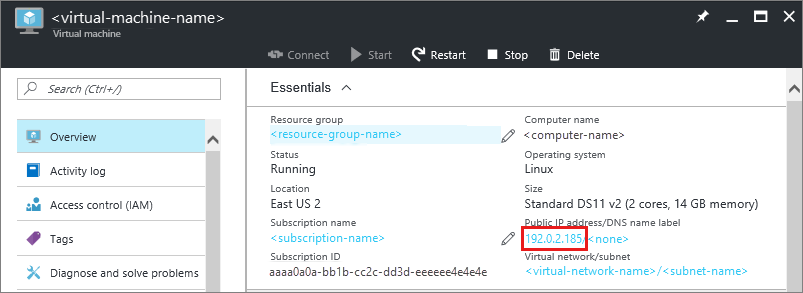
Jeśli używasz systemu Windows i nie masz powłoki BASH, zainstaluj klienta SSH, takiego jak PuTTY.
Uruchom program PuTTY.
Na ekranie konfiguracji programu PuTTY wprowadź publiczny adres IP maszyny wirtualnej.
Wybierz przycisk Open (Otwórz), a następnie po wyświetleniu monitów wprowadź nazwę użytkownika i hasło.
Aby uzyskać więcej informacji na temat nawiązywania połączenia z maszynami wirtualnymi z systemem Linux, zobacz Create a Linux VM on Azure using the Portal (Tworzenie maszyny wirtualnej z systemem Linux na platformie Azure przy użyciu portalu).
Uwaga
Jeśli w programie PuTTY zostanie wyświetlony alert dotyczący zabezpieczeń z informacją „server’s host key not cached in the registry” (klucz hosta serwera nie jest buforowany w rejestrze), wybierz jedną z następujących opcji. Jeśli host jest zaufany, wybierz pozycję Yes (Tak), aby dodać ten klucz do pamięci podręcznej programu PuTTy i kontynuować nawiązywanie połączenia. Jeśli chcesz nawiązać połączenie tylko raz, bez dodawania klucza do pamięci podręcznej, wybierz pozycję No (Nie). Jeśli host nie jest zaufany, wybierz pozycję Cancel (Anuluj), aby przerwać nawiązywanie połączenia.
Zmienianie hasła administratora systemu
Nowa maszyna wirtualna instaluje program SQL Server z losowym hasłem administratora systemu. Zresetuj to hasło, zanim połączysz się z programem SQL Server za pomocą danych logowania administratora systemu.
Po połączeniu ze swoją maszyną wirtualną z systemem Linux otwórz nowy terminal poleceń.
Zmień hasło administratora systemu za pomocą następujących poleceń:
sudo systemctl stop mssql-server sudo /opt/mssql/bin/mssql-conf set-sa-passwordWprowadź nowe hasło administratora systemu i potwierdź hasło po wyświetleniu monitu.
Uruchom ponownie usługę SQL Server.
sudo systemctl start mssql-server
Dodawanie narzędzi do swojej ścieżki (opcjonalne)
Kilka pakietów programu SQL Server zostanie domyślnie zainstalowanych, w tym pakiet narzędzi wiersza polecenia programu SQL Server. Pakiet narzędzi zawiera narzędzia sqlcmd i bcp. Dla wygody możesz opcjonalnie dodać ścieżkę narzędzi, /opt/mssql-tools/bin/, do swojej zmiennej środowiskowej PATH.
Uruchom następujące polecenia, aby zmodyfikować zmienną PATH zarówno dla sesji logowania, jak i sesji interaktywnych/bez logowania:
echo 'export PATH="$PATH:/opt/mssql-tools/bin"' >> ~/.bash_profile echo 'export PATH="$PATH:/opt/mssql-tools/bin"' >> ~/.bashrc source ~/.bashrc
Konfigurowanie pod kątem połączeń zdalnych
Jeśli potrzebujesz zdalnie połączyć się z programem SQL Server na maszynie wirtualnej platformy Azure, musisz skonfigurować regułę ruchu przychodzącego w sieciowej grupie zabezpieczeń. Reguła zezwala na ruch przez port, na którym nasłuchuje program SQL Server (domyślnie 1433). Poniższe kroki pokazują, jak korzystać z witryny Azure Portal w tym kroku.
Napiwek
Jeśli podczas inicjowania obsługi w oknie Ustawienia wybrano port wejściowy MS SQL (1433), te zmiany zostały wprowadzone automatycznie. Możesz przejść do kolejnej sekcji, która dotyczy konfigurowania zapory.
W portalu wybierz pozycję Maszyny wirtualne, a następnie wybierz swoją maszynę wirtualną z programem SQL Server.
W okienku nawigacji po lewej stronie w obszarze Wstawienia wybierz pozycję Sieć.
W oknie Sieć wybierz przycisk Dodaj port wejściowy w obszarze Reguły portów wejściowych.
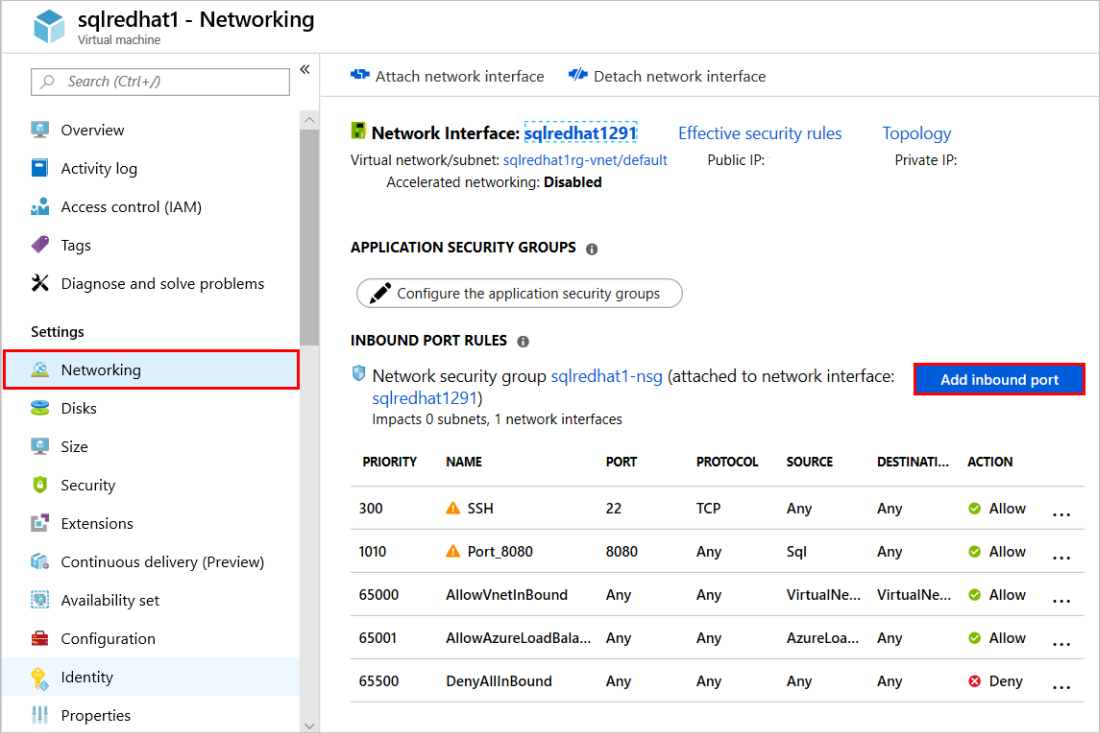
Na liście Usługa wybierz pozycję MS SQL.
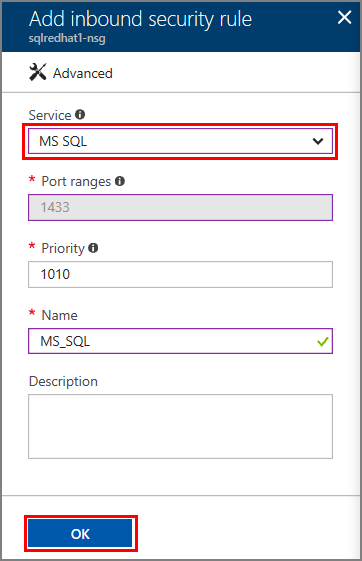
Kliknij przycisk OK, aby zapisać regułę dla swojej maszyny wirtualnej.
Otwieranie zapory w systemie RHEL
Ten samouczek pomógł utworzyć maszynę wirtualną z systemem Red Hat Enterprise Linux (RHEL). Jeśli chcesz łączyć się zdalnie z maszynami wirtualnymi z systemem RHEL, musisz też otworzyć port 1433 w zaporze systemu Linux.
Połącz się ze swoją maszyną wirtualną z systemem RHEL.
W powłoce BASH uruchom następujące polecenia:
sudo firewall-cmd --zone=public --add-port=1433/tcp --permanent sudo firewall-cmd --reload
Następne kroki
Teraz, gdy masz maszynę wirtualną z programem SQL Server 2017 na platformie Azure, możesz się połączyć lokalnie z narzędziem sqlcmd, aby uruchamiać zapytania Transact-SQL.
Jeśli maszynę wirtualną platformy Azure skonfigurowano pod kątem połączeń zdalnych programu SQL Server, powinno być możliwe zdalne łączenie się z tą maszyną. Aby zapoznać się z przykładem, jak połączyć się zdalnie z programem SQL Server w systemie Linux z systemu Windows, zobacz Use SSMS on Windows to connect to SQL Server on Linux (Używanie aplikacji SSMS w systemie Windows, aby połączyć się z programem SQL Server w systemie Linux). Aby połączyć się z programem Visual Studio Code, zobacz Use Visual Studio Code to create and run Transact-SQL scripts for SQL Server (Używanie programu Visual Studio Code do tworzenia i uruchamiania skryptów języka Transact-SQL dla programu SQL Server)
Aby uzyskać więcej ogólnych informacji na temat programu SQL Server w systemie Linux, zobacz Overview of SQL Server 2017 on Linux (Omówienie programu SQL Server 2017 w systemie Linux). Aby uzyskać więcej informacji o używaniu maszyn wirtualnych z programem SQL Server 2017 i systemem Linux, zobacz Overview of SQL Server 2017 virtual machines on Azure (Omówienie maszyn wirtualnych z programem SQL Server 2017 na platformie Azure).