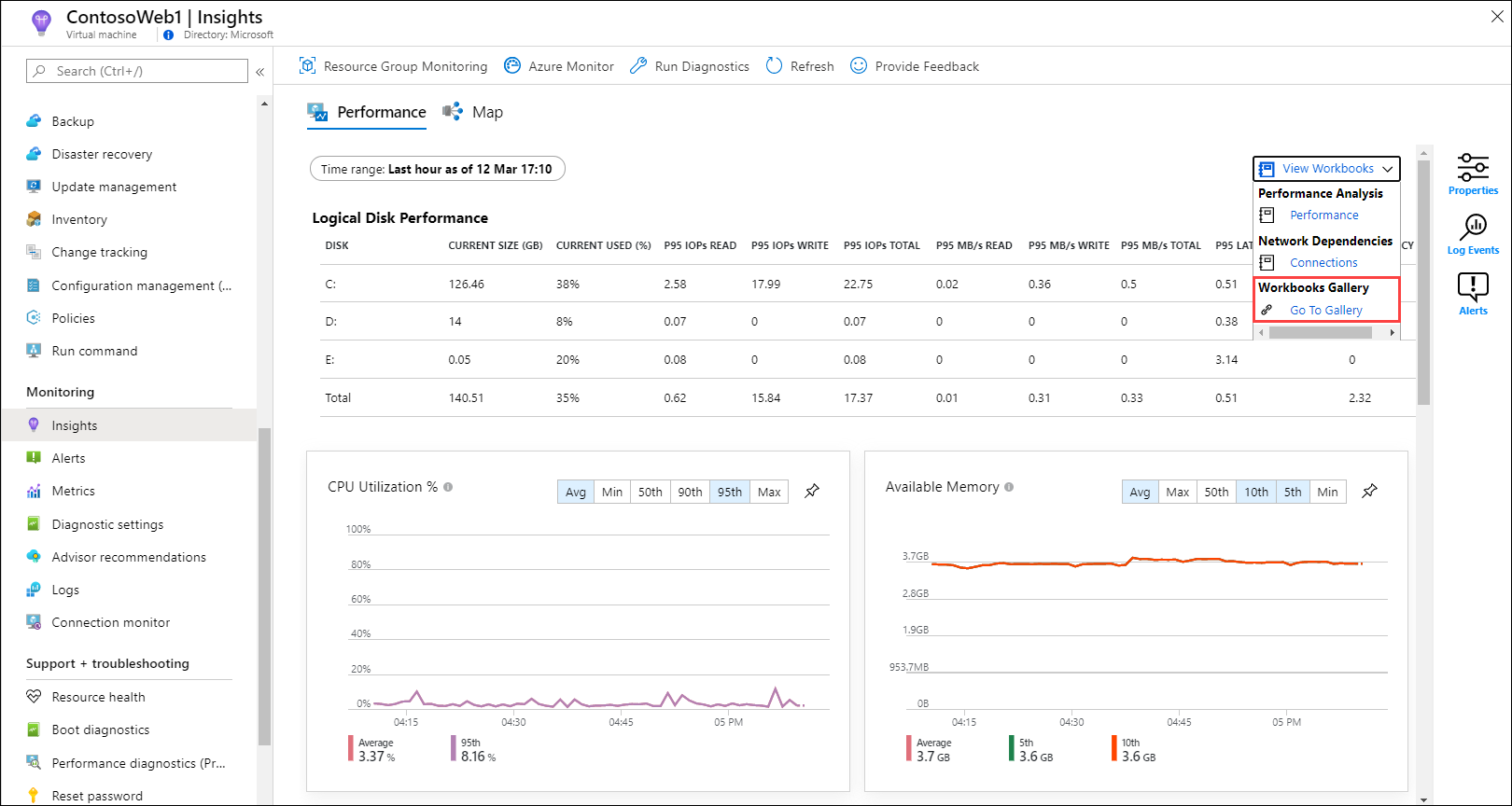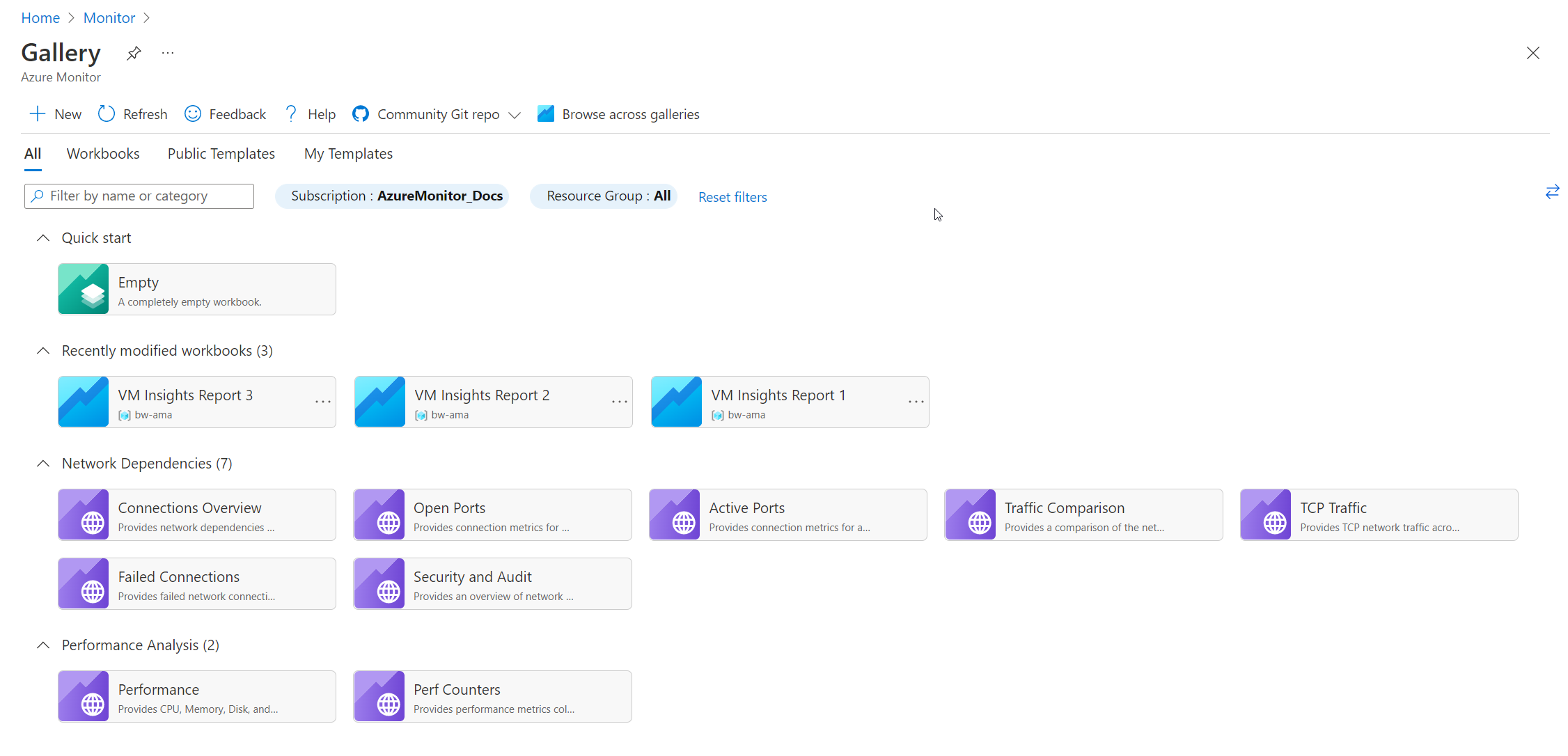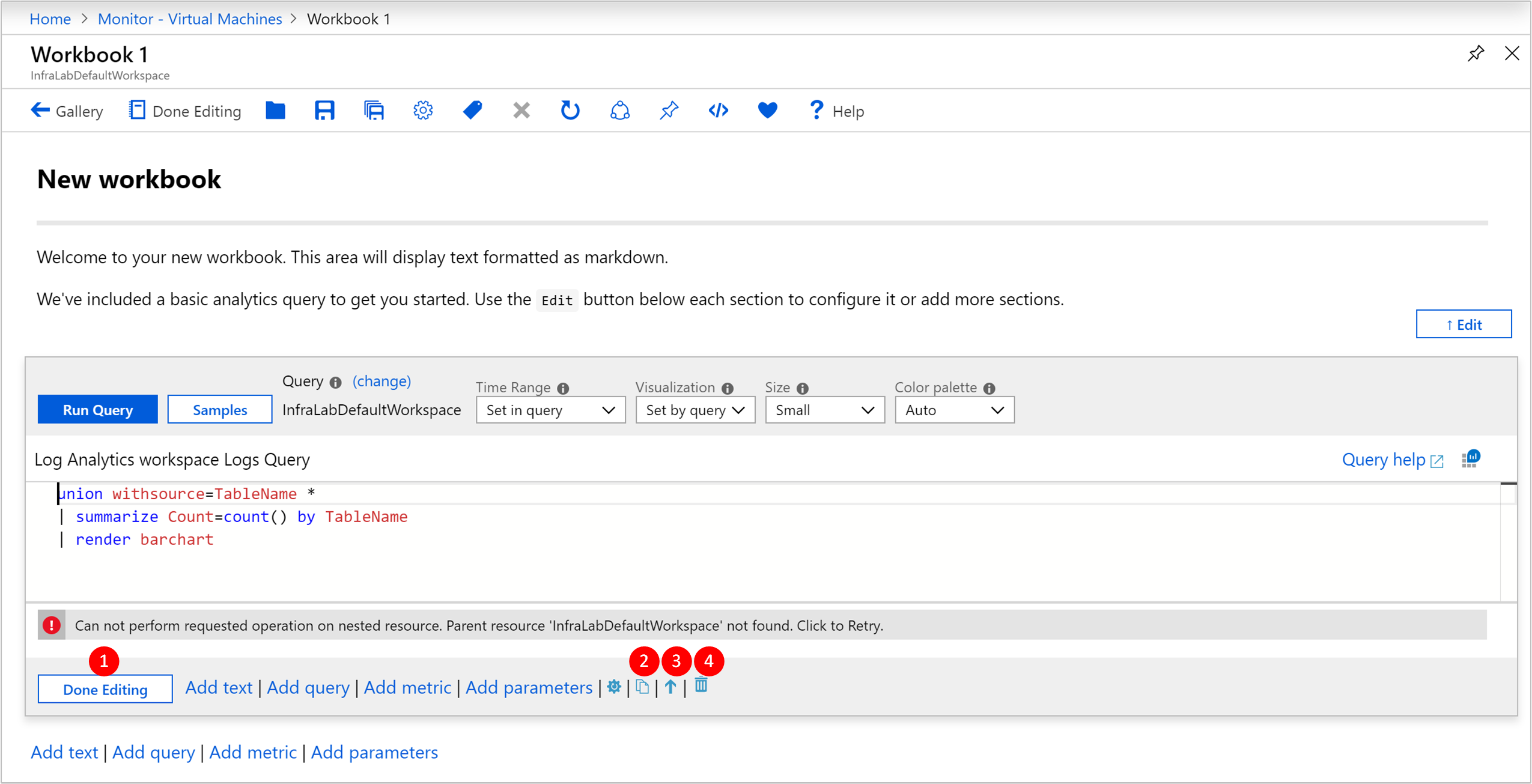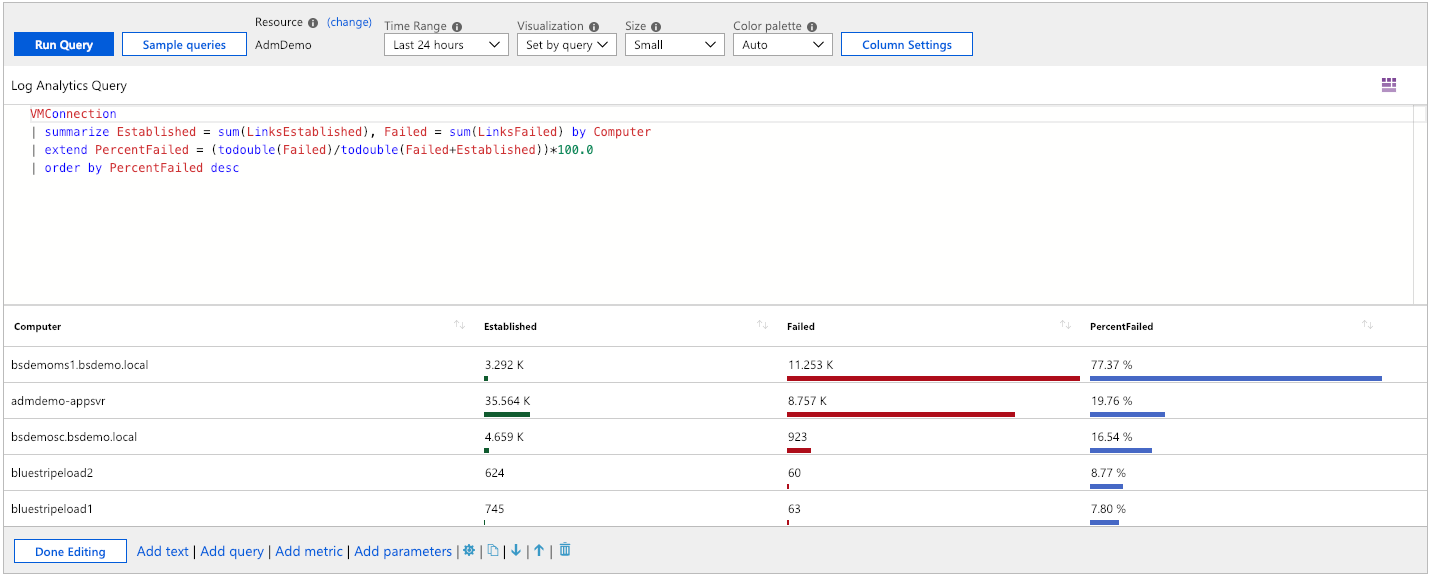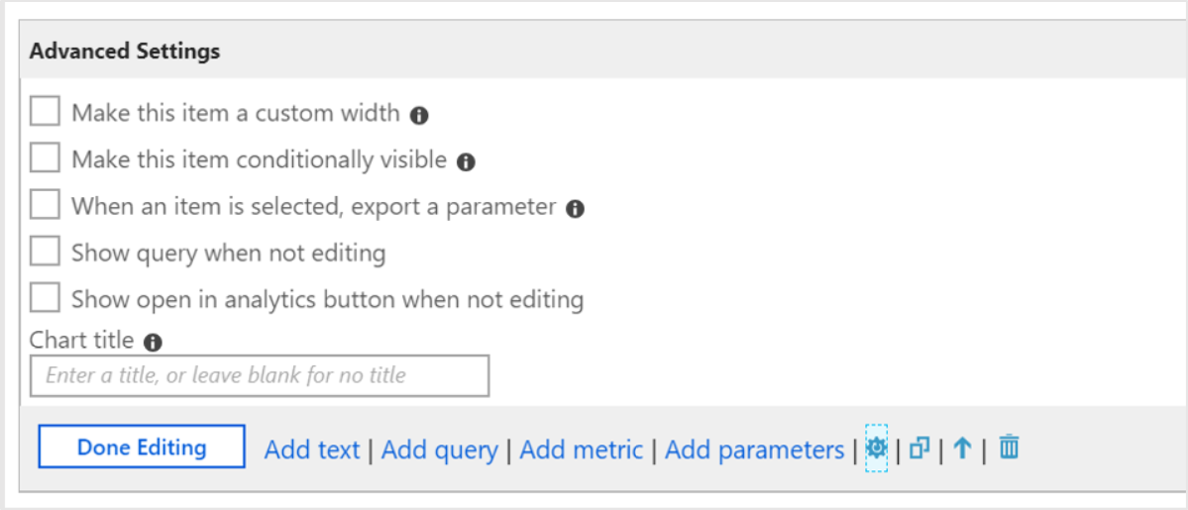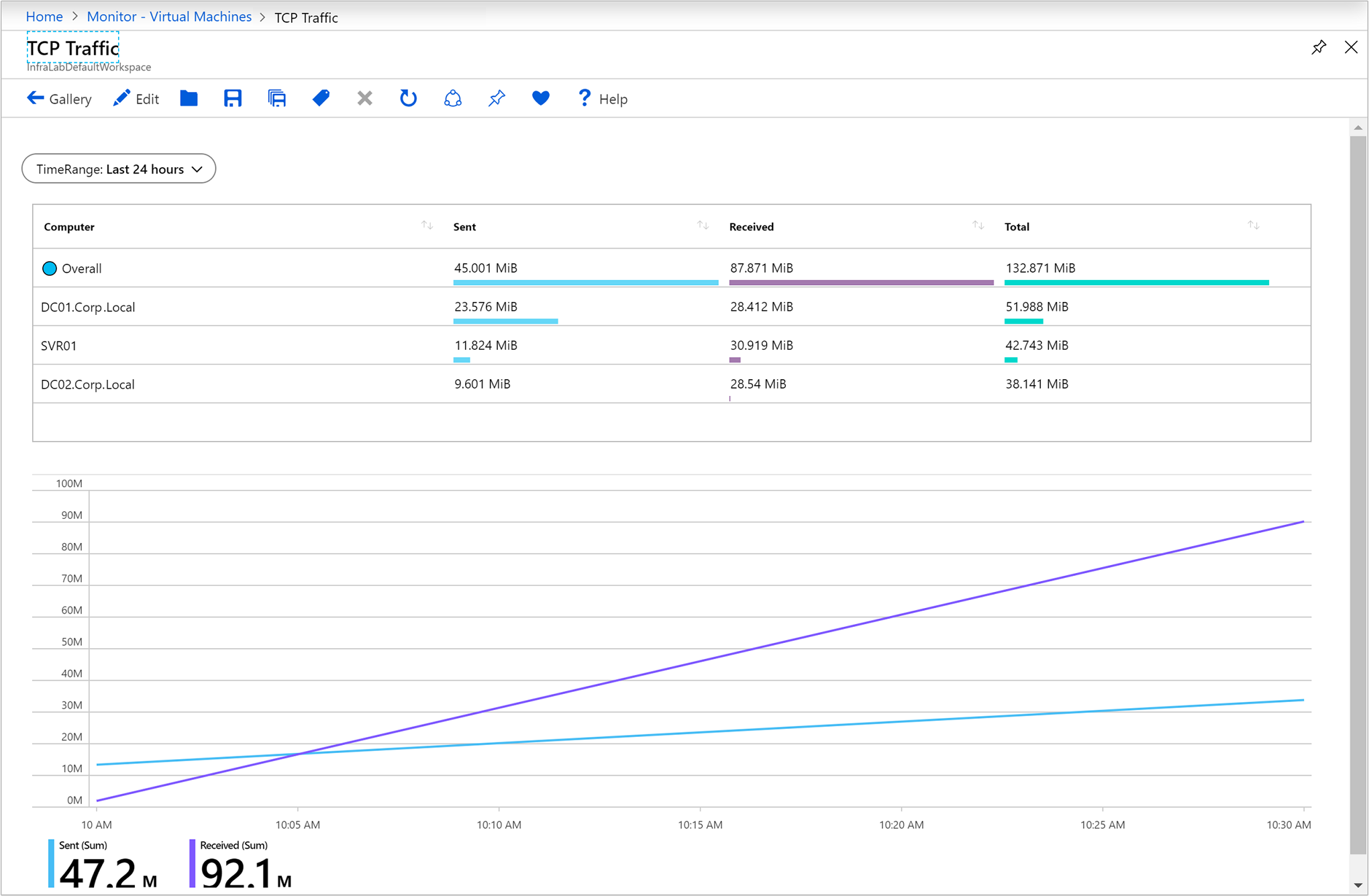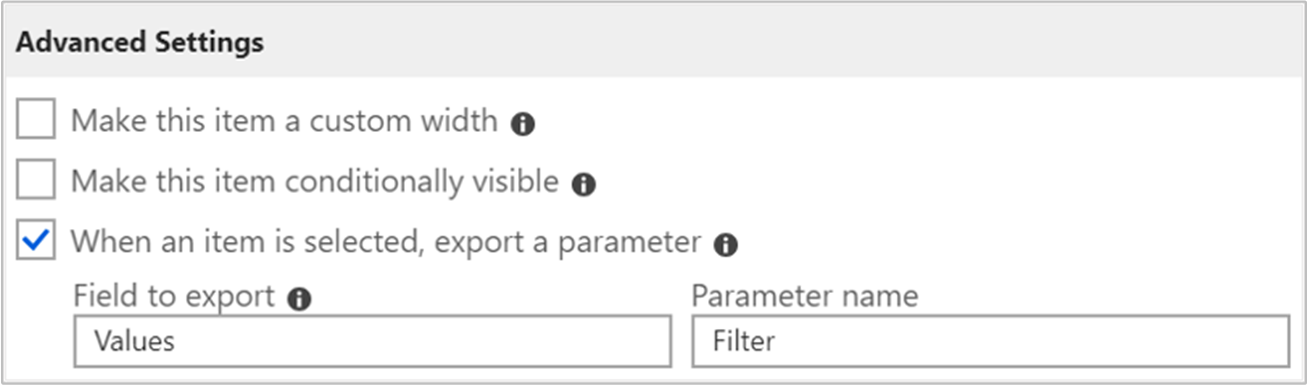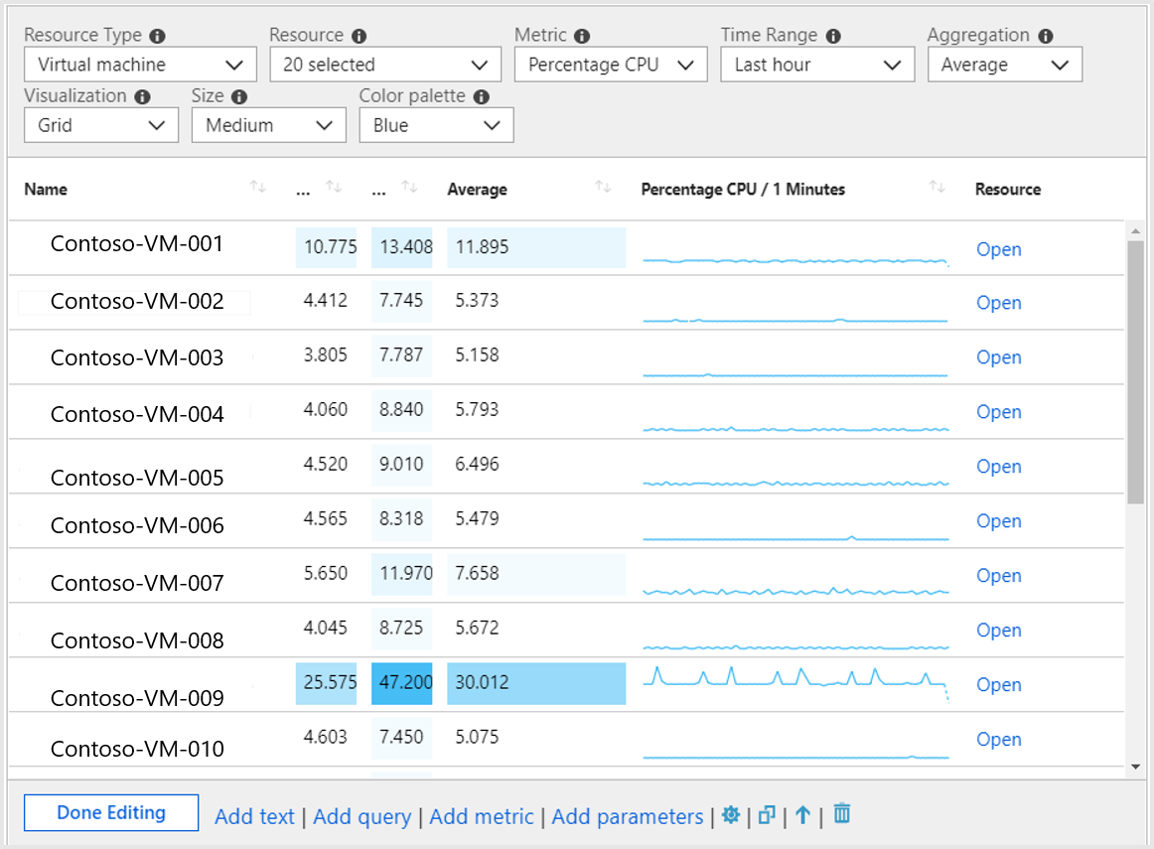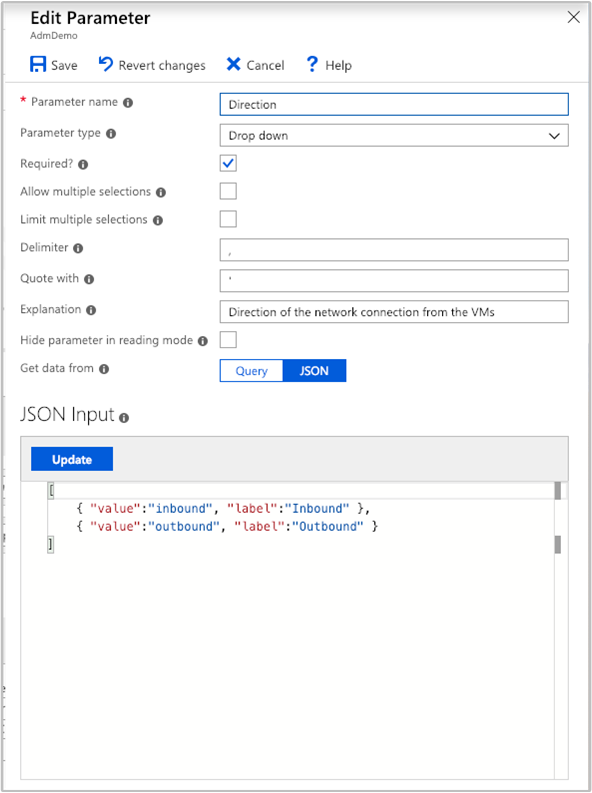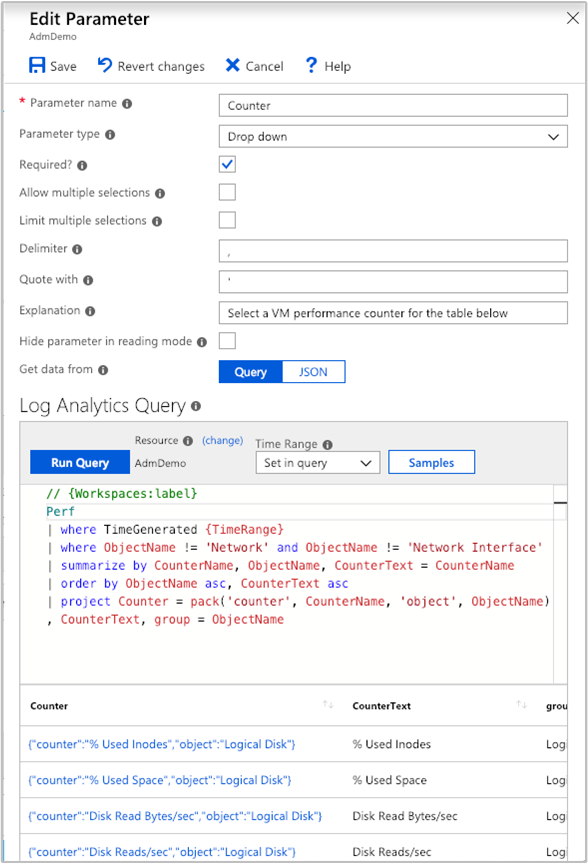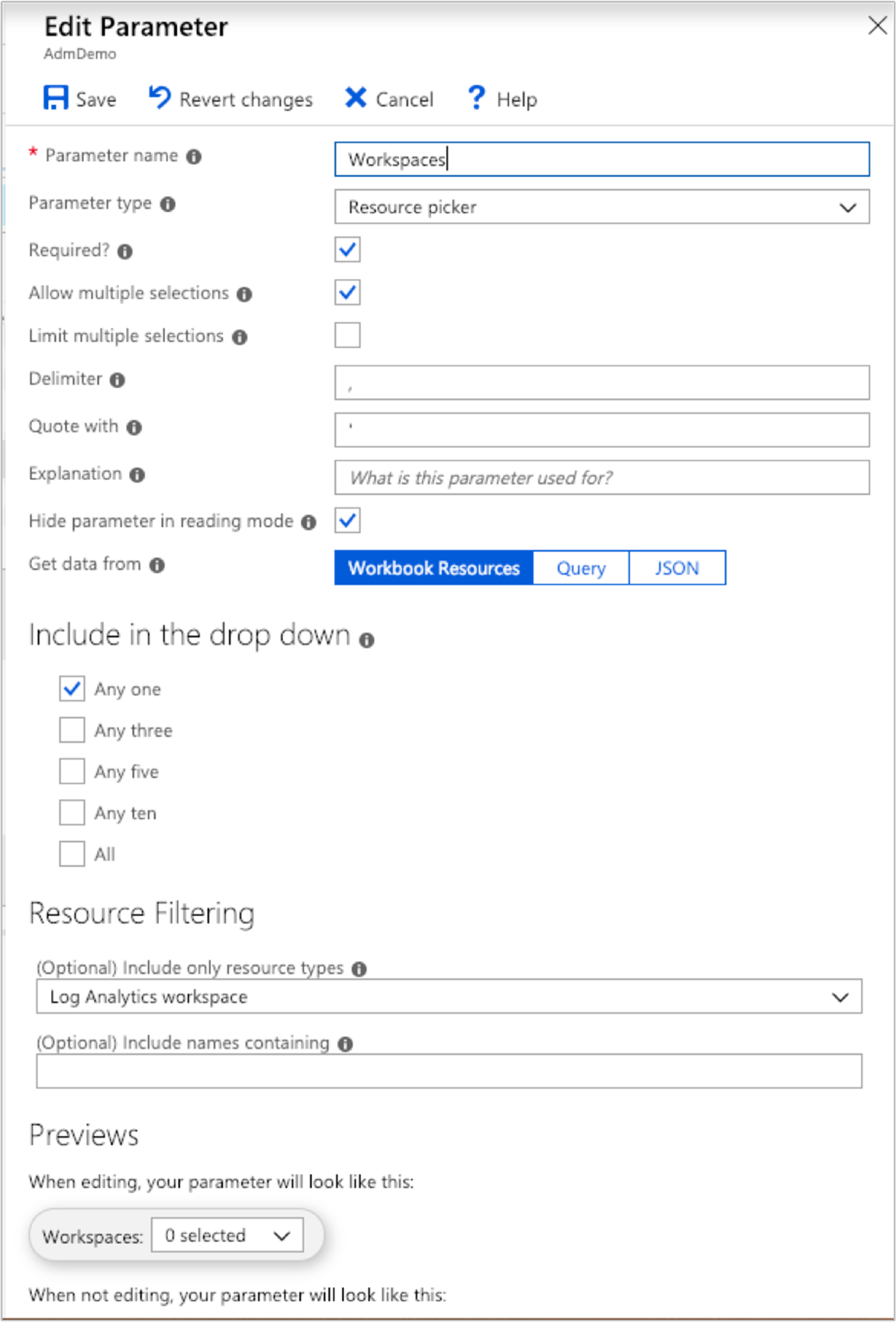Tworzenie interaktywnych raportów za pomocą skoroszytów szczegółowych informacji o maszynie wirtualnej
Skoroszyty łączą tekst, zapytania dzienników, metryki i parametry w rozbudowane interaktywne raporty. Skoroszyty można edytować przez innych członków zespołu, którzy mają dostęp do tych samych zasobów platformy Azure.
Skoroszyty ułatwiają:
- Zapoznaj się z użyciem maszyny wirtualnej, gdy nie znasz z wyprzedzeniem metryk zainteresowania, takich jak użycie procesora CPU, miejsce na dysku, pamięć i zależności sieciowe. W przeciwieństwie do innych narzędzi analizy użycia skoroszyty umożliwiają łączenie wielu rodzajów wizualizacji i analiz, dzięki czemu są one doskonałe do tego rodzaju eksploracji wolnego kształtów.
- Wyjaśnij zespołowi, jak działa niedawno aprowizowana maszyna wirtualna, wyświetlając metryki dla kluczowych liczników i innych zdarzeń dziennika.
- Udostępnij wyniki eksperymentu zmiany rozmiaru maszyny wirtualnej innym członkom zespołu. Cele eksperymentu można wyjaśnić za pomocą tekstu. Następnie można wyświetlić metryki użycia i zapytania analityczne używane do oceny eksperymentu wraz z wyraźnymi objaśnień dla tego, czy każda metryka była wyższa czy poniżej wartości docelowej.
- Zgłoś wpływ awarii na użycie maszyny wirtualnej. Możesz połączyć dane, wyjaśnienie tekstu i omówienie następnych kroków, aby zapobiec awariom w przyszłości.
Skoroszyty szczegółowych informacji o maszynach wirtualnych
Szczegółowe informacje o maszynie wirtualnej obejmują następujące skoroszyty. Możesz użyć tych skoroszytów lub użyć ich jako punktu wyjścia do utworzenia skoroszytów niestandardowych w celu spełnienia określonych wymagań.
Pojedyncza maszyna wirtualna
| skoroszyt | opis |
|---|---|
| Wydajność | Udostępnia dostosowywalną wersję widoku wydajności , która używa wszystkich liczników wydajności usługi Log Analytics, które zostały włączone. |
| Połączenia | Zapewnia szczegółowy widok połączeń przychodzących i wychodzących z maszyny wirtualnej. |
Wiele maszyn wirtualnych
| skoroszyt | opis |
|---|---|
| Wydajność | Udostępnia dostosowywalną wersję widoku Listy pierwszych N i wykresów w jednym skoroszycie , który używa wszystkich liczników wydajności usługi Log Analytics, które zostały włączone. |
| Liczniki wydajności | Udostępnia widok wykresu top N w szerokim zestawie liczników wydajności. |
| Połączenia | Zapewnia szczegółowy widok połączeń przychodzących i wychodzących z monitorowanych maszyn wirtualnych. |
| Aktywne porty | Zawiera listę procesów powiązanych z portami na monitorowanych maszynach wirtualnych i ich aktywności w wybranym przedziale czasu. |
| Otwarte porty | Udostępnia liczbę otwartych portów na monitorowanych maszynach wirtualnych oraz szczegółowe informacje na temat tych otwartych portów. |
| Połączenia zakończone niepowodzeniem | Przedstawia liczbę niepowodzeń połączeń na monitorowanych maszynach wirtualnych, trend awarii oraz wartość procentową niepowodzeń w czasie. |
| Security and Audit | Analiza ruchu TCP/IP, który raportuje ogólne połączenia, złośliwe połączenia i lokalizację punktów końcowych ip na całym świecie. Aby włączyć wszystkie funkcje, należy włączyć funkcję wykrywania zabezpieczeń. |
| Ruch TCP | Raport sklasyfikowany dla monitorowanych maszyn wirtualnych i ich wysłanych, odebranych i łącznego ruchu sieciowego w siatce i wyświetlany jako linia trendu. |
| Porównanie ruchu | Umożliwia porównanie trendów ruchu sieciowego dla jednej maszyny lub grupy maszyn. |
Tworzenie nowego skoroszytu
Skoroszyt składa się z sekcji składających się z niezależnie edytowalnych wykresów, tabel, tekstu i kontrolek wejściowych. Aby lepiej zrozumieć skoroszyty, otwórzmy szablon i utwórzmy skoroszyt niestandardowy.
Przejdź do menu Monitorowanie w witrynie Azure Portal.
Wybierz maszynę wirtualną.
Na stronie Szczegółowe informacje o maszynie wirtualnej wybierz kartę Wydajność lub Mapa , a następnie wybierz pozycję Wyświetl skoroszyty z linku na stronie. Z listy rozwijanej wybierz pozycję Przejdź do galerii.
Galeria skoroszytów zostanie otwarta ze wstępnie utworzonymi skoroszytami, aby ułatwić rozpoczęcie pracy.
Utwórz nowy skoroszyt, wybierając pozycję Nowy.
Edytowanie sekcji skoroszytu
Skoroszyty mają dwa tryby: edytowanie i odczytywanie. Nowy skoroszyt zostanie otwarty w trybie edycji. W tym trybie jest wyświetlana cała zawartość skoroszytu, w tym wszystkie kroki i parametry, które w przeciwnym razie są ukryte. Tryb do czytania przedstawia uproszczony widok w stylu raportu. Tryb do czytania umożliwia abstrakcja złożoności, która została utworzona w raporcie, jednocześnie mając podstawową mechanikę tylko kilka kliknięć w razie potrzeby modyfikacji.
Po zakończeniu edytowania sekcji wybierz pozycję Gotowe edytowanie w lewym dolnym rogu sekcji.
Aby utworzyć duplikat sekcji, wybierz ikonę Klonuj tę sekcję . Tworzenie zduplikowanych sekcji to doskonały sposób iteracji zapytania bez utraty poprzednich iteracji.
Aby przenieść sekcję w górę w skoroszycie, wybierz ikonę Przenieś w górę lub Przenieś w dół .
Aby trwale usunąć sekcję, wybierz ikonę Usuń .
Dodawanie sekcji tekstu i języka Markdown
Dodawanie nagłówków, wyjaśnień i komentarzy do skoroszytów pomaga przekształcić zestaw tabel i wykresów w narrację. Sekcje tekstowe w skoroszytach obsługują składnię języka Markdown na potrzeby formatowania tekstu, takich jak nagłówki, pogrubienie, kursywa i listy punktowane.
Aby dodać sekcję tekstową do skoroszytu, wybierz pozycję Dodaj tekst w lewym dolnym rogu skoroszytu lub sekcji.
Dodawanie sekcji zapytania
Aby dodać sekcję zapytania do skoroszytu, wybierz pozycję Dodaj zapytanie w lewym dolnym rogu skoroszytu lub sekcji.
Sekcje zapytań są wysoce elastyczne i mogą służyć do odpowiadania na pytania, takie jak:
- Jak było wykorzystanie procesora CPU w tym samym okresie co wzrost ruchu sieciowego?
- Jaki był trend w dostępnym miejscu na dysku w ciągu ostatniego miesiąca?
- Ile błędów połączenia sieciowego wystąpiło w ciągu ostatnich dwóch tygodni?
Nie ogranicza się również do wykonywania zapytań z kontekstu maszyny wirtualnej, z której został otwarty skoroszyt. Aby wykonywać zapytania dotyczące wielu maszyn wirtualnych i obszarów roboczych usługi Log Analytics, musisz mieć uprawnienia dostępu do tych zasobów.
Aby uwzględnić dane z innych obszarów roboczych usługi Log Analytics lub z określonej aplikacji usługi Application Insights, użyj identyfikatora obszaru roboczego. Aby dowiedzieć się więcej na temat zapytań między zasobami, zobacz oficjalne wskazówki.
Zaawansowane ustawienia zapytań analitycznych
Każda sekcja ma własne ustawienia zaawansowane, które są dostępne za pośrednictwem ikony ustawień  znajdującej się po prawej stronie pozycji Dodaj parametry.
znajdującej się po prawej stronie pozycji Dodaj parametry.
| Ustawienie | opis |
|---|---|
| Szerokość niestandardowa | Sprawia, że element jest dowolnym rozmiarem, dzięki czemu można zmieścić wiele elementów w jednym wierszu, aby zorganizować wykresy i tabele w rozbudowane interaktywne raporty. |
| Widoczne warunkowo | Określa, aby ukryć kroki na podstawie parametru w trybie odczytu. |
| Eksportowanie parametru | Umożliwia wybranie wybranego wiersza w siatce lub wykresie, aby spowodować późniejsze kroki zmiany wartości lub staną się widoczne. |
| Pokaż zapytanie, gdy nie jest edytowane | Wyświetla zapytanie, które poprzedza wykres lub tabelę nawet w trybie odczytu. |
| Pokaż przycisk Otwórz w analizie, gdy nie można edytować | Dodaje ikonę Analiza w prawym rogu wykresu, aby zezwolić na dostęp jednym kliknięciem. |
Większość tych ustawień jest dość intuicyjna, ale aby zrozumieć eksportowanie parametru , lepiej jest zbadać skoroszyt, który korzysta z tej funkcji.
Jeden ze wstępnie utworzonych skoroszytów, ruch TCP, zawiera informacje o metrykach połączenia z maszyny wirtualnej.
Pierwsza sekcja skoroszytu jest oparta na danych zapytania dziennika. Druga sekcja jest również oparta na danych zapytania dziennika, ale wybranie wiersza w pierwszej tabeli interaktywnie aktualizuje zawartość wykresów.
Zachowanie jest możliwe za pomocą opcji Po wybraniu elementu, wyeksportuj ustawienia zaawansowane parametru , które są włączone w zapytaniu dziennika tabeli.
Drugie zapytanie dziennika korzysta następnie z wyeksportowanych wartości, gdy wiersz jest zaznaczony, aby utworzyć zestaw wartości używanych przez nagłówek i wykresy sekcji. Jeśli żaden wiersz nie jest zaznaczony, ukrywa nagłówek i wykresy sekcji.
Na przykład ukryty parametr w drugiej sekcji używa następującego odwołania z wiersza wybranego w siatce:
VMConnection
| where TimeGenerated {TimeRange}
| where Computer in ("{ComputerName}") or '*' in ("{ComputerName}")
| summarize Sent = sum(BytesSent), Received = sum(BytesReceived) by bin(TimeGenerated, {TimeRange:grain})
Dodawanie sekcji metryk
Sekcje metryk zapewniają pełny dostęp do uwzględnienia danych metryk usługi Azure Monitor w interaktywnych raportach. W przypadku szczegółowych informacji o maszynie wirtualnej wstępnie utworzone skoroszyty zwykle zawierają dane analityczne zapytań, a nie dane metryk. Skoroszyty można tworzyć przy użyciu danych metryk, co pozwala na pełne wykorzystanie najlepszych funkcji w jednym miejscu. Istnieje również możliwość ściągnięcia danych metryk z zasobów w dowolnej subskrypcji, do której masz dostęp.
Oto przykład danych maszyny wirtualnej pobieranych do skoroszytu w celu zapewnienia wizualizacji siatki wydajności procesora CPU.
Dodawanie sekcji parametrów
Parametry skoroszytu umożliwiają zmianę wartości w skoroszycie bez konieczności ręcznego edytowania sekcji zapytania lub tekstu. Eliminuje to konieczność zrozumienia bazowego języka zapytań analitycznych i znacznie rozszerza potencjalnych odbiorców raportów opartych na skoroszytach.
Wartości parametrów są zastępowane w sekcjach zapytania, tekstu lub innych parametrów przez umieszczenie nazwy parametru w nawiasach klamrowych, takich jak {parameterName}. Nazwy parametrów są ograniczone do podobnych reguł, jak identyfikatory języka JavaScript, znaki alfabetyczne lub podkreślenia, a następnie znaki alfanumeryczne lub podkreślenia. Na przykład wartość a1 jest dozwolona, ale wartość 1a nie jest dozwolona.
Parametry są liniowe, zaczynając od góry skoroszytu i przepływając w dół do późniejszych kroków. Parametry zadeklarowane w dalszej części skoroszytu mogą zastąpić zadeklarowane wcześniej parametry. Parametry korzystające z zapytań mogą uzyskiwać dostęp do wartości ze zdefiniowanych wcześniej parametrów. W samym kroku parametru parametry są również liniowe, od lewej do prawej, gdzie parametry po prawej stronie mogą zależeć od parametru zadeklarowanego wcześniej w tym samym kroku.
Obecnie obsługiwane są cztery różne typy parametrów:
| Parametr | Opis |
|---|---|
| Tekst | Umożliwia użytkownikowi edytowanie pola tekstowego. Opcjonalnie możesz podać zapytanie, aby wypełnić wartość domyślną. |
| Menu rozwijane | Umożliwia użytkownikowi wybór spośród zestawu wartości. |
| Selektor zakresu czasu | Umożliwia użytkownikowi wybór spośród wstępnie zdefiniowanego zestawu wartości zakresu czasu lub wyboru z niestandardowego zakresu czasu. |
| Selektor zasobów | Umożliwia użytkownikowi wybranie spośród zasobów wybranych dla skoroszytu. |
Używanie parametru tekstowego
Wartość wprowadzana przez użytkownika w polu tekstowym jest zastępowana bezpośrednio w zapytaniu bez ucieczki ani cudzysłowu. Jeśli potrzebna wartość jest ciągiem, zapytanie powinno mieć pojedyncze cudzysłów wokół parametru. Przykładem jest "{parameter}".
Parametr tekstowy umożliwia użycie wartości w polu tekstowym w dowolnym miejscu. Może to być nazwa tabeli, nazwa kolumny, nazwa funkcji lub operator. Typ parametru tekstowego ma ustawienie Pobierz wartość domyślną z zapytania analitycznego, które umożliwia autorowi skoroszytu użycie zapytania w celu wypełnienia wartości domyślnej dla tego pola tekstowego.
Gdy wartość domyślna jest używana z zapytania dziennika, jako wartość domyślną jest używana tylko pierwsza wartość pierwszego wiersza (wiersz 0, kolumna 0). Z tego powodu zalecamy ograniczenie zapytania w celu zwrócenia tylko jednego wiersza i jednej kolumny. Wszystkie inne dane zwracane przez zapytanie są ignorowane.
Dowolna wartość zwracana przez zapytanie jest zastępowana bezpośrednio bez ucieczki ani cudzysłowu. Jeśli zapytanie nie zwraca żadnych wierszy, wynikiem parametru jest pusty ciąg (jeśli parametr nie jest wymagany) lub niezdefiniowany (jeśli parametr jest wymagany).
Korzystanie z listy rozwijanej
Typ parametru listy rozwijanej umożliwia utworzenie kontrolki listy rozwijanej, która służy do wybierania jednej lub wielu wartości.
Lista rozwijana jest wypełniana przez zapytanie dziennika lub dane JSON. Jeśli zapytanie zwraca jedną kolumnę, wartości w tej kolumnie są zarówno wartością, jak i etykietą w kontrolce listy rozwijanej. Jeśli zapytanie zwraca dwie kolumny, pierwsza kolumna to wartość, a druga kolumna to etykieta wyświetlana na liście rozwijanej. Jeśli zapytanie zwróci trzy kolumny, trzecia kolumna zostanie użyta do wskazania domyślnego zaznaczenia na tej liście rozwijanej. Ta kolumna może być dowolnym typem, ale najprostszą wartością jest użycie typów logicznych lub liczbowych, gdzie wartość 0 jest fałszem, a wartość 1 jest prawdziwa.
Jeśli kolumna jest typem ciągu, ciąg null/pusty jest uznawany za false. Każda inna wartość jest uważana za true. W przypadku list rozwijanych z pojedynczym wyborem pierwsza wartość z wartością true jest używana jako wybór domyślny. W przypadku list rozwijanych wielokrotnego wyboru wszystkie wartości z wartością true są używane jako domyślny zestaw zaznaczony. Elementy na liście rozwijanej są wyświetlane w dowolnej kolejności, w jakiej zapytanie zwróciło wiersze.
Przyjrzyjmy się parametrom przedstawionym w raporcie Przegląd połączeń. Wybierz symbol edycji obok pozycji Kierunek.
Ta akcja spowoduje otwarcie okienka Edytuj parametr .
Format JSON umożliwia wygenerowanie dowolnej tabeli wypełnionej zawartością. Na przykład następujący kod JSON generuje dwie wartości na liście rozwijanej:
[
{ "value": "inbound", "label": "Inbound"},
{ "value": "outbound", "label": "Outbound"}
]
Bardziej odpowiednim przykładem jest użycie listy rozwijanej do wybrania z zestawu liczników wydajności według nazwy:
Perf
| summarize by CounterName, ObjectName
| order by ObjectName asc, CounterName asc
| project Counter = pack('counter', CounterName, 'object', ObjectName), CounterName, group = ObjectName
Zapytanie wyświetla następujące wyniki:
Listy rozwijane to zaawansowane narzędzia, których można użyć do dostosowywania i tworzenia interaktywnych raportów.
Parametry zakresu czasu
Możesz ustawić własny niestandardowy parametr zakresu czasu za pomocą typu parametru listy rozwijanej. Możesz również użyć gotowego typu parametru zakresu czasu, jeśli nie potrzebujesz tego samego stopnia elastyczności.
Typy parametrów zakresu czasu mają 15 zakresów domyślnych, które przechodzą od pięciu minut do ostatnich 90 dni. Istnieje również opcja zezwalania na wybór niestandardowego zakresu czasu. Operator raportu może wybrać jawne wartości początkowe i zatrzymane dla zakresu czasu.
Selektor zasobów
Typ parametru selektora zasobów umożliwia określenie zakresu raportu do niektórych typów zasobów. Przykładem wstępnie utworzonego skoroszytu, który używa typu selektora zasobów, jest skoroszyt Wydajność .
Zapisywanie i udostępnianie skoroszytów zespołowi
Skoroszyty są zapisywane w obszarze roboczym usługi Log Analytics lub zasobie maszyny wirtualnej, w zależności od sposobu uzyskiwania dostępu do galerii skoroszytów. Skoroszyt można zapisać w sekcji Moje raporty , która jest prywatna dla Ciebie lub w sekcji Raporty udostępnione, które są dostępne dla wszystkich użytkowników z dostępem do zasobu. Aby wyświetlić wszystkie skoroszyty w zasobie, wybierz pozycję Otwórz.
Aby udostępnić skoroszyt, który jest obecnie w obszarze Moje raporty:
- Wybierz Otwórz.
- Wybierz wielokropek (...) obok skoroszytu, który chcesz udostępnić.
- Wybierz pozycję Przenieś do raportów udostępnionych.
Aby udostępnić skoroszyt za pomocą linku lub za pośrednictwem poczty e-mail, wybierz pozycję Udostępnij. Pamiętaj, że adresaci linku potrzebują dostępu do tego zasobu w witrynie Azure Portal, aby wyświetlić skoroszyt. Aby dokonać edycji, adresaci muszą mieć co najmniej uprawnienia współautora dla zasobu.
Aby przypiąć link do skoroszytu do pulpitu nawigacyjnego platformy Azure:
- Wybierz Otwórz.
- Wybierz wielokropek (...) obok skoroszytu, który chcesz przypiąć.
- Wybierz opcję Przypnij do pulpitu nawigacyjnego.
Następne kroki
- Aby zidentyfikować ograniczenia i ogólną wydajność maszyny wirtualnej, zobacz Wyświetlanie wydajności maszyny wirtualnej platformy Azure.
- Aby dowiedzieć się więcej o odnalezionych zależnościach aplikacji, zobacz Wyświetlanie mapy szczegółowych informacji o maszynie wirtualnej.