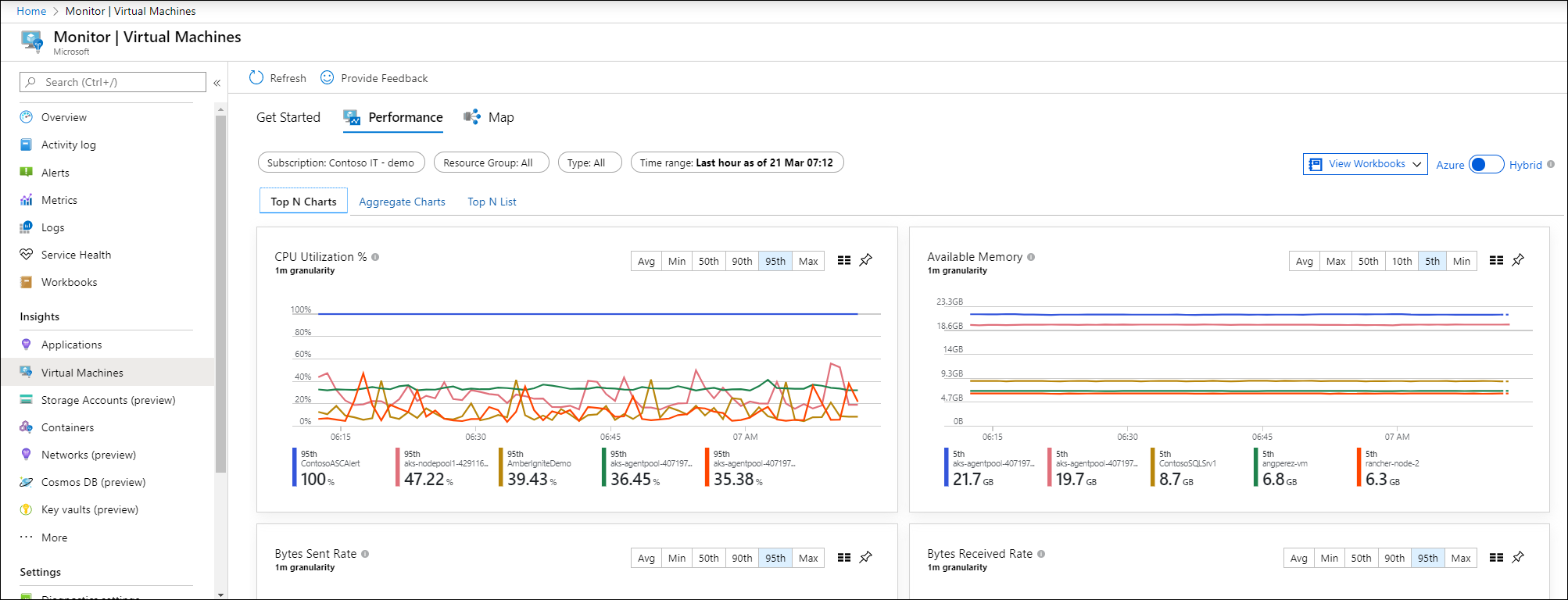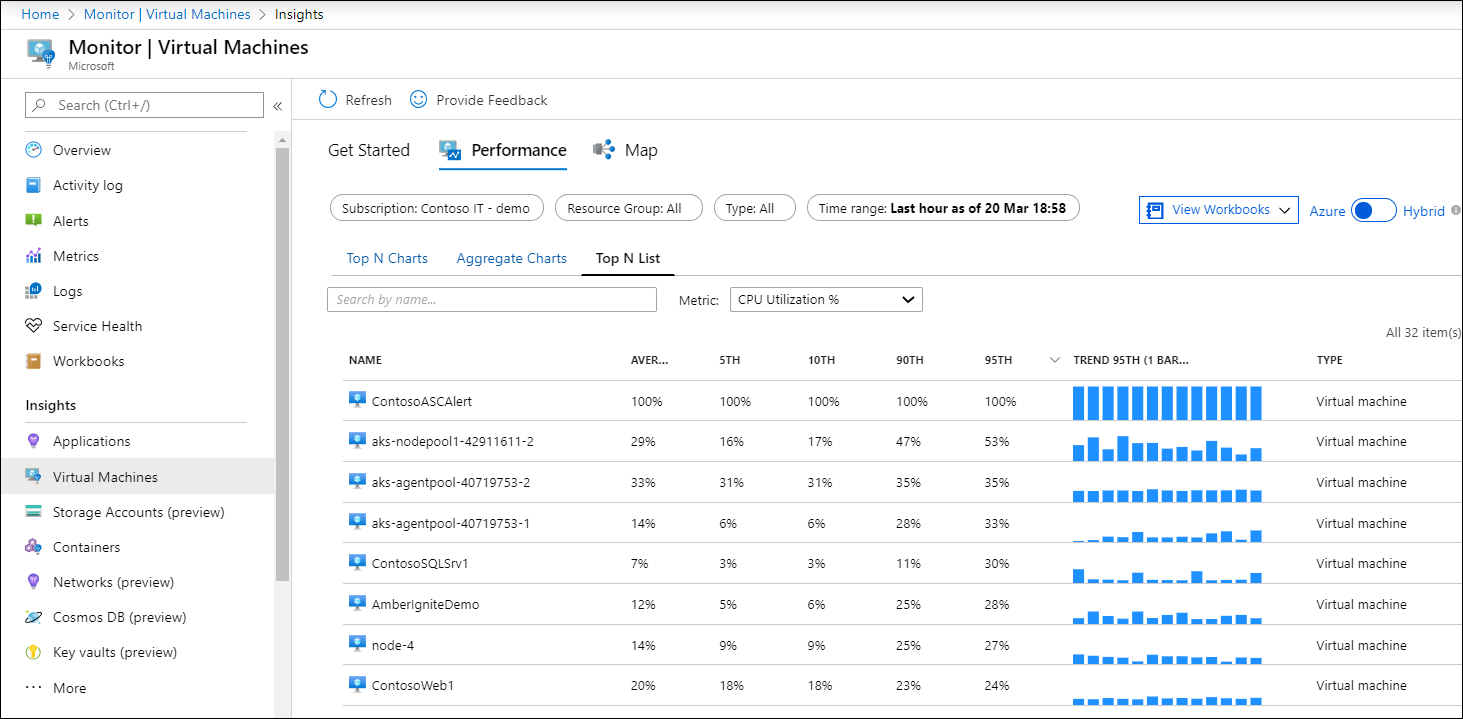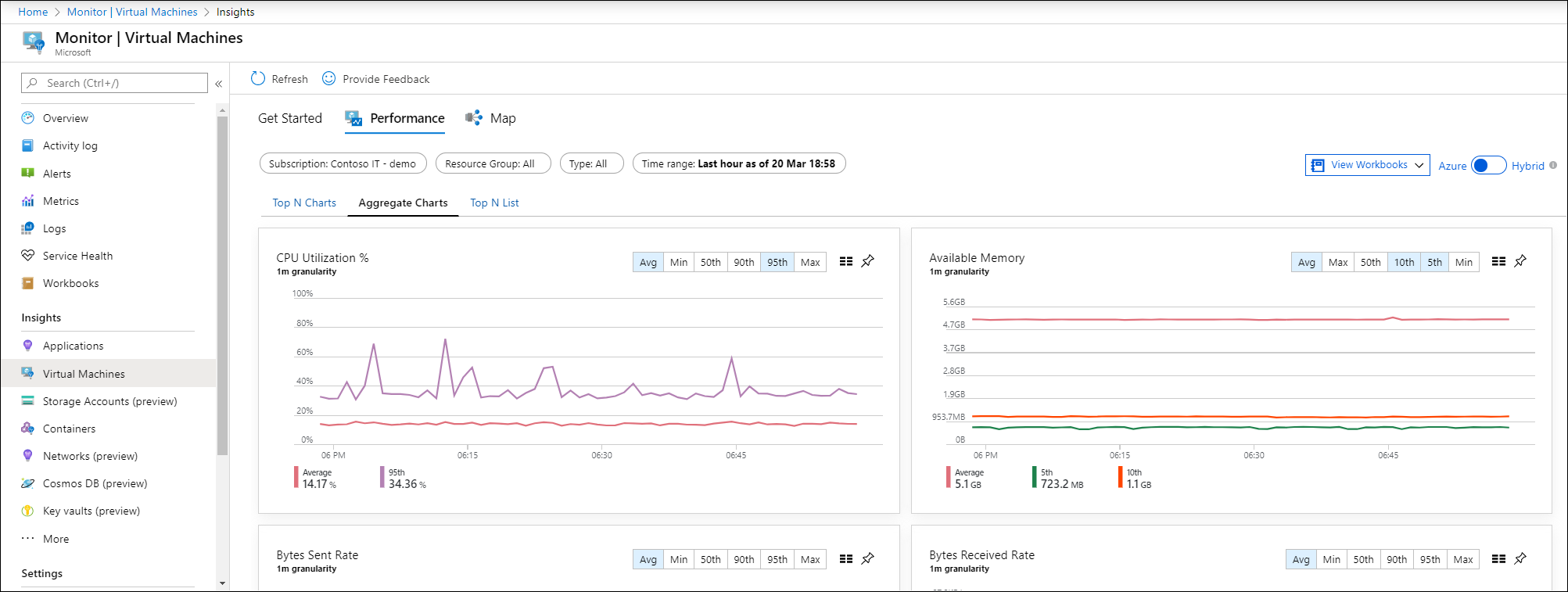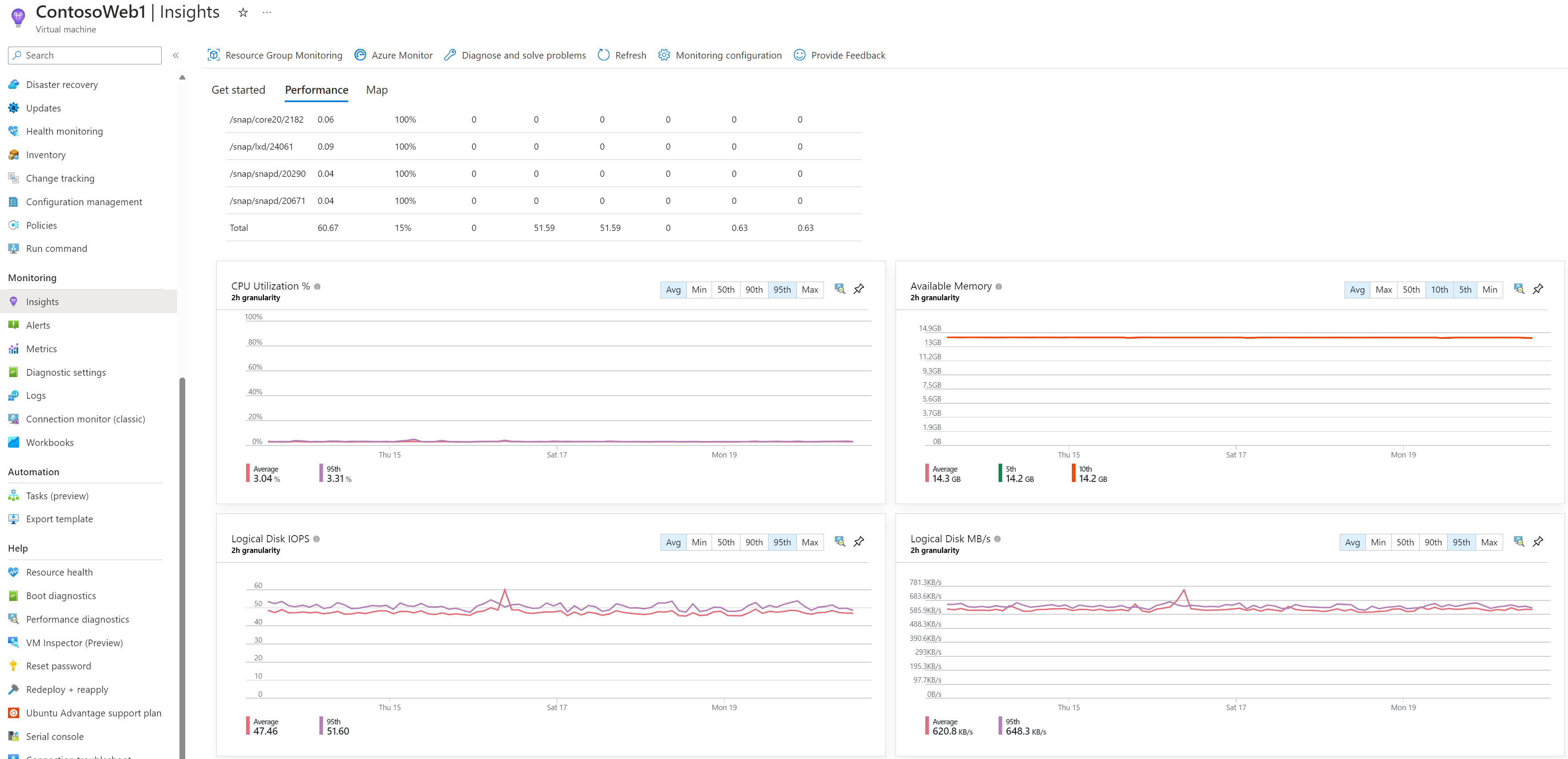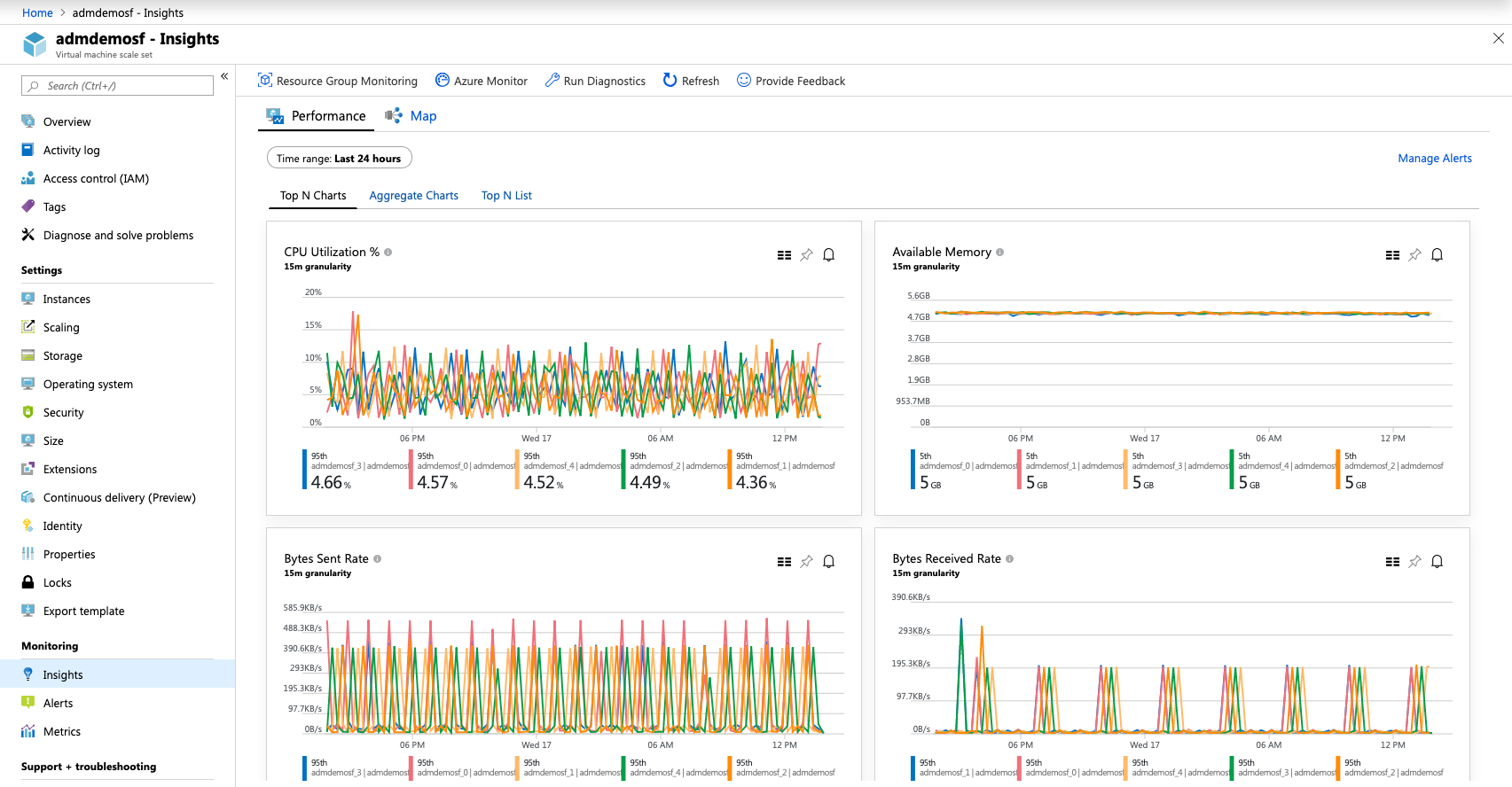Wydajność wykresu za pomocą szczegółowych informacji o maszynie wirtualnej
Szczegółowe informacje o maszynie wirtualnej obejmują zestaw wykresów wydajności, które są przeznaczone dla kilku kluczowych wskaźników wydajności, co ułatwia określenie, jak dobrze działa maszyna wirtualna. Wykresy pokazują wykorzystanie zasobów w danym okresie. Można ich używać do identyfikowania wąskich gardeł i anomalii. Możesz również przełączyć się na perspektywę zawierającą listę poszczególnych maszyn, aby wyświetlić wykorzystanie zasobów na podstawie wybranej metryki.
Szczegółowe informacje o maszynie wirtualnej monitorują kluczowe wskaźniki wydajności systemu operacyjnego związane z procesorem, pamięcią, kartą sieciową i wykorzystaniem dysku. Wydajność pomaga:
- Uwidacznianie problemów wskazujących możliwe awarie składnika systemu.
- Obsługa dostrajania i optymalizacji w celu osiągnięcia wydajności.
- Obsługa planowania pojemności.
Uwaga
Wykres sieciowy na karcie Wydajność wygląda inaczej niż na wykresie sieciowym na stronie przeglądu maszyny wirtualnej platformy Azure, ponieważ na stronie przeglądu są wyświetlane wykresy oparte na pomiarze aktywności hosta na maszynie wirtualnej gościa. Wykres sieciowy na maszynie wirtualnej platformy Azure — omówienie zawiera tylko ruch sieciowy, który będzie rozliczany. Ruch między sieciami wirtualnymi nie jest uwzględniony. Dane i wykresy wyświetlane dla szczegółowych informacji o maszynie wirtualnej są oparte na danych z maszyny wirtualnej gościa. Wykres sieciowy przedstawia cały ruch TCP/IP przychodzący i wychodzący do tej maszyny wirtualnej, w tym ruch sieciowy między wirtualnymi.
Ograniczenia
Ograniczenia dotyczące kolekcji wydajności za pomocą szczegółowych informacji o maszynie wirtualnej:
- Dostępna pamięć nie jest dostępna we wszystkich wersjach systemu Linux, w tym Red Hat Enterprise Linux (RHEL) 6. Jest ona dostępna w wersjach systemu Linux, które używają jądra w wersji 3.14 lub nowszej. Może być dostępna w niektórych wersjach jądra z zakresu od 3.0 do 3.14.
- Metryki są dostępne tylko dla dysków danych na maszynach wirtualnych z systemem Linux korzystających z systemu plików XFS lub rodziny plików EXT (EXT2, EXT3, EXT4).
- Zbieranie metryk wydajności z udostępnionych dysków sieciowych nie jest obsługiwane.
Perspektywa wielu maszyn wirtualnych z usługi Azure Monitor
Funkcja wydajności w usłudze Azure Monitor udostępnia widok wszystkich monitorowanych maszyn wirtualnych wdrożonych w grupach roboczych w subskrypcjach lub w środowisku.
Aby uzyskać dostęp z usługi Azure Monitor:
- W witrynie Azure Portal wybierz pozycję Monitoruj.
- W sekcji Rozwiązania wybierz pozycję Maszyny wirtualne.
- Następnie wybierz kartę Wydajność.
Jeśli na karcie Pierwsze N wykresów masz więcej niż jeden obszar roboczy usługi Log Analytics, wybierz obszar roboczy włączony z rozwiązaniem w selektorze Obszar roboczy w górnej części strony. Selektor grupy zwraca subskrypcje, grupy zasobów, grupy komputerów i zestawy skalowania maszyn wirtualnych komputerów powiązane z wybranym obszarem roboczym, których można użyć do dalszego filtrowania wyników przedstawionych na wykresach na tej stronie i na innych stronach. Wybór dotyczy tylko funkcji Wydajność i nie jest przenoszony na mapę.
Domyślnie wykresy pokazują liczniki wydajności dla ostatniej godziny. Za pomocą selektora TimeRange można wykonywać zapytania dotyczące historycznych zakresów czasu do 30 dni, aby pokazać, jak wydajność wyglądała w przeszłości.
Na stronie przedstawiono pięć wykresów wykorzystania pojemności:
- Wykorzystanie procesora CPU %: przedstawia pięć pierwszych maszyn z najwyższym średnim użyciem procesora.
- Dostępna pamięć: przedstawia pięć pierwszych maszyn z najniższą średnią ilością dostępnej pamięci.
- Używane miejsce na dysku logicznym %: przedstawia pięć pierwszych maszyn z najwyższym średnim miejscem na dysku używanym procentem we wszystkich woluminach dysku.
- Liczba wysłanych bajtów: przedstawia pięć pierwszych maszyn z najwyższą średnią wysłanych bajtów.
- Szybkość odbierania bajtów: przedstawia pięć pierwszych maszyn z najwyższą średnią odebranych bajtów.
Uwaga
Każdy wykres opisany powyżej przedstawia tylko 5 pierwszych maszyn.
Wybranie ikony pinezki w prawym górnym rogu wykresu przypina go do ostatniego wyświetlonego pulpitu nawigacyjnego platformy Azure. Na pulpicie nawigacyjnym możesz zmienić rozmiar i położenie wykresu. Wybranie wykresu z pulpitu nawigacyjnego przekierowuje Cię do szczegółowych informacji o maszynie wirtualnej i ładuje prawidłowy zakres i widok.
Wybierz ikonę po lewej stronie ikony wypychania na wykresie, aby otworzyć widok Lista pierwszych N . Ten widok listy przedstawia wykorzystanie zasobów dla metryki wydajności według poszczególnych maszyn wirtualnych. Pokazuje również, która maszyna trendy jest najwyższa.
Po wybraniu maszyny wirtualnej okienko Właściwości zostanie otwarte po prawej stronie. Zawiera on właściwości, takie jak informacje o systemie zgłaszane przez system operacyjny i właściwości maszyny wirtualnej platformy Azure. Wybranie opcji w sekcji Szybkie linki powoduje przekierowanie do tej funkcji bezpośrednio z wybranej maszyny wirtualnej.
Możesz przełączyć się na kartę Zagregowane wykresy , aby wyświetlić metryki wydajności filtrowane według średnich lub mierzonych percentyli.
Dostępne są następujące wykresy wykorzystania pojemności:
- Użycie procesora CPU %: Wartości domyślne pokazują średnią i górną 95. percentylę.
- Dostępna pamięć: wartości domyślne pokazują średnią, 5. i 10. percentyl.
- Używane miejsce na dysku logicznym %: Wartości domyślne pokazują średnią i 95. percentyl.
- Liczba wysłanych bajtów: wartości domyślne pokazują średnią liczbę wysłanych bajtów.
- Szybkość odbierania bajtów: wartości domyślne pokazują średnią odebraną bajty.
Możesz również zmienić stopień szczegółowości wykresów w zakresie czasu, wybierając pozycję Średnia, Minimalna, Maksymalna, 50., 90. i 95. w selektorze percentylu.
Aby wyświetlić wykorzystanie zasobów przez pojedynczą maszynę wirtualną i sprawdzić, która maszyna jest trendem z najwyższym użyciem, wybierz kartę Lista pierwszych N . Na górnej liście N przedstawiono 20 pierwszych maszyn posortowanych według najbardziej używanego przez 95. percentyl dla metryki Użycie procesora CPU %. Aby wyświetlić więcej maszyn, wybierz pozycję Załaduj więcej. Wyniki rozszerzają się, aby wyświetlić 500 pierwszych maszyn.
Uwaga
Lista nie może jednocześnie wyświetlać więcej niż 500 maszyn.
Aby filtrować wyniki na określonej maszynie wirtualnej na liście, wprowadź jego nazwę komputera w polu tekstowym Wyszukaj według nazwy .
Jeśli chcesz wyświetlić wykorzystanie z innej metryki wydajności, z listy rozwijanej Metryka wybierz pozycję Dostępna pamięć, Miejsce na dysku logicznym używane %, Odebrane bajty/s sieci lub Bajty wysłane przez sieć. Lista zostanie zaktualizowana, aby wyświetlić zakres użycia dla tej metryki.
Wybranie maszyny wirtualnej z listy powoduje otwarcie okienka Właściwości po prawej stronie. W tym miejscu możesz wybrać pozycję Szczegóły wydajności. Zostanie otwarta strona Szczegóły maszyny wirtualnej z zakresem tej maszyny wirtualnej. Środowisko jest podobne do uzyskiwania dostępu do wydajności szczegółowych informacji o maszynie wirtualnej bezpośrednio z maszyny wirtualnej platformy Azure.
Wyświetlanie wydajności bezpośrednio z maszyny wirtualnej platformy Azure
Aby uzyskać dostęp bezpośrednio z maszyny wirtualnej:
- W witrynie Azure Portal otwórz pozycję Maszyny wirtualne i wybierz maszynę wirtualną, na której chcesz uruchomić diagnostykę.
- W menu nawigacji po lewej stronie rozwiń sekcję Monitorowanie , a następnie wybierz pozycję Szczegółowe informacje.
- Przejdź do karty Wydajność .
Na tej stronie przedstawiono szczegółowe informacje o wydajności i wykresy wykorzystania wydajności. Przedstawia również tabelę dla każdego dysku logicznego odnalezionego z jego pojemnością, wykorzystaniem i łączną średnią według każdej miary.
Dostępne są następujące wykresy wykorzystania pojemności:
| Wykres | opis |
|---|---|
| Procent wykorzystania procesora CPU | Wartości domyślne pokazują średnią i górną 95. percentyl. |
| Dostępna pamięć | Wartości domyślne pokazują średnią, 5. i 10. percentyl. |
| Miejsce na dysku logicznym używane % | Wartości domyślne pokazują średnią i 95. percentyl. |
| Operacje we/wy na sekundę dysku logicznego | Wartości domyślne pokazują średnią i 95. percentyl. |
| Mb/s dysku logicznego | Wartości domyślne pokazują średnią i 95. percentyl. |
| Maksymalna liczba użytych dysków logicznych % | Wartości domyślne pokazują średnią i 95. percentyl. |
| Liczba wysłanych bajtów | Wartości domyślne pokazują wysyłane średnie bajty. |
| Szybkość odbierania bajtów | Wartości domyślne pokazują średnią odebraną bajty. |
Wybranie ikony pinezki w prawym górnym rogu wykresu przypina go do ostatniego wyświetlonego pulpitu nawigacyjnego platformy Azure. Na pulpicie nawigacyjnym możesz zmienić rozmiar i położenie wykresu. Wybranie wykresu z pulpitu nawigacyjnego powoduje przekierowanie do szczegółowych informacji o maszynie wirtualnej i załadowanie widoku szczegółów wydajności dla maszyny wirtualnej.
Rozwiązywanie problemów z wydajnością maszyny wirtualnej w diagnostyce wydajności
Narzędzie diagnostyki wydajności pomaga rozwiązywać problemy z wydajnością na maszynach wirtualnych z systemem Windows lub Linux, szybko diagnozując i udostępniając szczegółowe informacje o problemach, które obecnie znajdują na maszynach. Obsługuje dwa różne tryby:
Ciągła diagnostyka (wersja zapoznawcza) zbiera dane z pięciosekundowych interwałów i raportuje szczegółowe informacje umożliwiające podejmowanie działań na temat wysokiego użycia zasobów co pięć minut.
Diagnostyka na żądanie pomaga rozwiązać bieżący problem z wydajnością z bardziej szczegółowymi danymi, szczegółowymi informacjami i zaleceniami na podstawie danych zebranych w jednym punkcie w czasie.
Aby uzyskać więcej informacji, zobacz Rozwiązywanie problemów z wydajnością na maszynach wirtualnych platformy Azure przy użyciu diagnostyki wydajności.
Wyświetlanie wydajności bezpośrednio z zestawu skalowania maszyn wirtualnych platformy Azure
Aby uzyskać dostęp bezpośrednio z zestawu skalowania maszyn wirtualnych platformy Azure:
- W witrynie Azure Portal wybierz pozycję Zestawy skalowania maszyn wirtualnych.
- Z listy wybierz maszynę wirtualną.
- W sekcji Monitorowanie wybierz pozycję Szczegółowe informacje, aby wyświetlić kartę Wydajność.
Ta strona ładuje widok wydajności usługi Azure Monitor o określonym zakresie do wybranego zestawu skalowania. Ten widok umożliwia wyświetlenie pierwszych N wystąpień w zestawie skalowania w zestawie skalowania w zestawie monitorowanych metryk. Możesz również wyświetlić zagregowaną wydajność w zestawie skalowania. Można również zobaczyć trendy dla wybranych metryk w poszczególnych wystąpieniach w zestawie skalowania. Wybranie wystąpienia z widoku listy umożliwia załadowanie mapy lub przejście do szczegółowego widoku wydajności dla tego wystąpienia.
Wybranie ikony pinezki w prawym górnym rogu wykresu przypina go do ostatniego wyświetlonego pulpitu nawigacyjnego platformy Azure. Na pulpicie nawigacyjnym możesz zmienić rozmiar i położenie wykresu. Wybranie wykresu z pulpitu nawigacyjnego powoduje przekierowanie do szczegółowych informacji o maszynie wirtualnej i załadowanie widoku szczegółów wydajności dla maszyny wirtualnej.
Uwaga
Możesz również uzyskać dostęp do szczegółowego widoku wydajności dla określonego wystąpienia z widoku Wystąpienia dla zestawu skalowania . W sekcji Ustawienia przejdź do pozycji Wystąpienia i wybierz pozycję Szczegółowe informacje.
Następne kroki
- Dowiedz się, jak używać skoroszytów dołączonych do szczegółowych informacji o maszynie wirtualnej w celu dalszej analizy wydajności i metryk sieci.
- Aby dowiedzieć się więcej o odnalezionych zależnościach aplikacji, zobacz Wyświetlanie mapy szczegółowych informacji o maszynie wirtualnej.