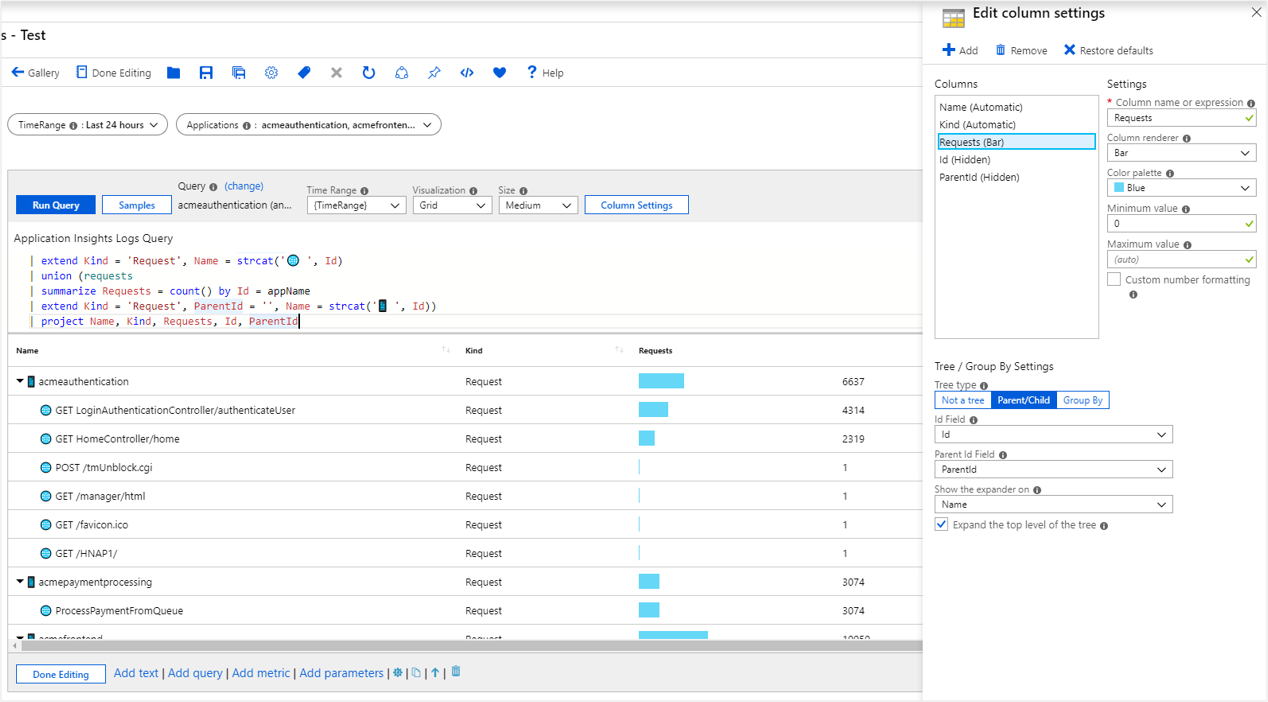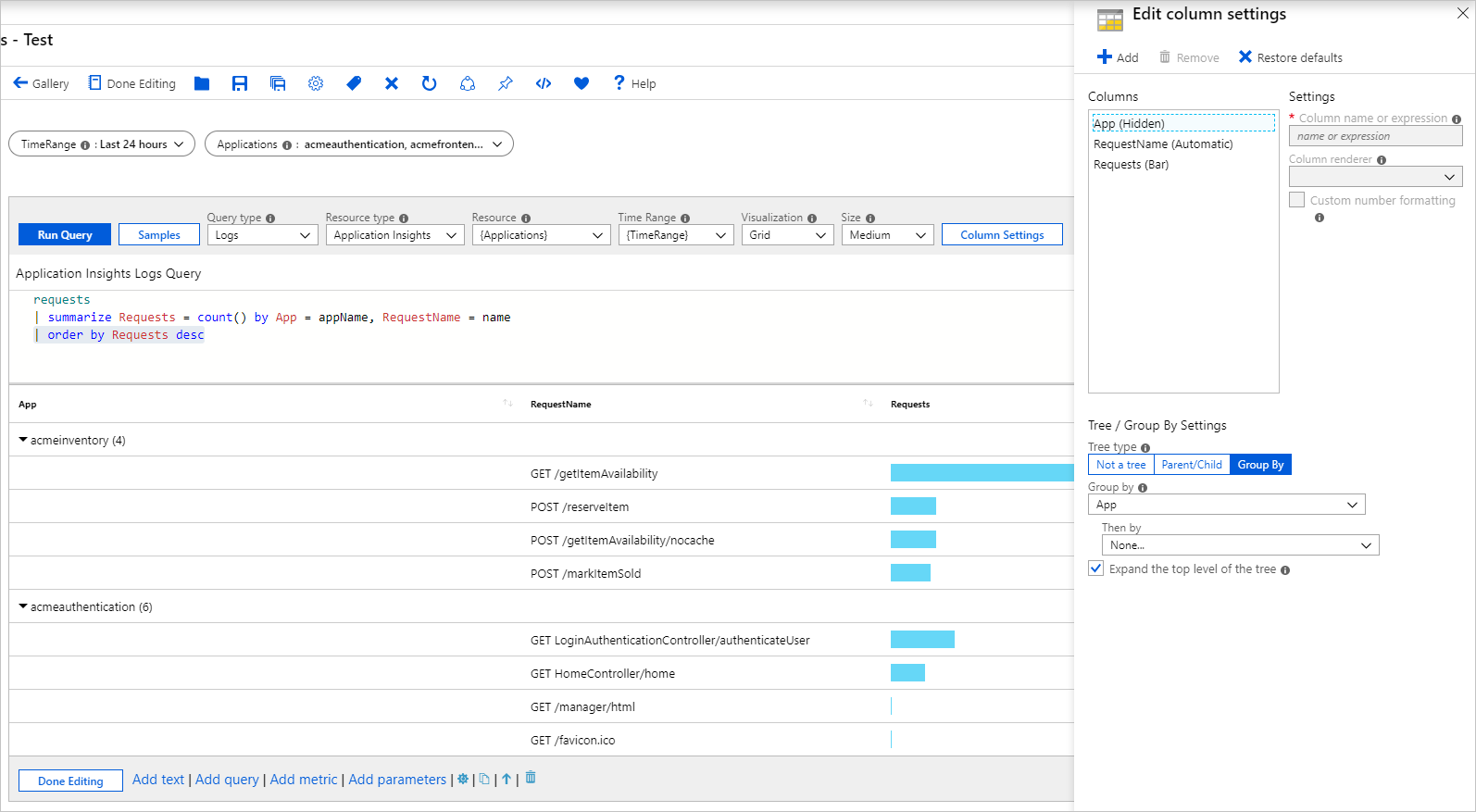Wizualizacje drzewa
Skoroszyty obsługują widoki hierarchiczne za pośrednictwem siatek drzewa. Drzewa umożliwiają rozszerzanie niektórych wierszy na następny poziom dla środowiska przechodzenia do szczegółów.
W poniższym przykładzie przedstawiono metryki kondycji kontenera rozmiaru zestawu roboczego, które są wizualizowane jako siatka drzewa. Węzły najwyższego poziomu to węzły usługi Azure Kubernetes Service (AKS). Węzły następnego poziomu to zasobniki, a węzły na poziomie końcowym to kontenery. Zwróć uwagę, że nadal możesz sformatować kolumny, takie jak w siatce z mapami cieplnymi, ikonami i linkami. W tym przypadku podstawowym źródłem danych jest obszar roboczy usługi Log Analytics z dziennikami usługi AKS.
Dodawanie siatki drzewa
Przełącz skoroszyt do trybu edycji, wybierając pozycję Edytuj na pasku narzędzi.
Wybierz pozycję Dodaj>zapytanie, aby dodać kontrolkę zapytania dziennika do skoroszytu.
W polu Typ zapytania wybierz pozycję Dzienniki. W polu Typ zasobu wybierz na przykład usługę Application Insights i wybierz zasoby, które mają być docelowe.
Użyj edytora zapytań, aby wprowadzić język KQL na potrzeby analizy.
requests | summarize Requests = count() by ParentId = appName, Id = name | extend Kind = 'Request', Name = strcat('🌐 ', Id) | union (requests | summarize Requests = count() by Id = appName | extend Kind = 'Request', ParentId = '', Name = strcat('📱 ', Id)) | project Name, Kind, Requests, Id, ParentId | order by Requests descUstaw pozycję Wizualizacja na Siatka.
Wybierz przycisk Ustawienia kolumny, aby otworzyć okienko Edytuj ustawienia kolumny.
W sekcji Kolumny u góry ustaw następujące ustawienia:
- Id — moduł renderowania kolumn:
Hidden - Identyfikator nadrzędny — moduł renderowania kolumn:
Hidden - Żądania — moduł renderowania kolumn:
Bar - Paleta kolorów:
Blue - Wartość minimalna:
0
- Id — moduł renderowania kolumn:
W sekcji Drzewo/Grupuj według ustawień w dolnej części ustaw następujące ustawienia:
- Typ drzewa:
Parent/Child - Pole identyfikatora:
Id - Pole identyfikatora nadrzędnego:
ParentId - Pokaż rozszerzenie w:
Name - Zaznacz pole wyboru Rozwiń górny poziom drzewa.
- Typ drzewa:
Wybierz przycisk Zapisz i zamknij w dolnej części okienka.
Ustawienia drzewa
| Ustawienie | opis |
|---|---|
Id Field |
Unikatowy identyfikator każdego wiersza w siatce. |
Parent Id Field |
Identyfikator elementu nadrzędnego bieżącego wiersza. |
Show the expander on |
Kolumna, na której ma być wyświetlany ekspander drzewa. Często siatki drzewa ukrywają swoje pola identyfikatorów i identyfikatorów nadrzędnych, ponieważ nie są one bardzo czytelne. Zamiast tego rozszerzenie pojawia się w polu z bardziej czytelną wartością, taką jak nazwa jednostki. |
Expand the top level of the tree |
W przypadku wybrania siatki drzewa rozwija się na najwyższym poziomie. Ta opcja jest przydatna, jeśli chcesz domyślnie wyświetlić więcej informacji. |
Grupowanie w siatce
Grupowanie służy do kompilowania widoków hierarchicznych podobnych do pokazanych w poprzednim przykładzie z prostszymi zapytaniami. Agregacja zostanie utracona w węzłach wewnętrznych drzewa, ale jest to akceptowalne w niektórych scenariuszach. Użyj opcji Grupuj według, aby utworzyć widoki drzewa, gdy nie można przekształcić bazowego zestawu wyników w odpowiedni formularz drzewa. Przykłady to dane alertów, kondycji i metryk.
Dodawanie drzewa przy użyciu grupowania
Przełącz skoroszyt do trybu edycji, wybierając pozycję Edytuj na pasku narzędzi.
Wybierz pozycję Dodaj>zapytanie, aby dodać kontrolkę zapytania dziennika do skoroszytu.
W polu Typ zapytania wybierz pozycję Dzienniki. W polu Typ zasobu wybierz na przykład usługę Application Insights i wybierz zasoby, które mają być docelowe.
Użyj edytora zapytań, aby wprowadzić język KQL na potrzeby analizy.
requests | summarize Requests = count() by App = appName, RequestName = name | order by Requests descUstaw pozycję Wizualizacja na Siatka.
Wybierz przycisk Ustawienia kolumny, aby otworzyć okienko Edytuj ustawienia kolumny.
W sekcji Kolumny u góry ustaw następujące ustawienia:
- Aplikacja — moduł renderowania kolumn:
Hidden - Żądania — moduł renderowania kolumn:
Bar - Paleta kolorów:
Blue - Wartość minimalna:
0
- Aplikacja — moduł renderowania kolumn:
W sekcji Drzewo/Grupuj według ustawień w dolnej części ustaw następujące ustawienia:
- Typ drzewa:
Group By - Grupuj według:
App - Następnie według:
None - Zaznacz pole wyboru Rozwiń górny poziom drzewa.
- Typ drzewa:
Wybierz przycisk Zapisz i zamknij w dolnej części okienka.
Następne kroki
- Dowiedz się, jak utworzyć graf w skoroszytach.
- Dowiedz się, jak utworzyć kafelek w skoroszytach.