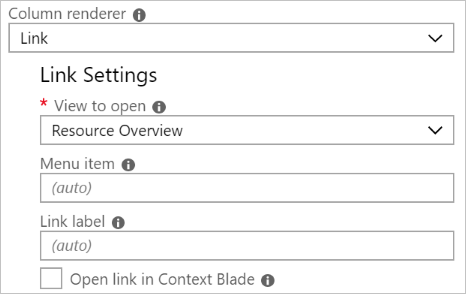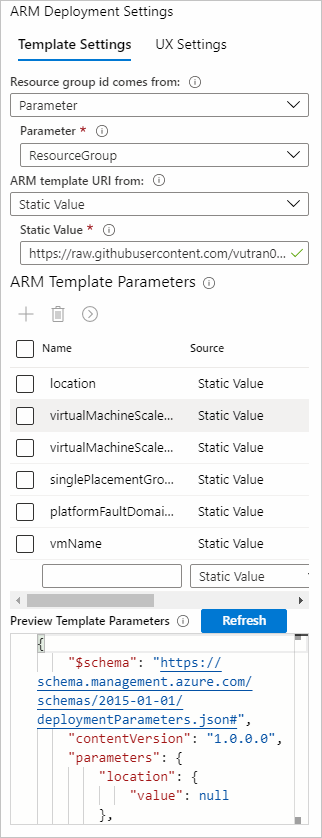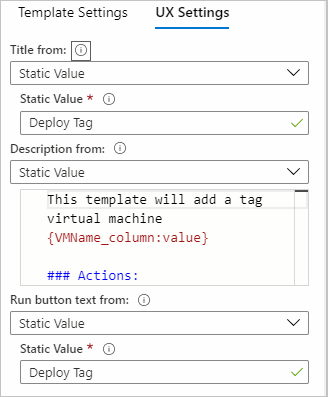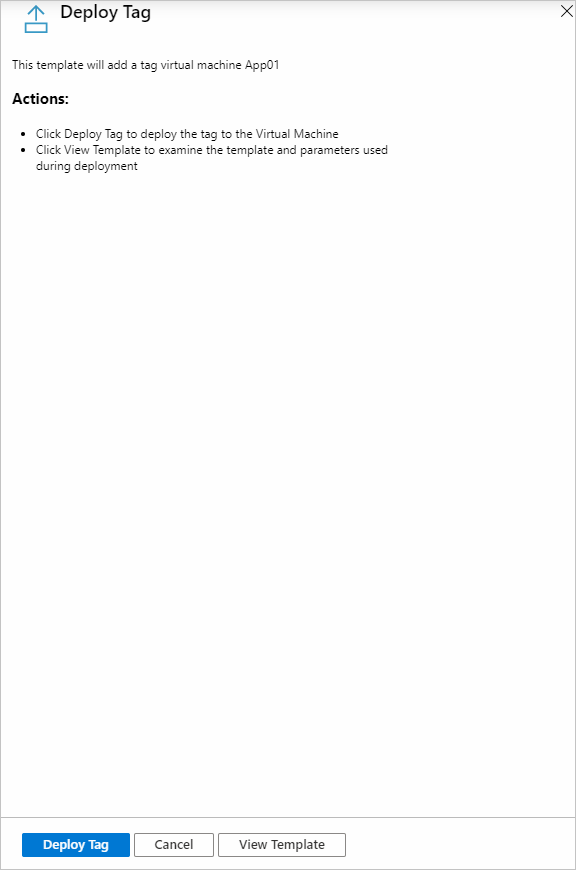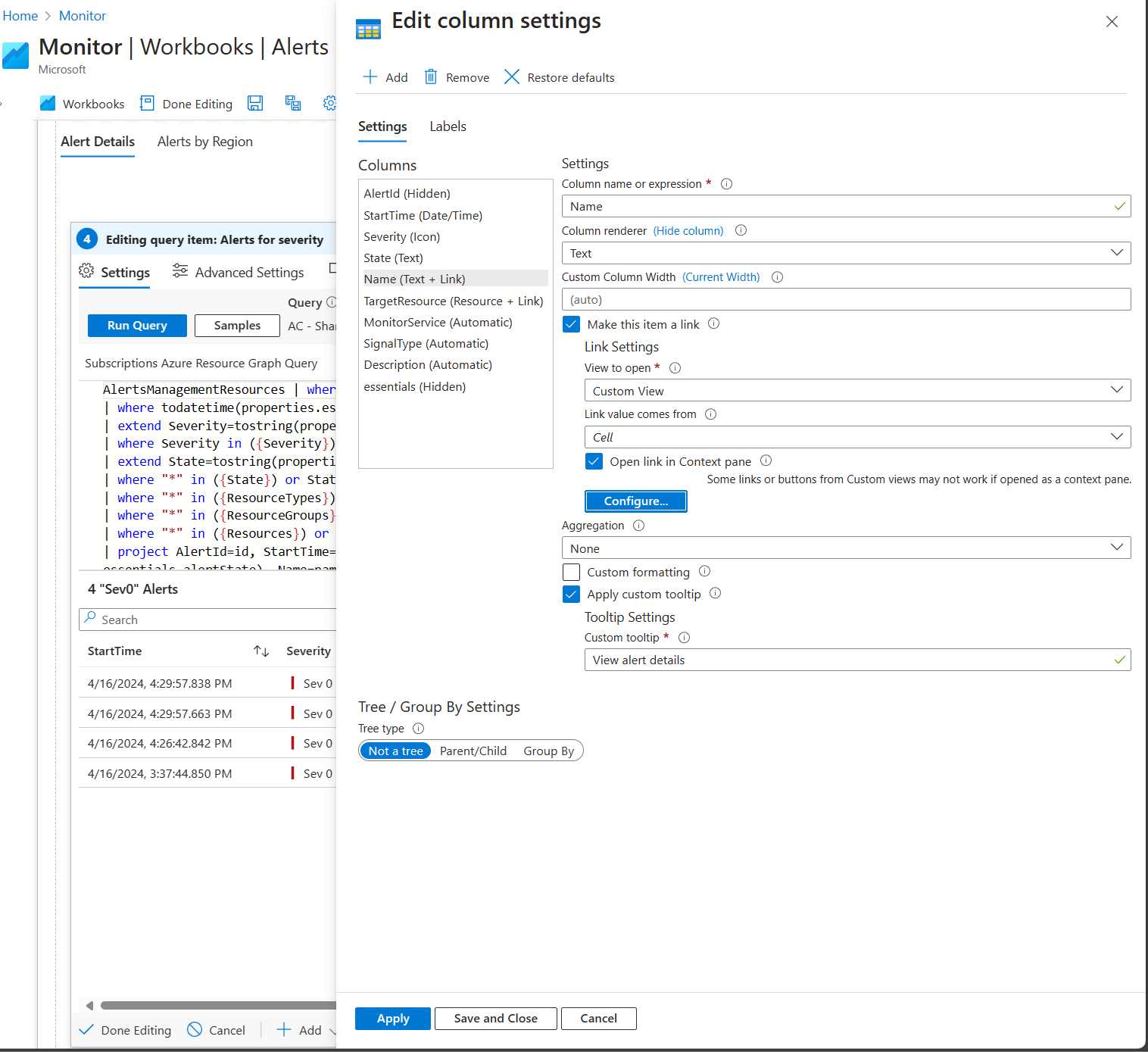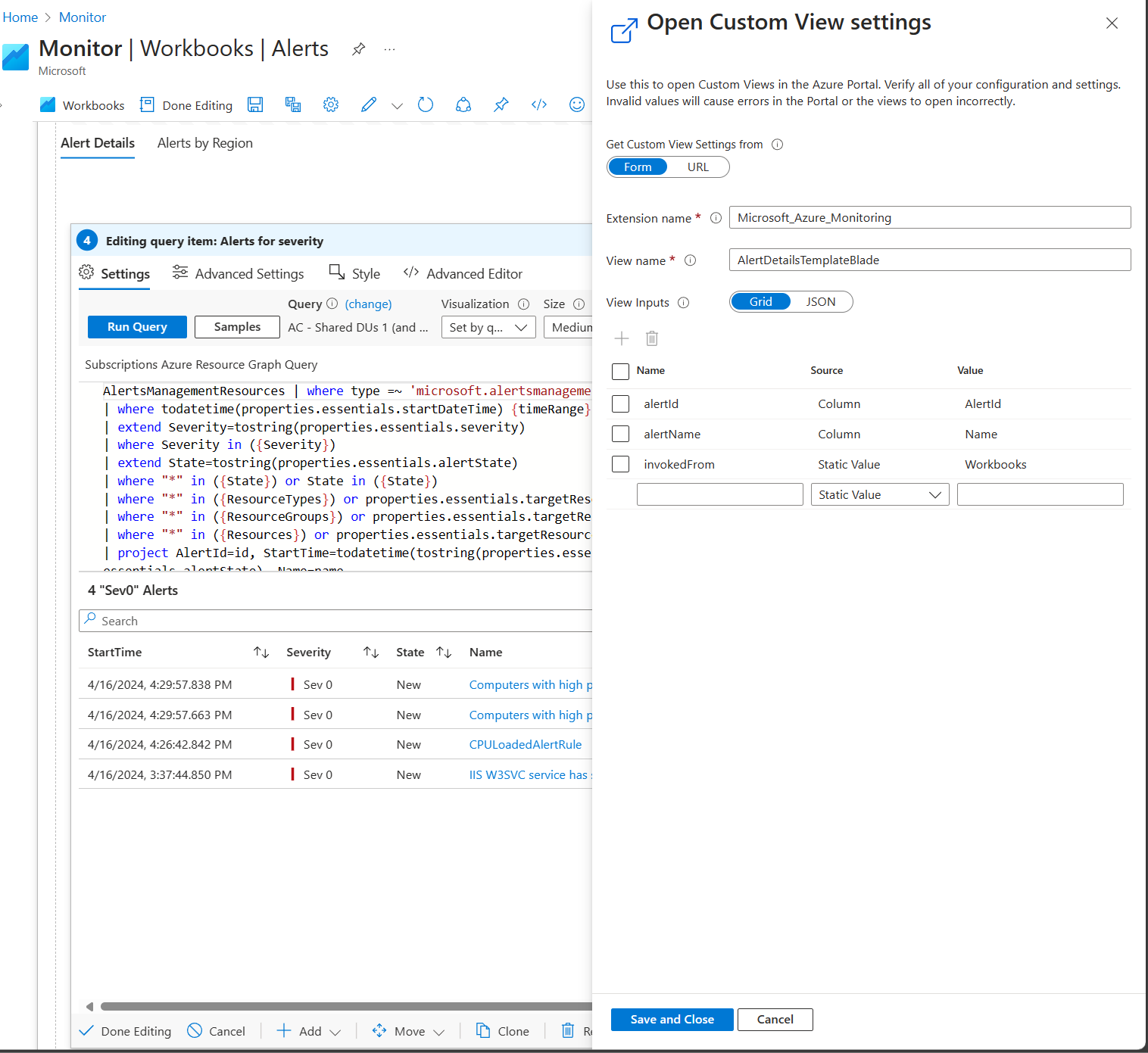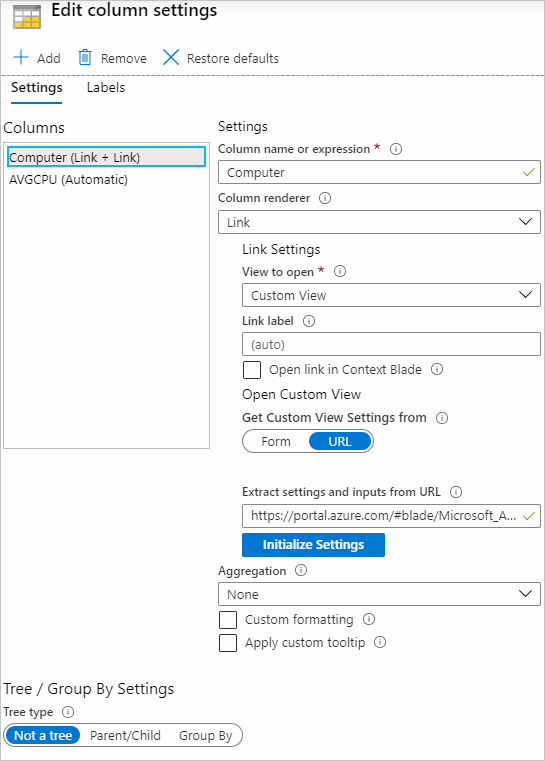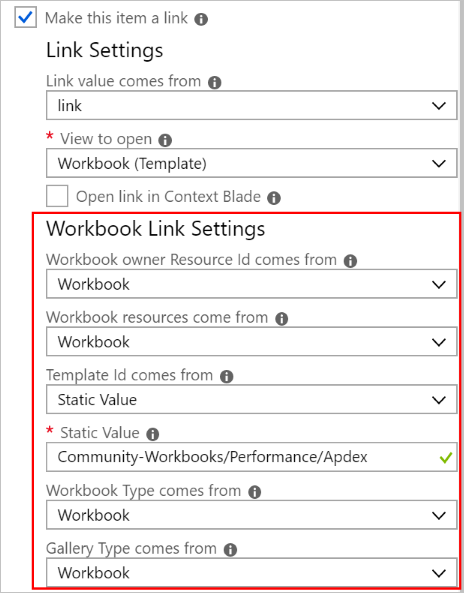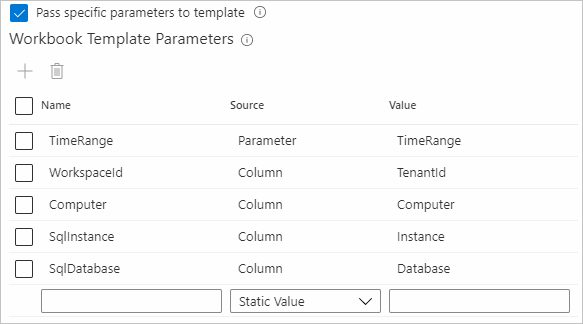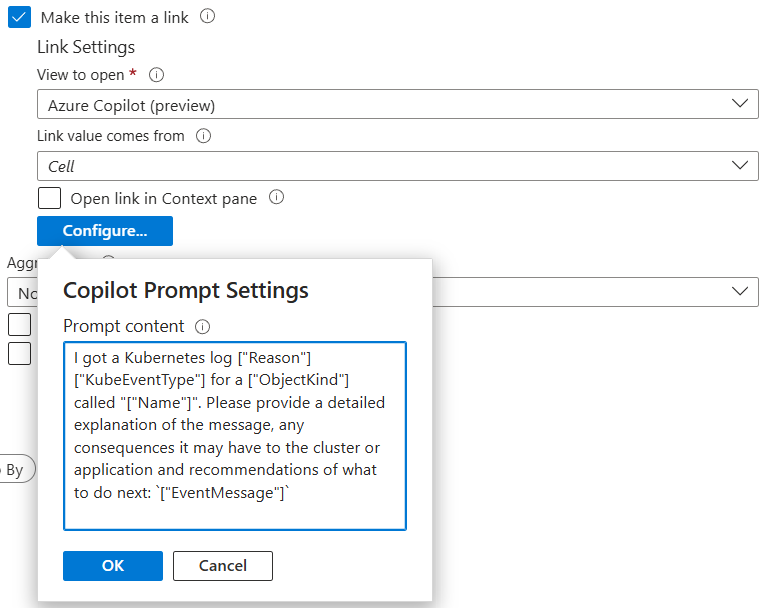Akcje linków
Dostęp do akcji łączy można uzyskać za pośrednictwem składników łącza skoroszytu lub ustawień kolumn siatki, kafelków lub grafów.
Ogólne akcje łącza
| Akcja łącza | Akcja po wybraniu |
|---|---|
| Szczegóły ogólne | Pokazuje wartości wierszy w widoku kontekstu siatki właściwości. |
| Szczegóły komórki | Pokazuje wartość komórki w widoku kontekstu siatki właściwości. Przydatne, gdy komórka zawiera typ dynamiczny z informacjami, na przykład JSON z właściwościami żądania, takimi jak lokalizacja i wystąpienie roli. |
| URL | Oczekuje się, że wartość komórki będzie prawidłowym adresem URL HTTP. Komórka jest linkiem, który otwiera ten adres URL na nowej karcie. |
Szczegółowe dane dotyczące aplikacji
| Akcja łącza | Akcja po wybraniu |
|---|---|
| Szczegóły zdarzenia niestandardowego | Otwiera szczegóły wyszukiwania usługi Application Insights z niestandardowym identyfikatorem zdarzenia ("itemId") w komórce. |
| Szczegóły | Podobnie jak w przypadku niestandardowych szczegółów zdarzenia, z wyjątkiem zależności, wyjątków, widoków stron, żądań i śladów. |
| Niestandardowe przepływy użytkowników zdarzeń | Otwiera środowisko przepływów użytkownika usługi Application Insights przestawne na niestandardowej nazwie zdarzenia w komórce. |
| Przepływy użytkowników | Podobnie jak w przypadku niestandardowych przepływów użytkownika zdarzeń z wyjątkiem wyjątków, widoków stron i żądań. |
| Oś czasu użytkownika | Otwiera oś czasu użytkownika z identyfikatorem użytkownika ("user_Id") w komórce. |
| Oś czasu sesji | Otwiera środowisko wyszukiwania usługi Application Insights dla wartości w komórce, na przykład wyszukaj tekst abc , gdzie abc jest wartością w komórce. |
Zasób platformy Azure
| Akcja łącza | Akcja po wybraniu |
|---|---|
| Wdrożenie usługi ARM | Wdraża szablon usługi Azure Resource Manager (ARM). Po wybraniu tego elementu zostanie wyświetlonych więcej pól, aby umożliwić skonfigurowanie szablonu usługi ARM do otwierania i parametrów szablonu. Zobacz Ustawienia linku wdrażania usługi Azure Resource Manager. |
| Tworzenie reguły alertu | Tworzy regułę alertu dla zasobu. |
| Widok niestandardowy | Otwiera widok niestandardowy. Po wybraniu tego elementu zostanie wyświetlonych więcej pól, w których można skonfigurować rozszerzenie widoku, nazwę widoku i wszystkie parametry używane do otwierania widoku. Zobacz ustawienia linku widoku niestandardowego. |
| Metryki | Otwiera widok metryk. |
| Omówienie zasobów | Otwiera widok zasobu w portalu na podstawie wartości identyfikatora zasobu w komórce. Opcjonalnie możesz również ustawić wartość podmenu, która otwiera określony element menu w widoku zasobu. |
| Skoroszyt (szablon) | Otwiera szablon skoroszytu. Po wybraniu tego elementu zostanie wyświetlonych więcej pól, w których można skonfigurować szablon do otwarcia. Zobacz Ustawienia skoroszytu (szablonu). |
| Copilot na platformie Azure (wersja zapoznawcza) | Po wywołaniu akcji formatuje i wysyła monit do firmy Microsoft Copilot na platformie Azure (wersja zapoznawcza). Zobacz Ustawienia copilot na platformie Azure (wersja zapoznawcza). |
Ustawienia łącza
W przypadku korzystania z modułu renderowania linków dostępne są następujące ustawienia:
| Ustawienie | opis |
|---|---|
| Wyświetl, aby otworzyć | Umożliwia wybranie jednej z akcji. |
| Element menu | Jeśli wybrano pozycję Przegląd zasobów, ten element menu znajduje się w przeglądzie zasobu. Można go użyć do otwierania alertów lub dzienników aktywności zamiast "przeglądu" dla zasobu. Wartości elementów menu są różne dla każdego typu zasobu platformy Azure. |
| Etykieta linku | Jeśli zostanie określona, ta wartość zostanie wyświetlona w kolumnie siatki. Jeśli ta wartość nie zostanie określona, zostanie wyświetlona wartość komórki. Jeśli chcesz wyświetlić inną wartość, na przykład mapę cieplną lub ikonę, nie używaj modułu renderowania linków. Zamiast tego użyj odpowiedniego modułu renderowania i wybierz opcję Ustaw ten element jako link . |
| Otwórz link w okienku kontekstowym | Jeśli zostanie określony, link zostanie otwarty jako widok wyskakujące "kontekst" po prawej stronie okna zamiast otwierania jako pełny widok. |
Jeśli używasz opcji Utwórz ten element jako link , dostępne są następujące ustawienia:
| Ustawienie | opis |
|---|---|
| Wartość łącza pochodzi z | Gdy komórka jest wyświetlana jako renderer z łączem, to pole określa, skąd pochodzi wartość "link" do użycia w linku. Możesz wybrać z listy rozwijanej innych kolumn w siatce. Na przykład komórka może być wartością mapy cieplnej. Jednak być może chcesz, aby link otworzył przegląd zasobu dla identyfikatora zasobu w wierszu. W takim przypadku należy ustawić wartość łącza, która będzie pochodzić z pola Identyfikator zasobu . |
| Wyświetl, aby otworzyć | Jak wyżej. |
| Element menu | Jak wyżej. |
| Otwórz link w okienku kontekstowym | Jak wyżej. |
Ustawienia akcji usługi ARM
Użyj tego ustawienia, aby wywołać akcję arm, określając szczegóły interfejsu API usługi ARM. Dokumentację interfejsów API REST usługi ARM można znaleźć tutaj. We wszystkich polach środowiska użytkownika można rozpoznać parametry przy użyciu polecenia {paramName}. Możesz również rozpoznać kolumny przy użyciu polecenia ["columnName"]. Na poniższych przykładowych obrazach możemy odwołać się do kolumny id , pisząc ["id"]. Jeśli kolumna jest identyfikatorem zasobu platformy Azure, możesz uzyskać przyjazną nazwę zasobu przy użyciu formatatora label. Zobacz formatowanie parametrów.
Karta Ustawienia akcji usługi ARM
W tej sekcji zdefiniowano interfejs API akcji usługi ARM.
| Źródło | Wyjaśnienie |
|---|---|
| Ścieżka akcji usługi ARM | Ścieżka akcji usługi ARM. Na przykład: "/subscriptions/:subscription/resourceGroups/:resourceGroup/someAction?api-version=:apiversion". |
| Http, metoda | Wybierz metodę HTTP. Dostępne opcje to: POST, , PUT, PATCHDELETE |
| Długa operacja | Long Operations sonduje identyfikator URI z nagłówka Azure-AsyncOperation odpowiedzi lub Location z oryginalnej operacji. Dowiedz się więcej na temat śledzenia asynchronicznych operacji platformy Azure. |
| Parametry | Siatka parametrów adresu URL z kluczem i wartością. |
| Nagłówki | Siatka nagłówków z kluczem i wartością. |
| Treść | Edytor ładunku żądania w formacie JSON. |
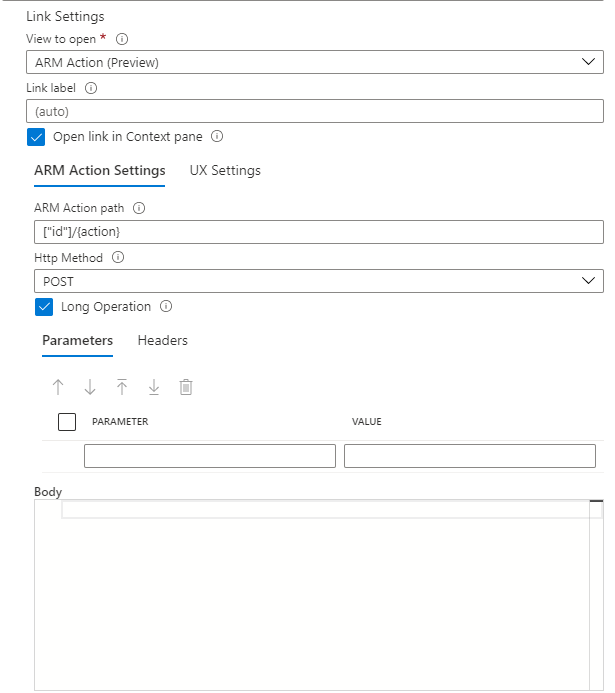
Ustawienia środowiska użytkownika akcji usługi ARM
Ta sekcja umożliwia skonfigurowanie tego, co użytkownicy widzą przed uruchomieniem akcji usługi ARM.
| Źródło | Wyjaśnienie |
|---|---|
| Tytuł | Tytuł używany w widoku uruchamiania. |
| Dostosowywanie nazwy akcji usługi ARM | Autorzy mogą dostosować akcję arm wyświetlaną w powiadomieniu po wyzwoleniu akcji. |
| Opis akcji usługi ARM | Tekst języka znaczników markdown używany do udostępniania użytkownikom przydatnego opisu, gdy chcą uruchomić akcję arm. |
| Uruchom tekst przycisku z | Etykieta użyta na przycisku Uruchom (wykonaj) w celu wyzwolenia akcji usługi ARM. |
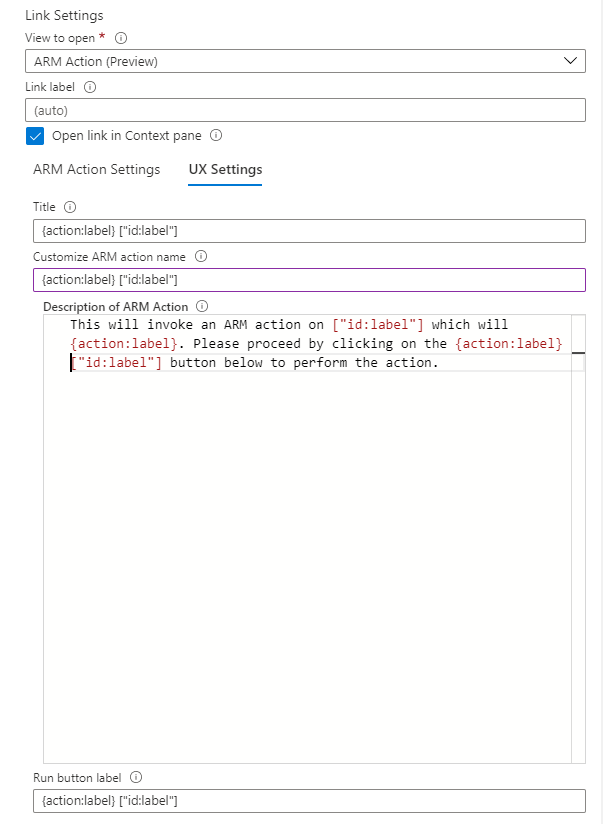
Po ustawieniu tych konfiguracji po wybraniu linku przez użytkownika zostanie otwarty widok z opisanym tutaj środowiskiem użytkownika. Jeśli użytkownik wybierze przycisk określony przez tekst przycisku Uruchom, uruchamia akcję arm przy użyciu skonfigurowanych wartości. W dolnej części okienka kontekstu możesz wybrać pozycję Wyświetl szczegóły żądania, aby sprawdzić metodę HTTP i punkt końcowy interfejsu API usługi ARM używany dla akcji usługi ARM.
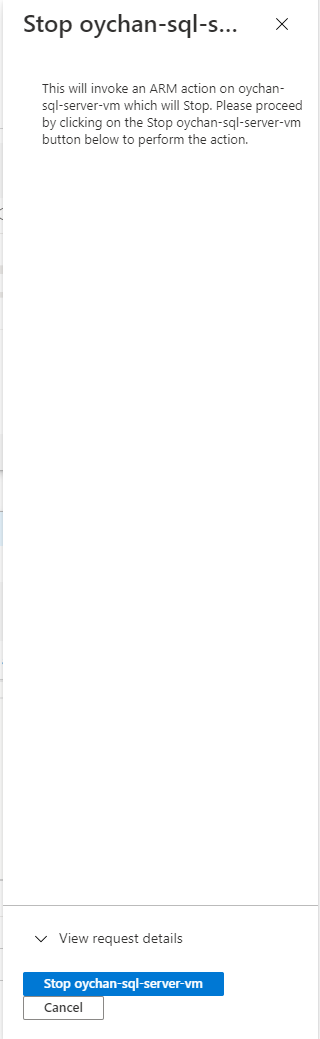
Postęp i wynik akcji usługi ARM są wyświetlane jako powiadomienie w witrynie Azure Portal.

Ustawienia linku wdrażania usługi Azure Resource Manager
Jeśli typ linku to Wdrożenie usługi ARM, należy określić więcej ustawień, aby otworzyć wdrożenie usługi Resource Manager. Istnieją dwie główne karty konfiguracji: Ustawienia szablonu i Ustawienia środowiska użytkownika.
Ustawienia szablonu
W tej sekcji zdefiniowano, skąd powinien pochodzić szablon, oraz parametry używane do uruchamiania wdrożenia usługi Resource Manager.
| Lokalizacja źródłowa | opis |
|---|---|
| Identyfikator grupy zasobów pochodzi z | Identyfikator zasobu służy do zarządzania wdrożonymi zasobami. Subskrypcja służy do zarządzania wdrożonymi zasobami i kosztami. Grupy zasobów są używane jak foldery do organizowania wszystkich zasobów i zarządzania nimi. Jeśli ta wartość nie zostanie określona, wdrożenie zakończy się niepowodzeniem. Wybierz z obszaru Komórki, Kolumna, Parametr i Wartość statyczna w źródłach linków. |
| Identyfikator URI szablonu usługi ARM z | Identyfikator URI do samego szablonu usługi ARM. Identyfikator URI szablonu musi być dostępny dla użytkowników, którzy wdrażają szablon. Wybierz z obszaru Komórki, Kolumna, Parametr i Wartość statyczna w źródłach linków. Aby uzyskać więcej informacji, zobacz Szablony szybkiego startu platformy Azure. |
| Parametry szablonu usługi ARM | Definiuje parametry szablonu używane dla identyfikatora URI szablonu zdefiniowanego wcześniej. Te parametry służą do wdrażania szablonu na stronie uruchamiania. Siatka zawiera przycisk Rozwiń pasek narzędzi, aby ułatwić wypełnienie parametrów przy użyciu nazw zdefiniowanych w identyfikatorze URI szablonu i ustawionych na puste wartości statyczne. Tej opcji można używać tylko wtedy, gdy w siatce nie ma parametrów i ustawiono identyfikator URI szablonu. Dolna sekcja to podgląd tego, jak wyglądają dane wyjściowe parametru. Wybierz pozycję Odśwież , aby zaktualizować podgląd przy użyciu bieżących zmian. Parametry są zazwyczaj wartościami. Odwołania to coś, co może wskazywać na wpisy tajne magazynu kluczy, do których użytkownik ma dostęp. Ograniczenie okienka Podgląd szablonu nie renderuje poprawnie parametrów referencyjnych i jest wyświetlane jako wartość null/wartość. W związku z tym użytkownicy nie będą mogli poprawnie wdrożyć parametrów referencyjnych na karcie Przeglądarka szablonów. |
Ustawienia środowiska użytkownika
W tej sekcji skonfigurowana jest zawartość widoczna przed uruchomieniem wdrożenia usługi Resource Manager.
| Lokalizacja źródłowa | opis |
|---|---|
| Tytuł z | Tytuł używany w widoku uruchamiania. Wybierz z obszaru Komórki, Kolumna, Parametr i Wartość statyczna w źródłach linków. |
| Opis od | Tekst języka Markdown używany do udostępniania użytkownikom przydatnego opisu, gdy chcą wdrożyć szablon. Wybierz z obszaru Komórki, Kolumna, Parametr i Wartość statyczna w źródłach linków. W przypadku wybrania pozycji Wartość statyczna zostanie wyświetlone wielowierszowe pole tekstowe. W tym polu tekstowym można rozpoznać parametry przy użyciu polecenia "{paramName}". Ponadto kolumny można traktować jako parametry, dołączając "_column" po nazwie kolumny, takiej jak {columnName_column}. Na poniższej ilustracji przykładowej możesz odwołać się do kolumny"VMName", pisząc ."{VMName_column}" Wartość po dwukropku jest formaterem parametrów. W tym przypadku jest to wartość. |
| Uruchom tekst przycisku z | Etykieta użyta na przycisku Uruchom (wykonaj) w celu wdrożenia szablonu usługi ARM. Użytkownicy wybierają ten przycisk, aby rozpocząć wdrażanie szablonu usługi ARM. |
Po ustawieniu tych konfiguracji po wybraniu linku zostanie otwarty widok z środowiskiem użytkownika opisanym w ustawieniach środowiska użytkownika. Jeśli wybierzesz pozycję Uruchom tekst przycisku, szablon usługi ARM zostanie wdrożony przy użyciu wartości w obszarze Ustawienia szablonu. Widok szablonu otwiera kartę Podgląd szablonu, aby można było sprawdzić szablon i parametry przed wdrożeniem.
Ustawienia linku widoku niestandardowego
Użyj tego ustawienia, aby otworzyć widoki niestandardowe w witrynie Azure Portal. Ustawienia można skonfigurować przy użyciu formularza lub adresu URL.
Uwaga
Widoków z menu nie można otworzyć na karcie kontekstowej. Jeśli widok z menu jest skonfigurowany do otwierania na karcie kontekstowej, po wybraniu linku nie jest wyświetlana karta kontekstowa.
Formularz
| Lokalizacja źródłowa | opis |
|---|---|
| Nazwa rozszerzenia | Nazwa rozszerzenia, które hostuje nazwę widoku. |
| Nazwa widoku | Nazwa widoku do otwarcia. |
Istnieją dwa typy danych wejściowych: siatki i JSON. Użyj siatki dla danych wejściowych prostych i wartości. Użyj formatu JSON, aby określić zagnieżdżone dane wejściowe JSON.
Siatka
- Nazwa parametru: nazwa parametru wejściowego Widok.
- Parametr pochodzi z: wskazuje, skąd powinna pochodzić wartość parametru View. Wybierz z obszaru Komórki, Kolumna, Parametr i Wartość statyczna w źródłach linków.
Uwaga
Jeśli wybierzesz wartość statyczną, parametry można rozpoznać za pomocą nawiasów do połączenia
"{paramName}"w polu tekstowym. Kolumny mogą być traktowane jako kolumny parametrów, dołączając_columnpo nazwie kolumny, takiej jak"{columnName_column}". - Wartość parametru: w zależności od wartości parametru pochodzi z ta lista rozwijana zawiera dostępne parametry, kolumny lub wartość statyczną.
JSON
- Określ dane wejściowe karty w formacie JSON w edytorze. Podobnie jak w trybie siatki , można odwoływać się do parametrów i kolumn przy użyciu parametrów
{paramName}i{columnName_column}kolumn. Wybranie pozycji Pokaż przykład JSON pokazuje oczekiwane dane wyjściowe wszystkich rozpoznanych parametrów i kolumn używanych dla danych wejściowych widoku.
URL
Wklej adres URL portalu zawierający rozszerzenie, nazwę widoku i wszelkie dane wejściowe potrzebne do otwarcia widoku. Po wybraniu pozycji Zainicjuj ustawienia formularz zostanie wypełniony, aby można było dodawać, modyfikować lub usuwać dowolne dane wejściowe widoku.
Ustawienia linku skoroszytu (szablonu)
Jeśli wybrany typ linku to Skoroszyt (szablon), musisz określić więcej ustawień, aby otworzyć prawidłowy szablon skoroszytu. Poniższe ustawienia mają opcje, w jaki siatka znajduje odpowiednią wartość dla każdego z ustawień.
| Ustawienie | opis |
|---|---|
| Identyfikator zasobu właściciela skoroszytu pochodzi z | Ta wartość to identyfikator zasobu platformy Azure, który jest właścicielem skoroszytu. Często jest to zasób usługi Application Insights lub obszar roboczy usługi Log Analytics. W usłudze Azure Monitor ta wartość może być również ciągiem "Azure Monitor"literału . Po zapisaniu skoroszytu ta wartość jest tym, z czym jest połączony skoroszyt. |
| Zasoby skoroszytu pochodzą z | Tablica identyfikatorów zasobów platformy Azure określająca domyślny zasób używany w skoroszycie. Jeśli na przykład otwarty szablon zawiera metryki maszyny wirtualnej, wartościami w tym miejscu będą identyfikatory zasobów maszyny wirtualnej. Wiele razy właściciel i zasoby są ustawione na te same ustawienia. |
| Identyfikator szablonu pochodzi z | Określ identyfikator szablonu do otwarcia. Szablon społeczności z galerii jest najczęstszym przypadkiem. Prefiks ścieżki do szablonu za pomocą Community-polecenia , na przykład Community-Workbooks/Performance/Apdex dla szablonu Workbooks/Performance/Apdex . Jeśli jest to link do zapisanego skoroszytu lub szablonu, użyj pełnej ścieżki do identyfikatora zasobu platformy Azure tego elementu, na przykład "/subscriptions/12345678-a1b2-1234-a1b2-c3d4e5f6/resourceGroups/rgname/providers/microsoft.insights/workbooks/aaaa0a0a-bb1b-cc2c-dd3d-eee4e4e4e4e. |
| Typ skoroszytu pochodzi z | Określ rodzaj szablonu skoroszytu do otwarcia. Najbardziej typowe przypadki używają opcji domyślnej lub skoroszytu, aby użyć wartości w bieżącym skoroszycie. |
| Typ galerii pochodzi z | Ta wartość określa typ galerii wyświetlany w widoku Galerii szablonu, który zostanie otwarty. Najbardziej typowe przypadki używają opcji domyślnej lub skoroszytu, aby użyć wartości w bieżącym skoroszycie. |
| Lokalizacja pochodzi z | Jeśli otwierasz określony zasób skoroszytu, należy określić pole lokalizacji. Jeśli lokalizacja nie jest określona, znalezienie zawartości skoroszytu jest wolniejsze. Jeśli znasz lokalizację, określ ją. Jeśli nie znasz lokalizacji lub otwierasz szablon bez określonej lokalizacji, pozostaw to pole jako Default. |
| Przekazywanie określonych parametrów do szablonu | Wybierz, aby przekazać określone parametry do szablonu. W przypadku wybrania tylko określone parametry są przekazywane do szablonu lub wszystkie parametry w bieżącym skoroszycie są przekazywane do szablonu. W takim przypadku nazwy parametrów muszą być takie same w obu skoroszytach, aby ta wartość parametru działała. |
| Parametry szablonu skoroszytu | W tej sekcji zdefiniowano parametry przekazywane do szablonu docelowego. Nazwa powinna być zgodna z nazwą parametru w szablonie docelowym. Wybierz z pozycji Komórka, Kolumna, Parametr i Wartość statyczna. Nazwa i wartość nie mogą być puste, aby przekazać ten parametr do szablonu docelowego. |
Dla każdego z poprzednich ustawień należy wybrać miejsce, z którego pochodzi wartość połączonego skoroszytu. Zobacz Łączenie źródeł.
Po otwarciu linku skoroszytu nowy widok skoroszytu jest przekazywany do wszystkich wartości skonfigurowanych z poprzednich ustawień.
Łączenie źródeł
| Lokalizacja źródłowa | opis |
|---|---|
| Cell | Użyj wartości w tej komórce w siatce jako wartości łącza. |
| Kolumna | Po wybraniu pola zostanie wyświetlone pole, w którym można wybrać inną kolumnę w siatce. Wartość tej kolumny dla wiersza jest używana w wartości łącza. Ta wartość łącza jest często używana do włączania każdego wiersza siatki w celu otwarcia innego szablonu przez ustawienie pola Identyfikator szablonu na kolumnę. Lub jest używany do otwierania tego samego szablonu skoroszytu dla różnych zasobów, jeśli pole Zasoby skoroszytu jest ustawione na kolumnę zawierającą identyfikator zasobu platformy Azure. |
| Parametr | Po wybraniu pola zostanie wyświetlone pole, w którym można wybrać parametr. Wartość tego parametru jest używana dla wartości po wybraniu linku. |
| Wartość statyczna | Po wybraniu pola zostanie wyświetlone pole, w którym można wprowadzić wartość statyczną używaną w połączonym skoroszycie. Ta wartość jest często używana, gdy wszystkie wiersze w siatce używają tej samej wartości dla pola. |
| Składnik | Użyj wartości ustawionej w bieżącym składniku skoroszytu. Składniki zapytań i metryk często ustawiają zasoby skoroszytu w połączonym skoroszycie na te zasoby używane w składniku zapytania/metryk, a nie w bieżącym skoroszycie. |
| skoroszyt | Użyj wartości ustawionej w bieżącym skoroszycie. |
| Wartość domyślna | Użyj wartości domyślnej, która będzie używana, jeśli nie określono żadnej wartości. Ta sytuacja jest powszechna w przypadku typu galerii, z którego domyślna galeria jest ustawiana przez typ zasobu właściciela. |
Ustawienia copilot na platformie Azure (wersja zapoznawcza)
Po wywołaniu linku Copilot na platformie Azure (wersja zapoznawcza) program formatuje skonfigurowany link i wysyła go jako monit do aplikacji Microsoft Copilot na platformie Azure (wersja zapoznawcza). Firma Microsoft Copilot na platformie Azure odpowiada następnie na monit, aby wyjaśnić więcej na temat pojęć, usług lub ofert platformy Azure. Akcję łącza można skonfigurować tak, aby wstawić wartości parametrów lub zawartość siatki do tekstu monitu.
Uwaga
Jeśli aplikacja Microsoft Copilot na platformie Azure (wersja zapoznawcza) nie jest włączona w twoim środowisku, zamiast wysyłać monit do rozwiązania Microsoft Copilot na platformie Azure, sformatowany monit zostanie wyświetlony w okienku bocznym Szczegóły komórki.
Wybierz przycisk Konfiguruj..., aby otworzyć okienko ustawień monitu Copilot na platformie Azure (wersja zapoznawcza). Ustawienia monitu Copilot na platformie Azure (wersja zapoznawcza) zawierają obszar tekstowy, w którym można skonfigurować tekst monitu i wstawić znaczniki parametrów przy użyciu standardowej {parameter} składni lub odwołuje się do kolumn siatki za pomocą standardowej ["column name"] składni. Obecnie zawartość monitu jest ograniczona do 500 znaków po sformatowaniu. Każda pozostała zawartość jest obcięta.