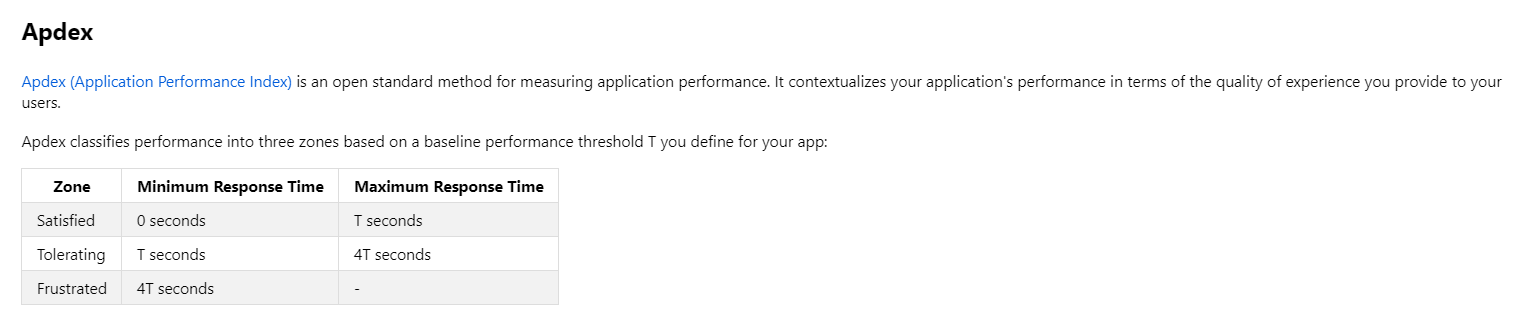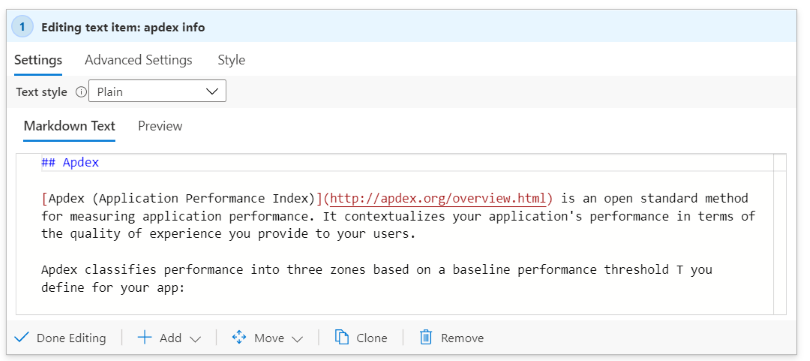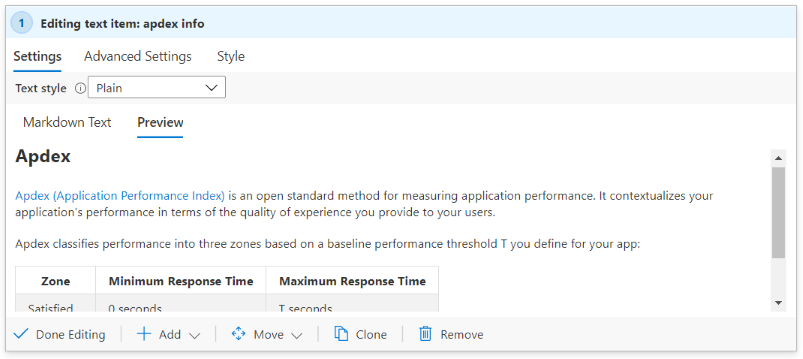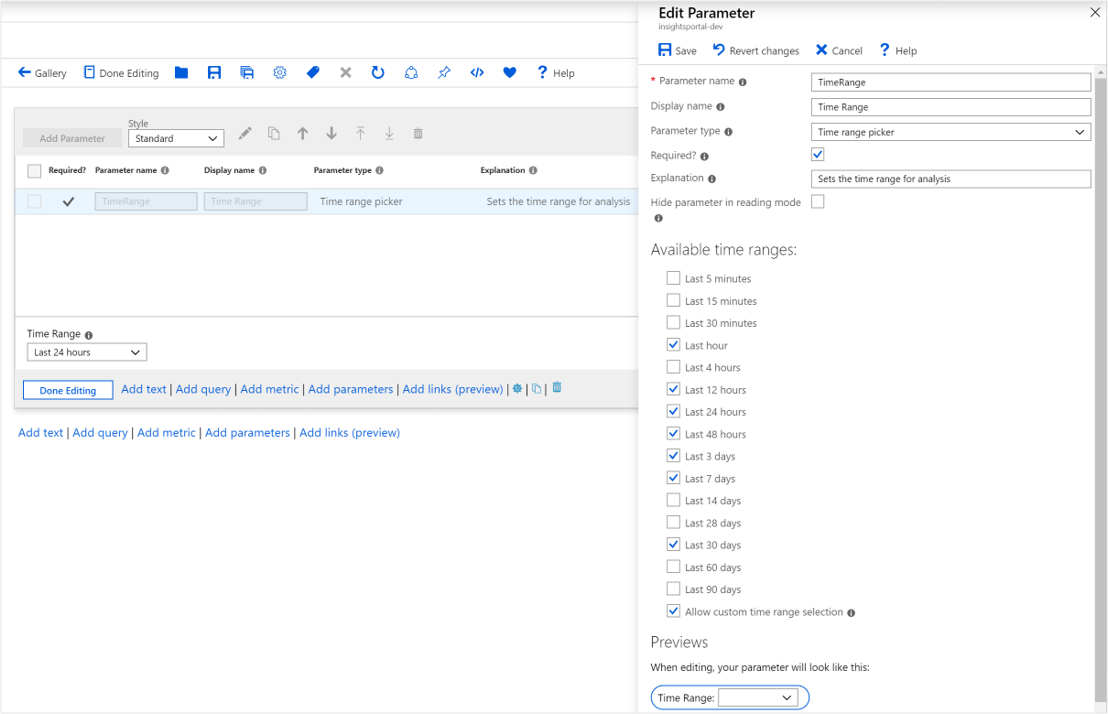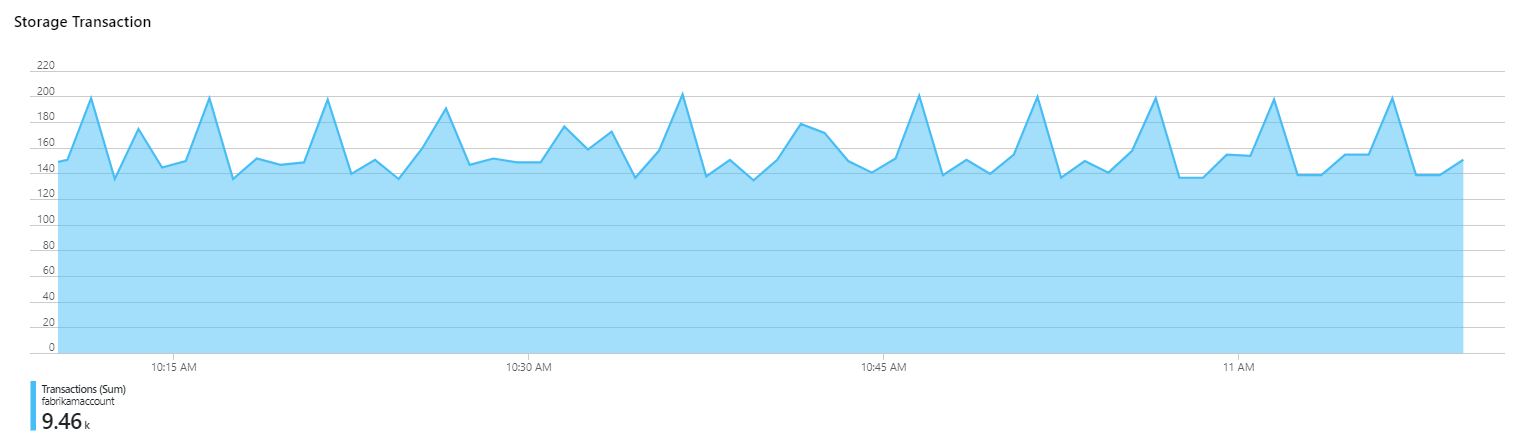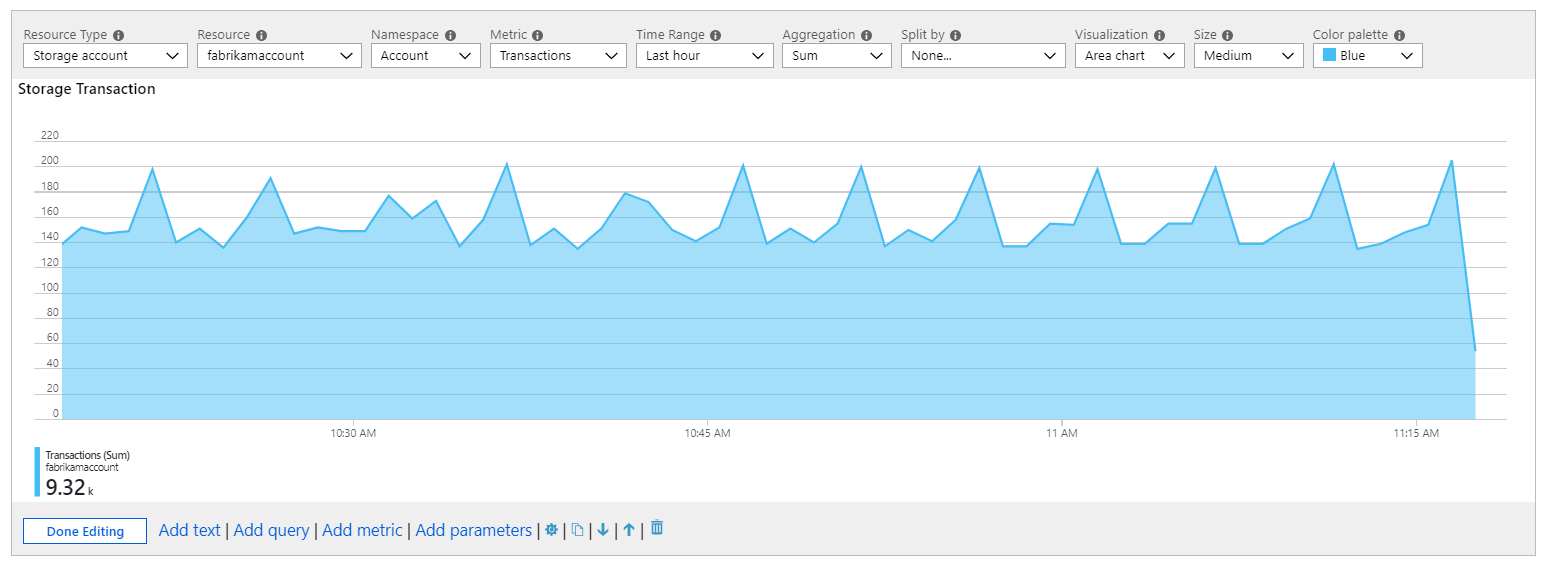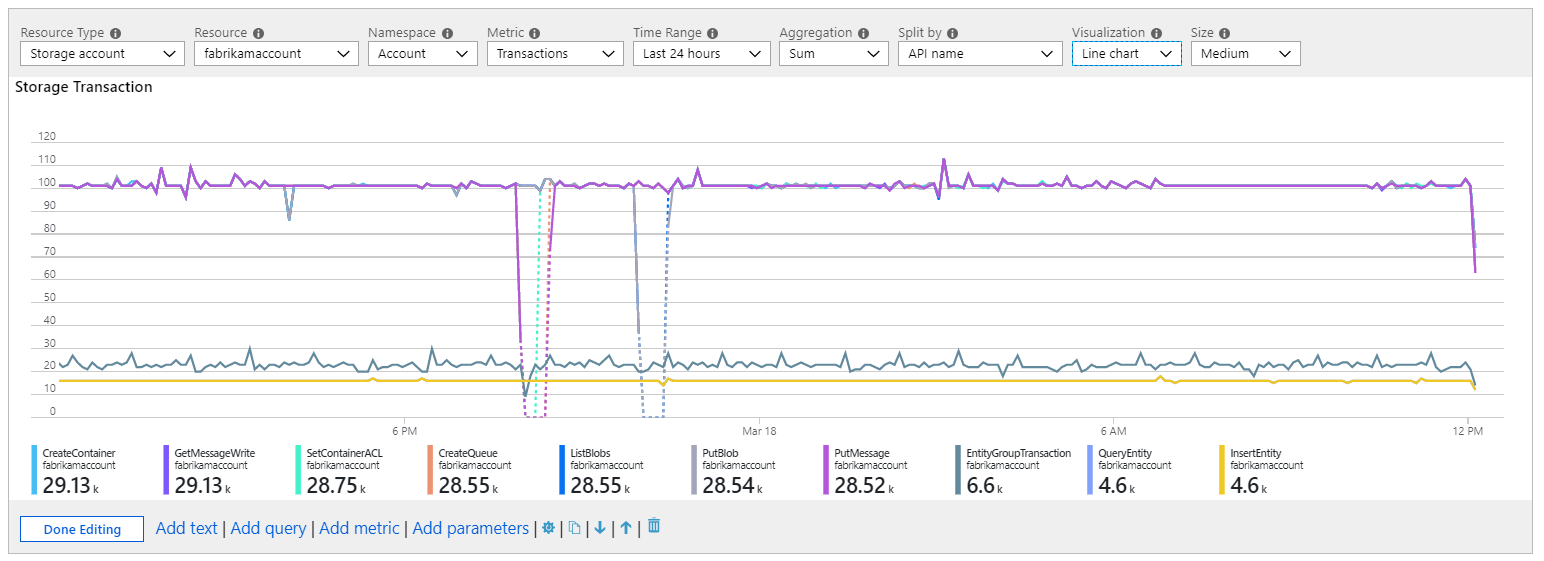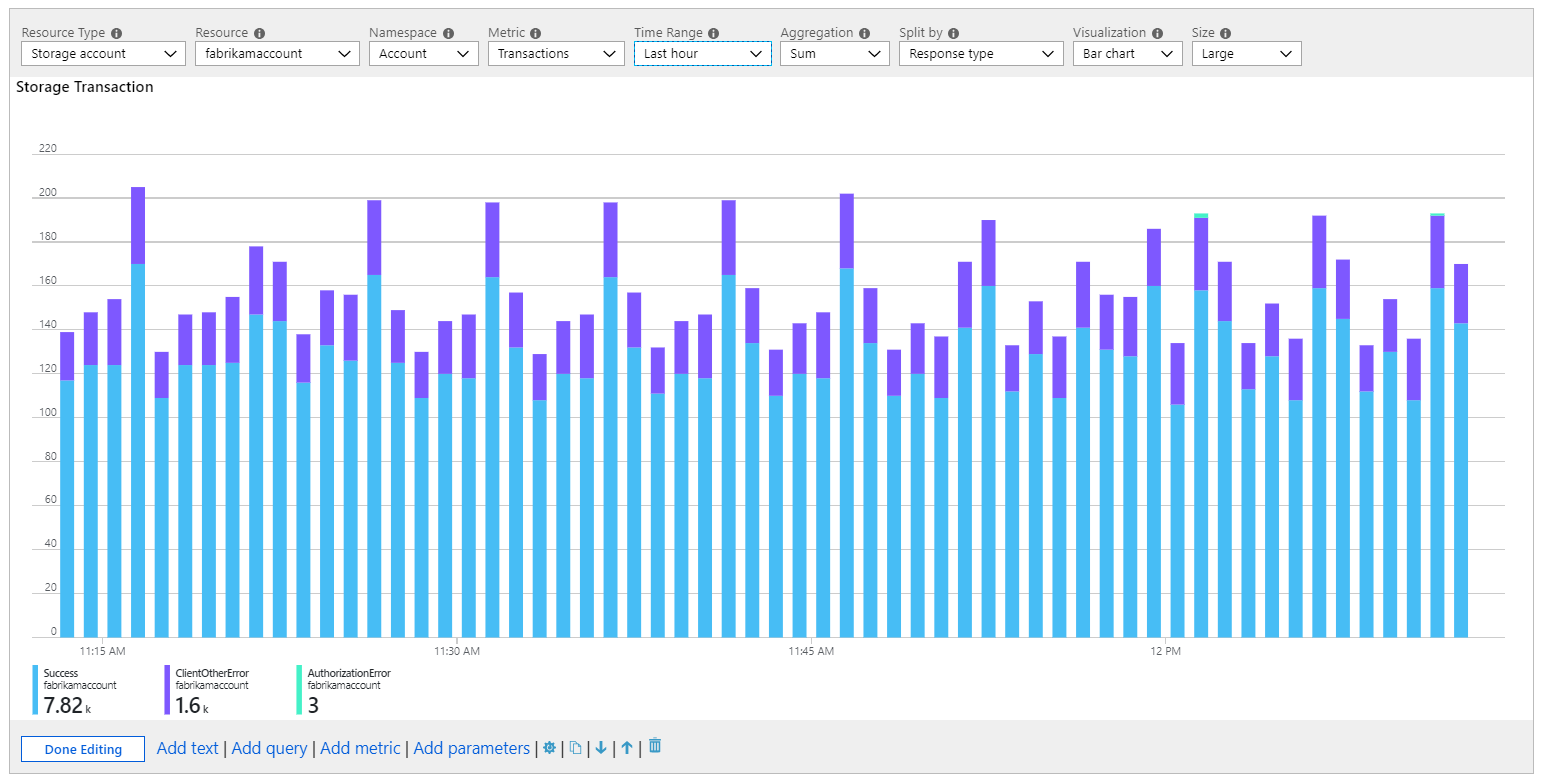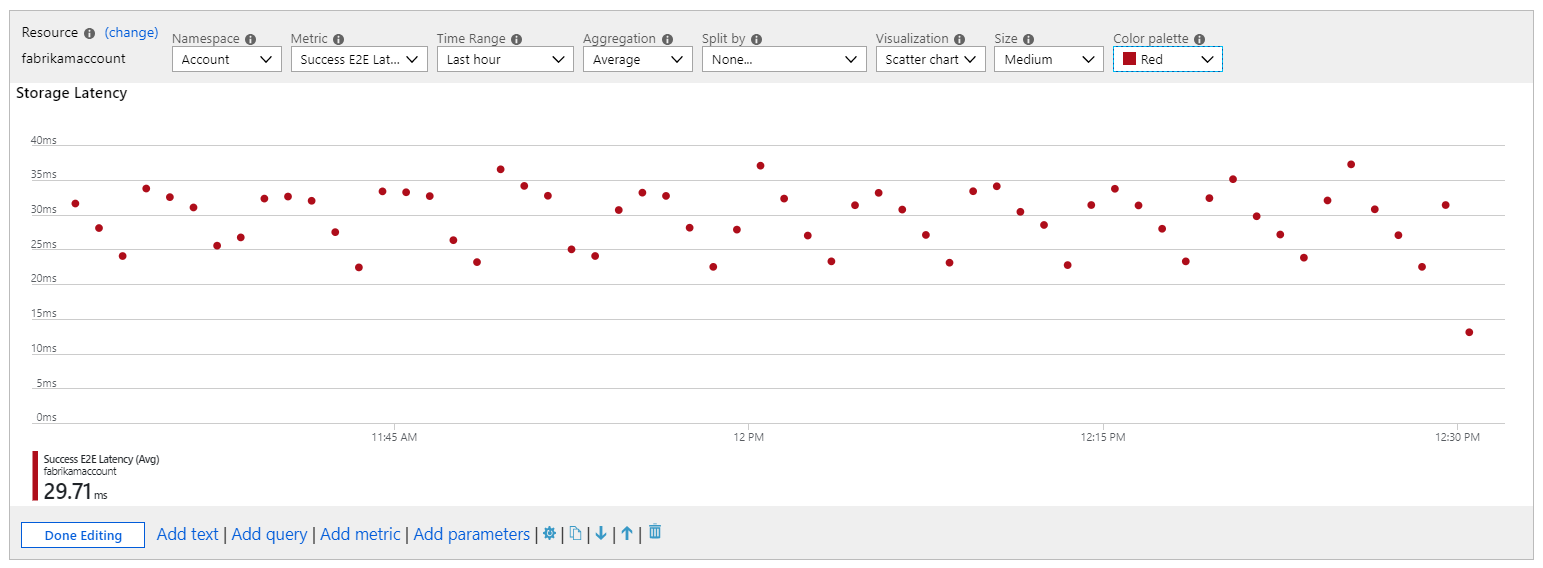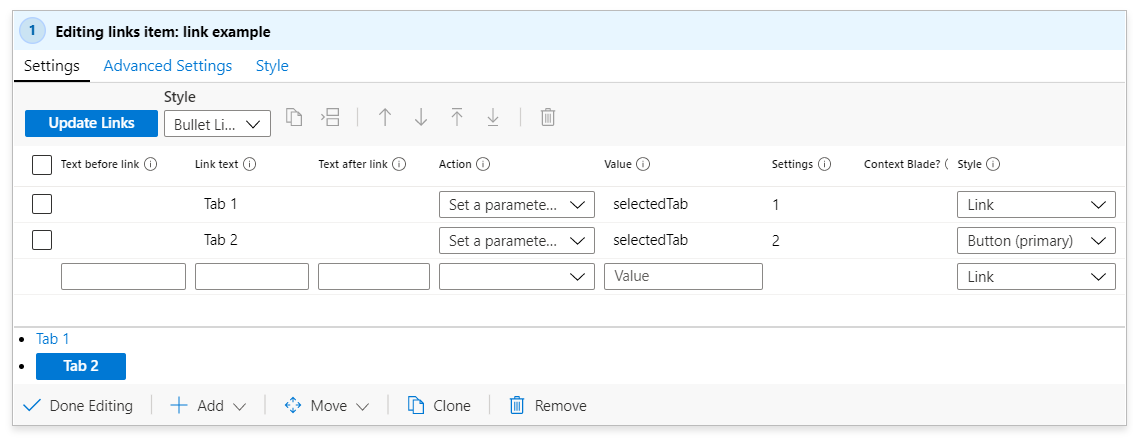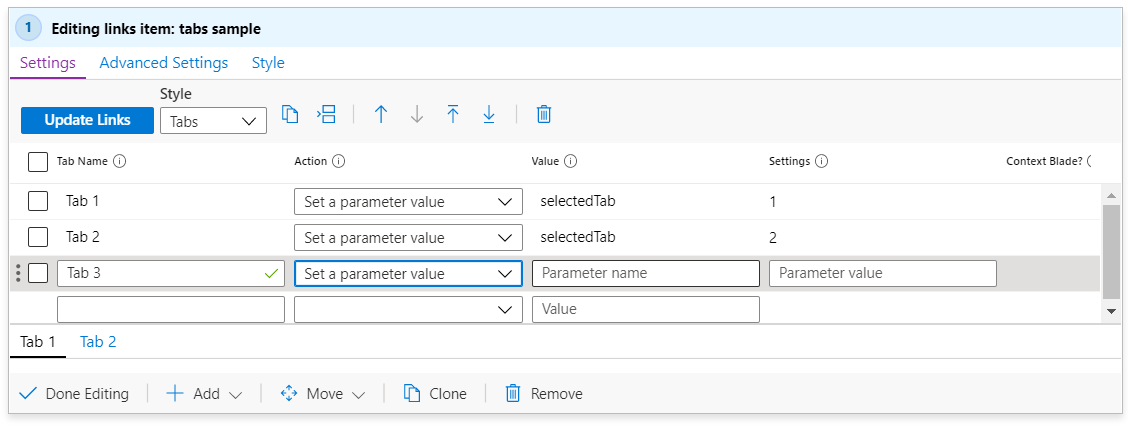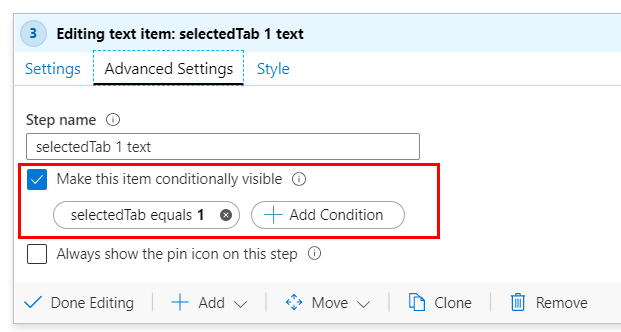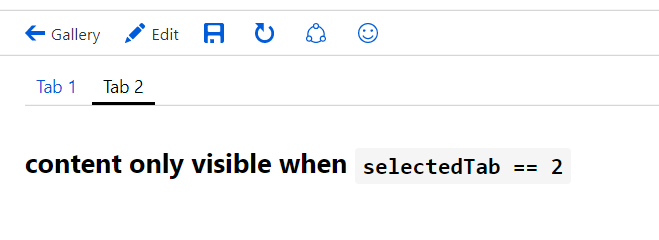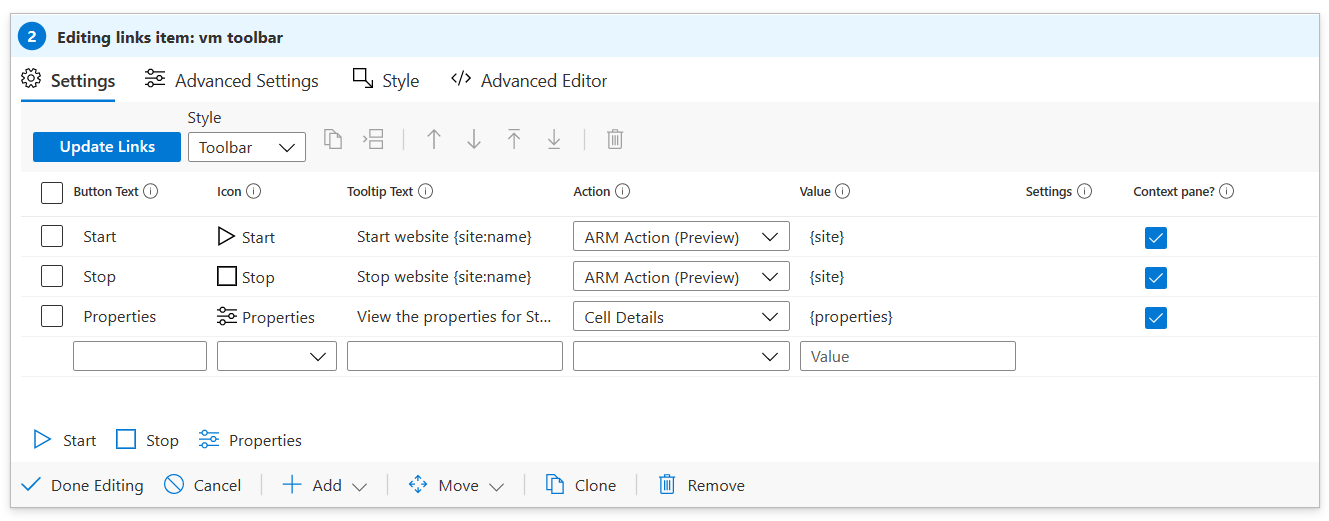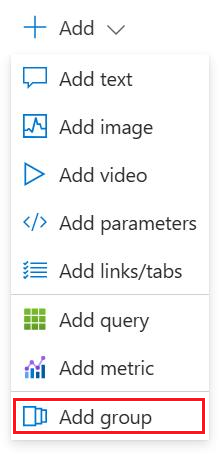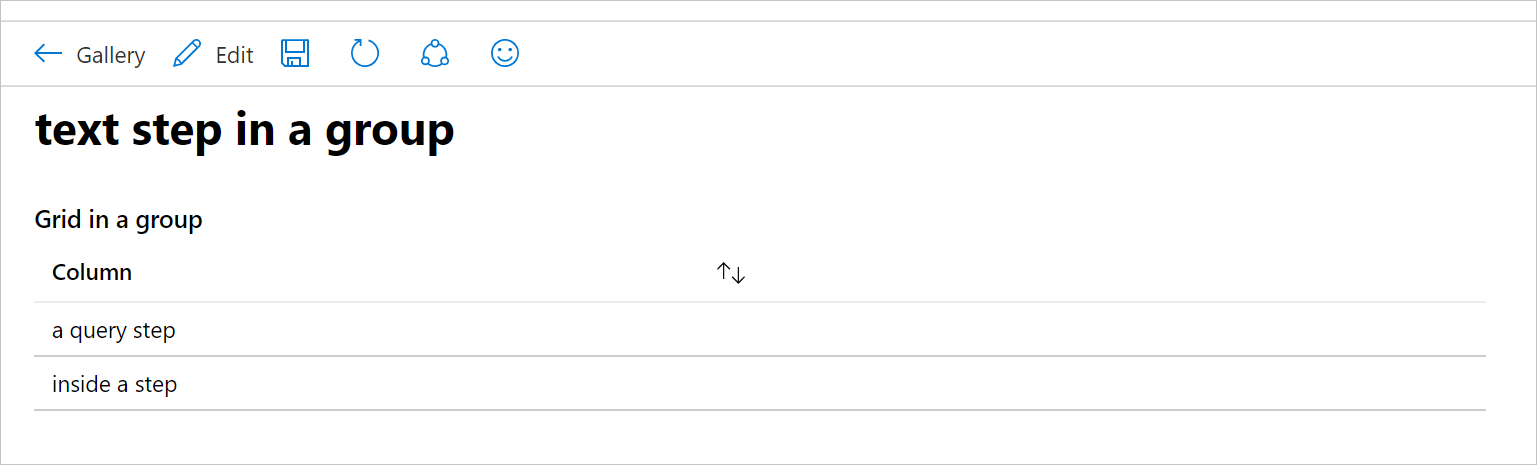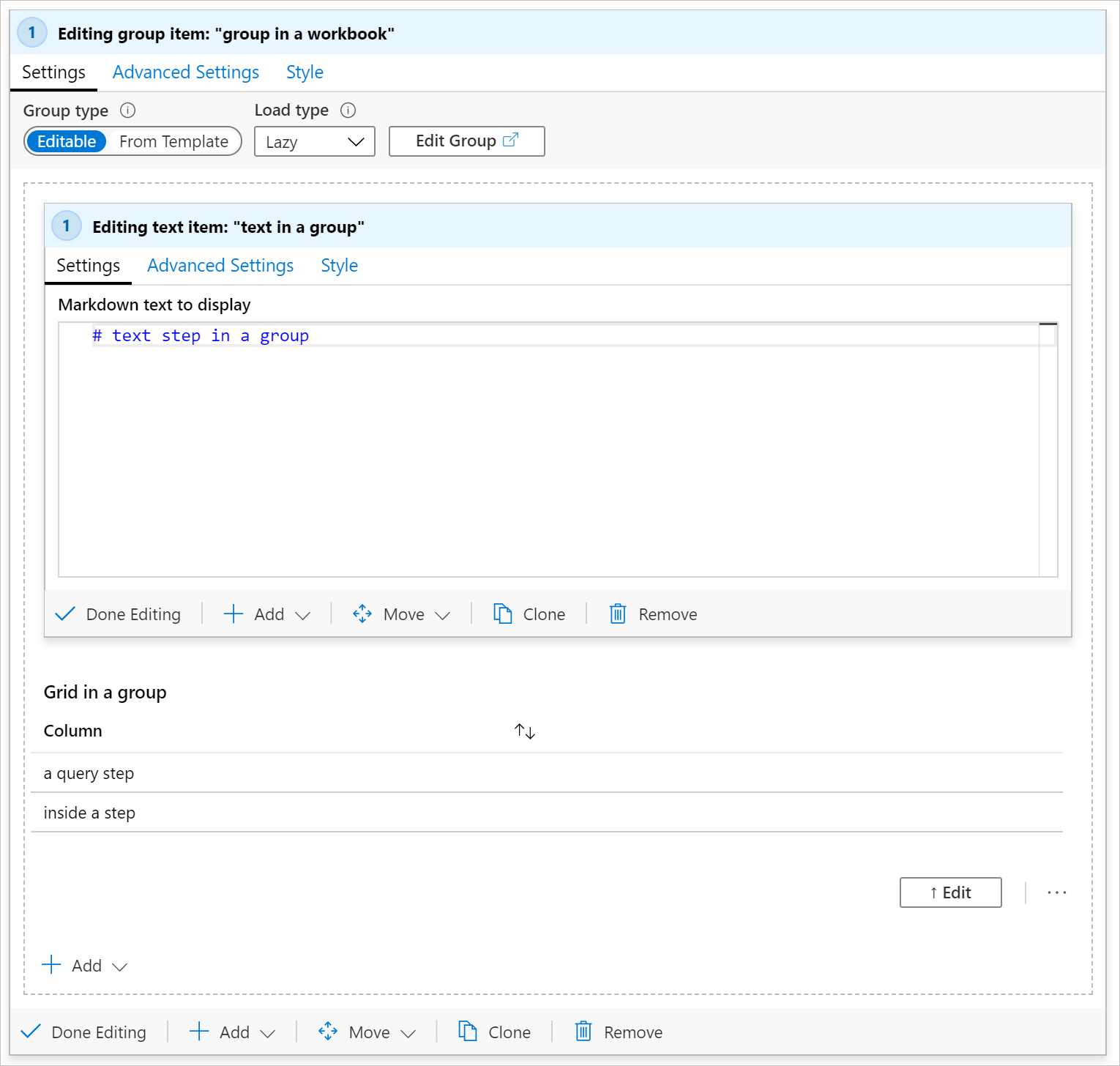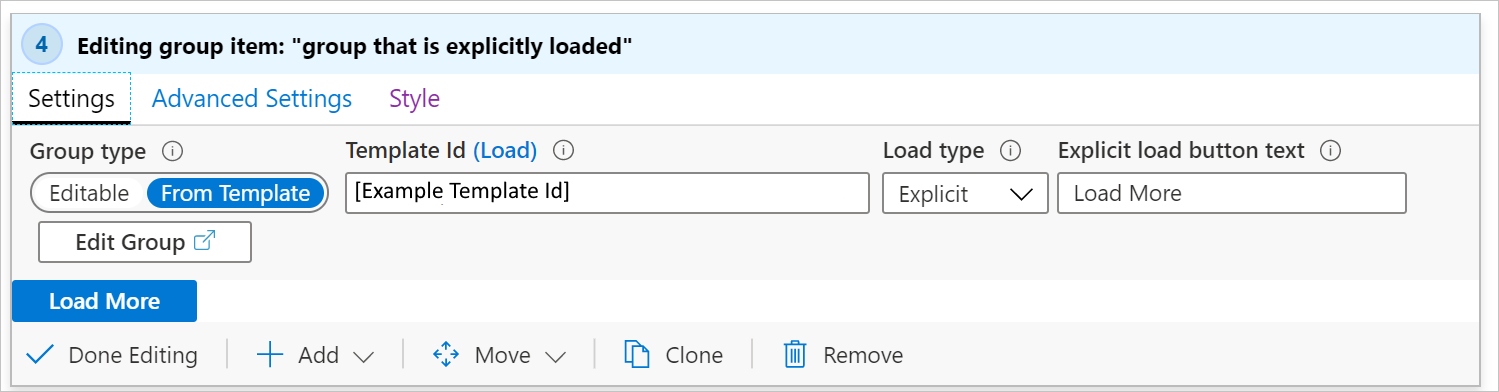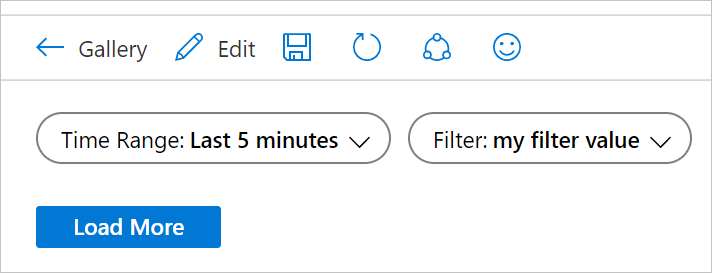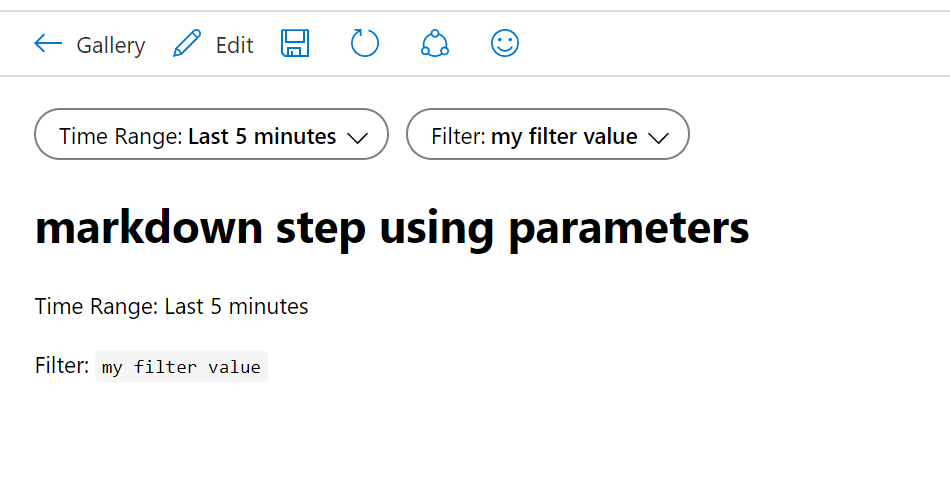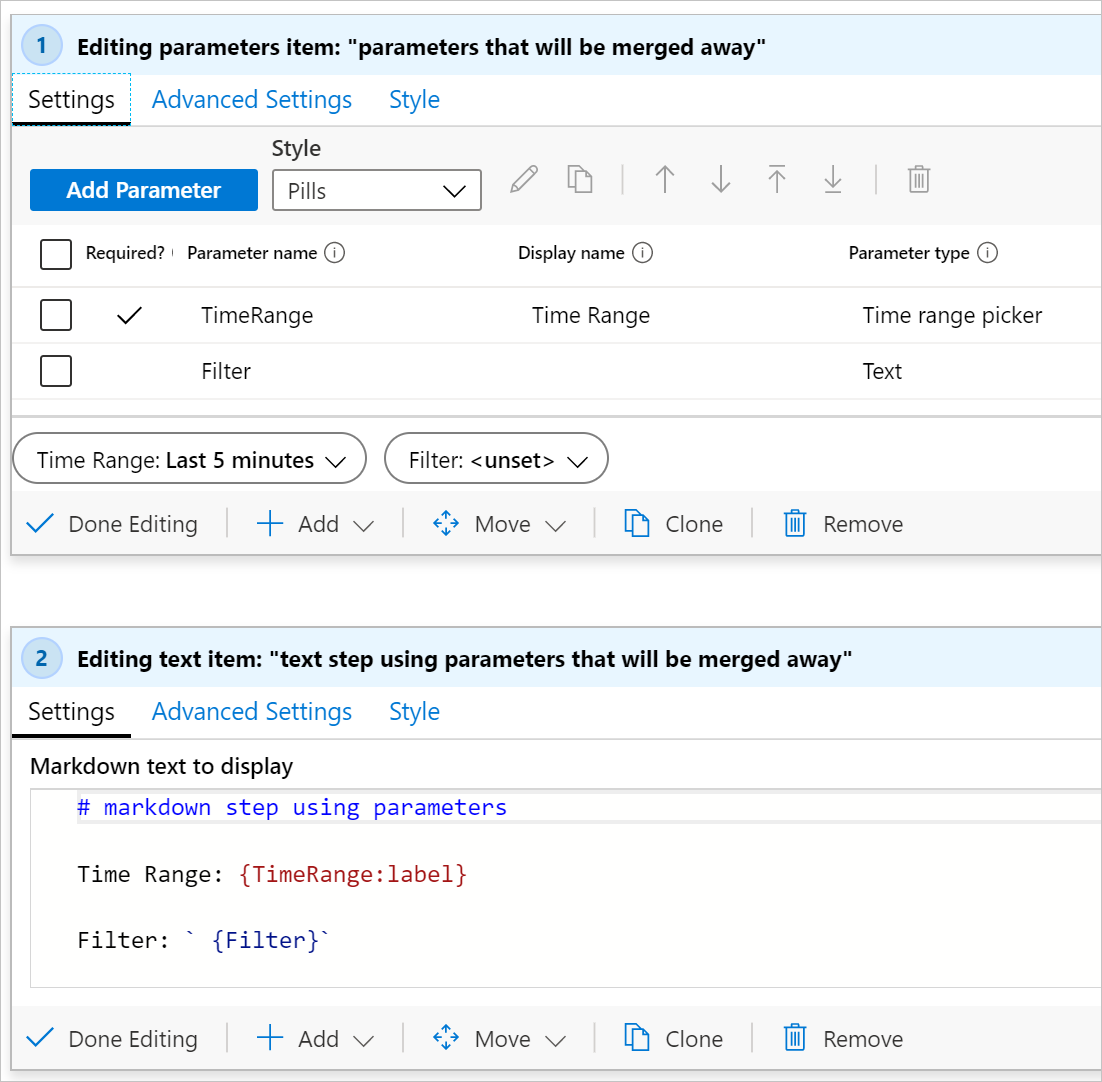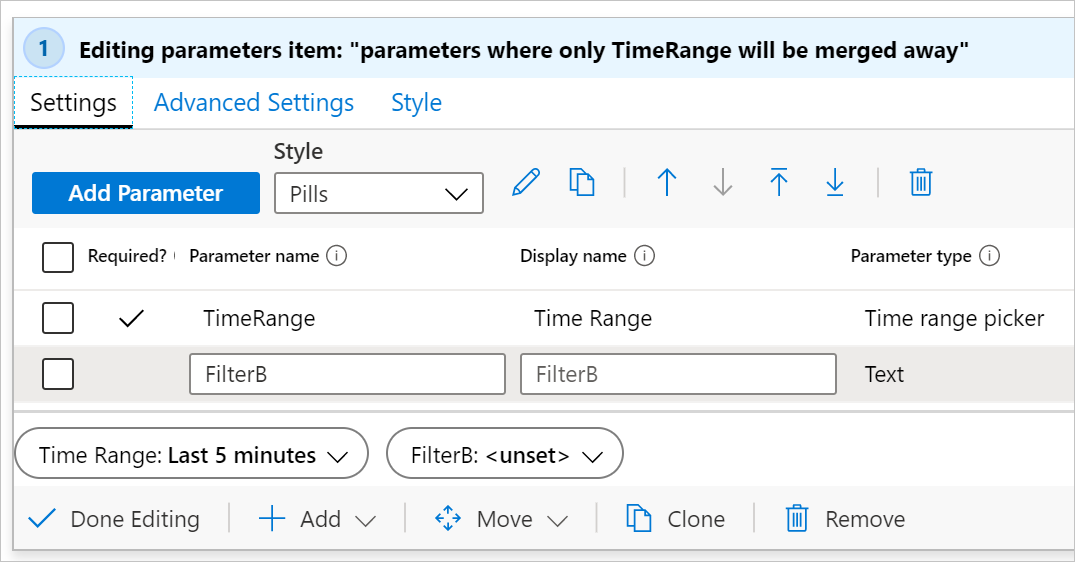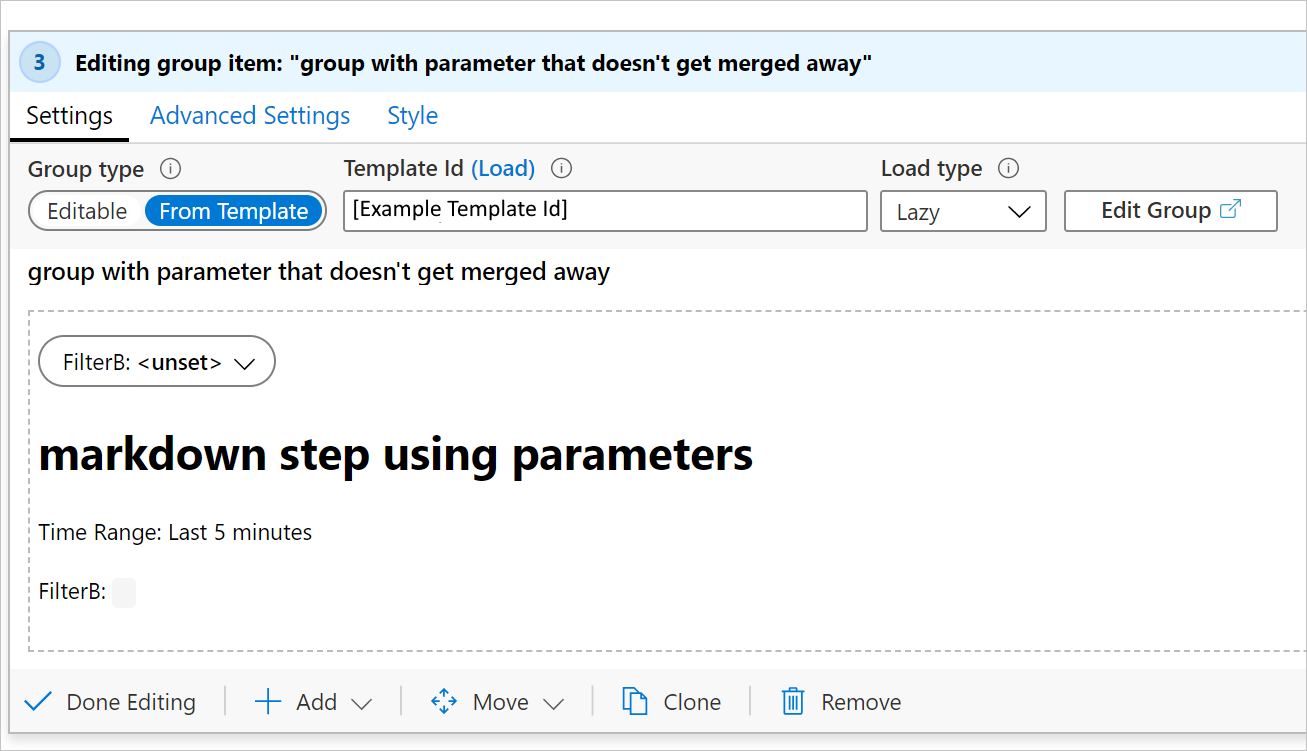Tworzenie lub edytowanie skoroszytu platformy Azure
W tym artykule opisano sposób tworzenia nowego skoroszytu i sposobu dodawania elementów do skoroszytu platformy Azure.
Ten klip wideo przeprowadzi Cię przez proces tworzenia skoroszytów.
Tworzenie nowego skoroszytu platformy Azure
Aby utworzyć nowy skoroszyt platformy Azure:
- Na stronie Skoroszyty platformy Azure wybierz pusty szablon lub wybierz pozycję Nowy na górnym pasku narzędzi.
- Połącz dowolne z tych elementów, aby dodać je do skoroszytu:
Dodaj tekst
Skoroszyty umożliwiają autorom dołączanie bloków tekstowych do skoroszytów. Tekst może być ludzką analizą danych, informacjami, które ułatwiają użytkownikom interpretowanie danych, nagłówków sekcji itp.
Tekst jest dodawany za pomocą kontrolki markdown, do której autor może dodać swoją zawartość. Autor może używać pełnych możliwości formatowania języka Markdown. Obejmują one różne style nagłówków i czcionek, hiperlinki, tabele itp. Język Markdown umożliwia autorom tworzenie rozbudowanych raportów lub narracji podobnych do portalu lub raportów analitycznych. Tekst może zawierać wartości parametrów w tekście markdown, a odwołania do tych parametrów są aktualizowane w miarę zmiany parametrów.
Tryb edycji:
Tryb podglądu:
Aby dodać tekst do skoroszytu platformy Azure:
Upewnij się, że jesteś w trybie edycji , wybierając pozycję Edytuj na pasku narzędzi. Dodaj zapytanie, wykonując jedną z następujących czynności:
- Wybierz pozycję Dodaj i Dodaj tekst poniżej istniejącego elementu lub w dolnej części skoroszytu.
- Wybierz wielokropek (...) po prawej stronie przycisku Edytuj obok jednego z elementów w skoroszycie, a następnie wybierz pozycję Dodaj , a następnie dodaj tekst.
Wprowadź tekst markdown w polu edytora.
Użyj opcji Styl tekstu, aby przełączać się między zwykłymi znacznikami markdown i markdown opakowanymi standardowymi informacjami/ostrzeżeniem/powodzeniem/błędem w witrynie Azure Portal.
Napiwek
Użyj tego ściągawki markdown, aby wyświetlić różne opcje formatowania.
Użyj karty Podgląd, aby zobaczyć, jak wygląda zawartość. Podgląd pokazuje zawartość wewnątrz obszaru przewijanego, aby ograniczyć jego rozmiar, ale po wyświetleniu w czasie wykonywania zawartość markdown rozszerza się w celu wypełnienia dowolnego miejsca, jakiego potrzebuje, bez paska przewijania.
Wybierz pozycję Zakończono edytowanie.
Style tekstu
Dostępne są następujące style tekstu:
| Styl | opis |
|---|---|
| równina | Nie zastosowano żadnego formatowania |
| informacje o | Styl "info" portalu z ikoną ℹ lub podobnym tłem i niebieskim tłem |
| error | Styl "błąd" portalu z ikoną ❌ lub podobnym i czerwonym tłem |
| powodzenie | Styl "powodzenia" portalu z ikoną ✔ lub podobnym i zielonym tłem |
| sprzedaż upsell | Styl "sprzedaży dodatkowej" portalu z ikoną 🚀 lub podobnym i fioletowym tłem |
| ostrzeżenie | Styl "ostrzeżenie" portalu z ikoną lub podobną ⚠ i niebieskim tłem |
Możesz również wybrać parametr tekstowy jako źródło stylu. Wartość parametru musi być jedną z powyższych wartości tekstowych. Brak wartości lub nierozpoznana wartość będzie traktowana jako plain styl.
Przykłady stylu tekstu
Przykład stylu informacji:
Przykład stylu ostrzeżenia:
Dodawanie zapytań
Skoroszyty platformy Azure umożliwiają wykonywanie zapytań względem dowolnego z obsługiwanych źródeł danych skoroszytu.
Możesz na przykład wykonać zapytanie dotyczące usługi Azure Resource Health, aby ułatwić wyświetlenie wszelkich problemów z usługą wpływających na zasoby. Możesz również wykonywać zapytania dotyczące metryk usługi Azure Monitor, czyli danych liczbowych zbieranych w regularnych odstępach czasu. Metryki usługi Azure Monitor zawierają informacje o aspekcie systemu w określonym czasie.
Aby dodać zapytanie do skoroszytu platformy Azure:
- Upewnij się, że jesteś w trybie edycji , wybierając pozycję Edytuj na pasku narzędzi. Dodaj zapytanie, wykonując jedną z następujących czynności:
- Wybierz pozycję Dodaj i Dodaj zapytanie poniżej istniejącego elementu lub w dolnej części skoroszytu.
- Wybierz wielokropek (...) po prawej stronie przycisku Edytuj obok jednego z elementów w skoroszycie, a następnie wybierz pozycję Dodaj, a następnie pozycję Dodaj zapytanie.
- Wybierz źródło danych dla zapytania. Pozostałe pola są określane na podstawie wybranego źródła danych.
- Wybierz inne wartości, które są wymagane na podstawie wybranego źródła danych.
- Wybierz wizualizację skoroszytu.
- W sekcji zapytania wprowadź zapytanie lub wybierz pozycję z listy przykładowych zapytań, wybierając pozycję Przykłady, a następnie edytuj zapytanie, aby je polubić.
- Wybierz pozycję Uruchom zapytanie.
- Jeśli masz pewność, że masz zapytanie, które chcesz umieścić w skoroszycie, wybierz pozycję Gotowe edytowanie.
Najlepsze rozwiązania dotyczące wykonywania zapytań dotyczących dzienników
Wstępnie zdefiniowane reguły podsumowania w celu agregowania danych, które chcesz wizualizować. Zamiast wykonywać zapytania dotyczące dużych zestawów danych lub długich zakresów czasu, utwórz reguły podsumowania w celu agregowania potrzebnych danych z co najmniej jednej tabeli, gdy dane docierają do obszaru roboczego usługi Log Analytics. Wizualizowanie zagregowanych danych bezpośrednio z niestandardowej tabeli podsumowanych danych, zamiast wykonywania zapytań dotyczących danych pierwotnych z co najmniej jednej tabeli, poprawia wydajność zapytań i zmniejsza błędy zapytań i limity czasu.
Użyj najmniejszych możliwych zakresów czasu. Dłuższy zakres czasu, wolniejsze zapytania i więcej zwracanych danych. W przypadku dłuższych zakresów czasu zapytanie może być konieczne przejście do wolniejszego magazynu "zimnego", dzięki czemu zapytanie będzie jeszcze wolniejsze. Domyślnie jest to najkrótszy przydatny zakres czasu, ale umożliwia użytkownikowi wybranie większego zakresu czasu, który może być wolniejszy.
Użyj specjalnej wartości "Wszystkie" na listach rozwijanych. W ustawieniach parametrów listy rozwijanej można dodać element specjalny Wszystkie . Możesz użyć wartości specjalnej. Prawidłowe użycie elementu specjalnego All może znacznie uprościć zapytania.
Ochrona przed brakującymi kolumnami. Jeśli używasz niestandardowej tabeli lub kolumn niestandardowych, zaprojektuj szablon tak, aby działał, jeśli w obszarze roboczym brakuje kolumny. Zobacz funkcję column_ifexists.
Ochrona przed brakującą tabelą. Jeśli szablon jest zainstalowany jako część rozwiązania lub w innych przypadkach, w których tabele są gwarantowane, sprawdzanie brakujących kolumn jest niepotrzebne. Jeśli tworzysz szablony ogólne, które mogą być widoczne w dowolnym zasobie lub obszarze roboczym, warto chronić tabele, które nie istnieją. Język zapytań usługi Log Analytics nie ma funkcji table_ifexists , takiej jak funkcja do testowania kolumn. Istnieją jednak pewne sposoby sprawdzania, czy tabela istnieje. Na przykład można użyć unii rozmytej. Podczas wykonywania unii możesz użyć ustawienia isfuzzy=true , aby umożliwić kontynuowanie unii, jeśli niektóre tabele nie istnieją. Możesz dodać zapytanie parametru w skoroszycie, które sprawdza istnienie tabeli, i ukrywa część zawartości, jeśli nie. Elementy, które nie są widoczne, nie są uruchamiane, więc można zaprojektować szablon tak, aby inne zapytania w skoroszycie, które nie powiodły się, jeśli tabela nie istnieje, nie uruchamiaj do momentu, gdy test sprawdzi, czy tabela istnieje.
Na przykład:
let MissingTable = view () { print isMissing=1 }; union isfuzzy=true MissingTable, (AzureDiagnostics | getschema | summarize c=count() | project isMissing=iff(c > 0, 0, 1)) | top 1 by isMissing ascTo zapytanie zwraca wartość 1 , jeśli tabela AzureDiagnostics nie istnieje w obszarze roboczym. Jeśli rzeczywista tabela nie istnieje, zostanie zwrócony fałszywy wiersz tabeli MissingTable . Jeśli jakiekolwiek kolumny istnieją w schemacie tabeli AzureDiagnostics , zwracana jest wartość 0 . Można użyć tej wartości jako wartości parametru i warunkowo ukryć kroki zapytania, chyba że wartość parametru wynosi 0. Możesz również użyć widoczności warunkowej, aby wyświetlić tekst informujący, że bieżący obszar roboczy nie ma brakującej tabeli, i wysłać użytkownika do dokumentacji dotyczącej sposobu dołączania.
Zamiast ukrywać kroki, możesz po prostu nie mieć wierszy w wyniku. Możesz zmienić tabelę MissingTable na pustą tabelę danych z odpowiednim zgodnym schematem:
let MissingTable = datatable(ResourceId: string) []; union isfuzzy=true MissingTable, (AzureDiagnostics | extend ResourceId = column_ifexists('ResourceId', '')W takim przypadku zapytanie nie zwraca żadnych wierszy, jeśli brakuje tabeli AzureDiagnostics lub jeśli w tabeli brakuje kolumny ResourceId .
Samouczek — zapytania dotyczące dzienników skoncentrowanych na zasobach w skoroszytach
W tym filmie wideo pokazano, jak używać zapytań dotyczących dzienników na poziomie zasobów w skoroszytach platformy Azure. Zawiera również porady i wskazówki dotyczące włączania zaawansowanych scenariuszy i zwiększania wydajności.
Parametr typu zasobu dynamicznego
Używa zakresów dynamicznych do bardziej wydajnego wykonywania zapytań. Poniższy fragment kodu używa tego heurystycznego kodu:
- Poszczególne zasoby: jeśli liczba wybranych zasobów jest mniejsza lub równa 5
- Grupy zasobów: jeśli liczba zasobów przekracza 5, ale liczba grup zasobów, do których należą zasoby, jest mniejsza lub równa 3
- Subskrypcje: w przeciwnym razie
Resources
| take 1
| project x = dynamic(["microsoft.compute/virtualmachines", "microsoft.compute/virtualmachinescalesets", "microsoft.resources/resourcegroups", "microsoft.resources/subscriptions"])
| mvexpand x to typeof(string)
| extend jkey = 1
| join kind = inner (Resources
| where id in~ ({VirtualMachines})
| summarize Subs = dcount(subscriptionId), resourceGroups = dcount(resourceGroup), resourceCount = count()
| extend jkey = 1) on jkey
| project x, label = 'x',
selected = case(
x in ('microsoft.compute/virtualmachinescalesets', 'microsoft.compute/virtualmachines') and resourceCount <= 5, true,
x == 'microsoft.resources/resourcegroups' and resourceGroups <= 3 and resourceCount > 5, true,
x == 'microsoft.resources/subscriptions' and resourceGroups > 3 and resourceCount > 5, true,
false)
Statyczny zakres zasobów na potrzeby wykonywania zapytań dotyczących wielu typów zasobów
[
{ "value":"microsoft.compute/virtualmachines", "label":"Virtual machine", "selected":true },
{ "value":"microsoft.compute/virtualmachinescaleset", "label":"Virtual machine scale set", "selected":true }
]
Parametr zasobu pogrupowany według typu zasobu
Resources
| where type =~ 'microsoft.compute/virtualmachines' or type =~ 'microsoft.compute/virtualmachinescalesets'
| where resourceGroup in~({ResourceGroups})
| project value = id, label = id, selected = false,
group = iff(type =~ 'microsoft.compute/virtualmachines', 'Virtual machines', 'Virtual machine scale sets')
Dodawanie parametrów
Dane wejściowe można zbierać od użytkowników i odwoływać się do niego w innych częściach skoroszytu przy użyciu parametrów. Użyj parametrów, aby określić zakres zestawu wyników lub ustawić odpowiednią wizualizację. Parametry ułatwiają tworzenie interaktywnych raportów i środowisk. Aby uzyskać więcej informacji na temat sposobu użycia parametrów, zobacz parametry skoroszytu.
Skoroszyty umożliwiają kontrolowanie sposobu prezentowania kontrolek parametrów konsumentom — pole tekstowe a lista rozwijana, pojedyncze i wielokrotne wybieranie, wartości z tekstu, JSON, KQL lub Usługi Azure Resource Graph itp.
Obejrzyj to wideo, aby dowiedzieć się, jak używać parametrów i danych dziennika w skoroszytach platformy Azure.
Aby dodać parametr do skoroszytu platformy Azure:
Upewnij się, że jesteś w trybie edycji , wybierając pozycję Edytuj na pasku narzędzi. Dodaj parametr, wykonując jedną z następujących czynności:
- Wybierz pozycję Dodaj i Dodaj parametr poniżej istniejącego elementu lub w dolnej części skoroszytu.
- Wybierz wielokropek (...) po prawej stronie przycisku Edytuj obok jednego z elementów w skoroszycie, a następnie wybierz pozycję Dodaj , a następnie pozycję Dodaj parametr.
W nowym okienku parametrów, które zostanie wyświetlone, wprowadź wartości dla tych pól:
- Nazwa parametru: Nazwy parametrów nie mogą zawierać spacji ani znaków specjalnych
- Nazwa wyświetlana: nazwy wyświetlane mogą zawierać spacje, znaki specjalne, emoji itp.
- Typ parametru:
- Wymagana liczba rdzeni:
Wybierz pozycję Zakończono edytowanie.
Dodawanie wykresów metryk
Większość zasobów platformy Azure emituje dane metryk dotyczące stanu i kondycji, takie jak wykorzystanie procesora CPU, dostępność magazynu, liczba transakcji bazy danych, żądania aplikacji zakończone niepowodzeniem itp. Za pomocą skoroszytów można tworzyć wizualizacje danych metryk jako wykresy szeregów czasowych.
W poniższym przykładzie pokazano liczbę transakcji na koncie magazynu w ciągu poprzedniej godziny. Dzięki temu właściciel magazynu może zobaczyć trend transakcji i wyszukać anomalie w zachowaniu.
Aby dodać wykres metryki do skoroszytu platformy Azure:
- Upewnij się, że jesteś w trybie edycji , wybierając pozycję Edytuj na pasku narzędzi. Dodaj wykres metryki, wykonując jedną z następujących czynności:
- Wybierz pozycję Dodaj i Dodaj metryki poniżej istniejącego elementu lub w dolnej części skoroszytu.
- Wybierz wielokropek (...) po prawej stronie przycisku Edytuj obok jednego z elementów w skoroszycie, a następnie wybierz pozycję Dodaj, a następnie dodaj metrykę.
- Wybierz typ zasobu, zasoby do użycia, przestrzeń nazw i nazwę metryki oraz agregację do użycia.
- Ustaw inne parametry w razie potrzeby, takie jak zakres czasu, podział według, wizualizacja, rozmiar i paleta kolorów.
- Wybierz pozycję Zakończono edytowanie.
Jest to wykres metryki w trybie edycji:
Parametry wykresu metryk
| Parametr | Wyjaśnienie | Przykład |
|---|---|---|
| Typ zasobu | Typ zasobu docelowy | Magazyn lub maszyna wirtualna. |
| Zasoby | Zestaw zasobów do pobrania wartości metryk z | MyStorage1 |
| Przestrzeń nazw | Przestrzeń nazw z metryki | Obiekt blob magazynu > |
| Metric | Metryka do wizualizacji | Transakcje obiektów blob > usługi Storage > |
| Agregacja | Funkcja agregacji do zastosowania do metryki | Suma, Liczba, Średnia itp. |
| Przedział czasu | Przedział czasu do wyświetlenia metryki w | Ostatnia godzina, ostatnie 24 godziny itp. |
| Wizualizacja | Wizualizacja do użycia | Obszar, słupek, linia, punktowa, siatka |
| Podziel według | Opcjonalnie podziel metrykę na wymiar | Transakcje według typu geograficznego |
| Rozmiar | Pionowy rozmiar kontrolki | Mały, średni lub duży |
| Paleta kolorów | Paleta kolorów do użycia na wykresie. Ignorowane, jeśli Split by jest używany parametr |
Niebieski, zielony, czerwony itp. |
Przykłady wykresów metryk
Transakcje podzielone według nazwy interfejsu API jako wykres liniowy
Transakcje podzielone według typu odpowiedzi jako duży wykres słupkowy
Średnie opóźnienie jako wykres punktowy
Dodawanie łączy
Możesz użyć linków do tworzenia linków do innych widoków, skoroszytów, innych elementów w skoroszycie lub do tworzenia widoków z kartami w skoroszycie. Łącza można stylować jako hiperlinki, przyciski i karty.
Obejrzyj to wideo, aby dowiedzieć się, jak używać kart, grup i linków kontekstowych w skoroszytach platformy Azure:
Style łączy
Style można stosować do samego elementu linku i do poszczególnych linków.
Style elementów łącza
| Styl | Przykład | Uwagi |
|---|---|---|
| Lista wypunktowana | 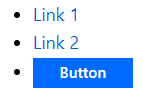
|
Domyślna lista łączy jest wyświetlana jako lista punktowana łączy, po jednym w każdym wierszu. Pola Tekst przed linkiem i Tekst po łączem mogą służyć do dodawania większej liczby tekstu przed elementami linku lub po nim. |
| List | 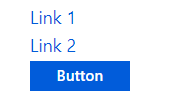
|
Łącza są wyświetlane jako lista łączy bez punktorów. |
| Akapit | 
|
Linki są wyświetlane jako akapit łączy, owinięty jak akapit tekstu. |
| Nawigacja | 
|
Łącza są wyświetlane jako łącza z pionowymi separatorami lub potokami (|) między poszczególnymi łączami. |
| Karty | 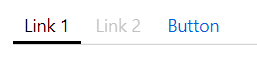
|
Linki są wyświetlane jako karty. Każde łącze jest wyświetlane jako karta, a do poszczególnych linków nie mają zastosowania opcje stylów łączy. Zapoznaj się z poniższą sekcją kart , aby dowiedzieć się, jak skonfigurować karty. |
| Pasek narzędzi | 
|
Linki są wyświetlane w witrynie Azure Portal ze stylizowanym paskiem narzędzi z ikonami i tekstem. Każdy link jest wyświetlany jako przycisk paska narzędzi. Zobacz sekcję paska narzędzi poniżej, aby dowiedzieć się, jak skonfigurować paski narzędzi. |
Style łączy
| Styl | opis |
|---|---|
| Łącze | Domyślnie linki są wyświetlane jako hiperłącze. Linki url mogą być tylko stylem linków. |
| Przycisk (podstawowy) | Link jest wyświetlany jako przycisk "podstawowy" w portalu, zazwyczaj niebieski kolor |
| Przycisk (pomocniczy) | Linki są wyświetlane jako przycisk "pomocniczy" w portalu, zwykle "przezroczysty" kolor, biały przycisk w jasnych motywach i ciemny szary przycisk w motywach ciemnych. |
Jeśli wymagane parametry są używane w polach tekstowych przycisku, tekst etykietki narzędzia lub wartość, a wymagany parametr nie jest ustawiony podczas korzystania z przycisków, przycisk jest wyłączony. Tej funkcji można na przykład użyć, aby wyłączyć przyciski, gdy żadna wartość nie jest zaznaczona w innym parametrze lub kontrolce.
Akcje linków
Linki mogą używać wszystkich akcji linków dostępnych w akcjach linków i mają jeszcze dwie dostępne akcje:
| Akcja | opis |
|---|---|
| Ustawianie wartości parametru | Parametr można ustawić na wartość podczas wybierania linku, przycisku lub karty. Karty są często skonfigurowane do ustawiania parametru na wartość, która ukrywa i wyświetla inne części skoroszytu na podstawie tej wartości. |
| Przewiń do kroku | Po wybraniu linku skoroszyt przeniesie fokus i przewinie go, aby zobaczyć kolejny krok. Tej akcji można użyć do utworzenia "spisu treści" lub "wróć do górnego" środowiska stylu. |
Karty
W większości przypadków linki tabulacji są łączone z akcją Ustaw wartość parametru. Oto przykład przedstawiający krok łączy skonfigurowany do tworzenia 2 kart, gdzie wybranie karty powoduje ustawienie wybranego parametruTab na inną wartość (w przykładzie pokazano trzecią kartę edytowaną w celu wyświetlenia symboli zastępczych nazwy parametru i wartości parametru):
Następnie możesz dodać inne elementy w skoroszycie, które są warunkowo widoczne, jeśli wybrana wartość parametruTab to "1", używając ustawień zaawansowanych:
Pierwsza karta jest domyślnie zaznaczona, początkowo ustawiana na 1 i widoczna w tym kroku. Wybranie drugiej karty spowoduje zmianę wartości parametru na "2", a wyświetlana jest inna zawartość:
Przykładowy skoroszyt z powyższymi kartami jest dostępny w przykładowych skoroszytach platformy Azure z linkami. g
Ograniczenia dotyczące kart
- Linki adresów URL nie są obsługiwane na kartach. Link adresu URL na karcie jest wyświetlany jako karta wyłączona.
- Na kartach nie jest obsługiwane żadne style elementów. Elementy są wyświetlane jako karty, a wyświetlane jest tylko pole nazwy karty (tekst linku). Pola, które nie są używane w stylu karty, są ukryte w trybie edycji.
- Pierwsza karta jest domyślnie zaznaczona, wywołując dowolną akcję określoną na karcie. Jeśli akcja pierwszej karty otwiera inny widok, po utworzeniu kart zostanie wyświetlony widok.
- Za pomocą kart można otwierać inne widoki, ale ta funkcja powinna być używana oszczędnie, ponieważ większość użytkowników nie spodziewa się nawigować, wybierając kartę. Jeśli inne karty ustawiają parametr na określoną wartość, karta otwierająca widok nie zmieni tej wartości, więc pozostała część zawartości skoroszytu będzie nadal wyświetlać widok lub dane dla poprzedniej karty.
Paski narzędzi
Użyj stylu paska narzędzi, aby linki zostały wyświetlone jako pasek narzędzi. W stylu paska narzędzi autor musi wypełnić pola dla:
- Tekst przycisku, który ma być wyświetlany na pasku narzędzi. Parametry mogą być używane w tym polu.
- Ikona, ikona do wyświetlenia na pasku narzędzi.
- Tekst etykietki narzędzia, tekst, który ma być wyświetlany w tekście etykietki narzędzia przycisku paska narzędzi. Parametry mogą być używane w tym polu.
Jeśli jakiekolwiek wymagane parametry są używane w polach tekstowych przycisku, tekst etykietki narzędzia lub wartość, a wymagany parametr jest niezastawiony, przycisk paska narzędzi jest wyłączony. Można to na przykład użyć do wyłączenia przycisków paska narzędzi, gdy żadna wartość nie jest zaznaczona w innym parametrze/kontrolce.
Przykładowy skoroszyt z paskami narzędzi, parametrami globalnymi i akcjami usługi ARM jest dostępny w przykładowych skoroszytach platformy Azure z linkami.
Dodawanie grup
Element grupy w skoroszycie umożliwia logiczne grupowanie zestawu kroków w skoroszycie.
Grupy w skoroszytach są przydatne w przypadku kilku rzeczy:
- Układ: Jeśli chcesz, aby elementy zostały zorganizowane w pionie, możesz utworzyć grupę elementów, które będą się stosować i ustawić styl grupy jako szerokość procentową, zamiast ustawiać szerokość procentową dla wszystkich poszczególnych elementów.
- Widoczność: jeśli chcesz, aby kilka elementów było ukrywanych lub pokazywanych razem, można ustawić widoczność całej grupy elementów, zamiast ustawiać ustawienia widoczności dla każdego pojedynczego elementu. Może to być przydatne w szablonach korzystających z kart, ponieważ można użyć grupy jako zawartości karty, a cała grupa może być ukryta/wyświetlana na podstawie parametru ustawionego przez wybraną kartę.
- Wydajność: jeśli masz duży szablon z wieloma sekcjami lub kartami, możesz przekonwertować każdą sekcję na własną podplatformę i użyć grup, aby załadować wszystkie podtemplaty w szablonie najwyższego poziomu. Zawartość podsieci nie zostanie załadowana ani uruchomiona, dopóki użytkownik nie zobaczy tych grup. Dowiedz się więcej na temat dzielenia dużego szablonu na wiele szablonów.
Aby dodać grupę do skoroszytu:
Upewnij się, że jesteś w trybie edycji , wybierając pozycję Edytuj na pasku narzędzi. Dodaj parametr, wykonując jedną z następujących czynności:
- Wybierz pozycję Dodaj i Dodaj grupę poniżej istniejącego elementu lub w dolnej części skoroszytu.
- Wybierz wielokropek (...) po prawej stronie przycisku Edytuj obok jednego z elementów w skoroszycie, a następnie wybierz pozycję Dodaj, a następnie pozycję Dodaj grupę.
Wybierz elementy dla grupy.
Wybierz pozycję Zakończono edytowanie.
Jest to grupa w trybie odczytu z dwoma elementami wewnątrz: elementem tekstowym i elementem zapytania.
W trybie edycji można zobaczyć, że te dwa elementy znajdują się w elemencie grupy. Na poniższym zrzucie ekranu grupa jest w trybie edycji. Grupa zawiera dwa elementy wewnątrz obszaru kreskowanego. Każdy element może być w trybie edycji lub odczytu, niezależnie od siebie. Na przykład krok tekstowy jest w trybie edycji, gdy krok zapytania jest w trybie odczytu.
Określanie zakresu grupy
Grupa jest traktowana jako nowy zakres w skoroszycie. Wszystkie parametry utworzone w grupie są widoczne tylko wewnątrz grupy. Dotyczy to również scalania — dane można wyświetlać tylko wewnątrz grupy lub na poziomie nadrzędnym.
Typy grup
Możesz określić typ grupy do dodania do skoroszytu. Istnieją dwa typy grup:
- Edytowalne: grupa w skoroszycie umożliwia dodawanie, usuwanie lub edytowanie zawartości elementów w grupie. Jest to najczęściej używane do celów układu i widoczności.
- Z szablonu: grupa w skoroszycie jest ładowana z zawartości innego skoroszytu według jego identyfikatora. Zawartość tego skoroszytu jest ładowana i scalona ze skoroszytem w czasie wykonywania. W trybie edycji nie można zmodyfikować żadnej zawartości grupy, ponieważ po prostu załadują ponownie z szablonu przy następnym załadowaniu elementu. Podczas ładowania grupy z szablonu użyj pełnego identyfikatora zasobu platformy Azure istniejącego skoroszytu.
Typy obciążenia
Możesz określić, jak i kiedy zawartość grupy jest ładowana.
Ładowanie opóźnione
Ładowanie z opóźnieniem jest ustawieniem domyślnym. W przypadku ładowania leniwego grupa jest ładowana tylko wtedy, gdy element jest widoczny. Dzięki temu grupa może być używana przez elementy karty. Jeśli karta nigdy nie zostanie wybrana, grupa nigdy nie stanie się widoczna i dlatego zawartość nie zostanie załadowana.
W przypadku grup utworzonych na podstawie szablonu zawartość szablonu nie zostanie pobrana, a elementy w grupie nie zostaną utworzone, dopóki grupa nie stanie się widoczna. Użytkownicy widzą pokrętła postępu dla całej grupy podczas pobierania zawartości.
Jawne ładowanie
W tym trybie jest wyświetlany przycisk, w którym byłaby grupa, a żadna zawartość nie jest pobierana ani tworzona, dopóki użytkownik jawnie nie wybierze przycisku, aby załadować zawartość. Jest to przydatne w scenariuszach, w których zawartość może być kosztowna do obliczeń lub rzadko używana. Autor może określić tekst, który ma być wyświetlany na przycisku.
Ten zrzut ekranu przedstawia jawne ustawienia ładowania ze skonfigurowanym przyciskiem "Załaduj więcej".
Jest to grupa przed załadowaniem do skoroszytu:
Grupa po załadowaniu w skoroszycie:
Tryb zawsze
W trybie Zawsze zawartość grupy jest zawsze ładowana i tworzona zaraz po załadowaniu skoroszytu. Jest to najczęściej używane, gdy używasz grupy tylko do celów układu, gdzie zawartość będzie zawsze widoczna.
Używanie szablonów wewnątrz grupy
Gdy grupa jest skonfigurowana do ładowania z szablonu, domyślnie ta zawartość jest ładowana w trybie leniwym i będzie ładowana tylko wtedy, gdy grupa jest widoczna.
Po załadowaniu szablonu do grupy skoroszyt próbuje scalić wszystkie parametry zadeklarowane w szablonie z parametrami, które już istnieją w grupie. Wszystkie parametry, które już istnieją w skoroszycie o identycznych nazwach, zostaną scalone z załadowanym szablonem. Jeśli wszystkie parametry w kroku parametru zostaną scalone, cały krok parametrów zniknie.
Przykład 1: Wszystkie parametry mają identyczne nazwy
Załóżmy, że masz szablon, który ma dwa parametry u góry, parametr zakresu czasu i parametr tekstowy o nazwie "Filter":
Następnie element grupy ładuje drugi szablon, który ma własne dwa parametry i krok tekstowy, gdzie parametry mają taką samą nazwę:
Po załadowaniu drugiego szablonu do grupy zduplikowane parametry zostaną scalone. Ponieważ wszystkie parametry są scalane, krok parametrów wewnętrznych jest również scalony, co powoduje, że grupa zawiera tylko krok tekstowy.
Przykład 2: Jeden parametr ma identyczną nazwę
Załóżmy, że masz szablon, który ma dwa parametry u góry, parametr zakresu czasu i parametr tekstowy o nazwie "FilterB" ():
Po załadowaniu szablonu elementu grupy parametr TimeRange jest scalony z grupy. Skoroszyt zawiera początkowy krok parametrów z timerange i filter, a parametr grupy obejmuje tylko FilterB.
Jeśli załadowany szablon zawierał timerange i filter (zamiast FilterB), wynikowy skoroszyt będzie miał krok parametrów i grupę z pozostałym tylko krokiem tekstowym.
Dzielenie dużego szablonu na wiele szablonów
Aby zwiększyć wydajność, warto podzielić duży szablon na wiele mniejszych szablonów, które ładują część zawartości w trybie leniwym lub na żądanie przez użytkownika. Dzięki temu początkowe ładowanie jest szybsze, ponieważ szablon najwyższego poziomu może być mniejszy.
Podczas dzielenia szablonu na części należy w zasadzie podzielić szablon na wiele szablonów (podtemplaty), które działają pojedynczo. Jeśli szablon najwyższego poziomu ma parametr TimeRange używany przez inne elementy, podplata musi również mieć element parametrów definiujący parametr o tej samej dokładnej nazwie. Podplatacze będą działać niezależnie i mogą ładować się wewnątrz większych szablonów w grupach.
Aby przekształcić większy szablon w wiele podplatform:
Utwórz nową pustą grupę w górnej części skoroszytu po parametrach udostępnionych. Ta nowa grupa zostanie ostatecznie podplata.
Utwórz kopię kroku parametrów udostępnionych, a następnie użyj przenoszenia do grupy , aby przenieść kopię do grupy utworzonej w kroku 1. Ten parametr umożliwia działanie podplatformy niezależnie od szablonu zewnętrznego i zostanie scalone po załadowaniu wewnątrz szablonu zewnętrznego.
Uwaga
Podplaty nie muszą technicznie mieć parametrów, które są scalane, jeśli nigdy nie planujesz, aby szablony podrzędne były widoczne samodzielnie. Jeśli jednak podfolder nie ma parametrów, bardzo trudno będzie je edytować lub debugować, jeśli będzie to konieczne później.
Przenieś każdy element w skoroszycie, który ma znajdować się w podplatadzie, do grupy utworzonej w kroku 1.
Jeśli poszczególne kroki przeniesione w kroku 3 miały warunkowe wizje, staje się to widocznością grupy zewnętrznej (na przykład używanej na kartach). Usuń je z elementów wewnątrz grupy i dodaj to ustawienie widoczności do samej grupy. Zapisz tutaj, aby uniknąć utraty zmian i/lub eksportu i zapisać kopię zawartości json.
Jeśli chcesz, aby ta grupa mogła zostać załadowana z szablonu, możesz użyć przycisku Edytuj pasek narzędzi w grupie. Spowoduje to otwarcie tylko zawartości tej grupy jako skoroszytu w nowym oknie. Następnie możesz zapisać go odpowiednio i zamknąć ten widok skoroszytu (nie zamykaj przeglądarki, tylko ten widok, aby wrócić do poprzedniego edytowanego skoroszytu).
Następnie możesz zmienić krok grupy, aby załadować z szablonu i ustawić pole identyfikatora szablonu na skoroszyt/szablon utworzony w kroku 5. Aby pracować ze skoroszytami, źródło musi być pełnym identyfikatorem zasobu platformy Azure udostępnionego skoroszytu. Naciśnij pozycję Załaduj i zawartość tej grupy zostanie teraz załadowana z tej podplaty, a nie zapisana w tym skoroszycie zewnętrznym.