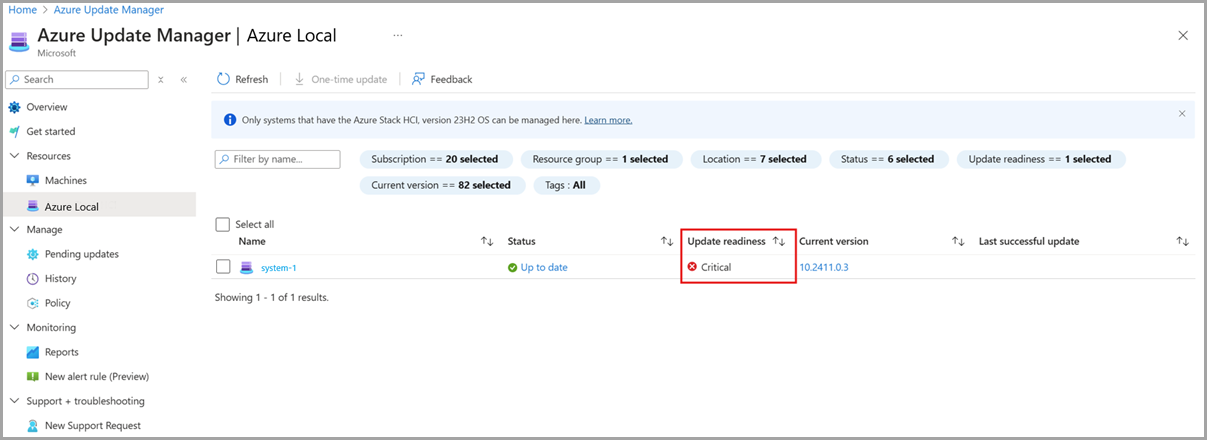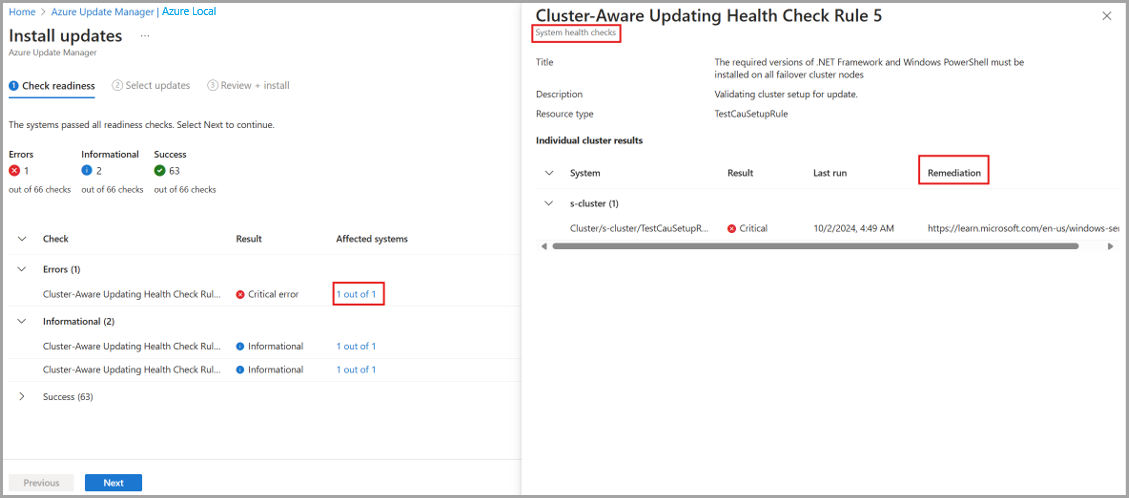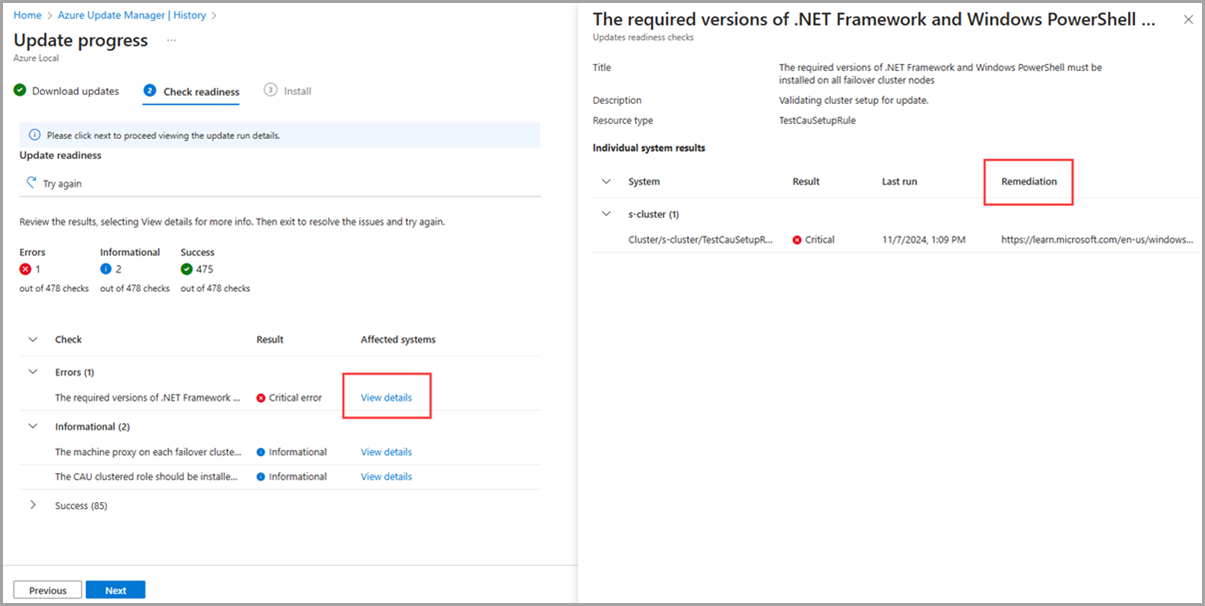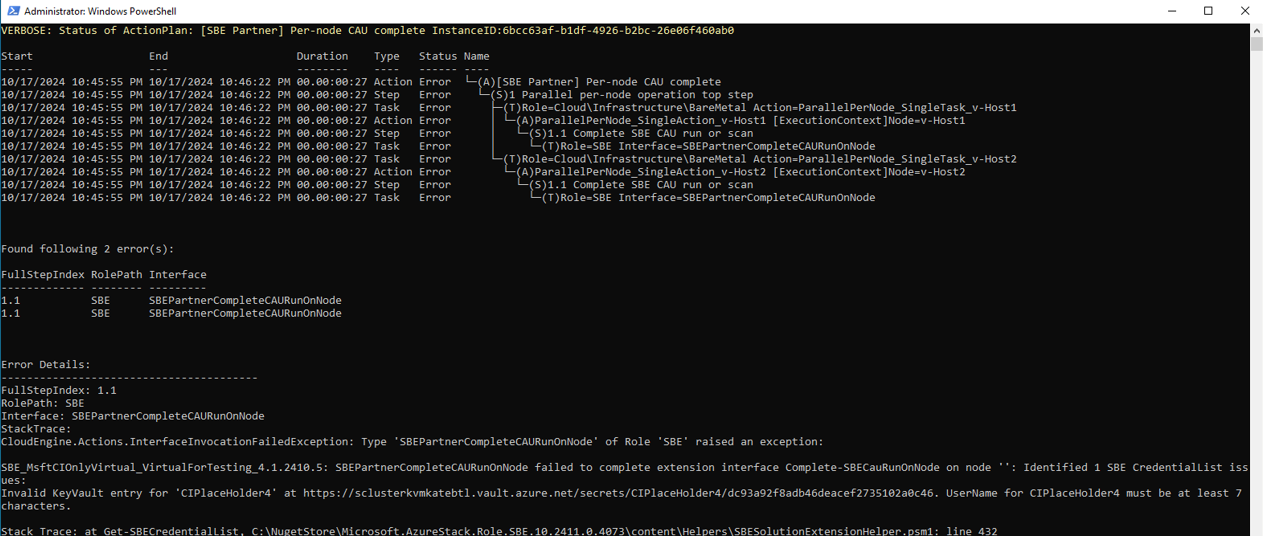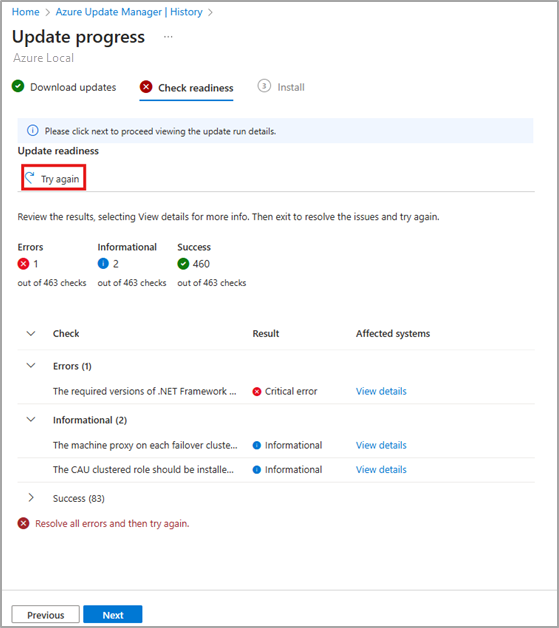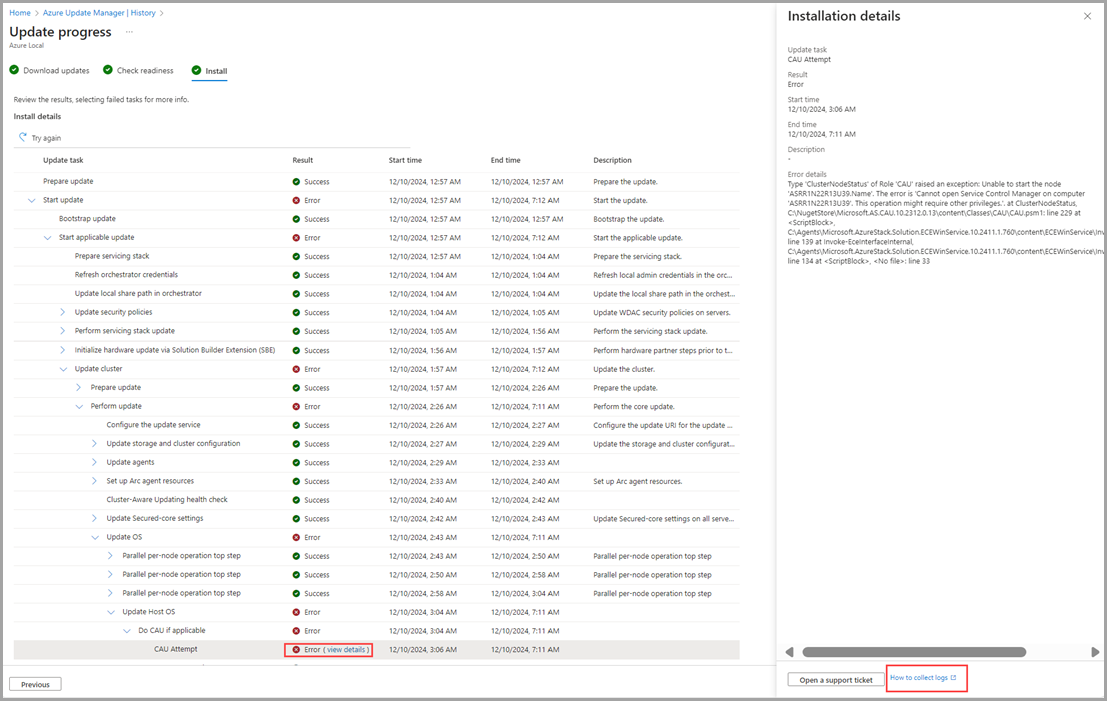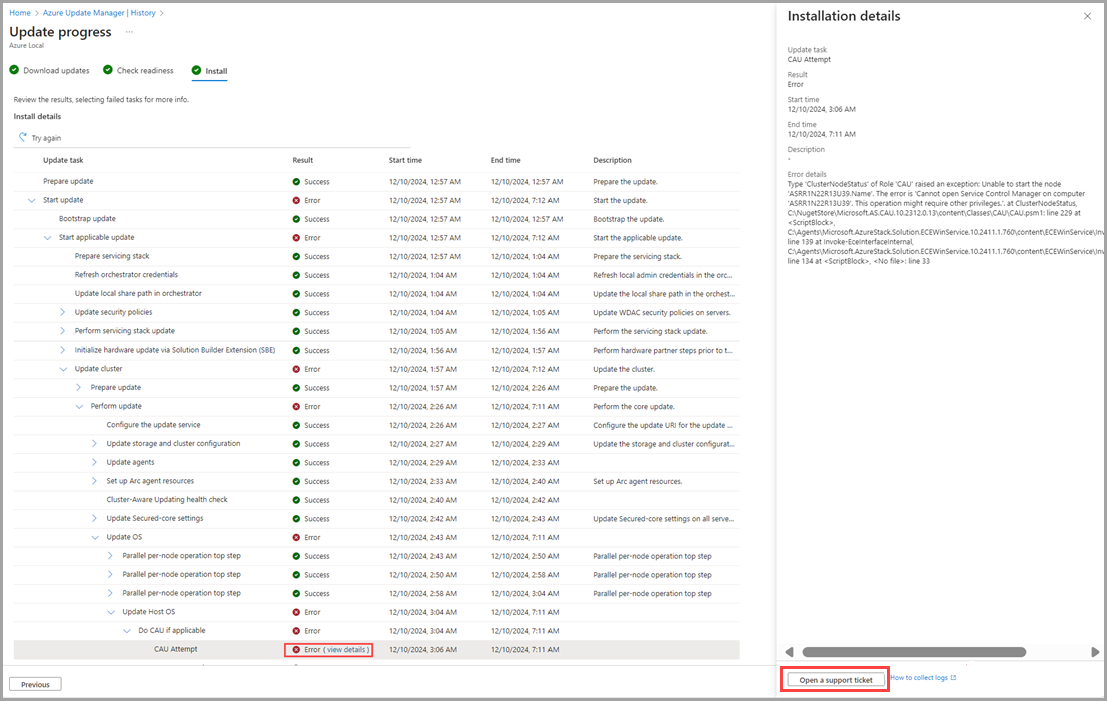Rozwiązywanie problemów z aktualizacjami rozwiązań dla usługi Azure Local, wersja 23H2
Dotyczy: Azure Local, wersja 23H2
W tym artykule opisano sposób rozwiązywania problemów z aktualizacjami rozwiązań, które są stosowane do lokalnego platformy Azure, aby zachować aktualność.
Informacje o rozwiązywaniu problemów z aktualizacjami
Jeśli system został utworzony za pomocą nowego wdrożenia usługi Azure Local w wersji 23H2, orkiestrator został zainstalowany podczas wdrażania. Orkiestrator zarządza wszystkimi aktualizacjami platformy — system operacyjny, sterowniki i oprogramowanie układowe, agenci i usługi.
Nowe rozwiązanie aktualizacji zawiera logikę ponawiania i korygowania. Ta logika próbuje rozwiązać problemy z aktualizacjami w sposób niedezorientujący, na przykład ponawiając próbę uruchomienia aktualizacji Cluster-Aware (CAU). Jeśli nie można automatycznie skorygować przebiegu aktualizacji, zakończy się ona niepowodzeniem. Gdy aktualizacja zakończy się niepowodzeniem, firma Microsoft zaleca sprawdzenie szczegółów komunikatu o błędzie w celu określenia odpowiedniej następnej akcji. Możesz spróbować wznowić aktualizację, jeśli jest to konieczne, aby określić, czy ponowienie próby rozwiąże problem.
Rozwiązywanie problemów z testami gotowości
Kontrole gotowości są niezbędne do zapewnienia bezproblemowego stosowania aktualizacji, utrzymania up-tosystemów i utrzymania prawidłowej funkcjonalności systemu. Testy gotowości są wykonywane i zgłaszane oddzielnie w dwóch scenariuszach:
Testy kondycji systemu uruchamiane raz co 24 godziny.
Sprawdzanie gotowości aktualizacji uruchamiane po pobraniu zawartości aktualizacji i przed rozpoczęciem instalacji.
Często wyniki testów kondycji systemu i sprawdzania gotowości aktualizacji różnią się. Dzieje się tak, ponieważ testy gotowości aktualizacji używają najnowszej logiki walidacji z aktualizacji rozwiązania do zainstalowania, podczas gdy testy kondycji systemu zawsze używają logiki weryfikacji z zainstalowanej wersji.
Zarówno testy gotowości systemu, jak i wstępnej aktualizacji wykonują podobne weryfikacje i kategoryzują trzy typy kontroli gotowości: Krytyczne, Ostrzeżenie i Informacyjne.
- Krytyczne: kontrole gotowości, które sprawiają, że zastosowanie aktualizacji jest niemożliwe. Ten stan wskazuje problemy, które należy rozwiązać przed kontynuowaniem aktualizacji.
- ostrzeżenie: kontrole gotowości, które również uniemożliwiają zastosowanie aktualizacji, ale można je pominąć przy użyciu programu PowerShell. Ten stan wskazuje potencjalne problemy, które mogą nie być wystarczająco poważne, aby zatrzymać aktualizację, ale powinny zostać rozwiązane w celu zapewnienia bezproblemowego procesu aktualizacji.
- Informational: Sprawdzanie gotowości, które nie blokuje aktualizacji. Ten stan zawiera informacje o stanie systemu i wszelkich potencjalnych problemach, które nie powinny mieć bezpośredniego wpływu na proces aktualizacji. Te testy są dla Twojej świadomości i mogą nie wymagać natychmiastowego działania.
Kroki rozwiązywania problemów różnią się w zależności od scenariusza, z którego pochodzą testy gotowości.
Korzystanie z witryny Azure Portal
Scenariusz 1: sprawdzanie kondycji systemu
Ten scenariusz występuje podczas przygotowywania do instalowania aktualizacji systemowych w usłudze Azure Update Manager:
Na liście systemu wyświetl stan Krytycznegotowości aktualizacji.
Wybierz jeden lub więcej systemów z listy, a następnie wybierz pozycję Jednorazowa Aktualizacja.
Na stronie Sprawdź gotowość przejrzyj listę testów gotowości i ich wyników.
Wybierz linki Wyświetl szczegóły w obszarze systemy, których to dotyczy .
Po otwarciu pola szczegółów można wyświetlić więcej szczegółów, poszczególnych wyników systemu i korygowania w przypadku niepowodzenia kontroli kondycji.
Postępuj zgodnie z instrukcjami korygowania, aby rozwiązać problemy.
Notatka
Testy kondycji systemu są przeprowadzane co 24 godziny, więc po skorygowaniu błędów może upłynąć do 24 godzin, zanim nowe wyniki zsynchronizują się z portalu Azure. Aby natychmiast zainicjować nową kontrolę kondycji systemu lub rozwiązać ten problem, zobacz sekcję PowerShell.
Scenariusz 2: sprawdzanie gotowości aktualizacji
Ten scenariusz występuje podczas instalowania i śledzenia aktualizacji systemu w usłudze Azure Update Manager:
Na Historiawybierz z listy przebieg aktualizacji, który zakończył się niepowodzeniem.
Na stronie Sprawdź gotowość przejrzyj listę testów gotowości i ich wyników.
Wybierz linki Wyświetl szczegóły w obszarze systemy, których to dotyczy .
Po otwarciu pola szczegółów można wyświetlić więcej szczegółów, poszczególnych wyników systemu i korygowania w przypadku niepowodzenia kontroli kondycji.
Postępuj zgodnie z instrukcjami korygowania, aby rozwiązać problemy, a następnie wybierz przycisk Spróbuj ponownie, aby ponowić próbę sprawdzenia gotowości przed aktualizacją i Wznowić aktualizację.
Aby dalej rozwiązywać problemy, zobacz sekcję PowerShell.
Korzystanie z programu PowerShell
Scenariusz 1: sprawdzanie kondycji systemu
Aby rozwiązać problemy z kontrolą kondycji systemu za pomocą programu PowerShell:
Aby sprawdzić, czy testy kondycji systemu nie powiodły się, uruchom następujące polecenie na jednej z maszyn w systemie:
Get-SolutionUpdateEnvironmentOto przykładowe dane wyjściowe:
PS C:\Users\lcmuser> Get-SolutionUpdateEnvironment ResourceId : redmond SbeFamily : VirtualForTesting HardwareModel : Virtual Machine LastChecked : 9/12/2023 10:34:42 PM PackageVersions : {Solution: 10.2309.0.20, Services: 10.2309.0.20, Platform: 1.0.0.0, SBE: 4.0.0.0} CurrentVersion : 10.2309.0.20 CurrentSbeVersion : 4.0.0.0 LastUpdated : State : AppliedSuccessfully HealthState : Failure HealthCheckResult : {Storage Pool Summary, Storage Services Physical Disks Summary, Storage Services Physical Disks Summary, Storage Services Physical Disks Summary...} HealthCheckDate : 9/12/2023 7:03:32 AM AdditionalData : {[SBEAdditionalData, Solution Builder extension is partially installed. Please install the latest Solution Builder Extension provided by your hardware vendor. For more information, see https://aka.ms/SBE.]} HealthState : Success HealthCheckResult : {} HealthCheckDate : 8/4/2022 9:10:36 PM PS C:\Users\lcmuser>Sprawdź
HealthStatew systemie, a następnie wyświetl wartośćFailurelubWarning.Aby przefiltrować właściwość
HealthCheckResultw celu zidentyfikowania testów zakończonych niepowodzeniem, uruchom następujące polecenie:$result = Get-SolutionUpdateEnvironment $result.HealthCheckResult | Where-Object {$_.Status -ne "SUCCESS"} | FL Title,Status,Severity,Description,RemediationOto przykładowe dane wyjściowe:
Title : The machine proxy on each failover cluster node should be set to a local proxy server Status : FAILURE Severity : INFORMATIONAL Description : Validating cluster setup for update. Remediation : `https://learn.microsoft.com/en-us/windows-server/failover-clustering/cluster-aware-updating-requirements# tests-for-cluster-updating-readiness` Title : The CAU clustered role should be installed on the failover cluster to enable self-updating mode Status : FAILURE Severity : INFORMATIONAL Description : Validating cluster setup for update. Remediation : `https://learn.microsoft.com/en-us/windows-server/failover-clustering/cluster-aware-updating-requirements# tests-for-cluster-updating-readiness`Przejrzyj pole
Remediationdla testów, które zakończyły się niepowodzeniem, i podejmij odpowiednie działania, aby rozwiązać problemy.Po usunięciu błędów ponownie wywołaj testy kondycji systemu, uruchamiając następujące polecenie:
Invoke-SolutionUpdatePrecheck -SystemHealthUżyj
Get-SolutionUpdateEnvironment, aby potwierdzić, że niepowodzenia sprawdzania kondycji zostały rozwiązane. Uruchomienie kontroli kondycji systemu może potrwać kilka minut.Oto przykładowe dane wyjściowe:
PS C:\Users\lcmuser> Get-SolutionUpdateEnvironment | FL HealthState, HealthCheckResult, HealthCheckDate HealthState : InProgress HealthCheckResult : HealthCheckDate : 1/1/0001 12:00:00 AM PS C:\Users\lcmuser> Get-SolutionUpdateEnvironment | FL HealthState, HealthCheckResult, HealthCheckDate HealthState : Success HealthCheckResult : {Storage Pool Summary, Storage Subsystem Summary, Storage Services Summary, Storage Services Summary...} HealthCheckDate : 10/18/2024 11:56:49 PM
Scenariusz 2: sprawdzanie gotowości aktualizacji
Gdy sprawdzanie gotowości aktualizacji kończy się niepowodzeniem, powoduje to niepowodzenie aktualizacji w systemie. Aby rozwiązać problemy z sprawdzaniem gotowości aktualizacji za pomocą programu PowerShell:
Aby sprawdzić, czy testy gotowości aktualizacji nie powiodły się, uruchom następujące polecenie na jednej z maszyn w systemie:
Get-SolutionUpdate | FT Version,State,HealthCheckResultOto przykładowe dane wyjściowe:
PS C:\Users\lcmuser> Get-SolutionUpdate | FT Version,State,HealthCheckResult Version State HealthCheckResult ------- ----- ----------------- 10.2405.2.7 HealthCheckFailed {Storage Subsystem Summary, Storage Pool Summary, Storage Services Physical Disks Summary, Stora... PS C:\Users\lcmuser>Przejrzyj
Statew celu aktualizacji i sprawdź wartośćHealthCheckFailed.Aby przefiltrować właściwość
HealthCheckResultw celu zidentyfikowania testów zakończonych niepowodzeniem, uruchom następujące polecenie:$result = Get-SolutionUpdate $result.HealthCheckResult | Where-Object {$_.Status -ne "SUCCESS"} | FL Title,Status,Severity,Description,RemediationOto przykładowe dane wyjściowe:
Title : The machine proxy on each failover cluster node should be set to a local proxy server Status : FAILURE Severity : INFORMATIONAL Description : Validating cluster setup for update. Remediation : https://learn.microsoft.com/en-us/windows-server/failover-clustering/cluster-aware-updating-requirements# tests-for-cluster-updating-readiness Title : The CAU clustered role should be installed on the failover cluster to enable self-updating mode Status : FAILURE Severity : INFORMATIONAL Description : Validating cluster setup for update. Remediation : https://learn.microsoft.com/en-us/windows-server/failover-clustering/cluster-aware-updating-requirements# tests-for-cluster-updating-readinessPrzejrzyj pole
Remediationdla testów, które zakończyły się niepowodzeniem, i podejmij odpowiednie działania, aby rozwiązać problemy.Po usunięciu błędów ponownie wywołaj testy gotowości aktualizacji, uruchamiając następujące polecenie:
Get-SolutionUpdate -Id <some ID> | Start-SolutionUpdate -PrepareOnly
Rozwiązywanie problemów z błędami aktualizacji
Jeśli występuje problem, który powoduje niepowodzenie aktualizacji, przejrzenie szczegółowego postępu kroku w celu zidentyfikowania miejsca niepowodzenia jest często najlepszym sposobem ustalenia, czy problem jest czymś, co można skorygować za pomocą prostej naprawy (i wznowienia) lub zakontraktowania pomocy technicznej jest wymagane do rozwiązania problemu. Kluczowe elementy do zanotowania dla kroku, który kończy się niepowodzeniem, obejmują:
Nazwa i opis kroku zakończonego niepowodzeniem.
Na którym komputerze lub serwerze krok zakończył się niepowodzeniem (w przypadku problemu specyficznego dla danego urządzenia).
Ciąg komunikatu o błędzie (może wskazać na specyficzny znany problem z udokumentowanym rozwiązaniem).
Firma Microsoft zaleca używanie witryny Azure Portal do identyfikowania informacji o kroku niepowodzenia, jak pokazano na stronie Wznów aktualizację. Alternatywnie zapoznaj się z następną sekcją, aby dowiedzieć się, jak wyświetlić podobne szczegóły w programie PowerShell przy użyciu Start-MonitoringActionplanInstanceToComplete.
Zapoznaj się z poniższą tabelą, aby zapoznać się ze scenariuszami niepowodzenia aktualizacji i wytycznymi dotyczącymi korygowania.
| Nazwy kroków | Typ problemu | Remediacja |
|---|---|---|
| Jakikolwiek | Utrata zasilania lub inne podobne przerwy w działaniu systemu podczas aktualizacji. | 1. Przywróć zasilanie. 2. Uruchom systemową kontrolę kondycji. 3. Wznów aktualizację. |
| Aktualizacje CAU (Cluster-Aware Updating) | Uruchomienie aktualizacji typu Cluster Aware Update (CAU) kończy się niepowodzeniem z powodu błędu max retries exceeded. |
Jeśli istnieje wskazanie, że podjęto wiele prób CAU i że wszystkie te próby zakończyły się niepowodzeniem, często najlepiej zbadać pierwszą nieudaną próbę. Użyj godziny rozpoczęcia i zakończenia pierwszej awarii, aby dopasować je do odpowiednich danych wyjściowych Get-CauReport i dokładniej zbadać awarię. |
| Jakikolwiek | Pamięć, zasilanie, sterownik rozruchu lub podobna awaria krytyczna w co najmniej jednym węźle. | Zobacz Napraw węzeł w Azure Local, wersja 23H2, aby dowiedzieć się, jak naprawić niesprawny węzeł. Po naprawieniu węzła można wznowić aktualizację. |
Zbieranie dzienników aktualizacji
Możesz również zbierać dzienniki diagnostyczne, aby ułatwić firmie Microsoft identyfikowanie i rozwiązywanie problemów.
Aby zbierać dzienniki dotyczące aktualizacji przy użyciu portalu Azure, zobacz Wznów aktualizację.
Aby zebrać dzienniki błędów aktualizacji, zobacz Zbieranie dzienników diagnostycznych dla usługi Azure Local w wersji 23H2.
Wyświetlanie raportu podsumowania aktualizacji
Aby wyświetlić szczegółowy raport podsumowania aktualizacji przy użyciu programu PowerShell, wykonaj następujące kroki na kliencie, którego używasz do uzyskiwania dostępu do systemu:
Ustanów zdalną sesję programu PowerShell z maszyną. Uruchom program PowerShell jako administrator i uruchom następujące polecenie:
Enter-PSSession -ComputerName <machine_IP_address> -Credential <username\password for the machine>Pobierz wszystkie aktualizacje rozwiązań, a następnie filtruj aktualizacje rozwiązań według wersji. Używana wersja odpowiada wersji aktualizacji rozwiązania, której instalacja zakończyła się niepowodzeniem.
$Update = Get-SolutionUpdate | ? Version -eq "<Version string>" -verboseOkreśl plan działania dla uruchomienia aktualizacji rozwiązania zakończonego niepowodzeniem.
$Failure = $update | Get-SolutionUpdateRunZidentyfikuj
ResourceIDdla aktualizacji.$FailureOto przykładowe dane wyjściowe:
PS C:\Users\lcmuser> $Update = Get-SolutionUpdate| ? Version -eq "10.2303.1.7" -verbose PS C:\Users\lcmuser> $Failure = $Update|Get-SolutionUpdateRun PS C:\Users\lcmuser> $Failure ResourceId : redmond/Solution10.2303.1.7/6bcc63af-b1df-4926-b2bc-26e06f460ab0 Progress : Microsoft.AzureStack.Services.Update.ResourceProvider.UpdateService.Models.Step TimeStarted : 4/21/2023 10:02:54 PM LastUpdatedTime : 4/21/2023 3:19:05 PM Duration : 00:16:37.9688878 State : FailedZanotuj identyfikator
ResourceIDGUID. Ten identyfikator GUID odpowiada .ActionPlanInstanceIDWyświetl podsumowanie
ActionPlanInstanceID, które wcześniej zanotowałeś.Start-MonitoringActionplanInstanceToComplete -actionPlanInstanceID <Action Plan Instance ID>Oto przykładowe dane wyjściowe:
PS C:\Users\lcmuser> Start-MonitoringActionplanInstanceToComplete -actionPlanInstanceID 6bcc63af-b1df-4926-b2bc-26e06f460ab0
Wznów aktualizację
Aby wznowić wcześniej nieudane uruchomienie aktualizacji, możesz ponowić próbę uruchomienia aktualizacji za pośrednictwem witryny Azure Portal lub programu PowerShell.
Azure Portal
Zdecydowanie zalecamy korzystanie z witryny Azure Portal, aby przejść do nieudanej aktualizacji i wybrać przycisk Spróbuj ponownie . Ta funkcja jest dostępna na etapach pobierania aktualizacji, sprawdzania gotowości i instalowania przebiegu aktualizacji.
Jeśli nie możesz pomyślnie ponownie uruchomić aktualizacji zakończonej niepowodzeniem lub musisz rozwiązać problem z błędem, wykonaj następujące kroki:
Wybierz Sprawdź szczegóły błędu.
Po otwarciu pola szczegółów możesz przejrzeć szczegóły błędu. Aby uzyskać więcej informacji na temat zbierania dzienników diagnostycznych, możesz kliknąć link Jak zbierać dzienniki znajdujący się w pobliżu przycisku Otwórz zgłoszenie do pomocy technicznej.
Aby uzyskać więcej informacji na temat pobierania dzienników, zobacz
Collect diagnostic logs for Azure Local (Zbieranie dzienników diagnostycznych dla lokalnejplatformy Azure).Ponadto możesz wybrać przycisk Otwórz bilet pomocy technicznej, wypełnić odpowiednie informacje i dołączyć dzienniki, aby były dostępne dla pomocy technicznej firmy Microsoft.
Aby uzyskać więcej informacji na temat tworzenia biletu pomocy technicznej, zobacz Tworzenie wniosku o pomoc techniczną.
PowerShell
Jeśli używasz programu PowerShell i musisz wznowić wcześniej nieudane uruchomienie aktualizacji, użyj następującego polecenia:
Get-SolutionUpdate | ? Version -eq "10.2302.0.31" | Start-SolutionUpdate
Aby wznowić wcześniej nieudaną aktualizację z powodu kontroli kondycji aktualizacji w stanie Ostrzeżenie , użyj następującego polecenia:
Get-SolutionUpdate | ? Version -eq "10.2302.0.31" | Start-SolutionUpdate -IgnoreWarnings
Następne kroki
Dowiedz się więcej o sposobie uruchamiania aktualizacji za pomocą programu PowerShell.
Dowiedz się więcej o sposobie uruchamiania aktualizacji za pośrednictwem witryny Azure Portal.