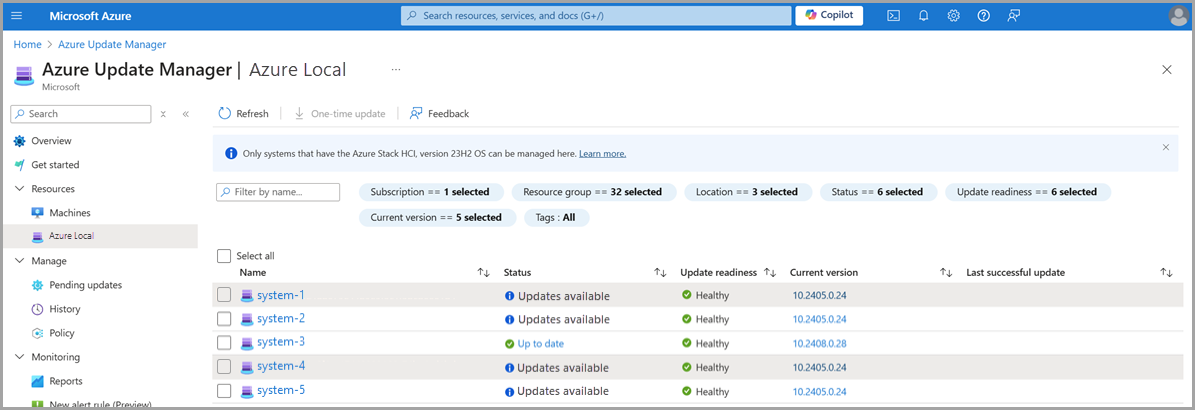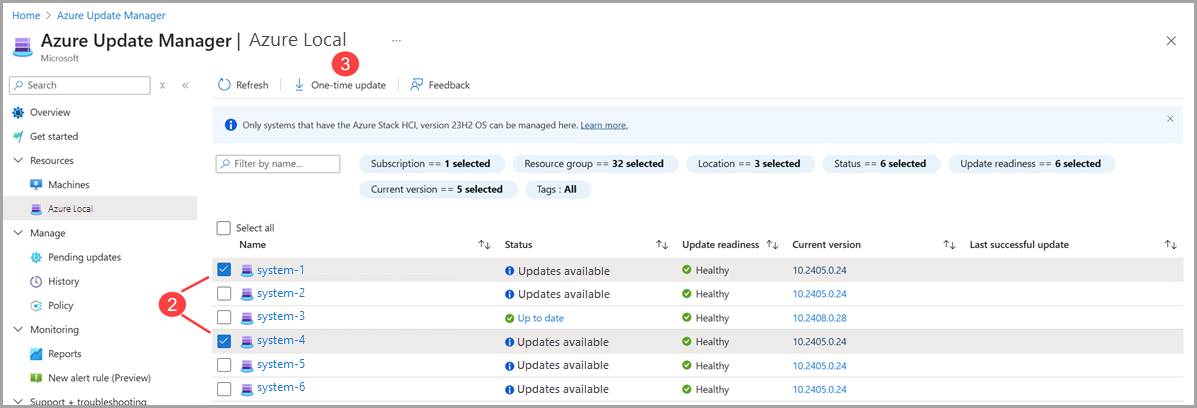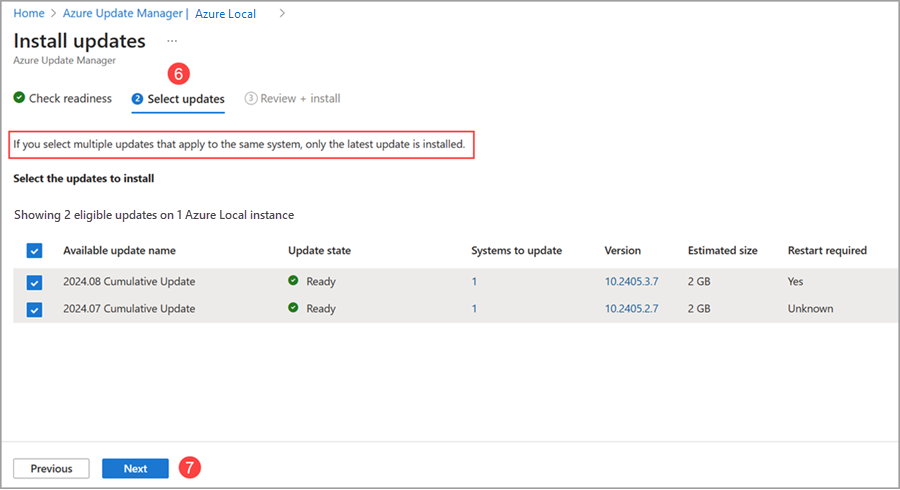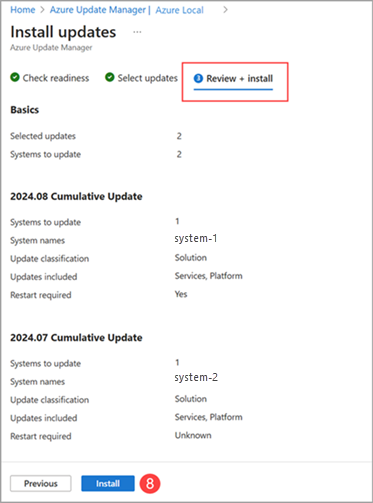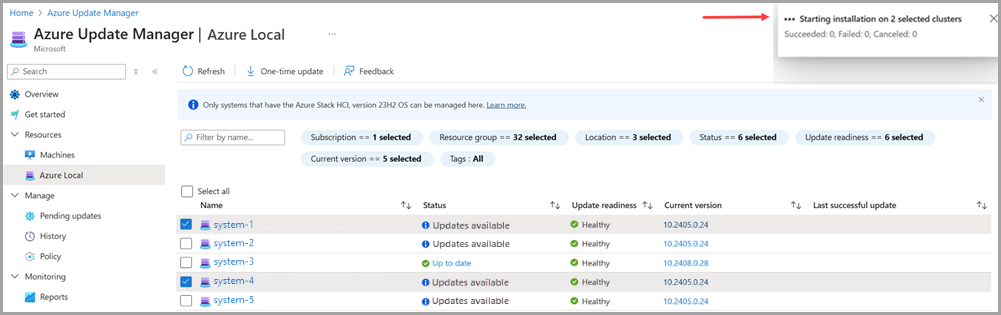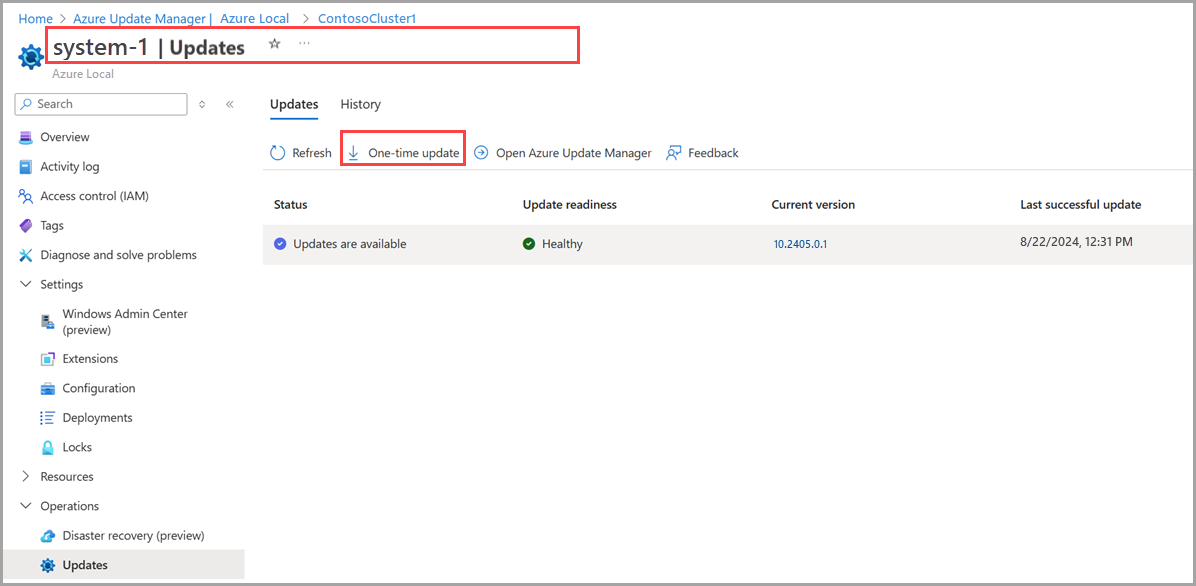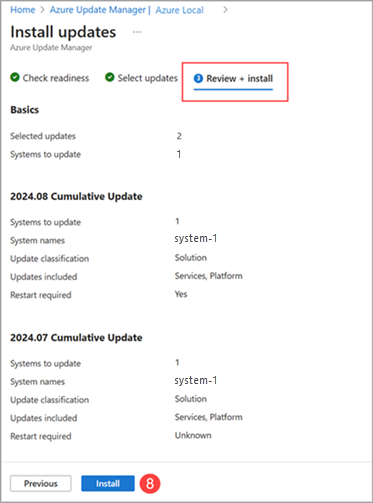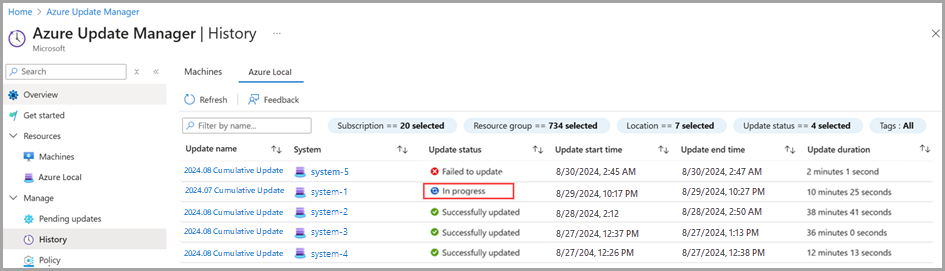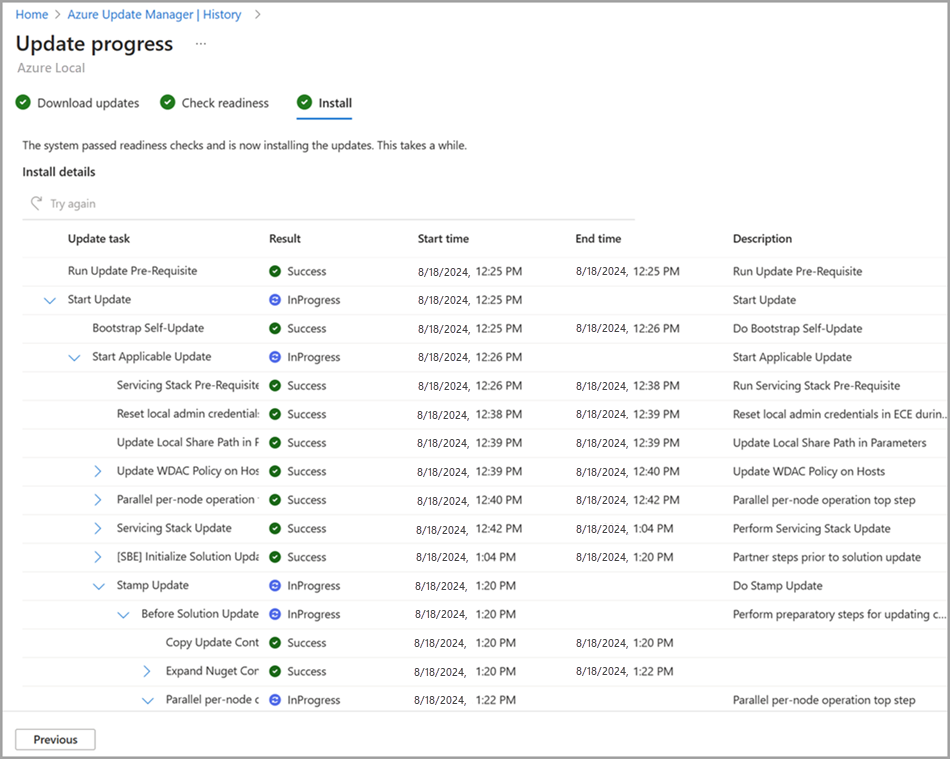Aktualizowanie lokalne usługi Azure za pomocą usługi Azure Update Manager
Dotyczy: Azure Local 2311.2 i nowsze
Ważne
Procedura opisana tutaj ma zastosowanie podczas aktualizowania istniejącej wersji lokalnej platformy Azure do nowszej wersji. Aby uzyskać informacje na temat aktualizacji dla starszych wersji, zobacz "Aktualizacja klastrów dla Azure Stack HCI, wersja 22H2" .
W tym artykule opisano, jak używać usługi Azure Update Manager do znajdowania i instalowania dostępnych aktualizacji na platformie Azure Local. Opisano w nim również sposób przeglądania, śledzenia postępu i przeglądania historii aktualizacji systemu.
Informacje o menedżerze aktualizacji platformy Azure
Azure Update Manager to usługa platformy Azure, która umożliwia stosowanie, wyświetlanie i zarządzanie aktualizacjami dla każdej maszyny lokalnej platformy Azure. Możesz monitorować całą infrastrukturę, w tym biura zdalne i oddziałów, i wykonywać aktualizacje na dużą skalę.
Poniżej przedstawiono niektóre korzyści wynikające z usługi Azure Update Manager:
- Codziennie agent aktualizacji sprawdza lokalne wystąpienia platformy Azure pod kątem stanu i dostępnych aktualizacji.
- Stan aktualizacji i gotowość dla każdego systemu można wyświetlić.
- Jednocześnie można zaktualizować wiele systemów.
- Stan aktualizacji można wyświetlić, gdy są one w toku.
- Po zakończeniu możesz wyświetlić wyniki i historię aktualizacji.
Informacje o testach gotowości
Kontrole gotowości są niezbędne do zapewnienia bezproblemowego stosowania aktualizacji, utrzymania systemów w najnowszym stanie oraz utrzymania prawidłowej funkcjonalności systemu. Testy gotowości są wykonywane i zgłaszane oddzielnie w dwóch scenariuszach:
Testy kondycji systemu uruchamiane raz co 24 godziny.
Sprawdzanie gotowości aktualizacji uruchamiane po pobraniu zawartości aktualizacji i przed rozpoczęciem instalacji.
Często wyniki testów kondycji systemu i sprawdzania gotowości aktualizacji różnią się. Dzieje się tak, ponieważ testy gotowości aktualizacji używają najnowszej logiki walidacji z aktualizacji rozwiązania do zainstalowania, podczas gdy testy kondycji systemu zawsze używają logiki weryfikacji z zainstalowanej wersji.
Zarówno testy gotowości systemu, jak i wstępnej aktualizacji wykonują podobne weryfikacje i kategoryzują trzy typy kontroli gotowości: Krytyczne, Ostrzeżenie i Informacyjne.
- Krytyczne: Kontrole gotowości, które uniemożliwiają zastosowanie aktualizacji. Ten stan wskazuje problemy, które należy rozwiązać przed kontynuowaniem aktualizacji.
- ostrzeżenie: kontrole gotowości, które również uniemożliwiają zastosowanie aktualizacji, ale można je pominąć przy użyciu programu PowerShell. Ten stan wskazuje potencjalne problemy, które mogą nie być wystarczająco poważne, aby zatrzymać aktualizację, ale powinny zostać rozwiązane w celu zapewnienia bezproblemowego procesu aktualizacji.
- Informacyjnie: Kontrole gotowości, które nie blokują aktualizacji. Ten stan zawiera informacje o stanie systemu i wszelkich potencjalnych problemach, które nie powinny mieć bezpośredniego wpływu na proces aktualizacji. Te testy są dla Twojej świadomości i mogą nie wymagać natychmiastowego działania.
Wymagania wstępne
- System lokalny platformy Azure wdrożony i zarejestrowany na platformie Azure.
- Pamiętaj, aby zastosować aktualizacje za pośrednictwem obsługiwanych ścieżek nawigacji w witrynie Azure Portal. Firma Microsoft obsługuje tylko aktualizacje stosowane ze strony zasobów Azure Local lub za pośrednictwem menedżera aktualizacji Azure Azure Update Manager > zasobów > Azure Local. Ponadto używanie narzędzi innych firm do instalowania aktualizacji nie jest obsługiwane.
W przypadku usługi Azure Local usługa Azure Update Manager jest obsługiwana tylko w regionach, w których jest obsługiwana usługa Azure Local. Aby uzyskać więcej informacji, zobacz Lista obsługiwanych regionów lokalnych platformy Azure.
Przeglądaj pod kątem aktualizacji systemu
Aby wyszukać dostępne aktualizacje systemu przy użyciu usługi Azure Update Manager, wykonaj następujące kroki:
Zaloguj się do witryny Azure Portal i przejdź do usługi Azure Update Manager.
Na liście rozwijanej Zasoby wybierz Azure Local.
- Filtruj według subskrypcji, grupy zasobów, lokalizacji, stanu, gotowości aktualizacji, bieżącej wersji i/lub tagów, aby wyświetlić listę systemów.
Na liście systemów wyświetl stan aktualizacji, gotowość aktualizacji, bieżącą wersję oraz datę i godzinę ostatniej pomyślnej aktualizacji.
Uwaga
Zaktualizowanie wartości systemowych w witrynie Azure Portal może potrwać do 15 minut.
Instalowanie aktualizacji systemowych
Ważne
- Firma Microsoft obsługuje tylko aktualizacje stosowane ze strony zasobów Azure Local lub za pośrednictwem menedżera aktualizacji Azure Azure Update Manager > zasobów > Azure Local.
- Używanie narzędzi innych firm do instalowania aktualizacji nie jest obsługiwane.
Aktualizacje można zainstalować na stronie zasobów lokalnych platformy Azure lub za pośrednictwem strony Azure Update Manager > Resources > Azure Local. Wybierz odpowiednią kartę, aby wyświetlić szczegółowe kroki.
Aby zainstalować aktualizacje systemu przy użyciu usługi Azure Update Manager, wykonaj następujące kroki:
Zaloguj się do witryny Azure Portal i przejdź do usługi Azure Update Manager.
Na liście rozwijanej Zasoby wybierz pozycję Azure Local.
Wybierz jeden lub więcej systemów z listy, a następnie wybierz pozycję Jednorazowa aktualizacja.
Na stronie Sprawdzanie gotowości przejrzyj listę testów gotowości i ich wyników.
- Możesz wybrać linki w obszarze Systemy , których dotyczy problem, aby wyświetlić więcej szczegółów i poszczególnych wyników systemu. Aby uzyskać informacje na temat typów sprawdzania, zobacz Informacje o sprawdzaniu gotowości.
- W przypadku testów gotowości, które zakończyły się niepowodzeniem, przejrzyj szczegóły i komunikaty korygowania za pośrednictwem linków Wyświetl szczegóły. Aby rozwiązać dalsze problemy, zobacz Rozwiązywanie problemów z aktualizacjami przed kontynuowaniem.
Wybierz Dalej.
Na stronie Wybieranie aktualizacji określ aktualizacje, które chcesz uwzględnić we wdrożeniu.
- Wyświetl i wybierz dostępne aktualizacje do zainstalowania na maszynach lokalnych platformy Azure.
- Wybierz link Wersja, aby wyświetlić składniki aktualizacji, wersje i informacje o wersji aktualizacji.
- Wybierz link Wyświetl szczegóły, aby wyświetlić informacje o wersji aktualizacji.
Wybierz Dalej.
Śledzenie postępu i historii aktualizacji systemu
Za pomocą usługi Azure Update Manager możesz śledzić postęp aktualizacji lokalnych platformy Azure, niezależnie od metody używanej do uruchamiania aktualizacji. Oznacza to, że możesz sprawdzić postęp aktualizacji uruchomionych za pomocą programu PowerShell, strony zasobów lokalnych platformy Azure lub usługi Azure Update Manager.
Uwaga
Po zainicjowaniu aktualizacji, pojawienie się aktualizacji w portalu Azure może potrwać do 15 minut.
Aby wyświetlić postęp instalacji aktualizacji i wyniki ukończenia, wykonaj następujące kroki:
Zaloguj się do witryny Azure Portal i przejdź do usługi Azure Update Manager.
Na liście rozwijanej Zarządzaj wybierz pozycję Historia.
Wybierz przebieg aktualizacji, który chcesz monitorować lub przeglądać:
- Wybierz W toku aktualizacji, aby monitorować bieżący postęp aktualizacji.
- Wybierz aktualizację Nie udało się zaktualizować lub Pomyślnie zaktualizowano, aby przejrzeć wyniki historyczne.
Na stronie Pobieranie aktualizacji przejrzyj postęp pobierania i przygotowania, a następnie wybierz pozycję Dalej.
Na stronie Sprawdzanie gotowości przejrzyj listę testów gotowości i ich wyników.
- Możesz wybrać linki w obszarze Systemy , których dotyczy problem, aby wyświetlić więcej szczegółów i poszczególnych wyników systemu. Aby uzyskać informacje na temat typów sprawdzania, zobacz Informacje o sprawdzaniu gotowości.
- W przypadku testów gotowości, które zakończyły się niepowodzeniem, przejrzyj szczegóły i komunikaty korygowania za pośrednictwem linków Wyświetl szczegóły. Aby rozwiązać dalsze problemy, zobacz Rozwiązywanie problemów z aktualizacjami przed kontynuowaniem.
Wybierz Dalej.
Na stronie Instalowanie przejrzyj postęp instalacji aktualizacji.
Instalowanie aktualizacji sprzętu
Aktualizacje sprzętu dla Azure Local mogą być dostępne za pośrednictwem Azure Update Manager, jeśli Azure Local ma rozszerzenie konstruktora rozwiązań.
W przypadku systemów obsługujących rozszerzenia konstruktora rozwiązań:
- Usługa Azure Update Manager automatycznie uwzględnia odpowiednie aktualizacje rozszerzenia konstruktora rozwiązań podczas instalowania aktualizacji funkcji lokalnych platformy Azure.
- Usługa Azure Update Manager umożliwia oddzielną instalację aktualizacji rozszerzeń konstruktora rozwiązań (aktualizacje sprzętowe można zainstalować bez połączonej aktualizacji lokalnej platformy Azure).
Usługa Azure Update Manager obsługuje tylko instalację aktualizacji sprzętu za pośrednictwem rozszerzeń konstruktora rozwiązań. Jeśli sprzęt nie obsługuje środowiska aktualizacji rozszerzenia konstruktora rozwiązań, proces aktualizowania sprzętu pozostaje podobny do procesu używanego z usługą Azure Local w wersji 22H2. Oznacza to, że aktualizacje sprzętu mogą być dostępne w centrum administracyjnym systemu Windows.
Aby określić, czy system obsługuje rozszerzenie konstruktora rozwiązań i aby uzyskać szczegółowe informacje na temat instalowania aktualizacji sprzętu, zobacz About Solution Builder Extension software updates.
Następne kroki
Dowiedz się, jak zrozumieć fazy aktualizacji.
Dowiedz się więcej o rozwiązywaniu problemów z aktualizacjami.