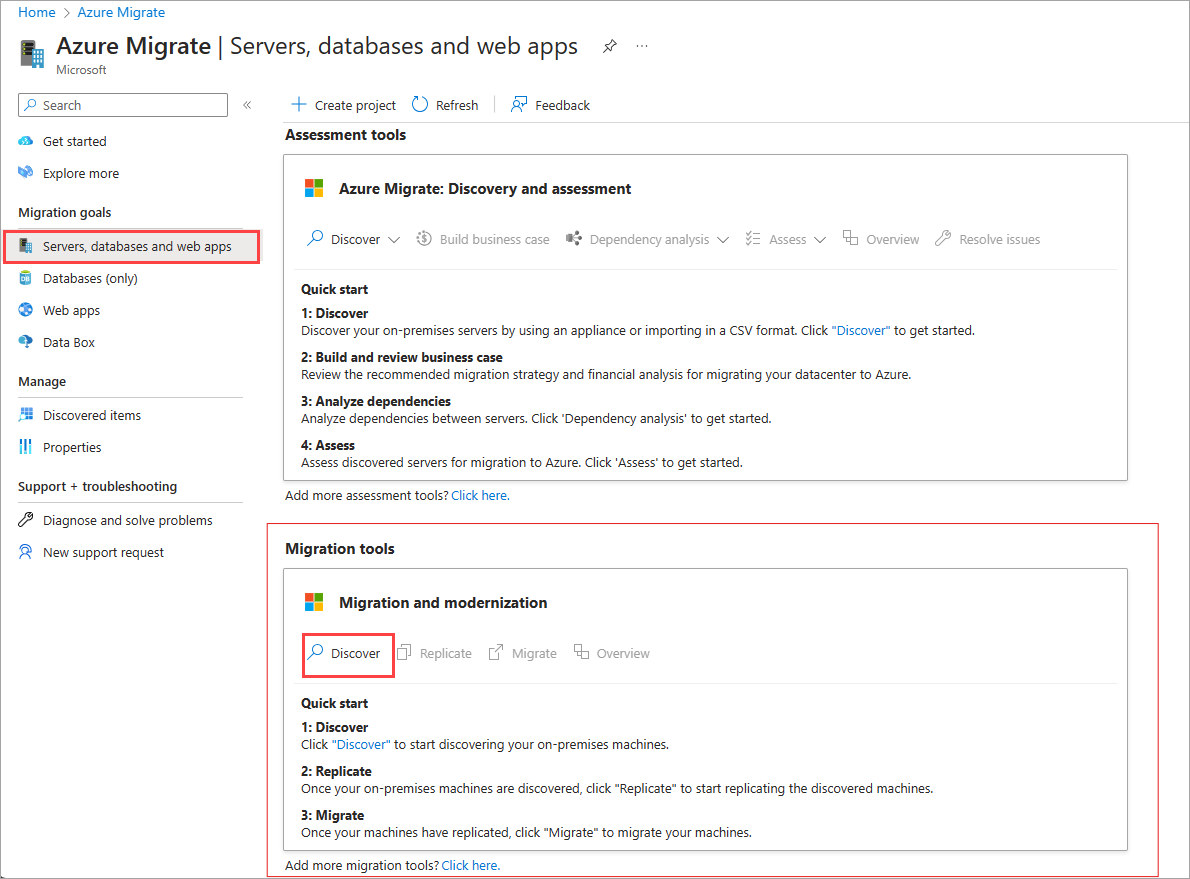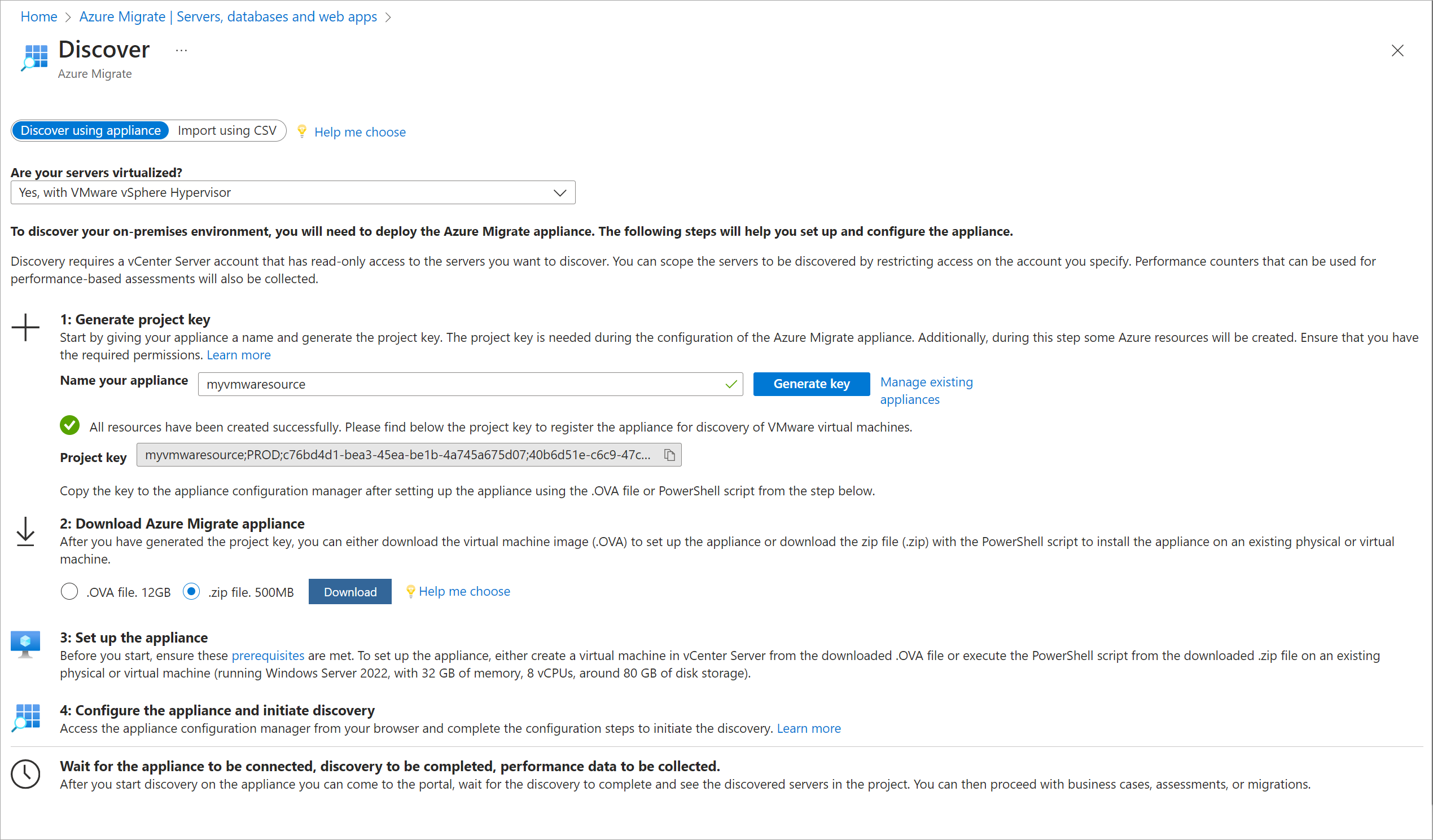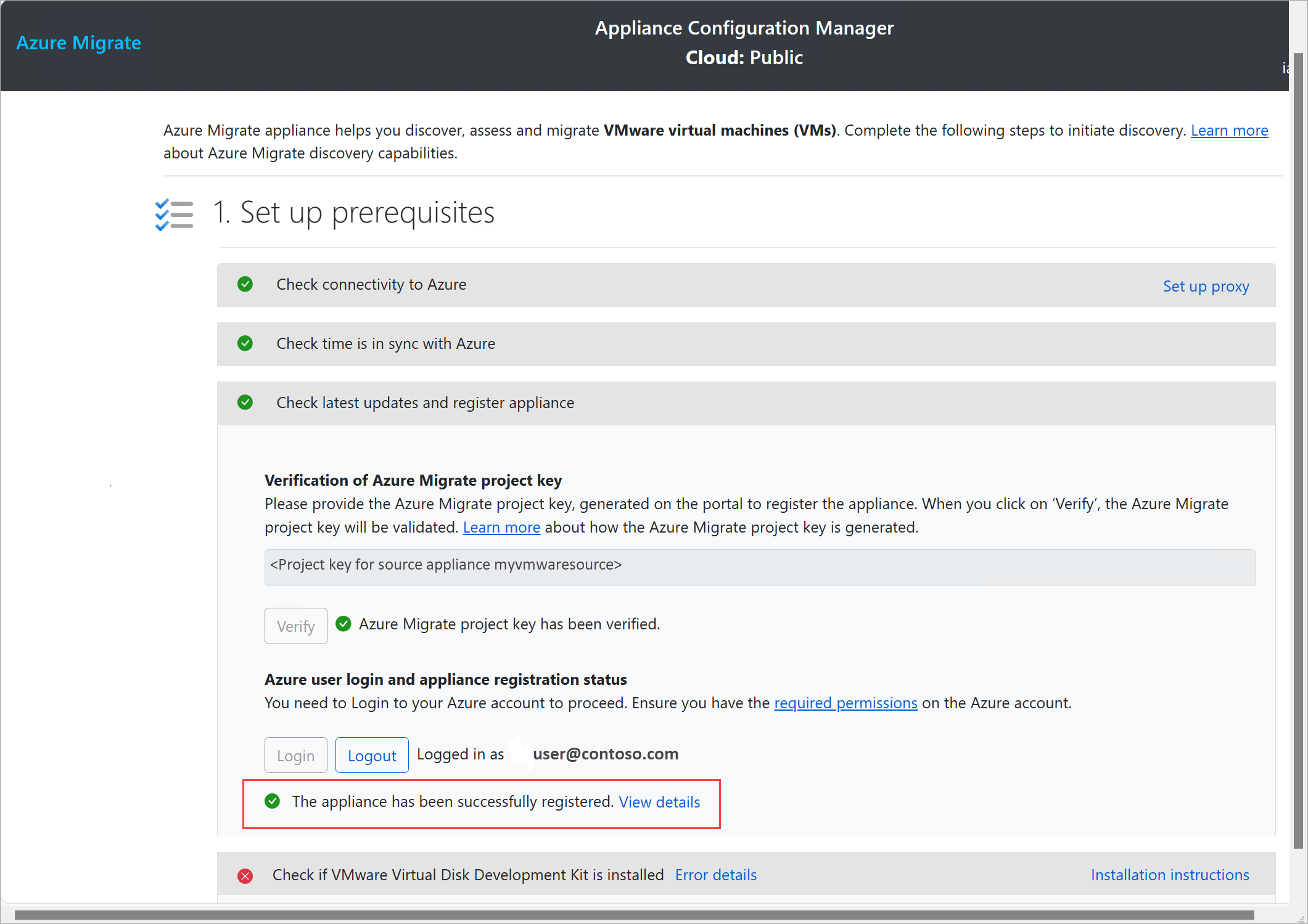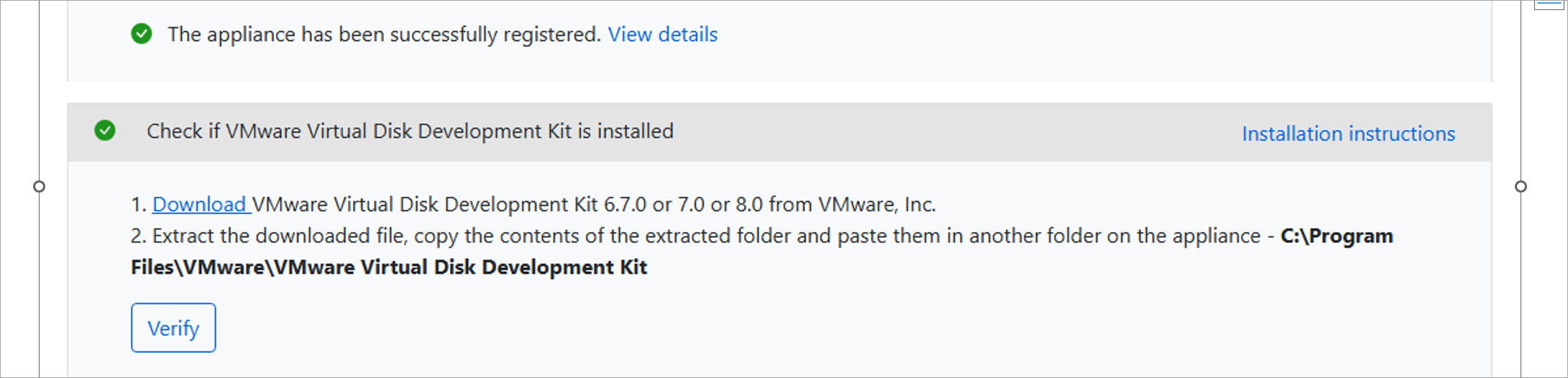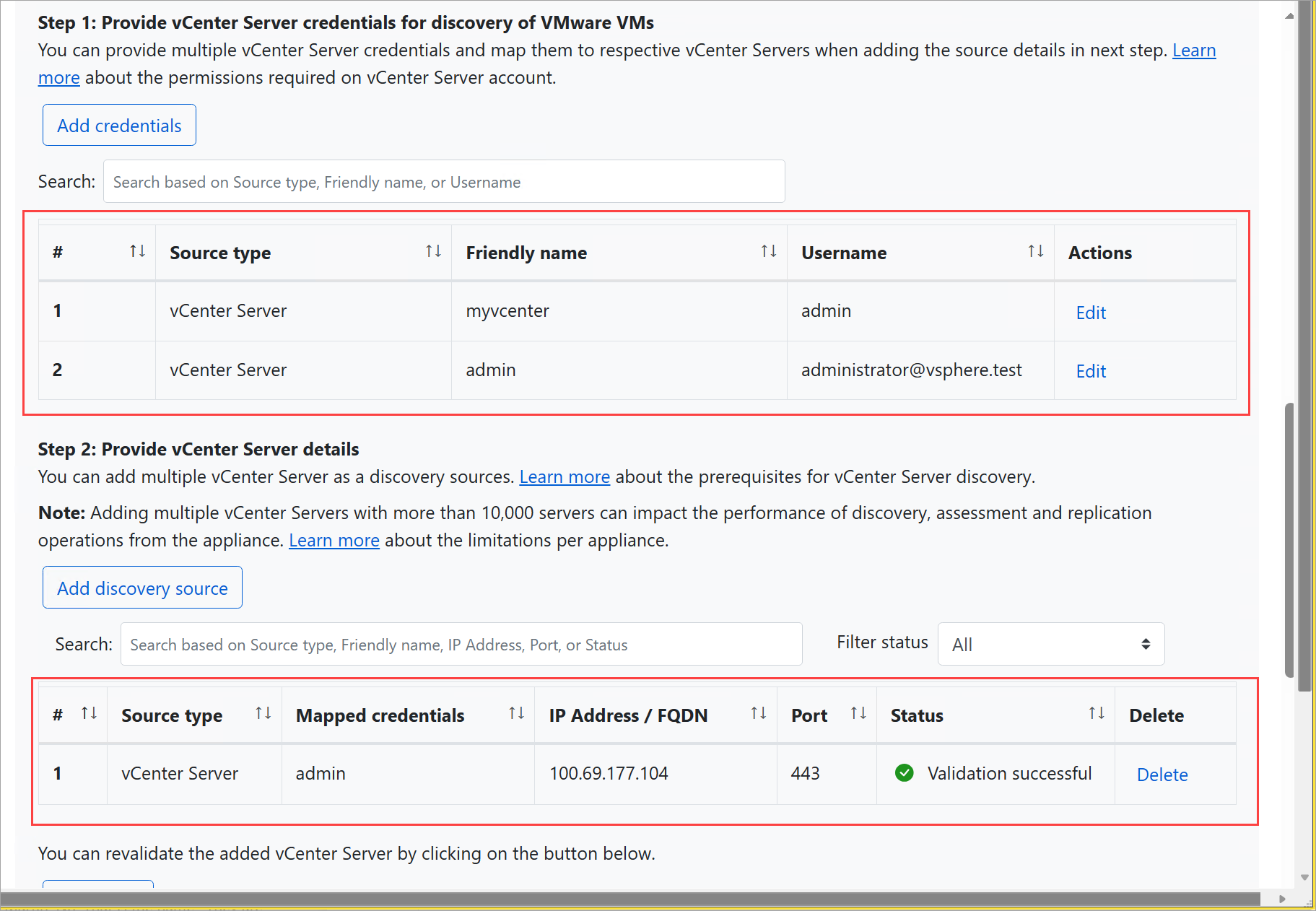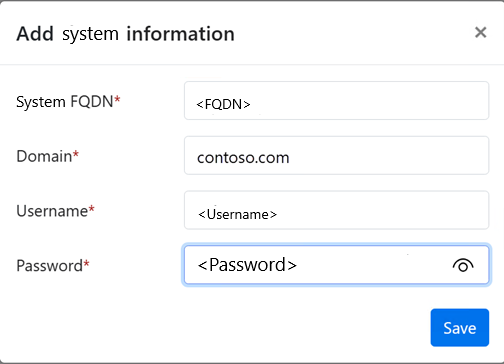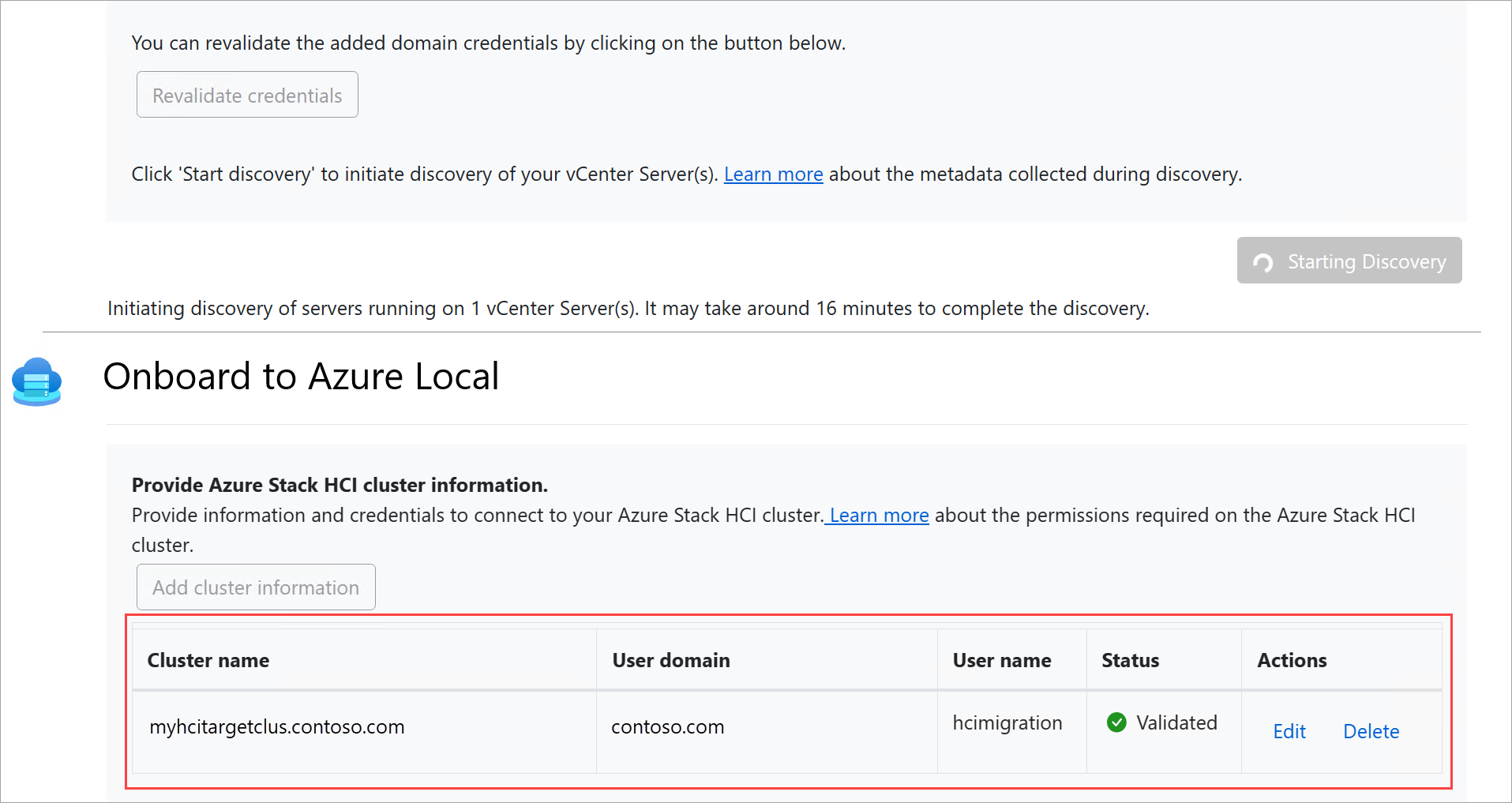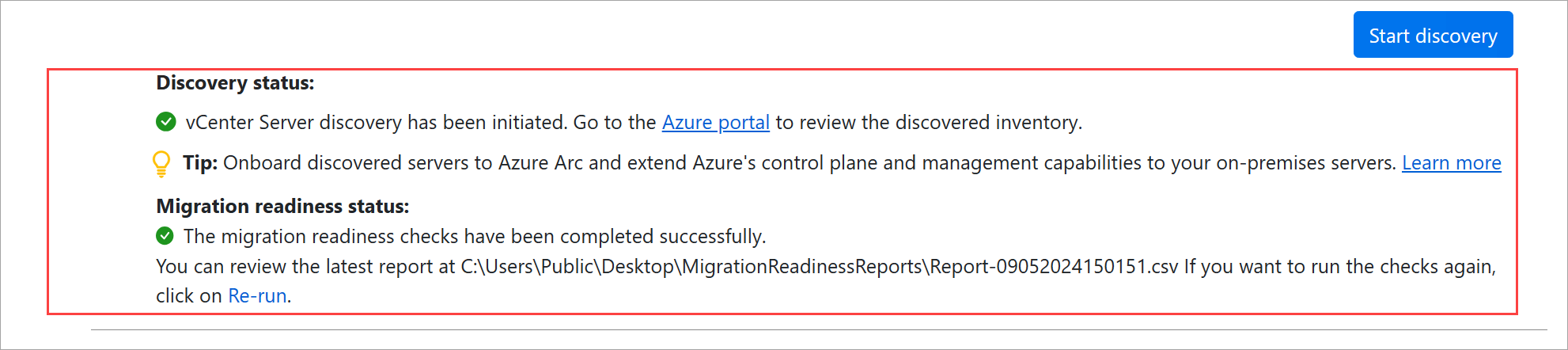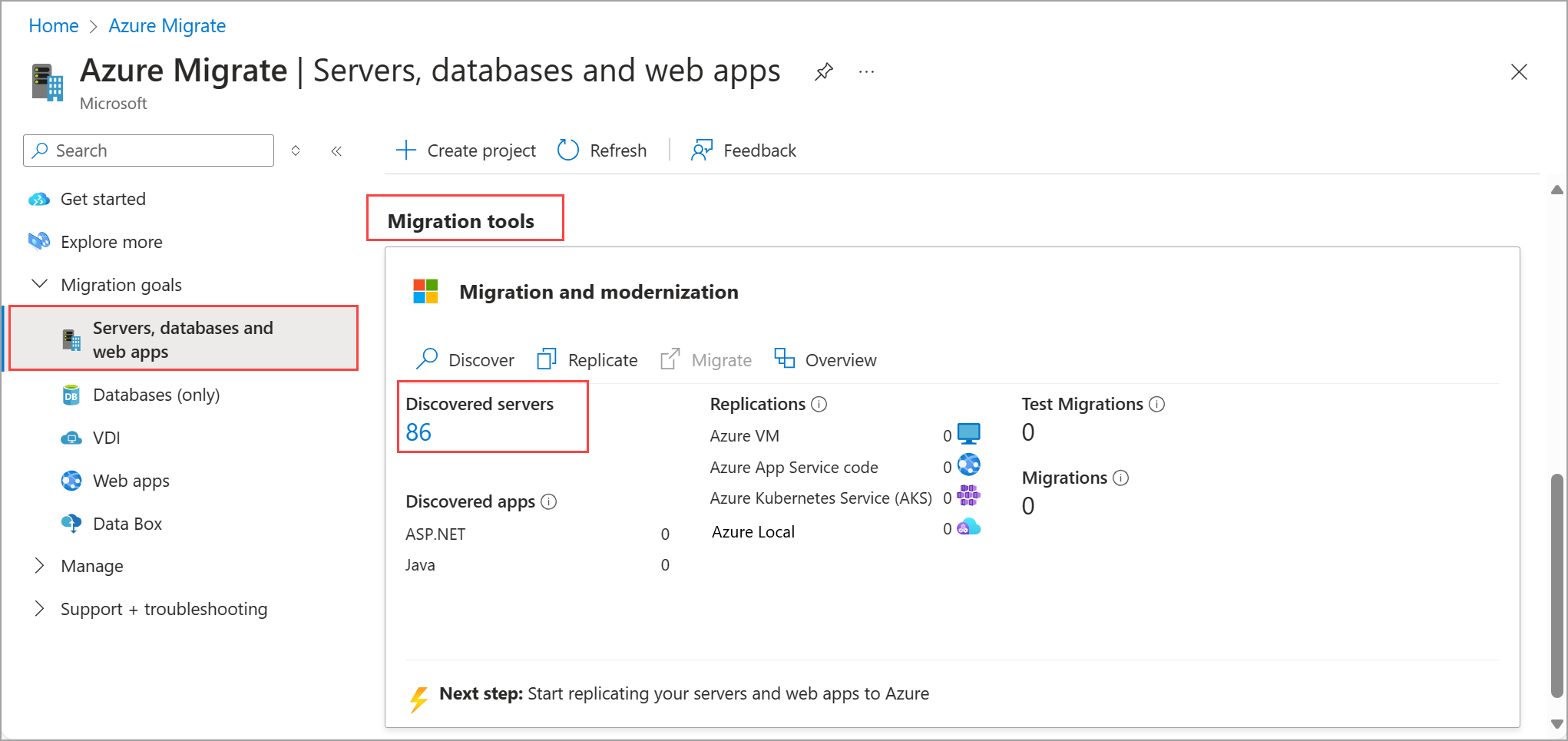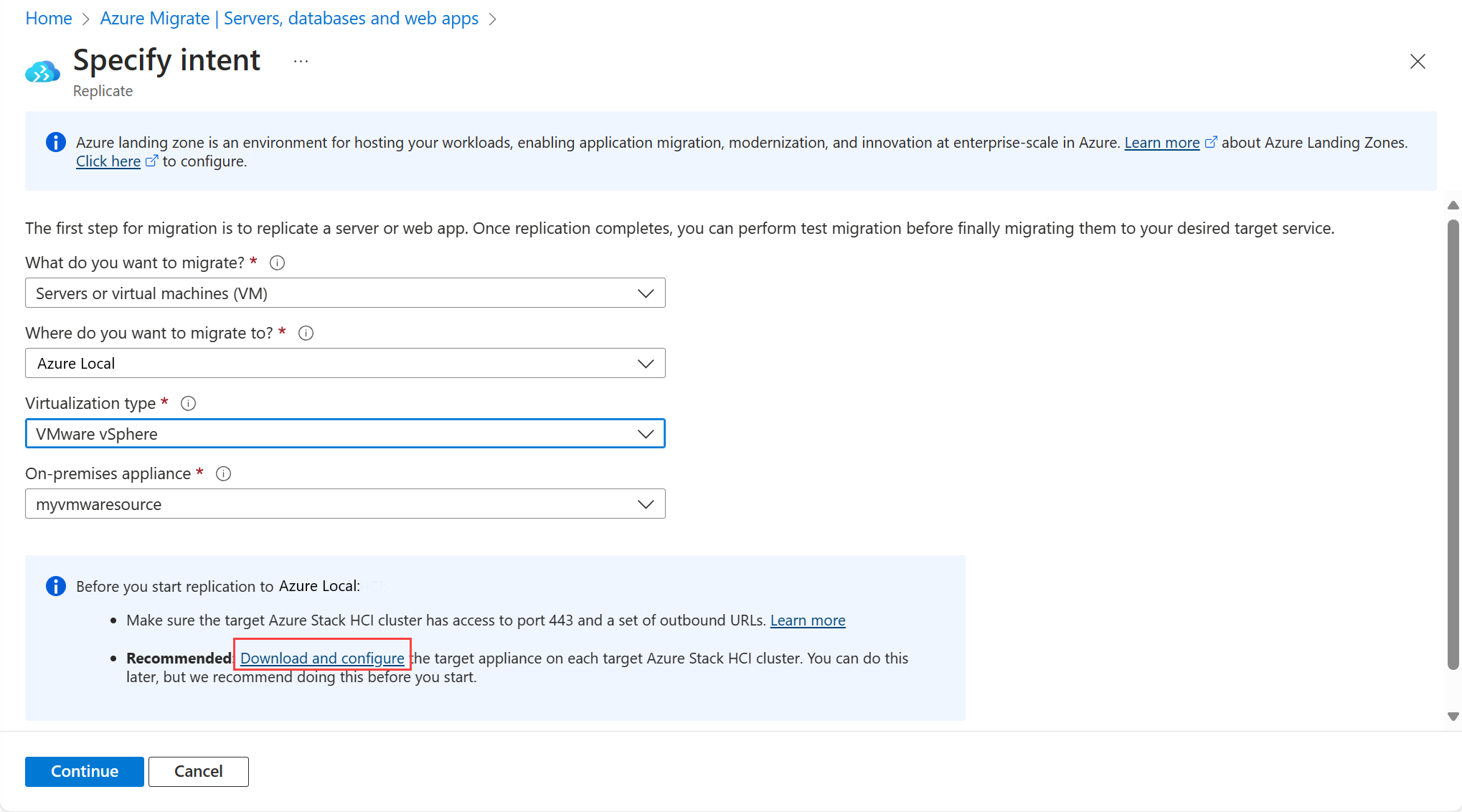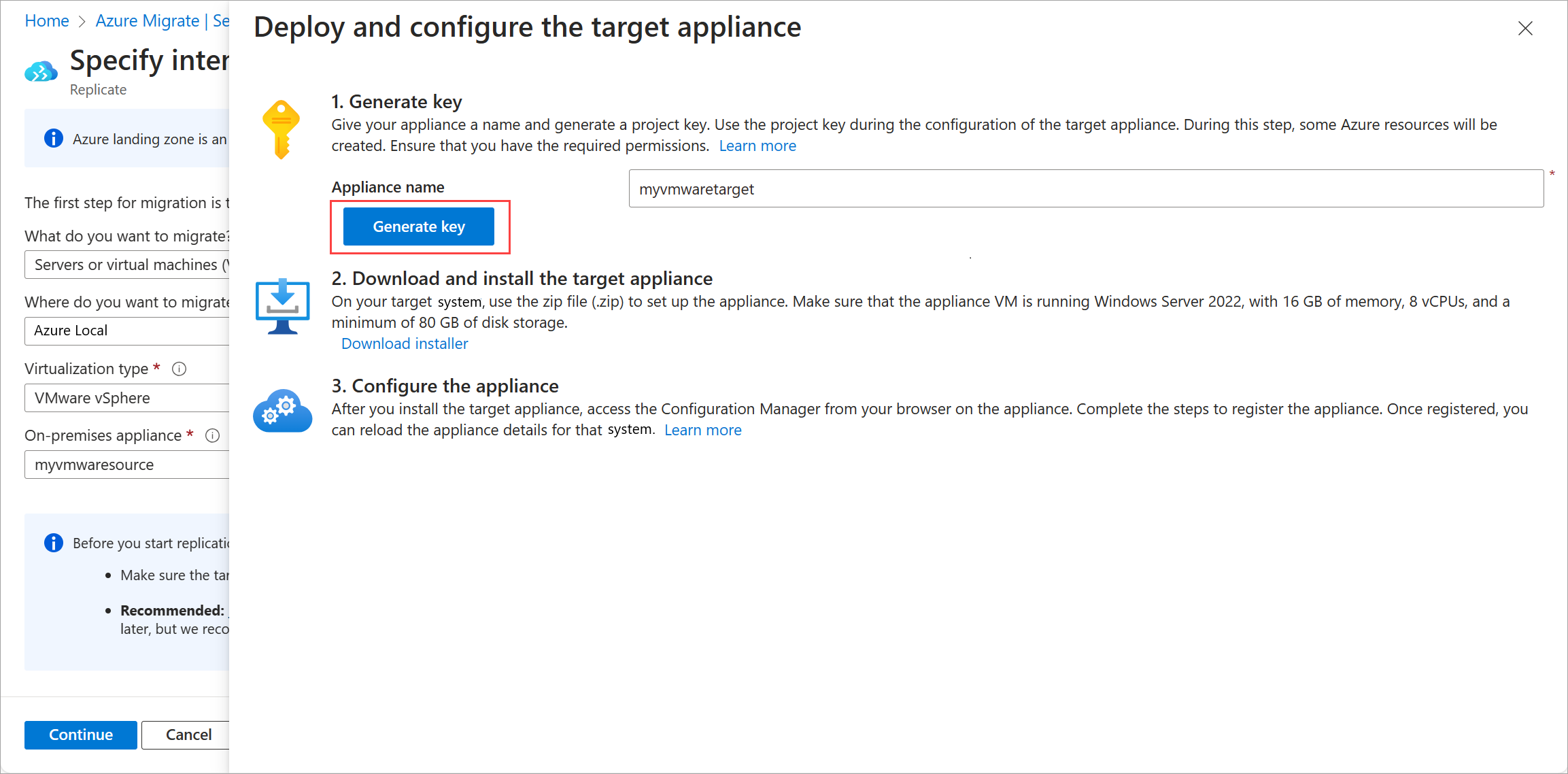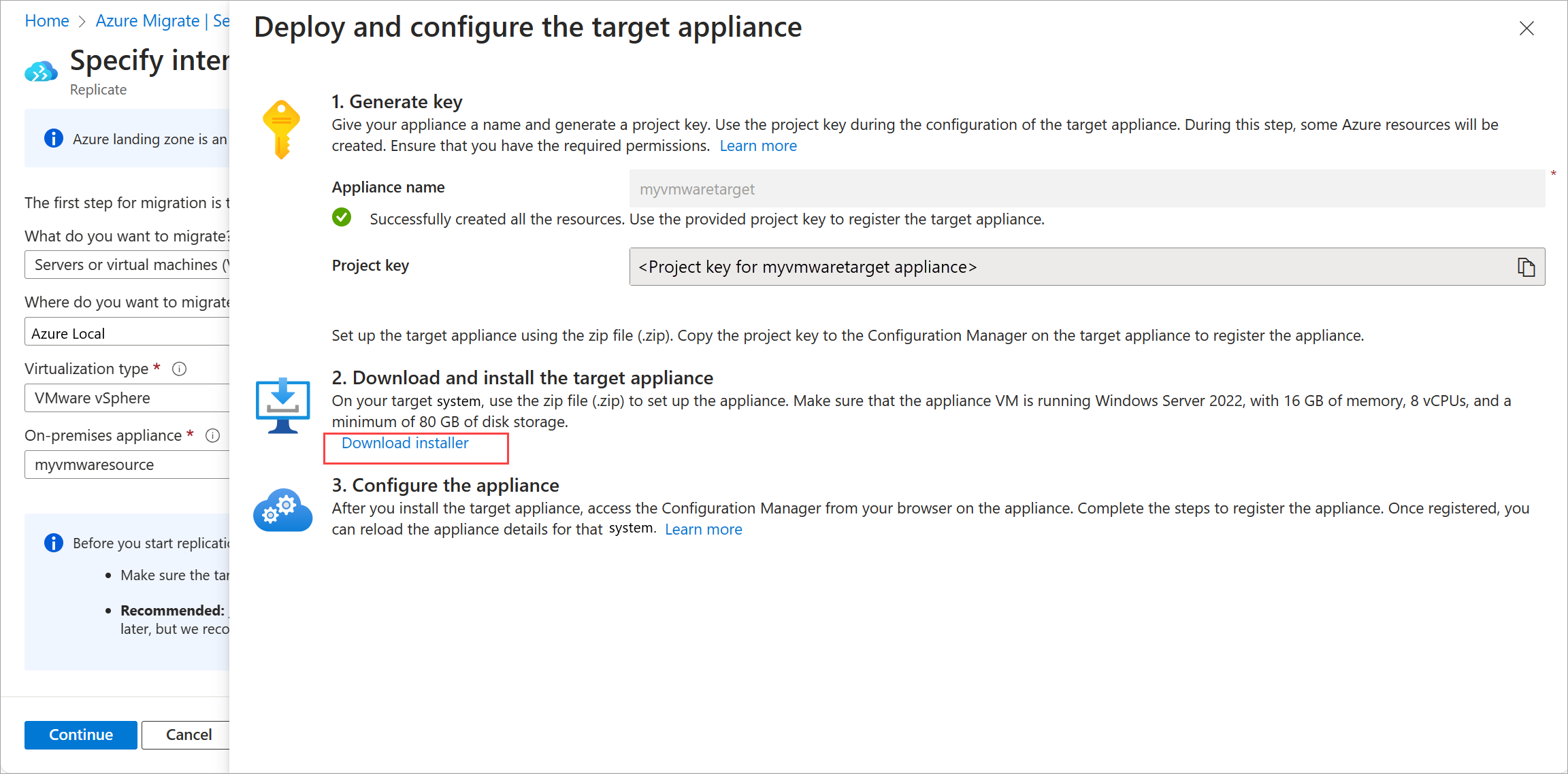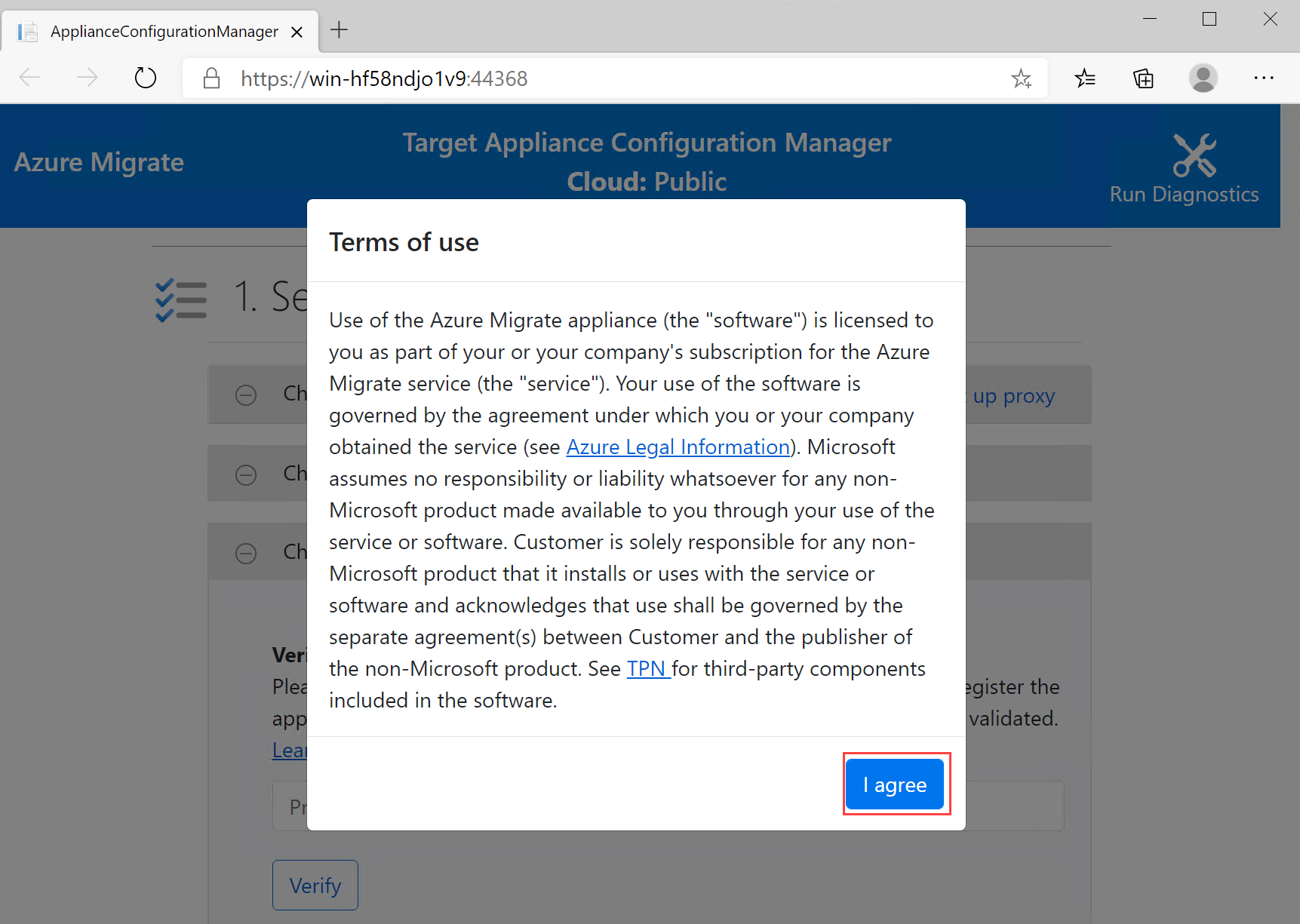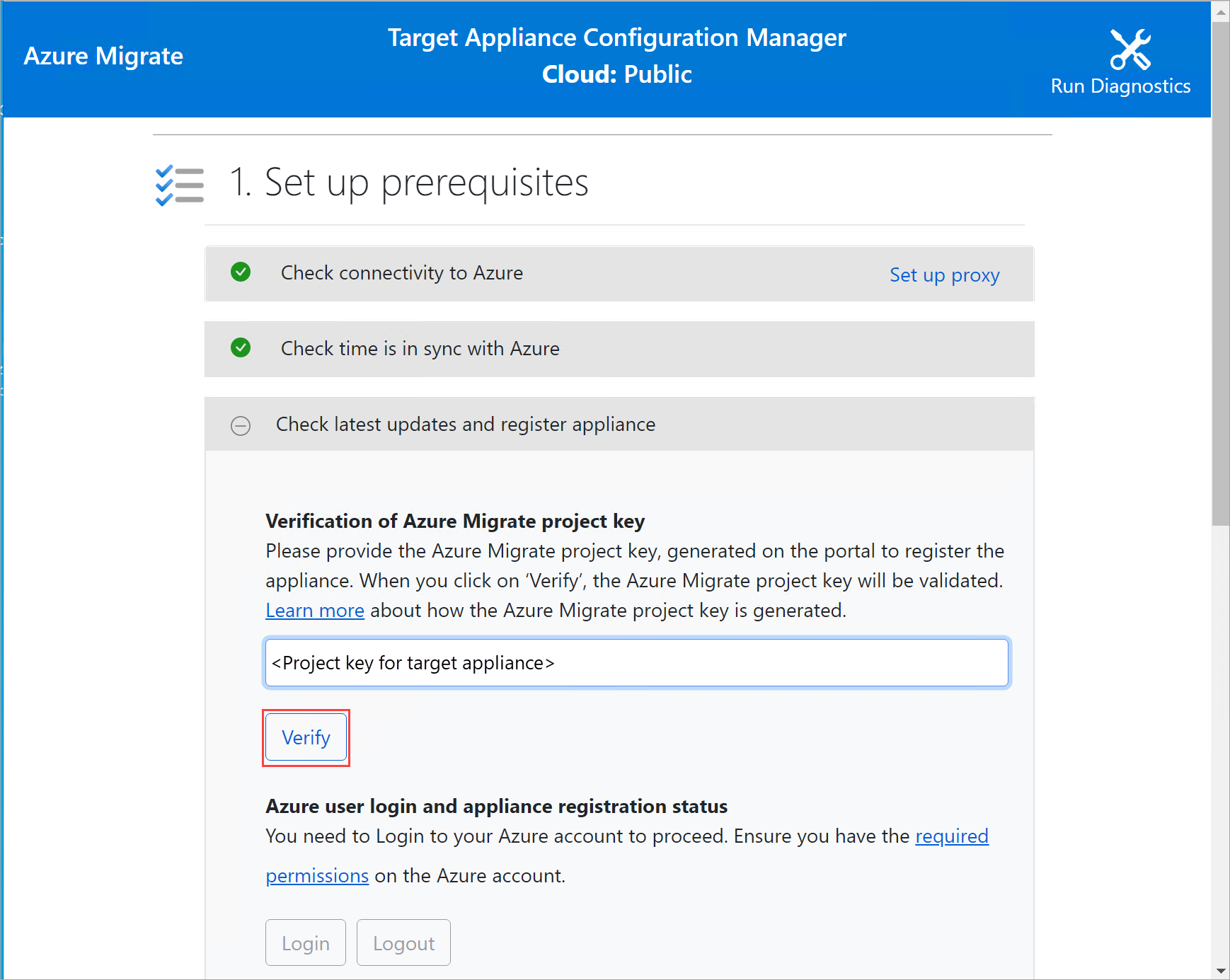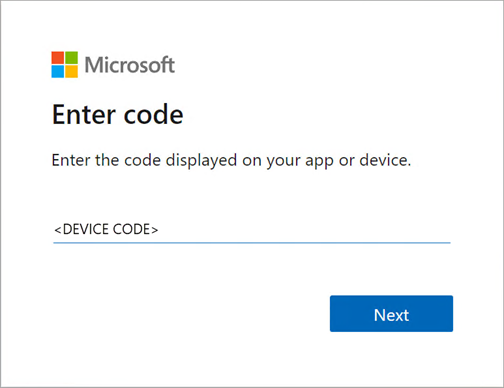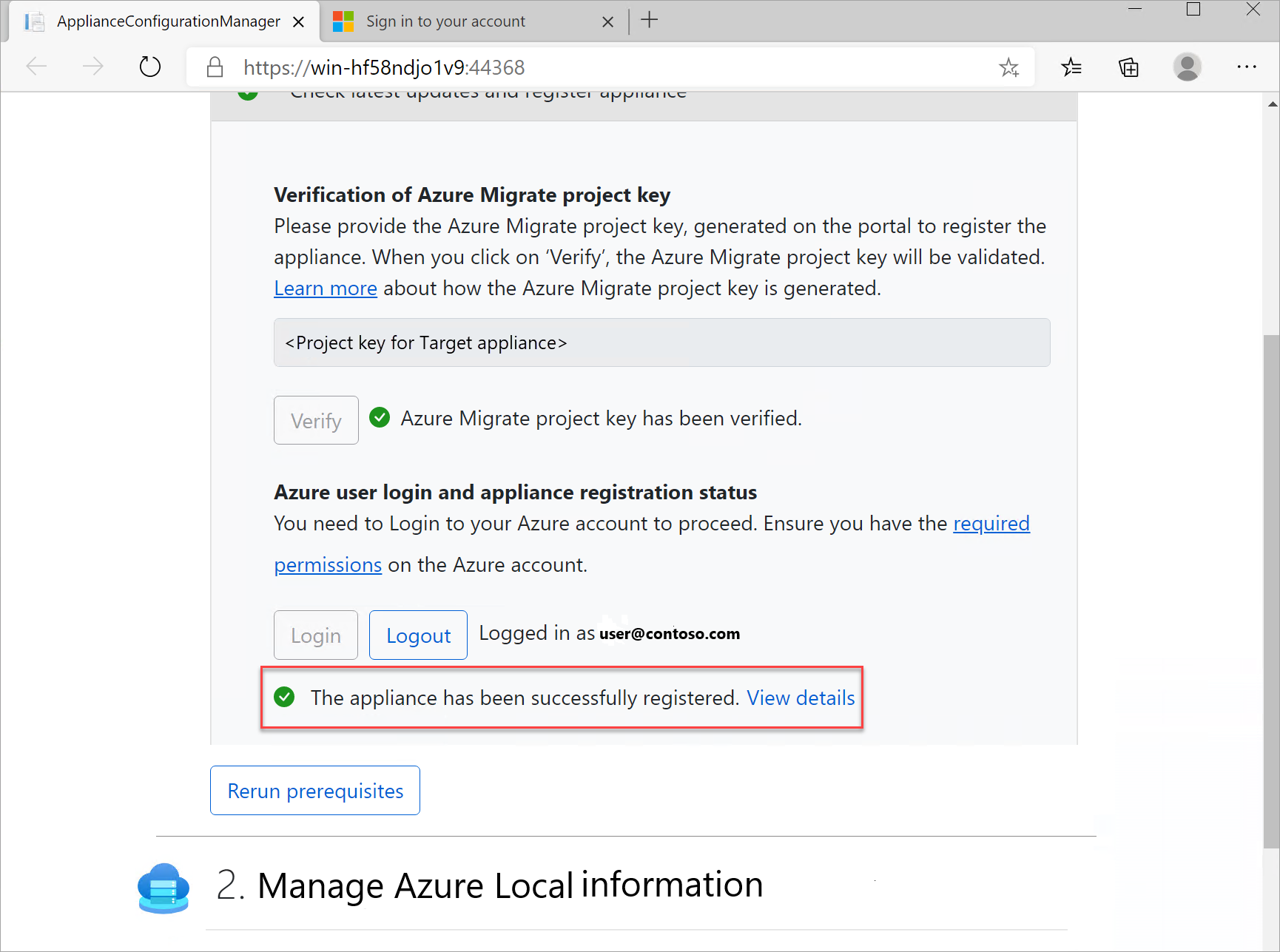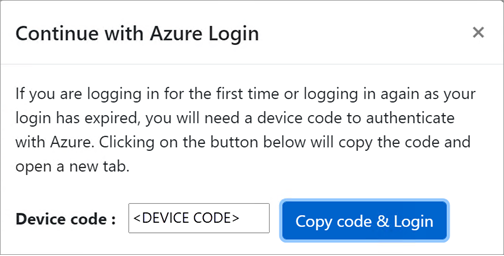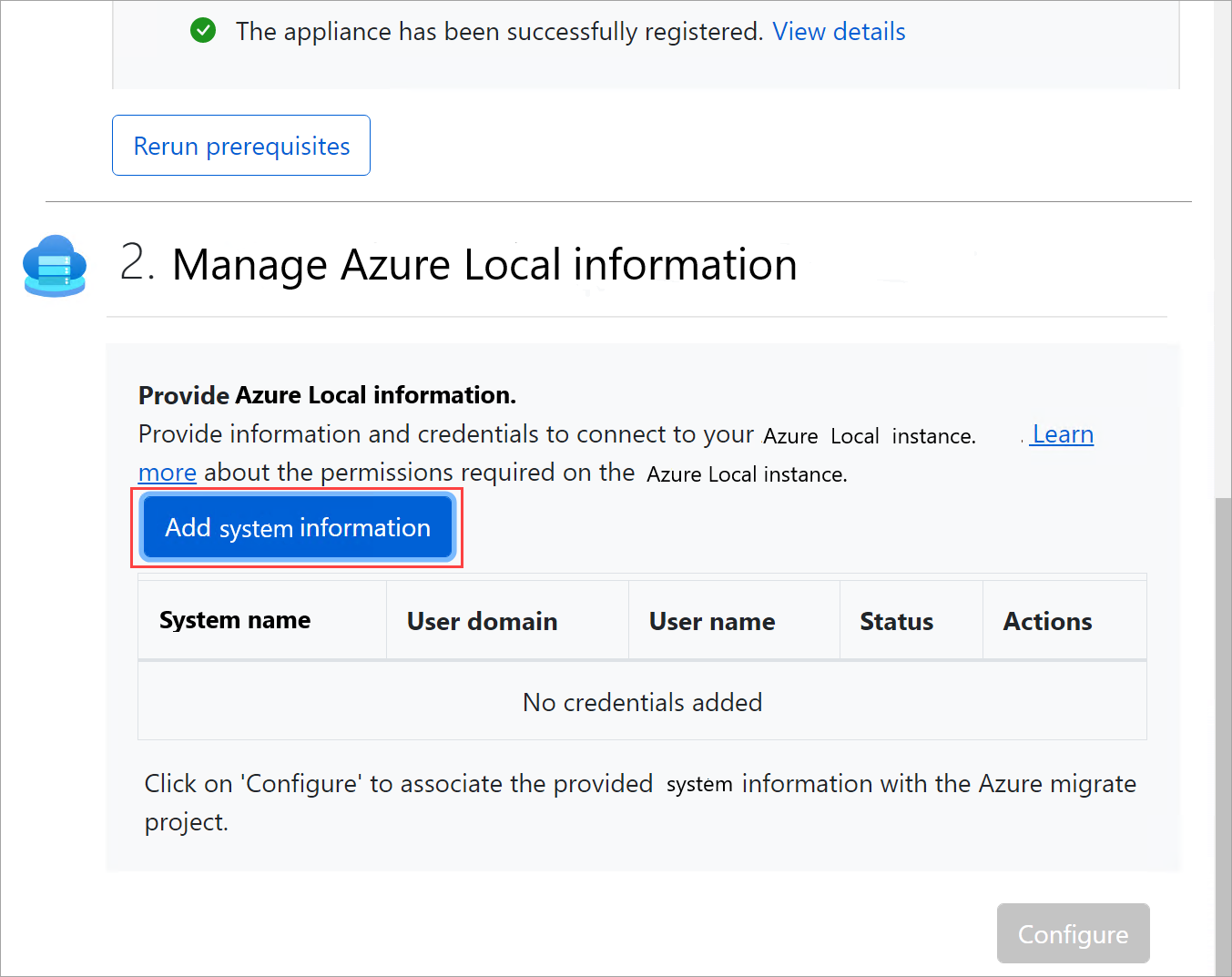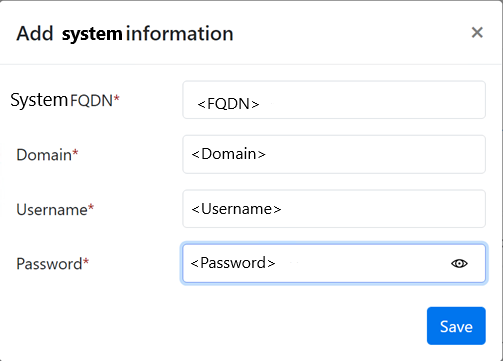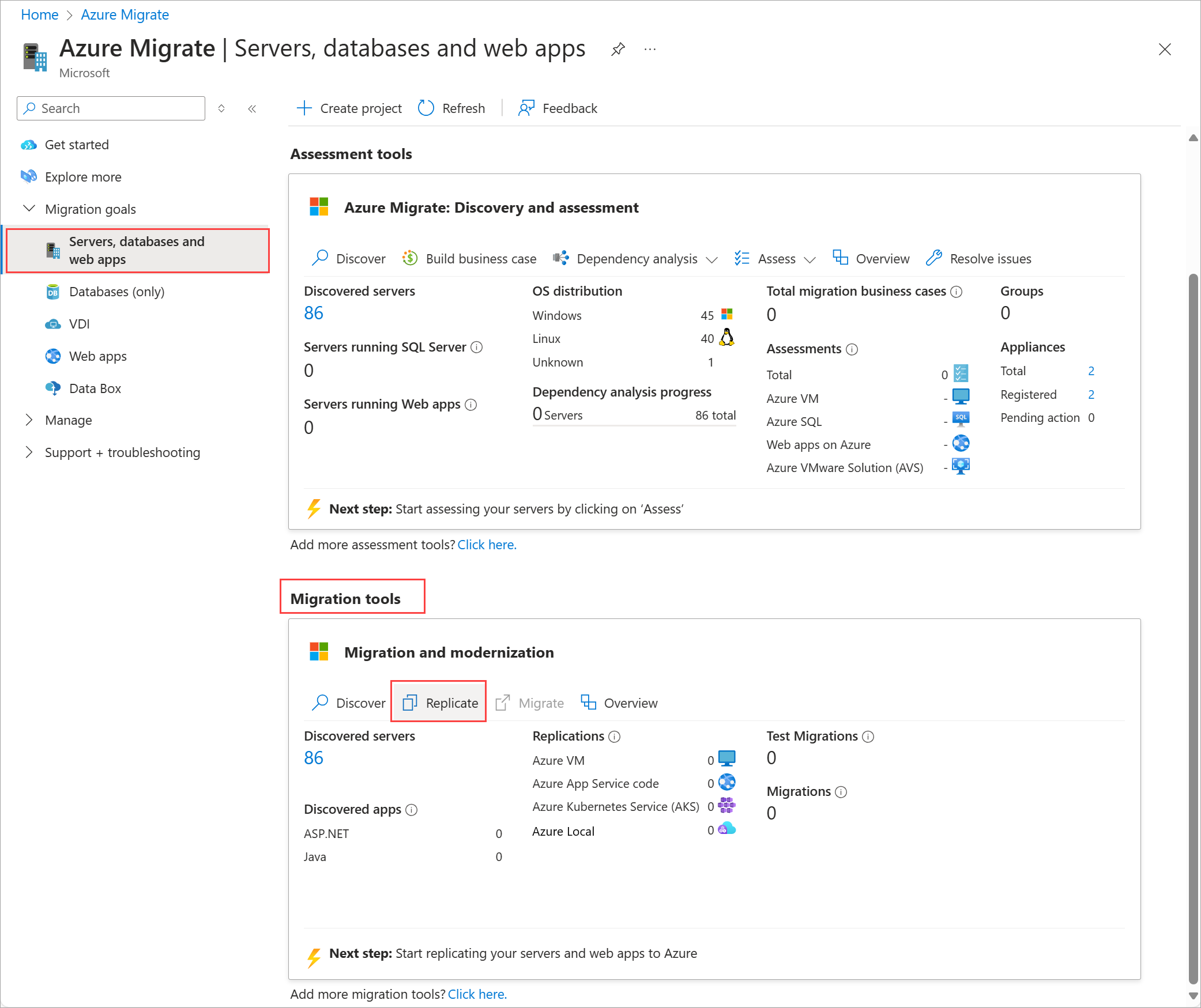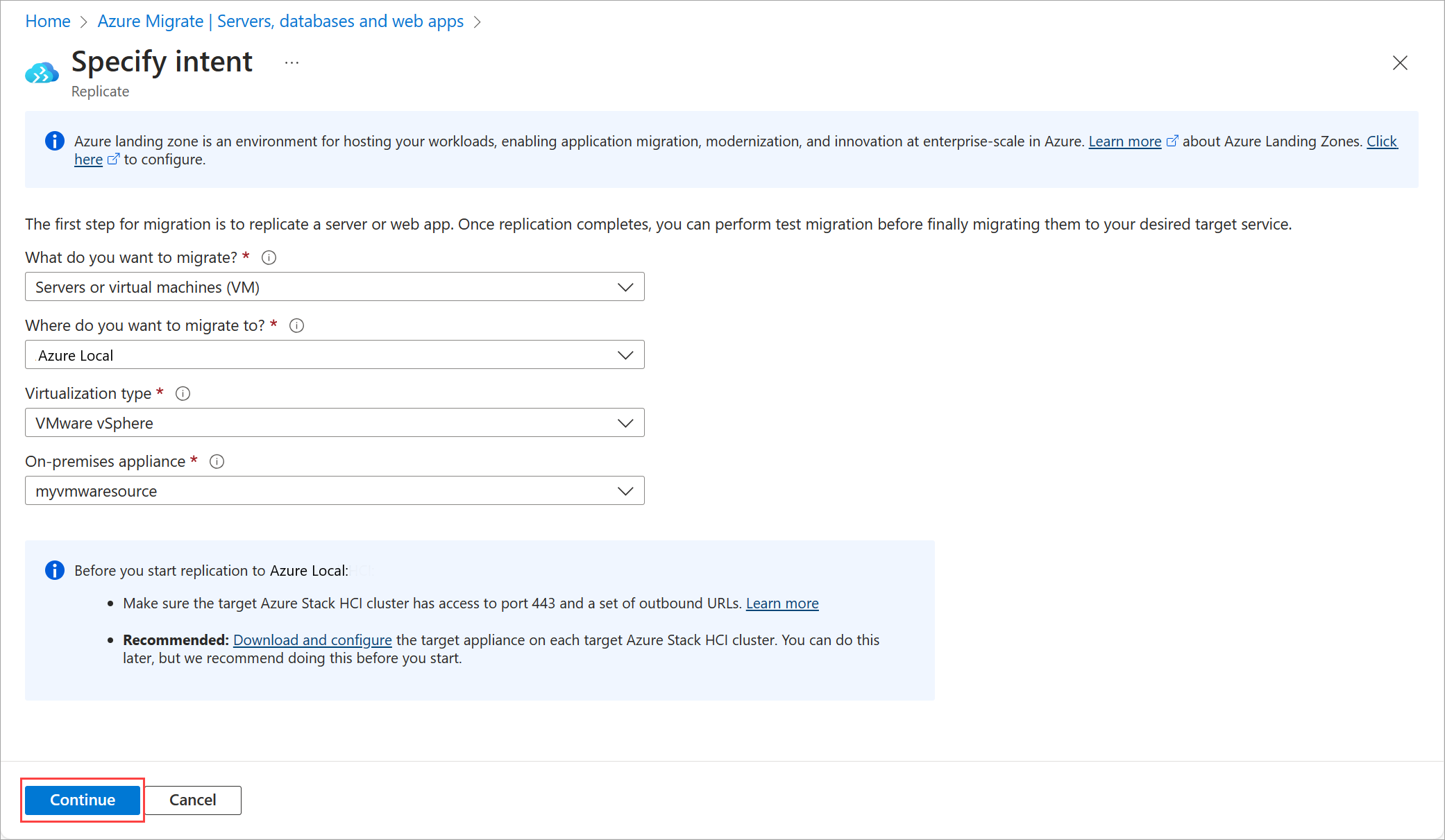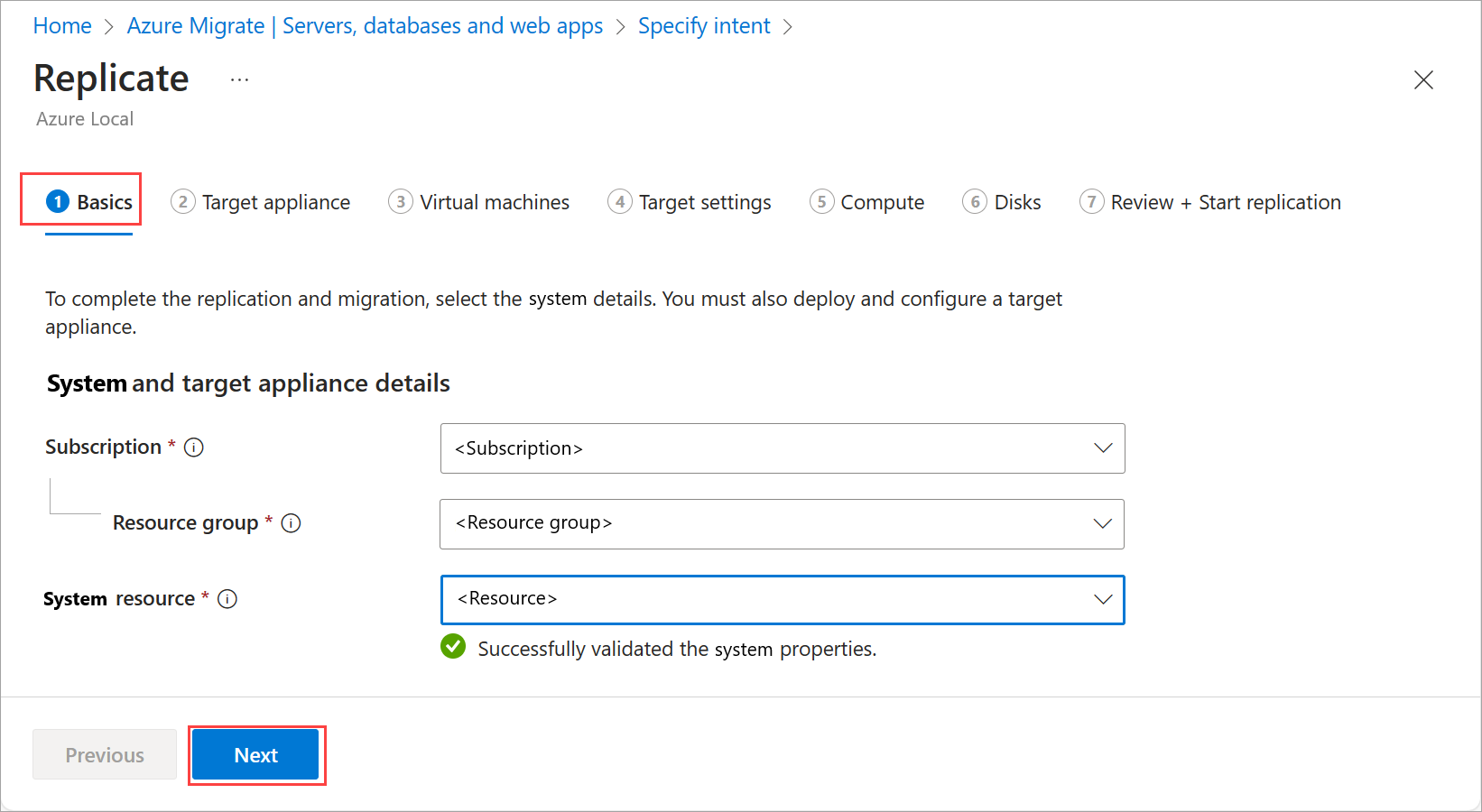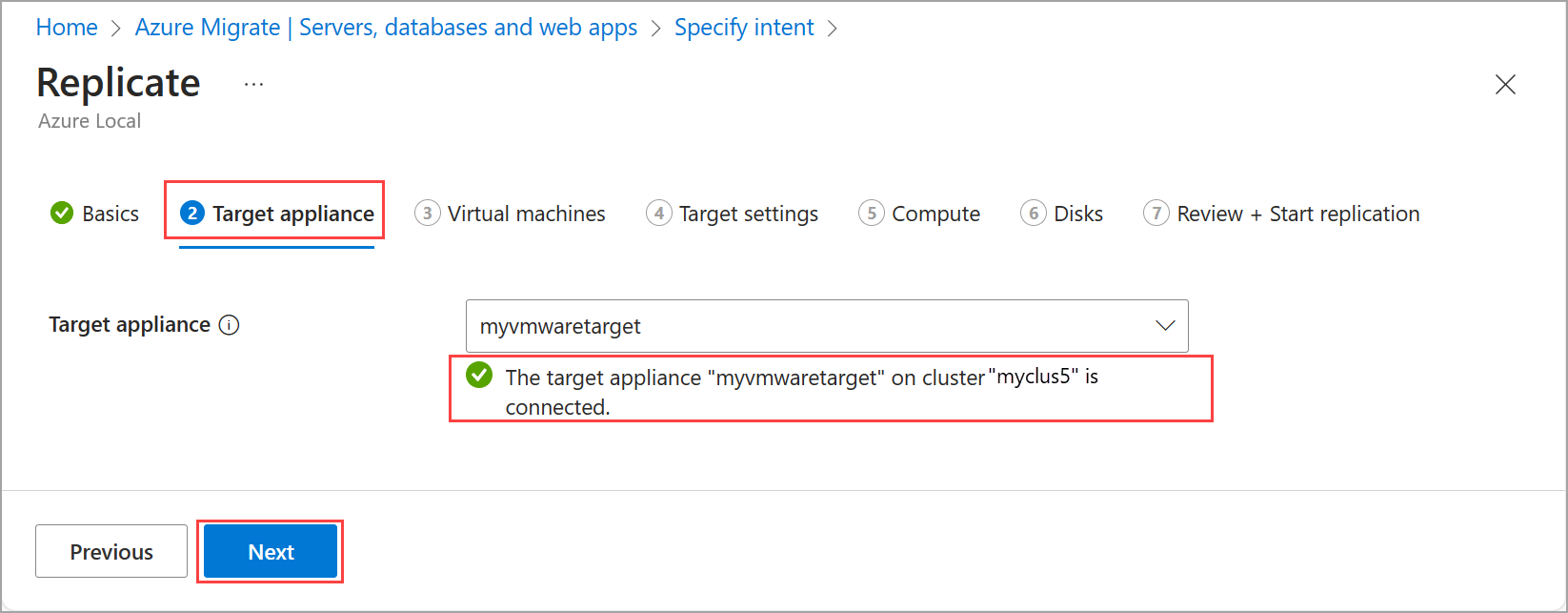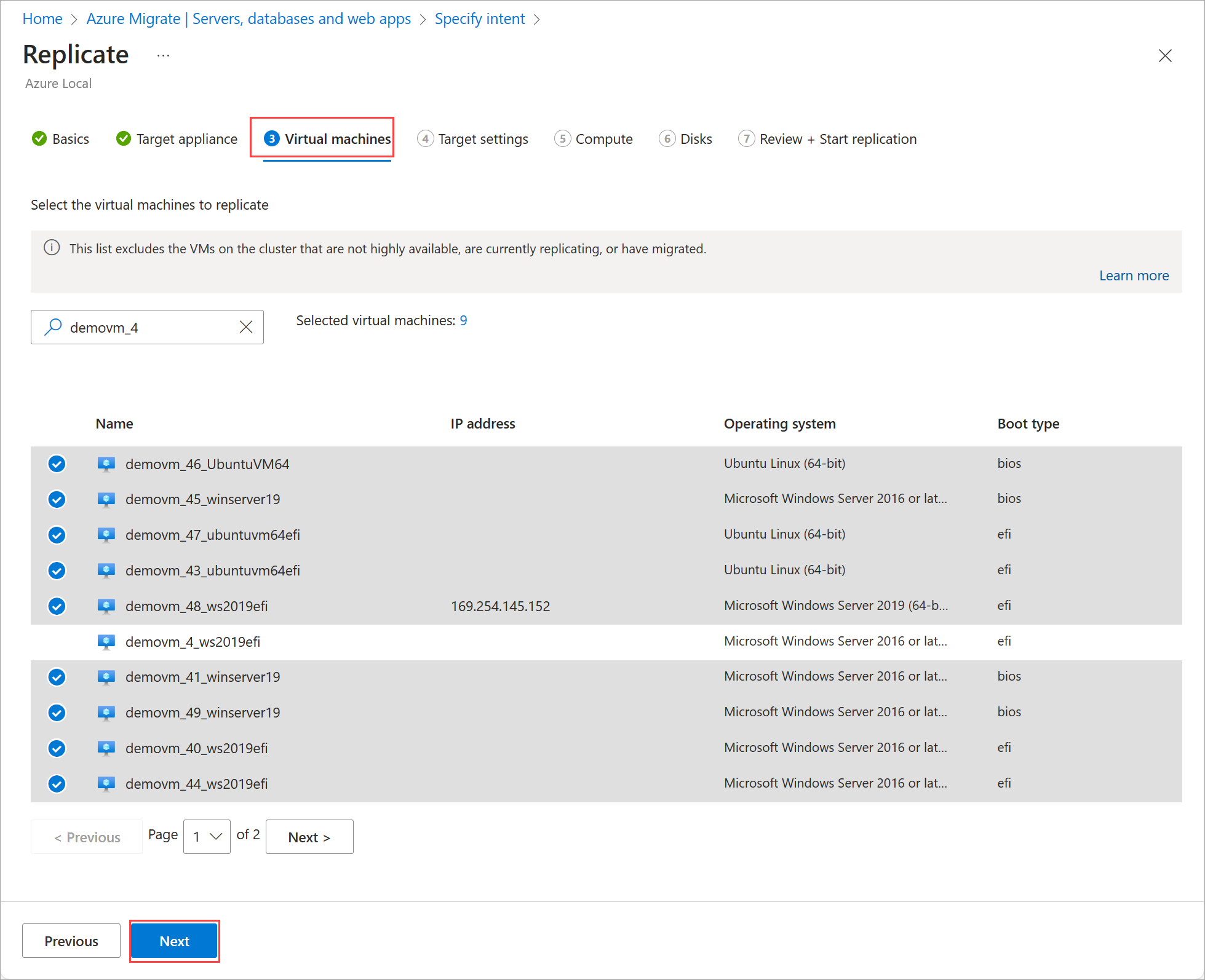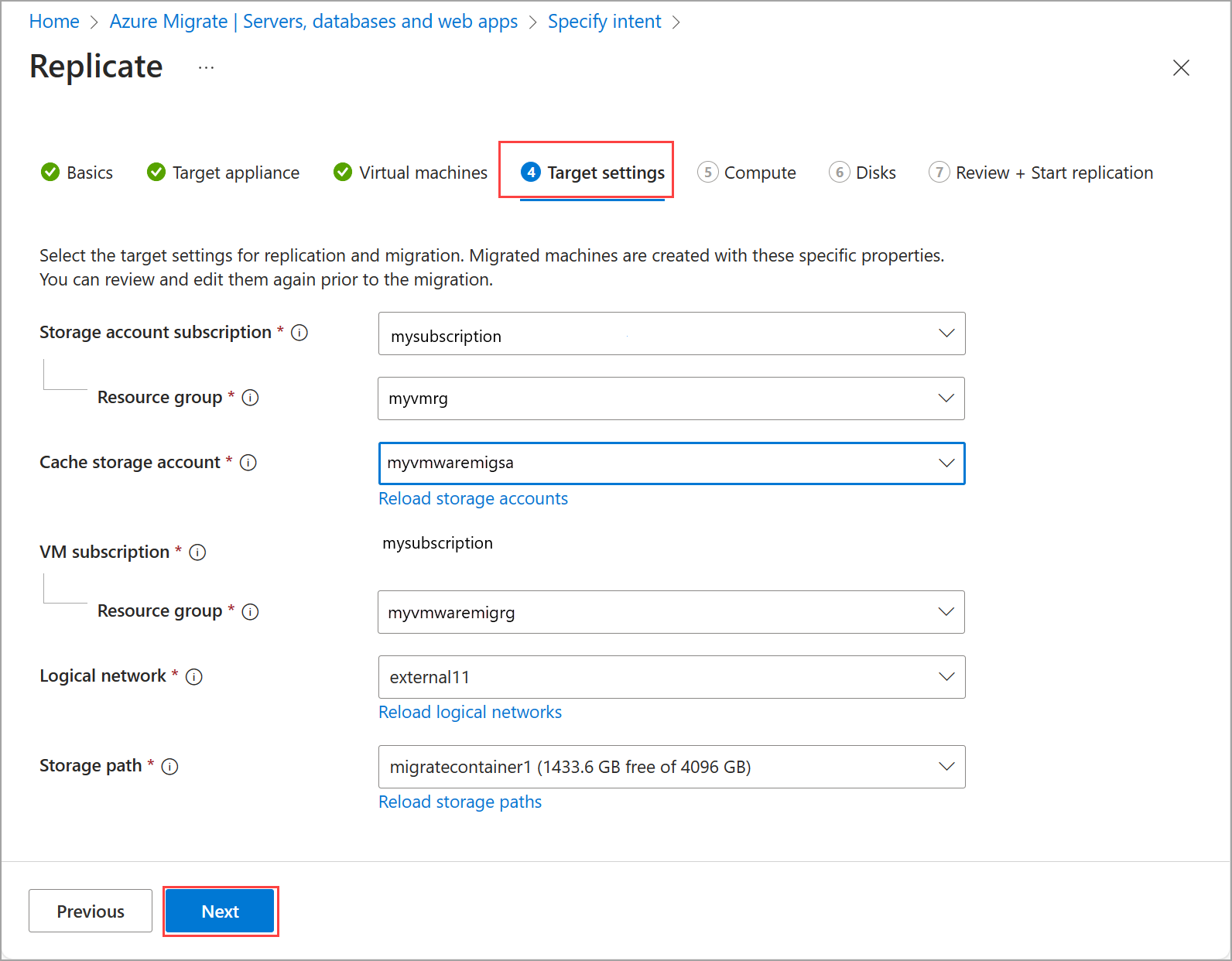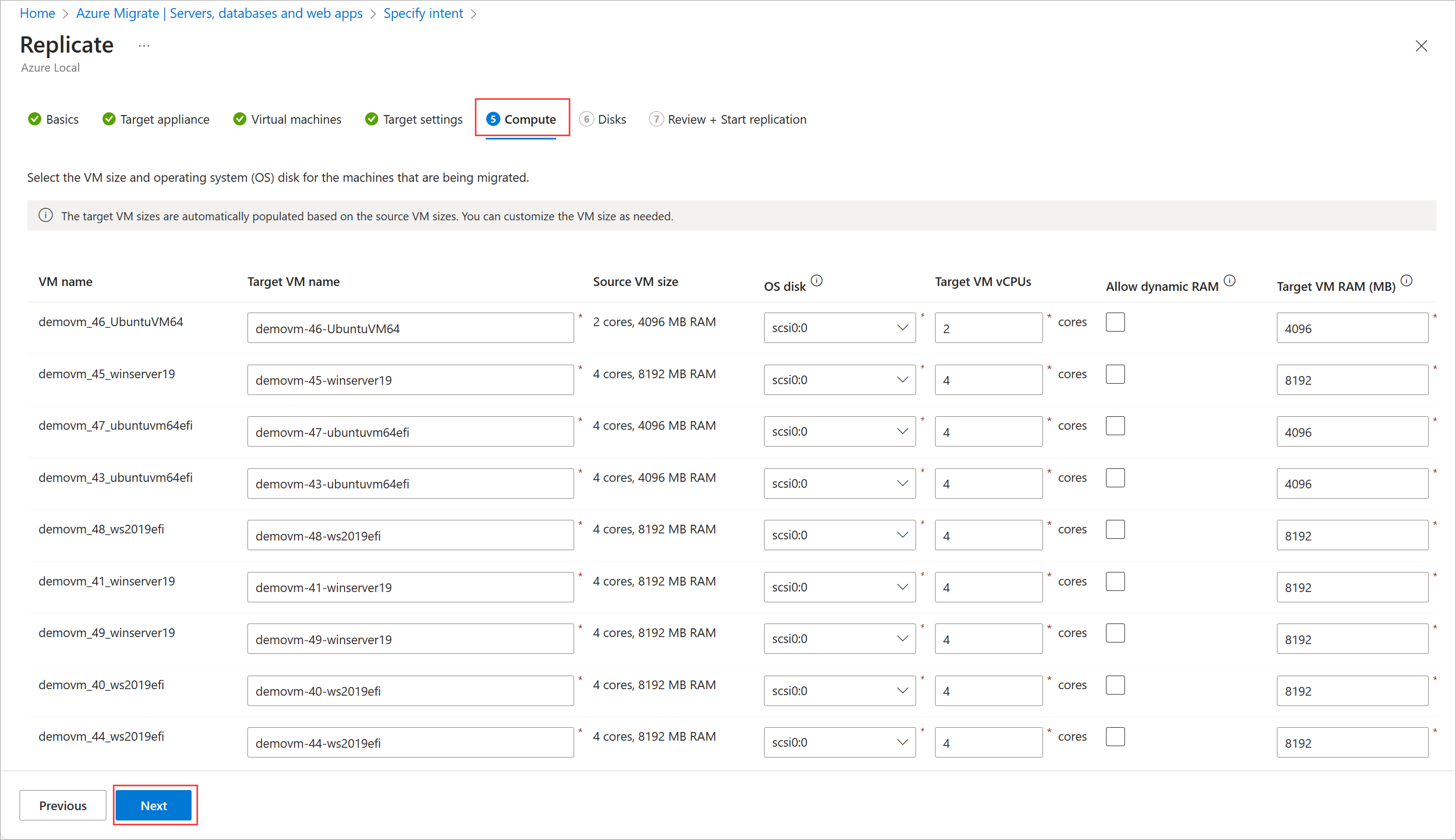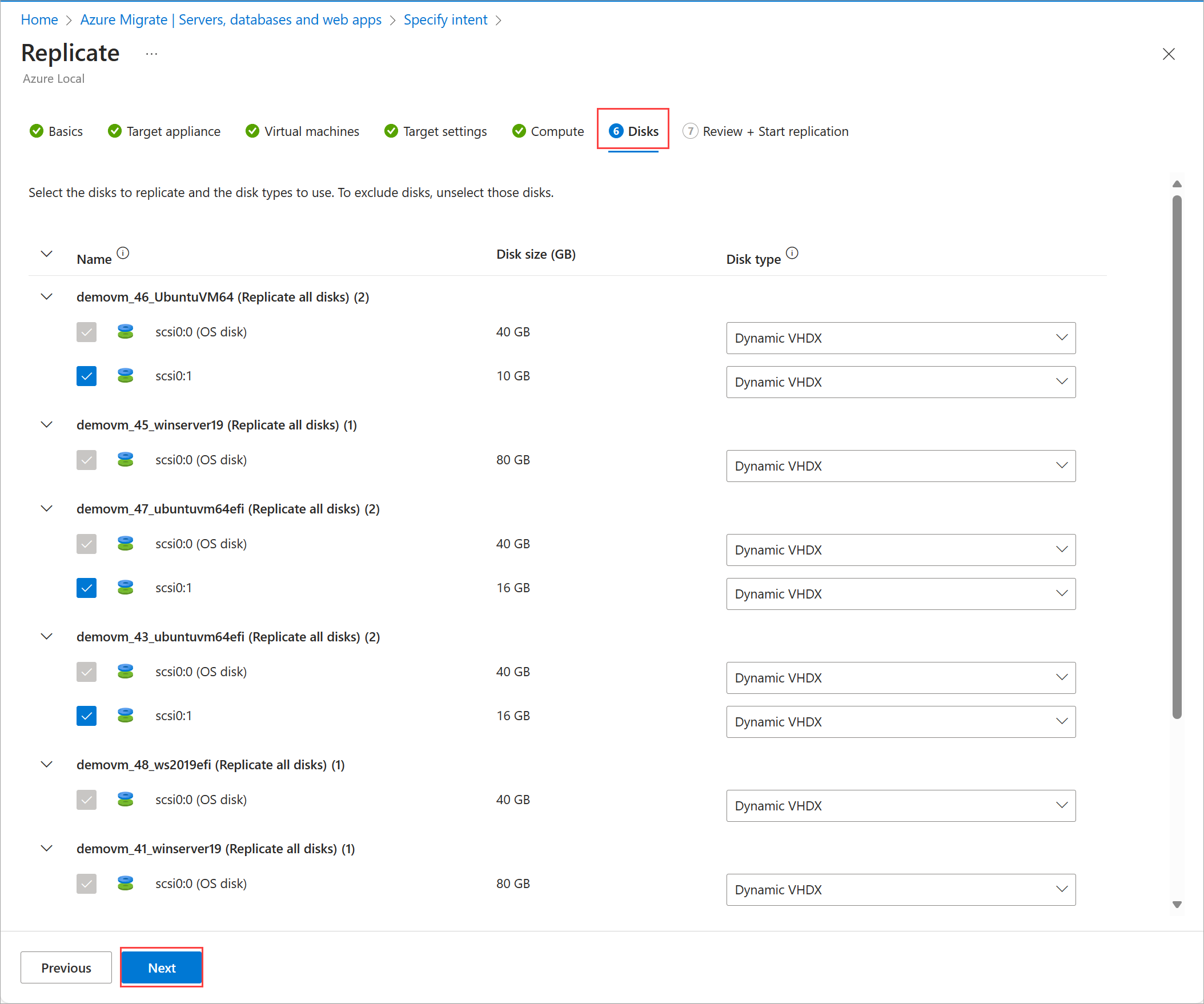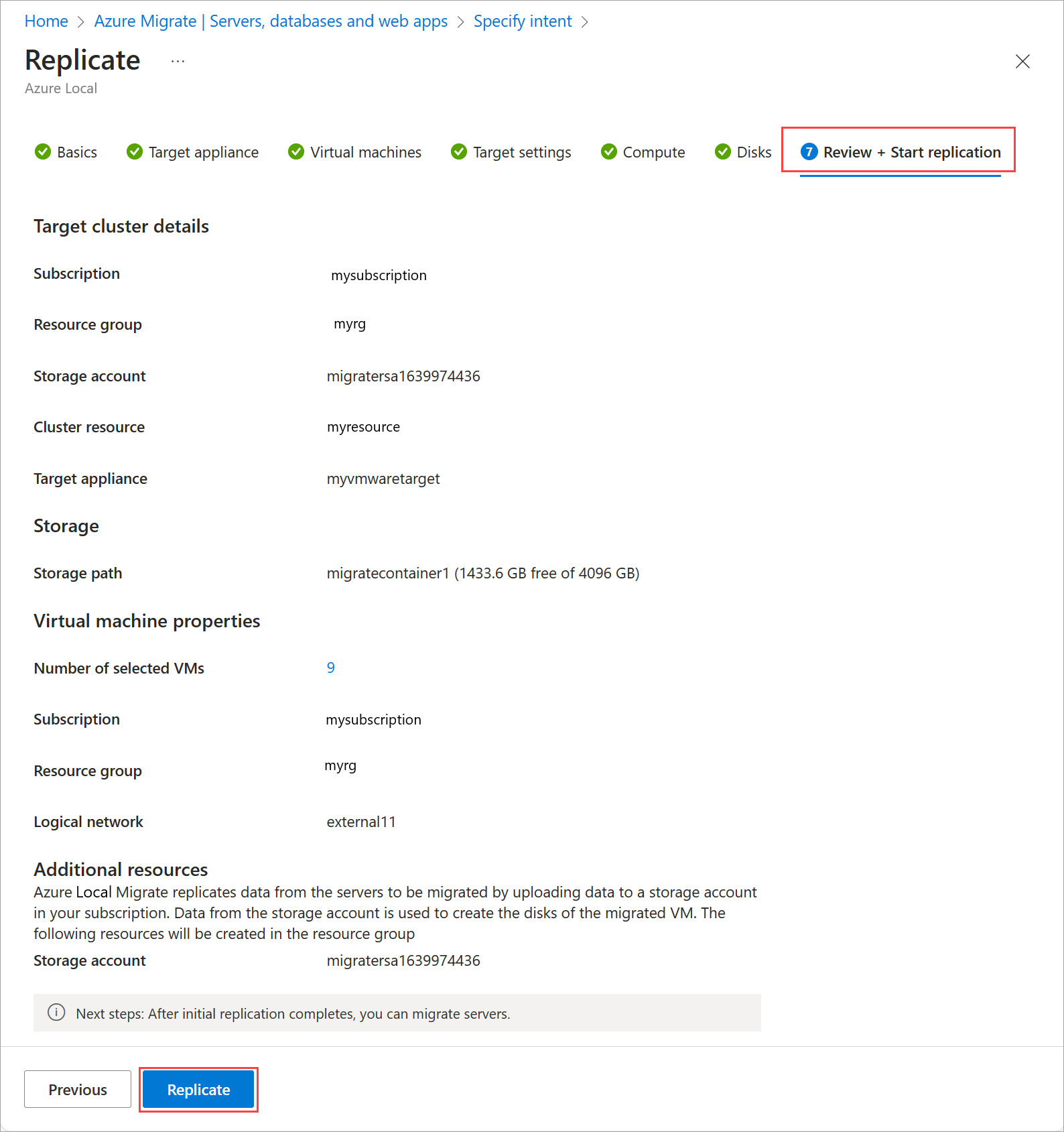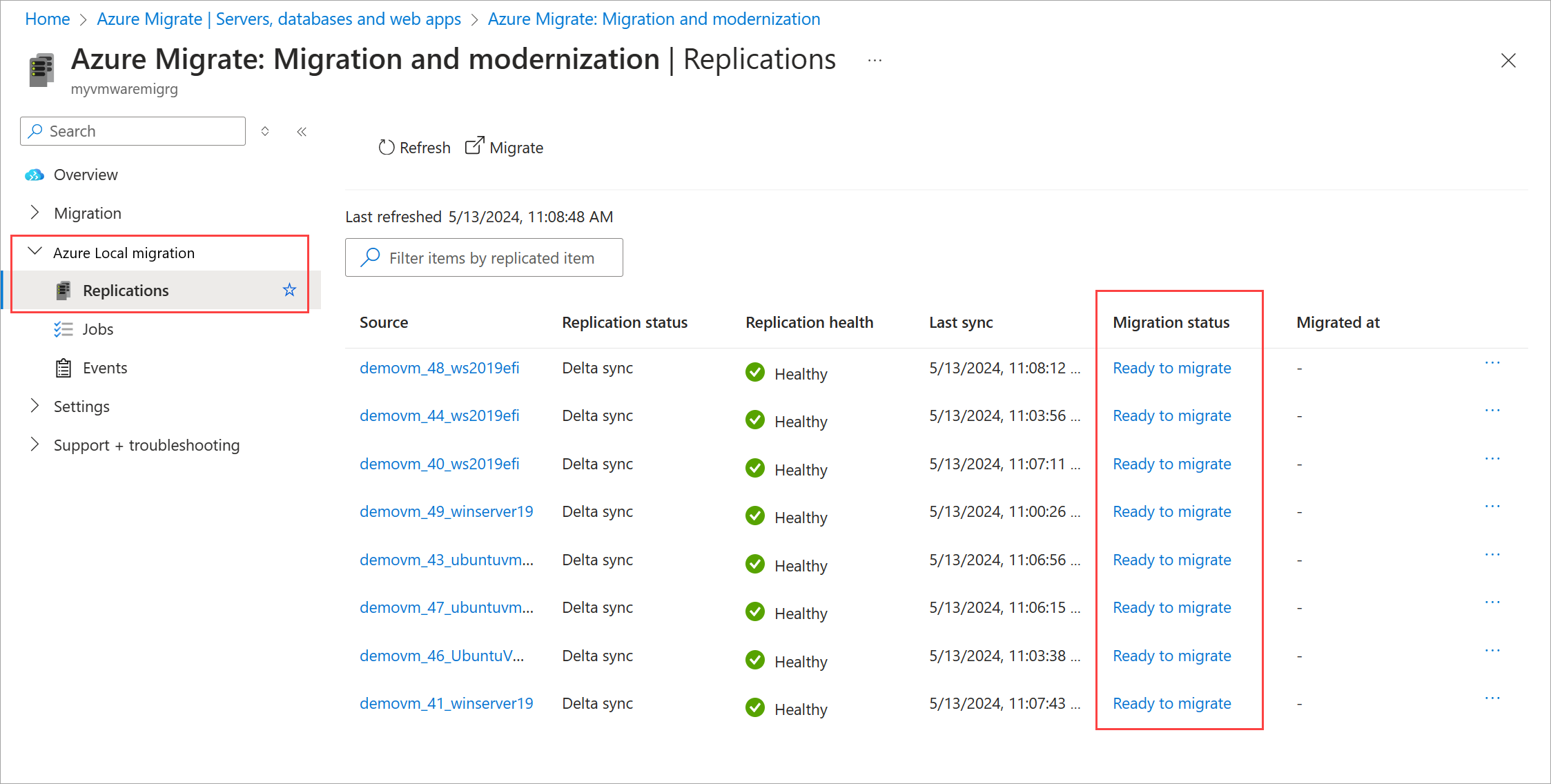Odnajdywanie i replikowanie maszyn wirtualnych VMware na potrzeby migracji do usługi Azure Local przy użyciu usługi Azure Migrate (wersja zapoznawcza)
Dotyczy: Azure Local 2311.2 i nowsze
W tym artykule opisano fazę odnajdywania i replikacji migracji maszyny wirtualnej VMware do platformy Azure Lokalnie przy użyciu usługi Azure Migrate.
Ważne
Ta funkcja jest obecnie dostępna w wersji zapoznawczej. Zobacz Dodatkowe warunki użytkowania wersji zapoznawczych platformy Microsoft Azure, aby zapoznać się z postanowieniami prawnymi dotyczącymi funkcji platformy Azure, które są w wersji beta lub wersji zapoznawczej albo w inny sposób nie zostały jeszcze wydane jako ogólnie dostępne.
Aby uzyskać więcej informacji na temat urządzeń usługi Azure Migrate i sposobu zarządzania nimi, zobacz Urządzenie usługi Azure Migrate.
Zanim rozpoczniesz
W przypadku źródłowego serwera VMware vCenter Server i docelowych urządzeń lokalnych platformy Azure upewnij się, że podstawowy sprzęt ma wystarczające zasoby do obsługi tworzenia maszyny wirtualnej z systemem Windows Server 2022 z co najmniej 16 GB pamięci RAM, 80 GB miejsca na dysku (HDD), 8 procesorów wirtualnych i zewnętrznym przełącznikiem wirtualnym.
Krok 1. Tworzenie i konfigurowanie źródłowego urządzenia VMware
Generowanie klucza projektu
W witrynie Azure Portal przejdź do projektu usługi Azure Migrate, a następnie przejdź do pozycji Serwery, bazy danych i aplikacje internetowe.
Na kafelku Narzędzia migracji wybierz pozycję Odnajdź. Upewnij się, że używasz strony Odnajdywanie migracji i modernizacji dla usługi Azure Local. Jeśli używasz strony Odnajdywanie i ocena , migracje lokalne platformy Azure zostaną zablokowane.
Na stronie Odnajdywanie wybierz pozycję Azure Local w obszarze Gdzie chcesz przeprowadzić migrację, a następnie wybierz pozycję Tak, a następnie wybierz pozycję Tak, a następnie w obszarze VMware vSphere Hypervisor w obszarze Czy maszyny są zwirtualizowane w usłudze Azure Migrate.
Wprowadź nazwę urządzenia źródłowego i wygeneruj klucz źródłowego urządzenia VMware. Aby uzyskać szczegółowe instrukcje, zobacz Generowanie klucza projektu.
Skopiuj klucz projektu (do edytora tekstów, takiego jak Notatnik) i zapisz go do późniejszego użycia.
Teraz możesz pobrać urządzenie źródłowe usługi Azure Migrate przy użyciu pliku ova lub pliku .zip . Szczegółowe kroki znajdują się w kolejnych sekcjach.
Tworzenie urządzenia źródłowego
Urządzenie można zainstalować przy użyciu pliku ova lub pliku .zip pobranego na serwer hosta VMware.
Zainstaluj przy użyciu programu . Plik OVA
Ten krok ma zastosowanie tylko w przypadku wdrażania źródłowego urządzenia VMware przy użyciu programu . Plik OVA .
- Po pobraniu pliku . Plik OVA — Sprawdź, czy plik jest bezpieczny.
- Utwórz źródłowe urządzenie VMware.
- Sprawdź, czy urządzenie może uzyskać dostęp do platformy Azure.
Instalowanie przy użyciu pliku .zip
Ten krok ma zastosowanie tylko w przypadku pobrania pliku .zip. Aby zainstalować urządzenie źródłowe, użyj skryptu AzureMigrateInstaller.ps1 programu PowerShell. Aby uzyskać szczegółowe informacje, zobacz Konfigurowanie urządzenia za pomocą skryptu.
Utwórz maszynę wirtualną w programie VMware vCenter przy użyciu następującej konfiguracji:
- System operacyjny: Windows Server 2022
- Procesor wirtualny: 8
- Dysk: >80 GB
- Pamięć: 16 GB
Po utworzeniu maszyny wirtualnej zaloguj się do maszyny wirtualnej jako administrator.
Skopiuj pobrany plik zip do nowej maszyny wirtualnej utworzonej w programie vCenter. Wyodrębnij plik zip do folderu i przejdź do miejsca, w którym znajduje się skrypt programu PowerShell AzureMigrateInstaller.ps1 w wyodrębnionym folderze.
Otwórz okno programu PowerShell jako administrator i uruchom następujące polecenie:
Set-ExecutionPolicy -ExecutionPolicy Unrestricted .\AzureMigrateInstaller.ps1 -Scenario VMware -Cloud Public -PrivateEndpoint:$false -EnableAzureStackHCITargetWybierz opcję 1 jako żądaną konfigurację: urządzenie podstawowe do odnajdywania, oceniania i migrowania serwerów.
Postępuj zgodnie z pozostałymi instrukcjami wyświetlanymi na ekranie, aby zainstalować urządzenie źródłowe i odinstalować program Internet Explorer.
Uruchom ponownie maszynę wirtualną po zakończeniu instalacji. Zaloguj się do maszyny wirtualnej.
Konfigurowanie urządzenia źródłowego i odnajdywanie maszyn wirtualnych
Po zainstalowaniu urządzenia źródłowego wykonaj następujące kroki:
-
Skonfiguruj urządzenie źródłowe. Wykonaj te kroki.
Skonfiguruj wymagania wstępne i zarejestruj urządzenie źródłowe.
Upewnij się, że jest zainstalowany zestaw VMware Virtual Disk Development Kit (VDDK). Pobierz i wyodrębnij zestaw VMware Virtual Disk Development Kit w formacie zip do podanej ścieżki folderu. Obecnie obsługiwane są wersje 8.0.0, 8.0.1 i 8.0.2. Wersja 6.7.0 jest również obsługiwana, ale pakiet jest przestarzały, dlatego nowe wdrożenia nie mogą korzystać z tej wersji.
Ważne
Nie używaj zestawu VDDK 7.0.X. Te wersje mają znane problemy i powodują błędy podczas migracji.
Wybierz pozycję Weryfikuj , aby upewnić się, że zestaw VMware VDDK został pomyślnie zainstalowany.
Podaj poświadczenia serwera vCenter na potrzeby odnajdywania maszyn wirtualnych VMware.
- Wybierz pozycję Dodaj poświadczenia.
- Wybierz typ źródła jako serwer vCenter.
- Podaj przyjazną nazwę poświadczeń.
- Wprowadź nazwę użytkownika i hasło serwera vCenter.
- Zapisz poświadczenia.
Dodaj źródła odnajdywania.
- Dodaj źródło odnajdywania programu vCenter.
- Wprowadź adres IP lub nazwę FQDN serwera vCenter.
- Wprowadź przyjazną nazwę poświadczeń używanych podczas odnajdywania maszyn wirtualnych VMware.
- Wybierz pozycję Zapisz. Wybierz pozycję Dodaj więcej , aby powtórzyć ten krok dla każdego serwera vCenter. Tabela źródłowa odnajdywania jest aktualizowana.
Wyłącz suwak w sekcji Odnajdywanie aplikacji i analiza zależności bez agenta, ponieważ nie jest to obecnie obsługiwane w programach VMware do migracji lokalnych na platformę Azure.
Wybierz pozycję Rozpocznij odnajdywanie. Odnajdywanie może potrwać kilka minut.
Następnie dołączysz do docelowego wystąpienia lokalnego platformy Azure.
Dołączanie do platformy Azure lokalnie
Teraz dodasz informacje, aby dołączyć odnalezione maszyny wirtualne.
- Wybierz pozycję Dodaj informacje.
- Wprowadź domenę docelowego systemu lokalnego platformy Azure.
- Podaj nazwę użytkownika i hasło dla docelowego systemu lokalnego platformy Azure.
- Wybierz pozycję Zapisz.
Tabela informacji zostanie zaktualizowana i stan zmieni się na Zweryfikowane.
Poczekaj na zakończenie odnajdywania
Poczekaj, aż zostanie wyświetlony zielony znacznik wyboru wskazujący, że odnajdywanie zostało zakończone. Testy gotowości migracji zostały również ukończone pomyślnie. Po zakończeniu odnajdywania przejdź do witryny Azure Portal, aby przejrzeć spis maszyn wirtualnych.
Krok 2. Tworzenie i konfigurowanie urządzenia docelowego
Generowanie klucza urządzenia docelowego
Wykonaj następujące zadania, aby wygenerować klucz urządzenia docelowego:
W witrynie Azure Portal przejdź do projektu usługi Azure Migrate i wybierz pozycję Serwery, bazy danych i aplikacje internetowe.
Sprawdź, czy w obszarze Narzędzia migracji jest widoczna wartość niezerowa dla odnalezionych serwerów.
W obszarze Migracja i modernizacja wybierz pozycję Replikuj.
Na stronie Określanie intencji podaj następujące dane wejściowe:
- Wybierz pozycję Serwery lub maszyny wirtualne w polu Co chcesz przeprowadzić migrację?.
- W polu Gdzie chcesz przeprowadzić migrację, wybierz pozycję Azure Local?.
- Wybierz pozycję VMware vSphere w polu Typ wirtualizacji.
- W przypadku urządzenia lokalnego urządzenie źródłowe jest wstępnie wypełnione. Jeśli masz więcej niż jedno urządzenie źródłowe, wybierz odpowiednie urządzenie z listy rozwijanej.
Wybierz pozycję Pobierz i skonfiguruj w obszarzePrzed rozpoczęciem replikacji do usługi Azure Local z bloku informacji.
W okienku Wdrażanie i konfigurowanie urządzenia docelowego podaj nazwę urządzenia docelowego, a następnie wybierz pozycję Generuj klucz.
Skopiuj klucz projektu (do edytora tekstów, takiego jak Notatnik) i zapisz go do późniejszego użycia.
Tworzenie urządzenia docelowego
Urządzenie można pobrać z pliku .zip. W obszarze Krok 2. Pobierz urządzenie usługi Azure Migrate wybierz pozycję Pobierz instalatora.
Instalowanie przy użyciu skryptu (plik .zip)
Ten krok dotyczy pobranego pliku .zip.
Za pomocą Menedżera funkcji Hyper-V utwórz autonomiczną maszynę wirtualną (inną niż HA) na docelowej maszynie lokalnej platformy Azure uruchomionej w systemie Windows Server 2022 z magazynem dyskowym o pojemności 80 GB (min), 16 GB (min) pamięci i 8 procesorów wirtualnych. Upewnij się, że maszyna wirtualna ma dostęp do Internetu.
W Menedżerze funkcji Hyper-V wybierz hosta.
W obszarze Ustawienia funkcji Hyper-V wybierz pozycję Zasady trybu rozszerzonej sesji i upewnij się, że opcja Zezwalaj na rozszerzony tryb sesji jest włączona. Aby uzyskać więcej informacji, zobacz Włączanie trybu rozszerzonej sesji na hoście funkcji Hyper-V.
Zaloguj się do maszyny wirtualnej jako administrator.
Skopiuj i wklej pobrany plik .zip na utworzony dysk wirtualny maszyny wirtualnej i wyodrębnij go zgodnie z potrzebami.
Jako administrator uruchom następujący skrypt programu PowerShell z folderu wyodrębnionych plików, aby zainstalować urządzenie docelowe:
Set-ExecutionPolicy -ExecutionPolicy Unrestricted .\AzureMigrateInstaller.ps1 -Scenario AzureStackHCI -Cloud Public -PrivateEndpoint:$falseUruchom ponownie maszynę wirtualną i zaloguj się do tej maszyny wirtualnej.
Rejestrowanie urządzenia docelowego
Zaloguj się do maszyny wirtualnej urządzenia docelowego.
Otwórz menedżera konfiguracji urządzenia docelowego usługi Azure Migrate ze skrótu pulpitu. Przeczytaj i zaakceptuj warunki użytkowania.
Znajdź wcześniej wygenerowany klucz docelowy, wklej go w polu w obszarze Weryfikacja klucza projektu usługi Azure Migrate, a następnie wybierz pozycję Weryfikuj.
Po zakończeniu weryfikacji wybierz pozycję Zaloguj się i zaloguj się do konta platformy Azure.
Wprowadź kod wyświetlany w aplikacji Authenticator (lub podobnej) na potrzeby uwierzytelniania wieloskładnikowego.
Poczekaj na komunikat Urządzenie zostało pomyślnie zarejestrowane .
Zaloguj się do programu Microsoft Azure PowerShell przy użyciu kodu wyświetlanego w aplikacji Authenticator. Zarejestrowanie urządzenia może potrwać do 10 minut.
Po zarejestrowaniu urządzenia w obszarze Zarządzanie informacjami o wystąpieniu lokalnym platformy Azure wybierz pozycję Dodaj informacje o systemie.
W przypadku docelowego wystąpienia lokalnego platformy Azure wprowadź nazwę FQDN systemu (na przykład format to systemname.domain.com), nazwę domeny, nazwę użytkownika i hasło, a następnie wybierz pozycję Zapisz.
Po zaakceptowaniu poświadczeń stan zmieni się na Zweryfikowane. Wybierz Konfiguruj.
Poczekaj na ukończenie konfiguracji i zostanie wyświetlony następujący komunikat: Pomyślnie skonfigurowano projekt usługi Azure Migrate.
Krok 3. Rozpoczęcie replikacji
W witrynie Azure Portal przejdź do projektu usługi Azure Migrate i wybierz pozycję Serwery, bazy danych i aplikacje internetowe.
W obszarze Narzędzia migracji wybierz pozycję Replikuj.
Na stronie Określanie intencji:
- Migracja jest automatycznie wypełniana jako serwery lub maszyny wirtualne.
- Wybierz pozycję Azure Local (Lokalne platformy Azure) w obszarze Where do you want to migrate to ? (Gdzie chcesz przeprowadzić migrację do usługi ?
- Dla pozycji Typ wirtualizacji wybierz pozycję VMware vSphere.
- Wybierz urządzenie źródłowe jako urządzenie lokalne używane do odnajdywania.
- Po zakończeniu wybierz pozycję Kontynuuj.
Na stronie Replikowanie na karcie Podstawy:
- Pole subskrypcji jest wypełniane automatycznie. Jeśli nie jest to subskrypcja, która ma docelowe wystąpienie lokalne platformy Azure, wybierz subskrypcję platformy Azure, która ma system.
- Wybierz grupę zasobów skojarzona z systemem docelowym.
- W polu System docelowy wybierz zasób lokalny platformy Azure.
- Sprawdź, czy system ma zielony znacznik wyboru. Zielony znacznik wyboru wskazuje, że wszystkie wymagania wstępne, takie jak mostek zasobów arc, zostały skonfigurowane w tym systemie.
- Po zakończeniu wybierz pozycję Dalej.
Na karcie Urządzenie docelowe wyszukaj zielony znacznik wyboru, aby sprawdzić, czy urządzenie docelowe jest połączone.
Uwaga
Zielony znacznik wyboru wskazuje, że urządzenie docelowe zostało pomyślnie zarejestrowane i skonfigurowane. Jeśli urządzenie docelowe nie zostało jeszcze skonfigurowane, zostanie wyświetlona tutaj strona konfiguracji.
Wybierz Dalej.
Na karcie Maszyny wirtualne sprawdź, czy maszyny wirtualne zostały odnalezione i są wyświetlane. Możesz wybrać maksymalnie 10 maszyn wirtualnych z listy portalu, aby replikować jednocześnie. Wybierz Dalej.
Na karcie Ustawienia docelowe wykonaj następujące zadania:
Subskrypcja konta magazynu jest wypełniana automatycznie. Jeśli nie jest to subskrypcja, w której chcesz utworzyć konto magazynu, wybierz inną subskrypcję.
Uwaga
Migracja wymaga utworzenia konta magazynu. To konto musi znajdować się w tej samej subskrypcji co projekt platformy Azure.
Wybierz grupę zasobów do skojarzenia z kontem magazynu.
Subskrypcja maszyny wirtualnej jest wypełniana automatycznie.
Dla konta magazynu pamięci podręcznej wybierz istniejące konto magazynu. Możesz również wybrać (nowe) konto magazynu, aby utworzyć nowe konto magazynu z losowo wygenerowaną nazwą.
Uwaga
Zalecamy utworzenie nowego konta magazynu, które będzie używane jako konto magazynu pamięci podręcznej.
Wybierz grupę zasobów, która ma być skojarzona z zmigrowanych maszyn wirtualnych. Ta grupa zasobów może być inna niż grupa zasobów skojarzona z kontem magazynu.
Wybierz sieć logiczną utworzoną jako wymaganie wstępne. Maszyny wirtualne są połączone z tą siecią.
Jeśli na liście rozwijanej nie widzisz sieci logicznej, utwórz sieć logiczną i wybierz pozycję Załaduj ponownie sieć logiczną.
Wybierz ścieżkę magazynu utworzoną jako wymaganie wstępne. Maszyny wirtualne są tworzone w tej ścieżce magazynu.
Jeśli na liście rozwijanej nie widzisz ścieżki magazynu, utwórz ścieżkę magazynu i wybierz pozycję Załaduj ponownie ścieżkę magazynu.
Po zakończeniu wybierz pozycję Dalej.
Na karcie Obliczenia:
Zmień nazwę docelowych maszyn wirtualnych zgodnie z potrzebami. Upewnij się, że nazwy maszyn wirtualnych są zgodne z konwencjami nazewnictwa platformy Azure.
Wybierz dysk systemu operacyjnego dla każdej maszyny wirtualnej z listy rozwijanej.
Skonfiguruj liczbę procesorów wirtualnych i pamięci RAM, w tym wybranie dynamicznej pamięci RAM dla każdej maszyny wirtualnej zgodnie z potrzebami.
Po zakończeniu wybierz pozycję Dalej.
Na karcie Dyski wybierz dyski, które chcesz replikować.
Uwaga
Po wybraniu dysków systemu operacyjnego nie można ich zaznaczyć.
W razie potrzeby zmień typ dysku i wybierz przycisk Dalej.
Na karcie Przeglądanie + uruchamianie replikacji upewnij się, że wszystkie wartości są poprawne, a następnie wybierz pozycję Replikuj.
Zatrzymaj się na tej stronie do momentu ukończenia procesu (może to potrwać od 5 do 10 minut). Jeśli odejdziesz od tej strony, artefakty replikacji nie zostaną w pełni utworzone, co spowoduje niepowodzenie replikacji i ostatecznie migrację.
Automatycznie zostanie wyświetlona strona Serwery, bazy danych i aplikacje internetowe. Na kafelku Narzędzia migracji wybierz pozycję Przegląd.
Przejdź do obszaru Replikacje migracji > lokalnej platformy Azure. Przejrzyj stan replikacji. Wybierz pozycję Odśwież , aby wyświetlić zreplikowane maszyny wirtualne.
W miarę kontynuowania replikacji stan replikacji pokazuje postęp. Okresowo kontynuuj odświeżanie. Po zakończeniu replikacji początkowej rozpoczynają się replikacje różnicowe godzinowe. Stan migracji zmienia się na Gotowy do migracji. Maszyny wirtualne można migrować.