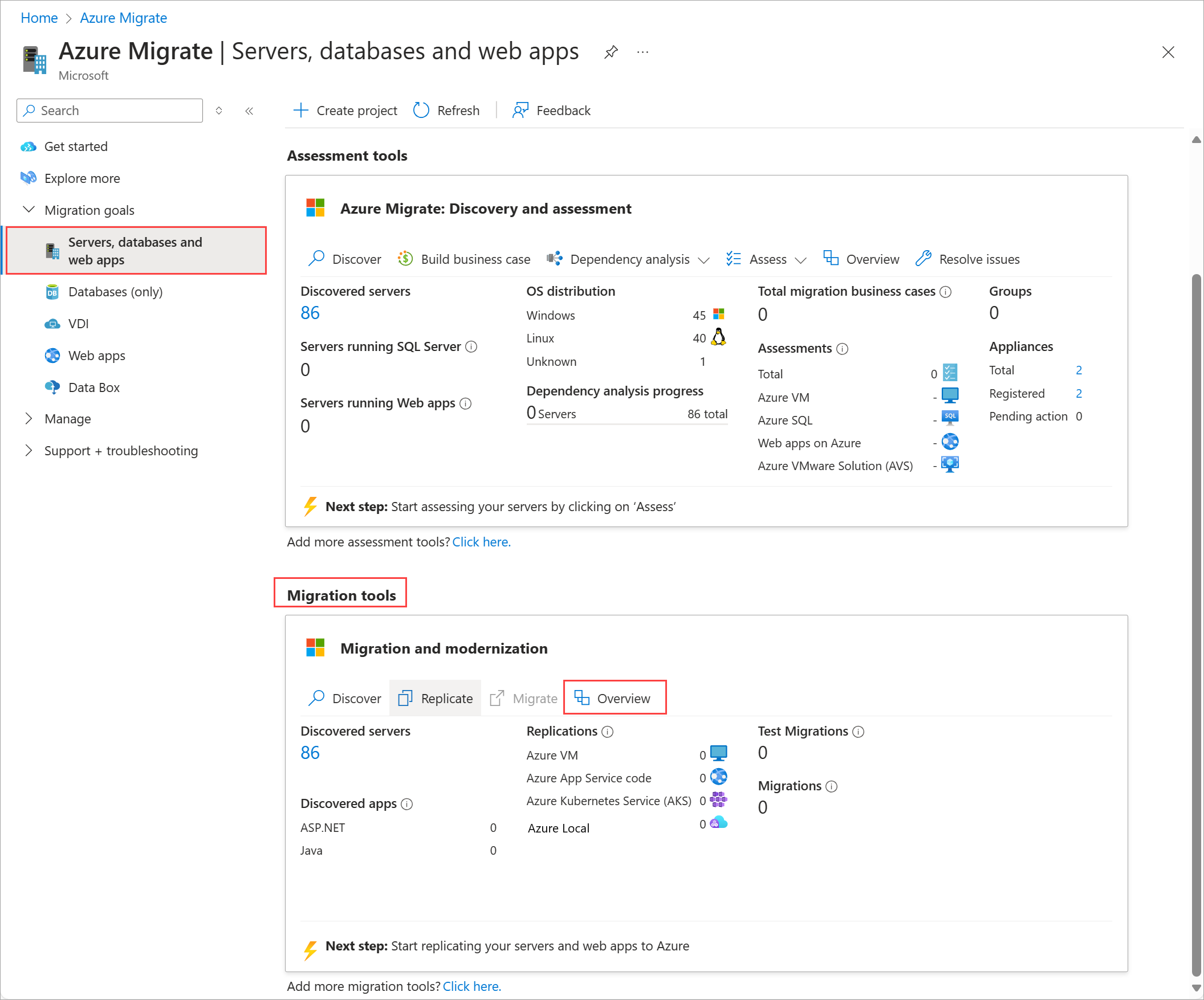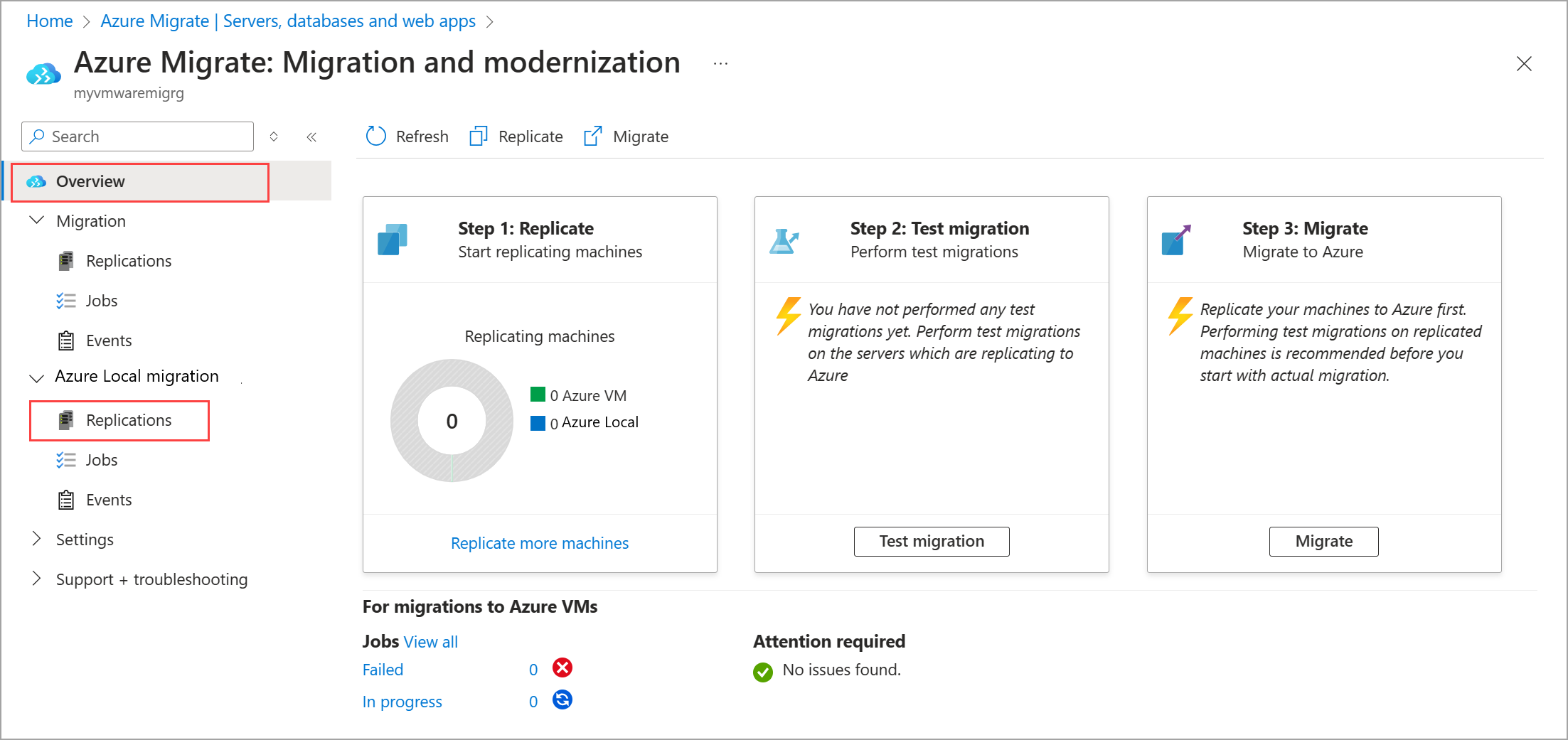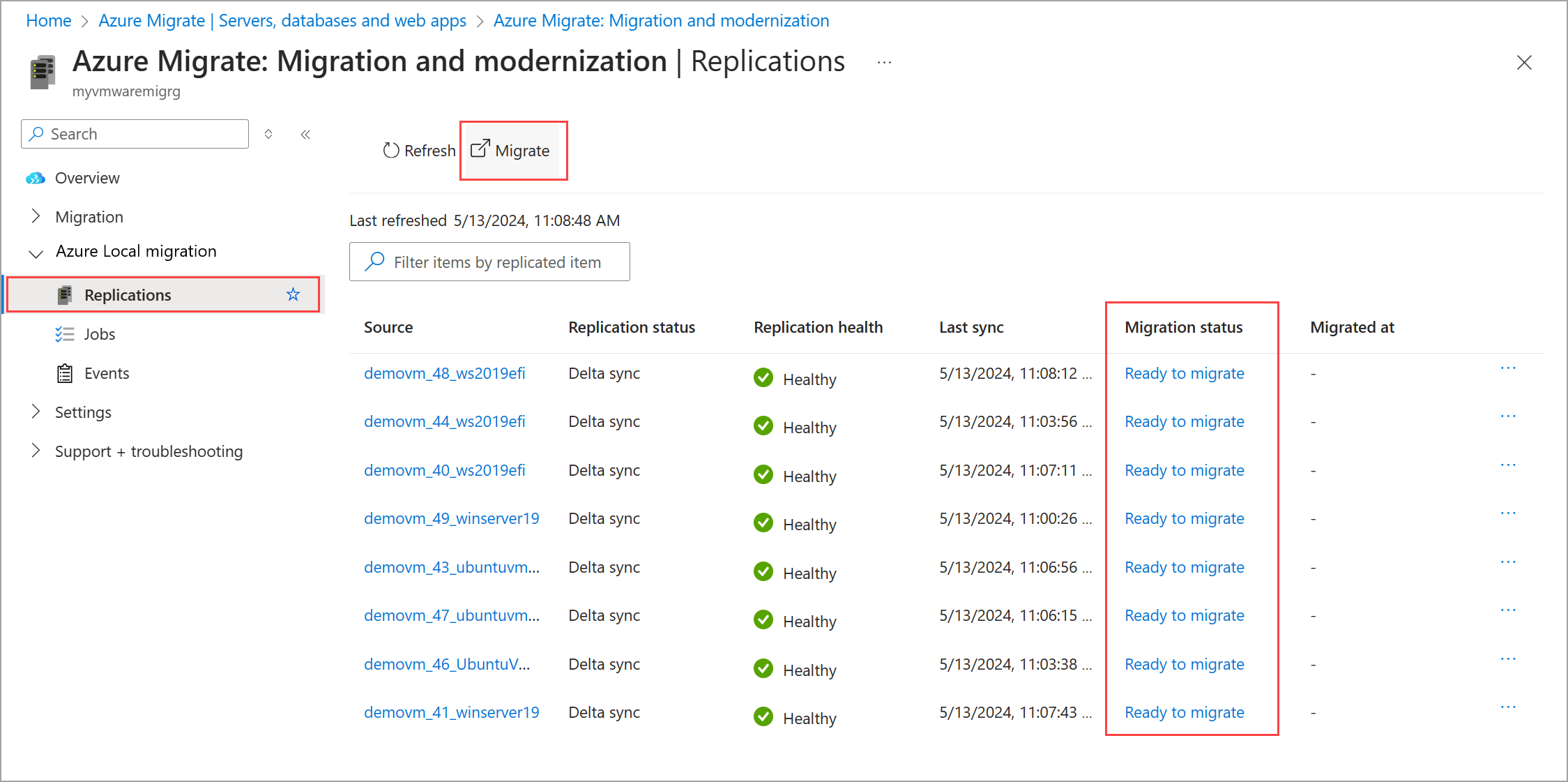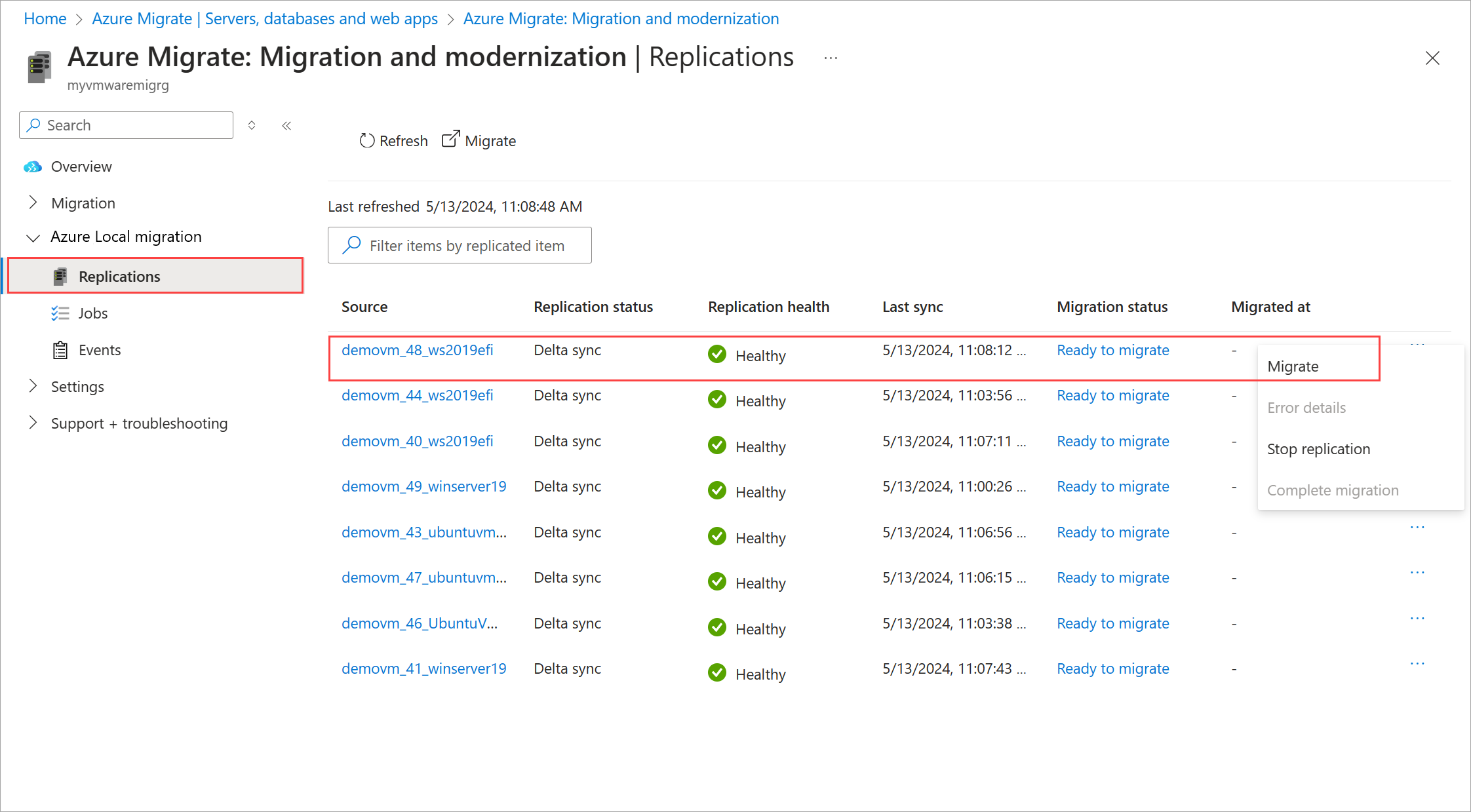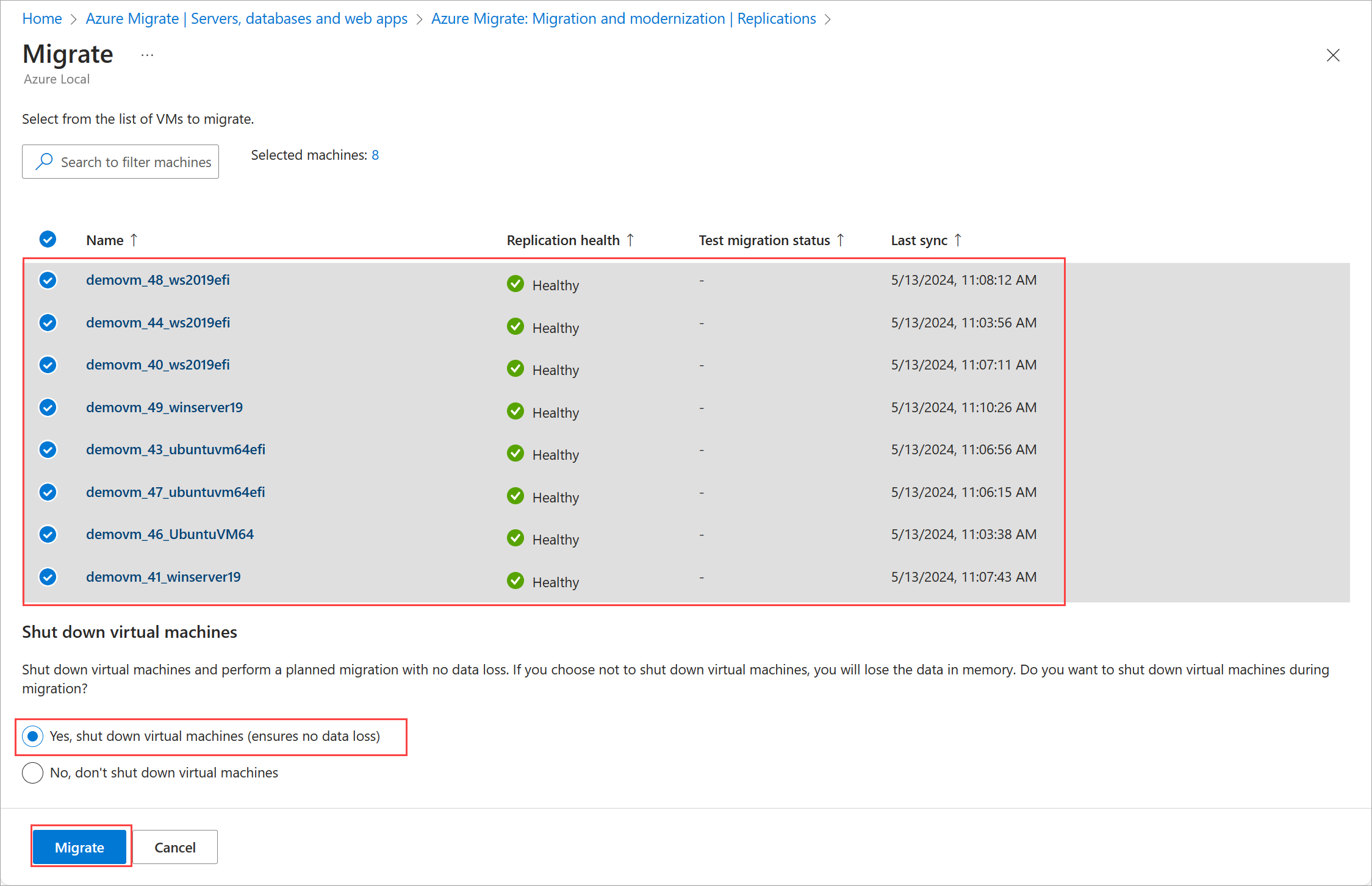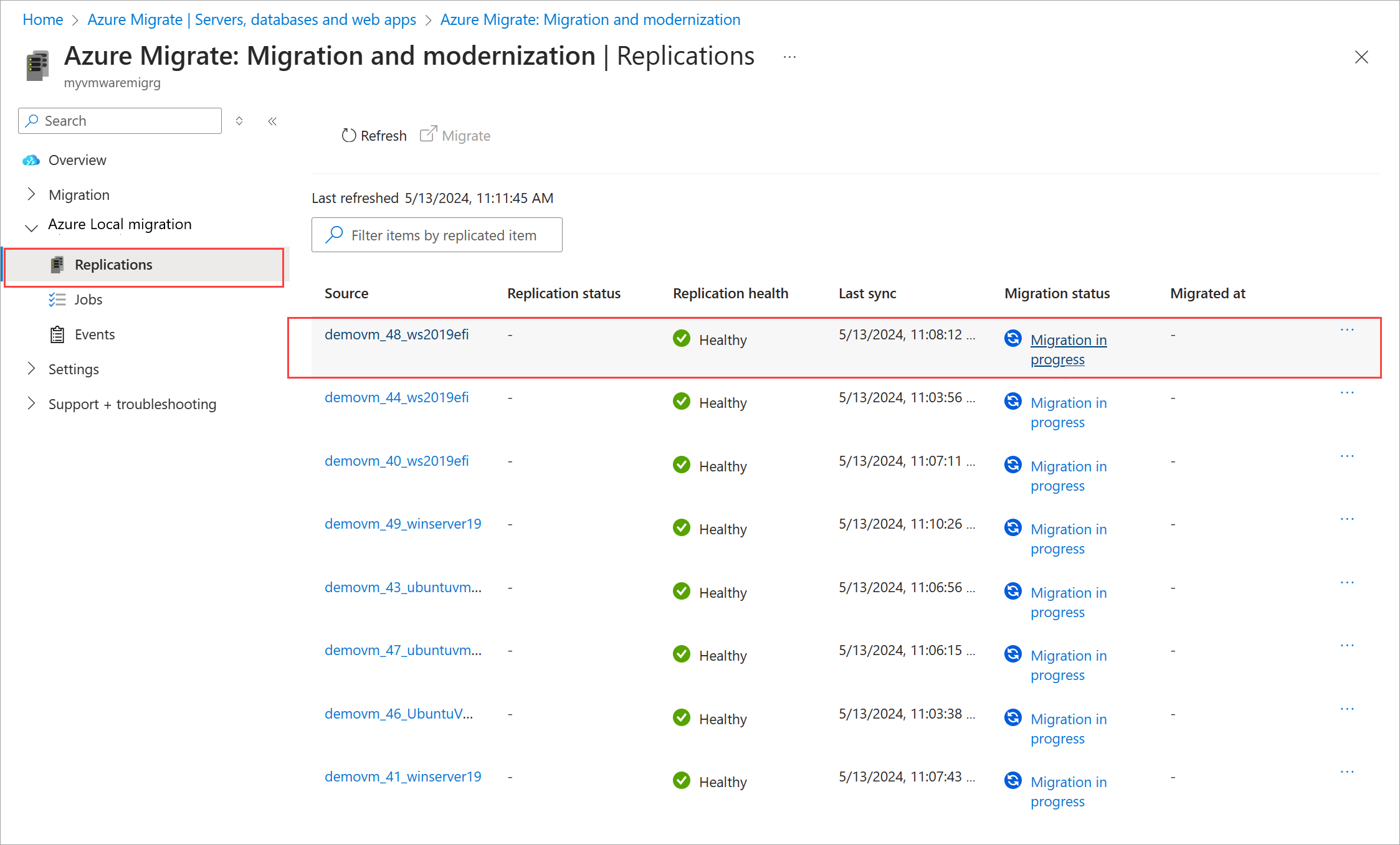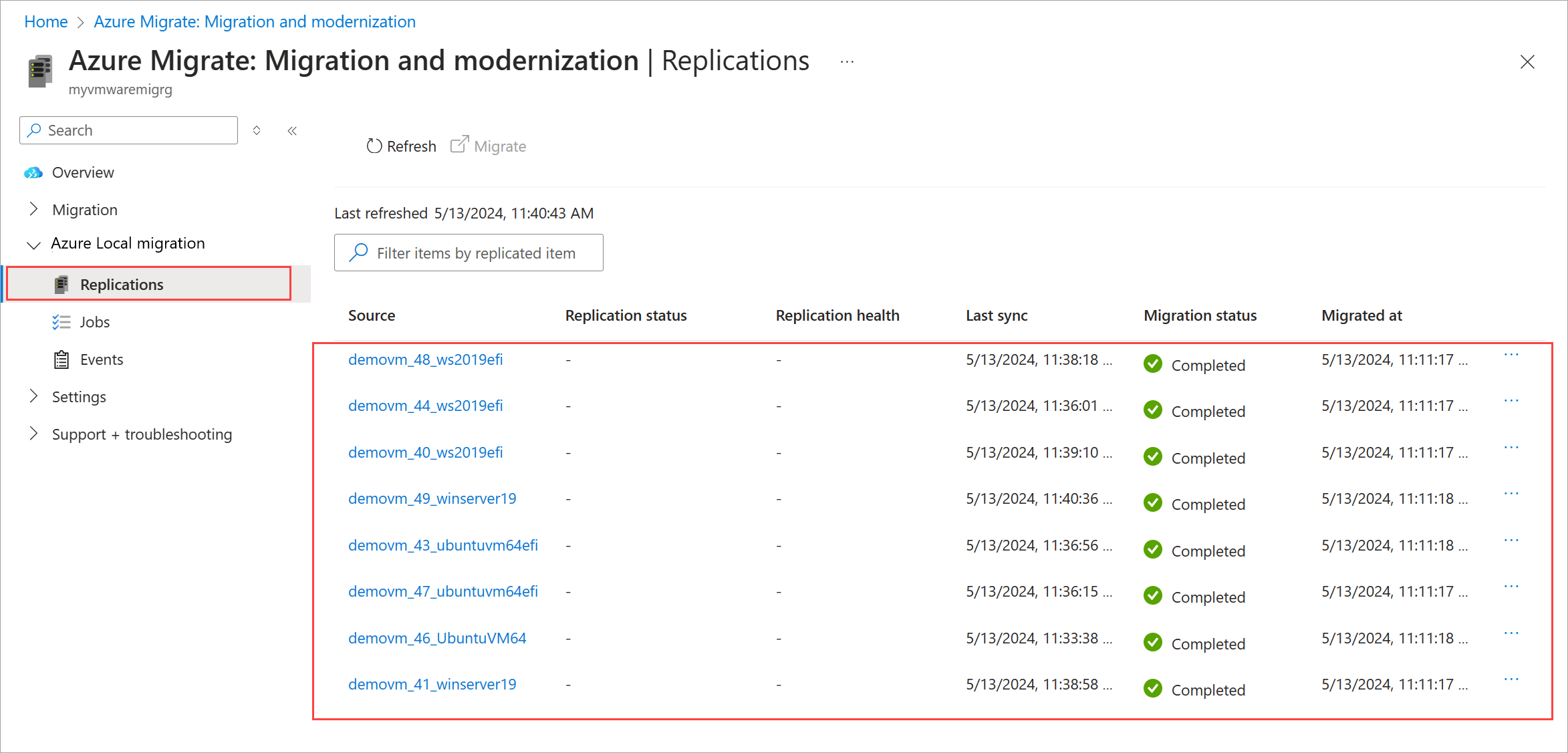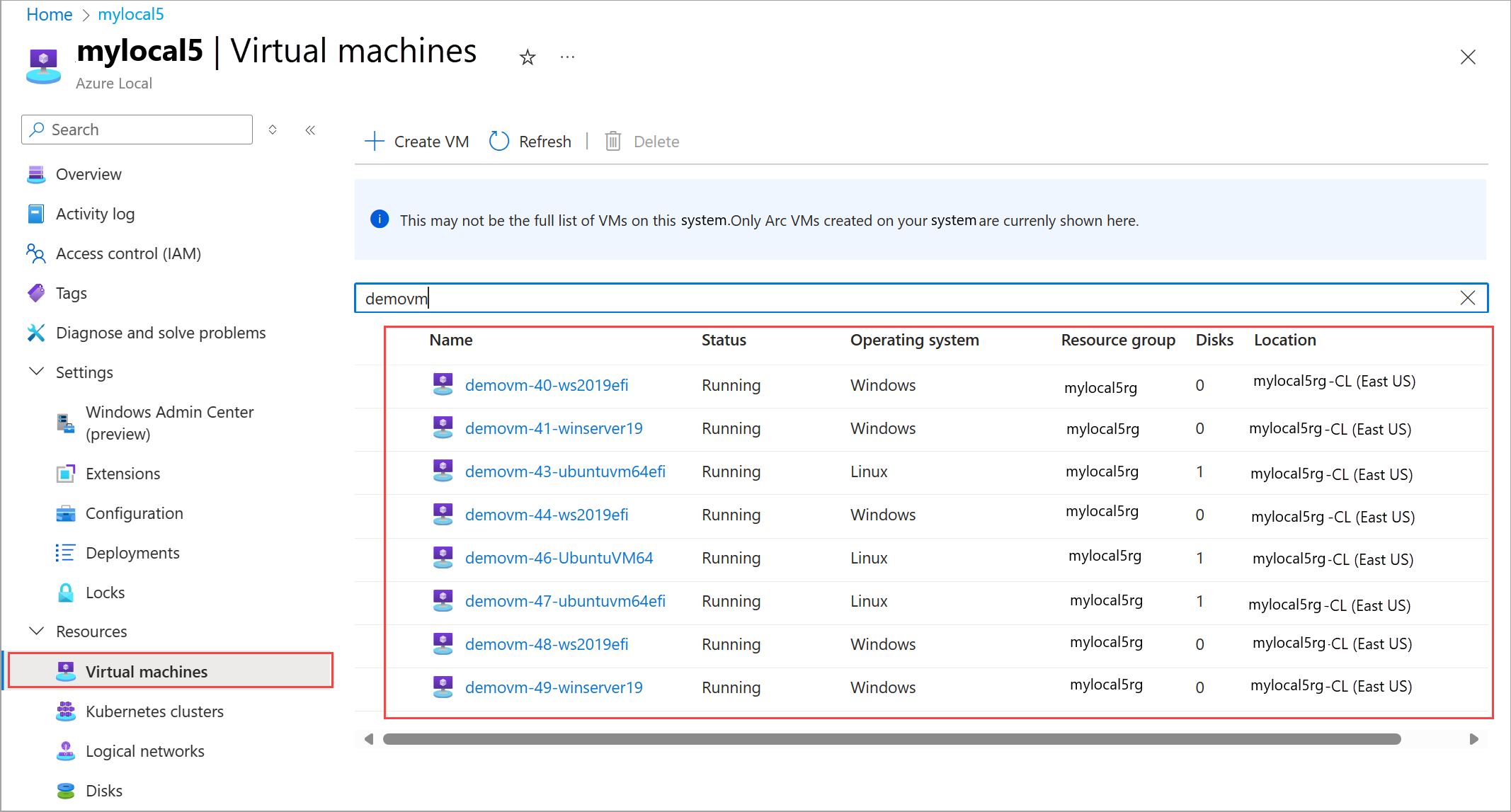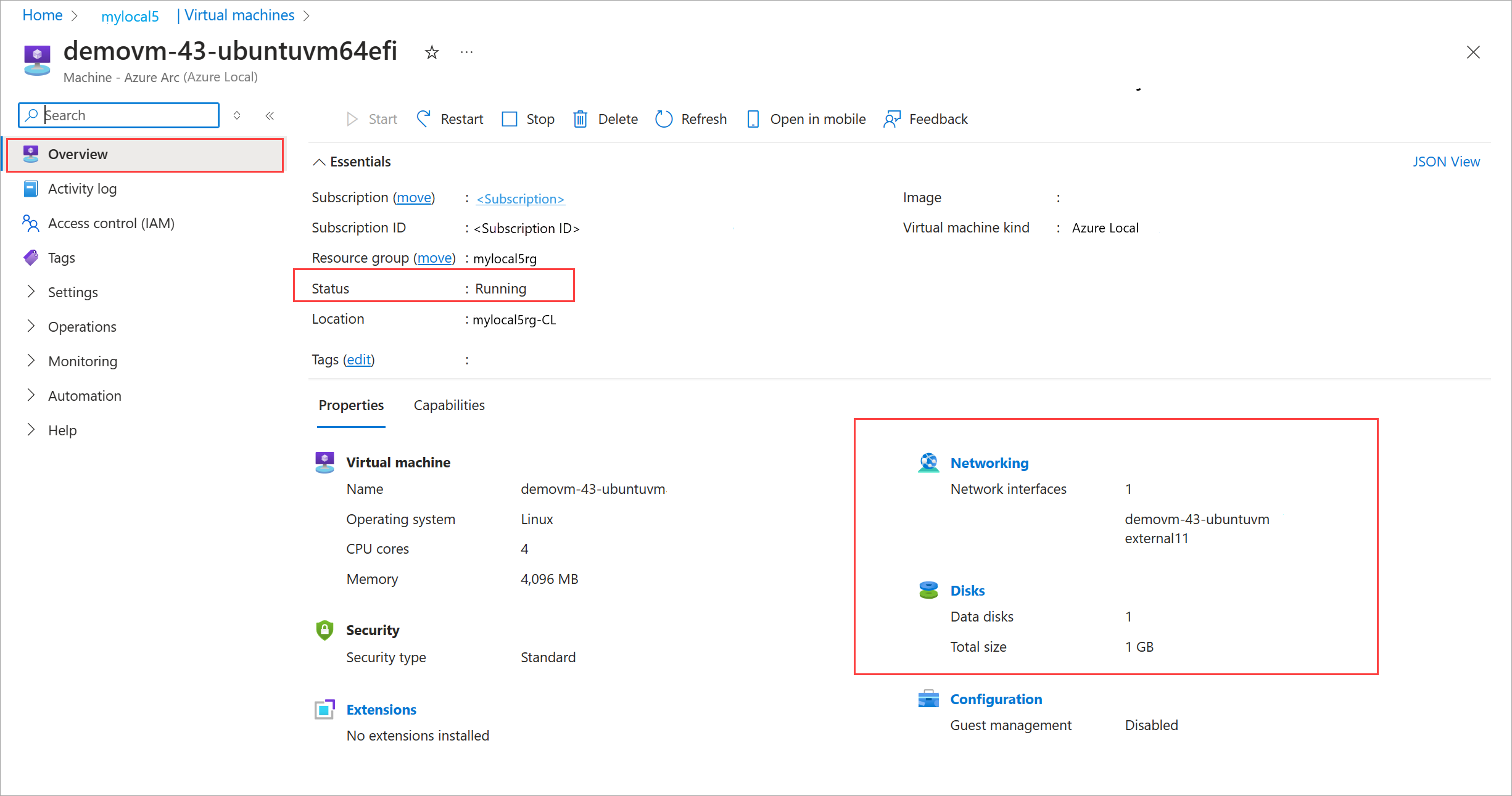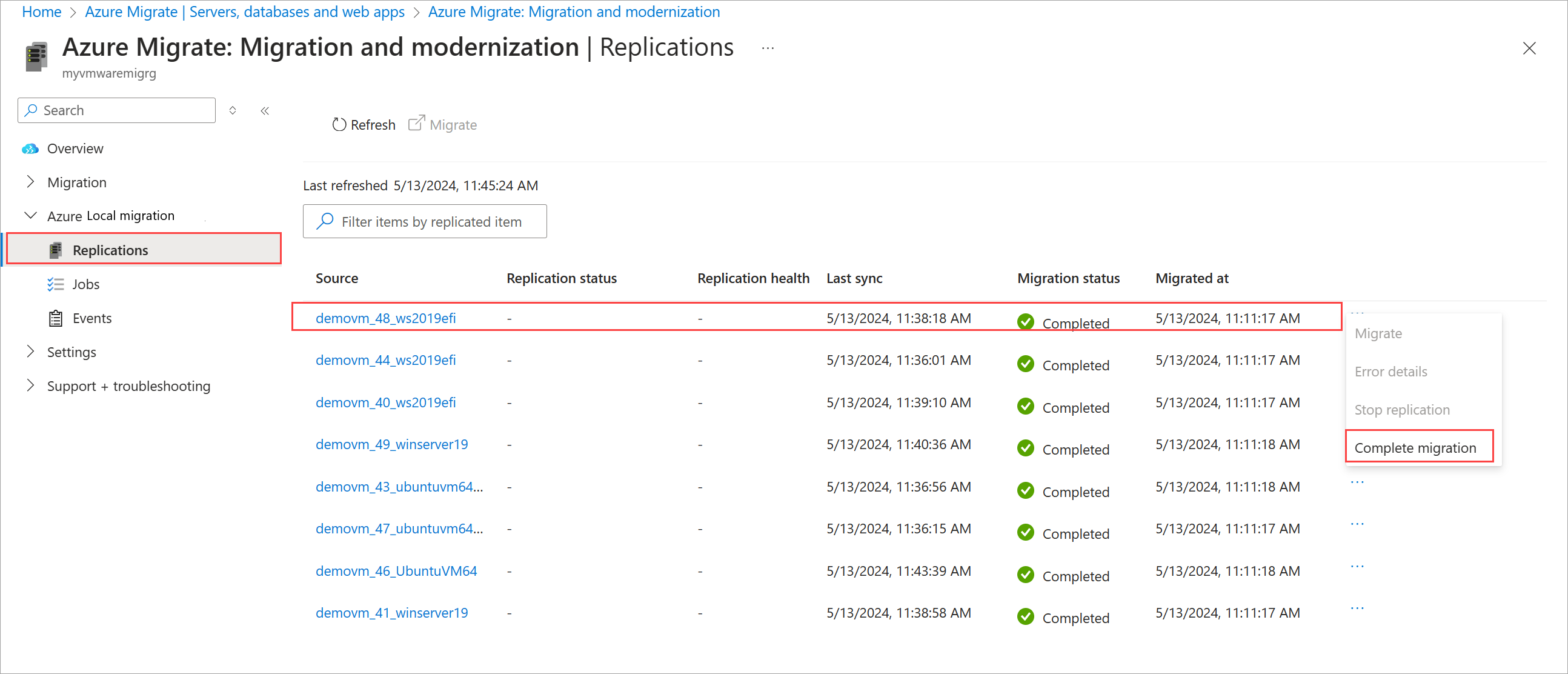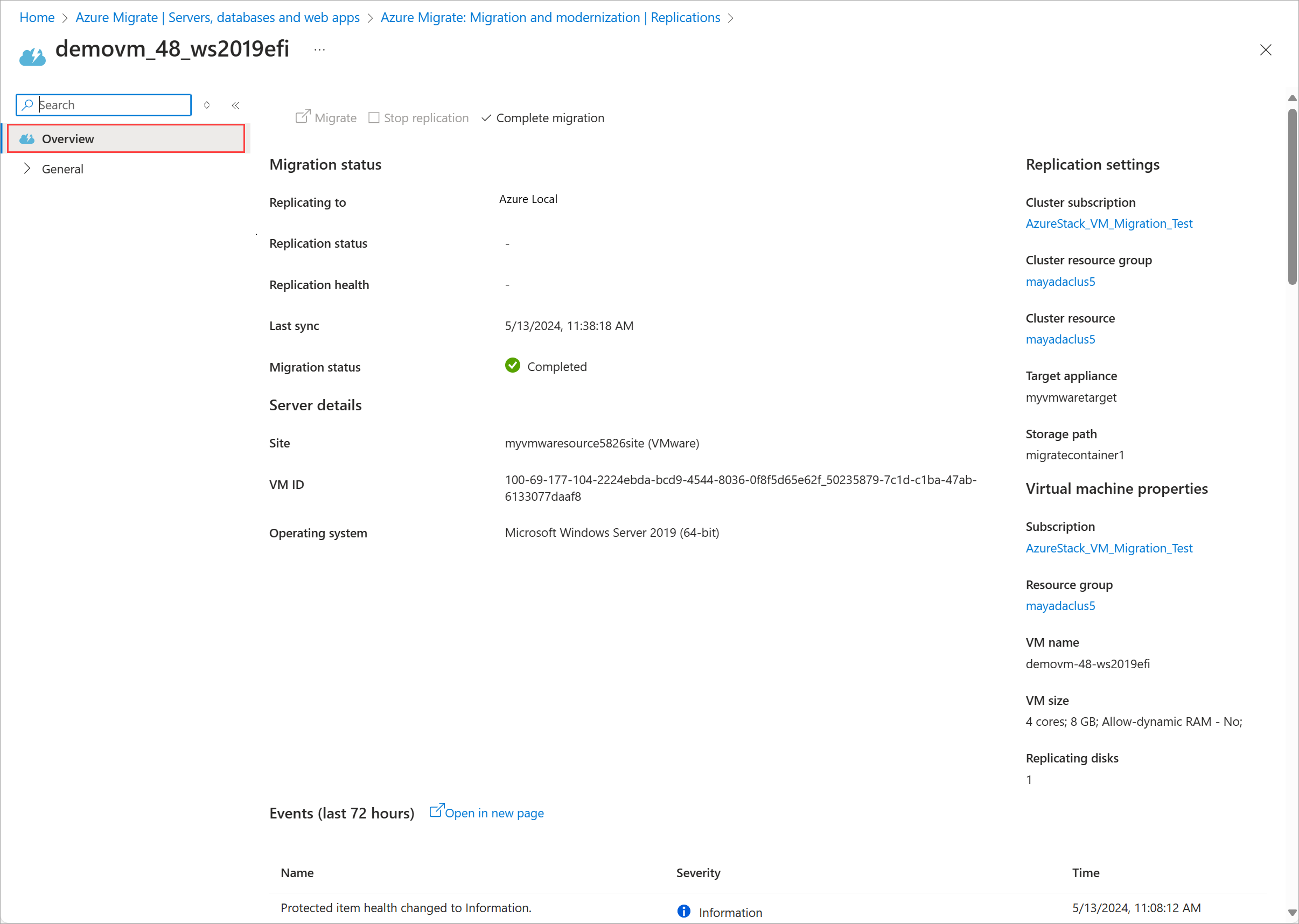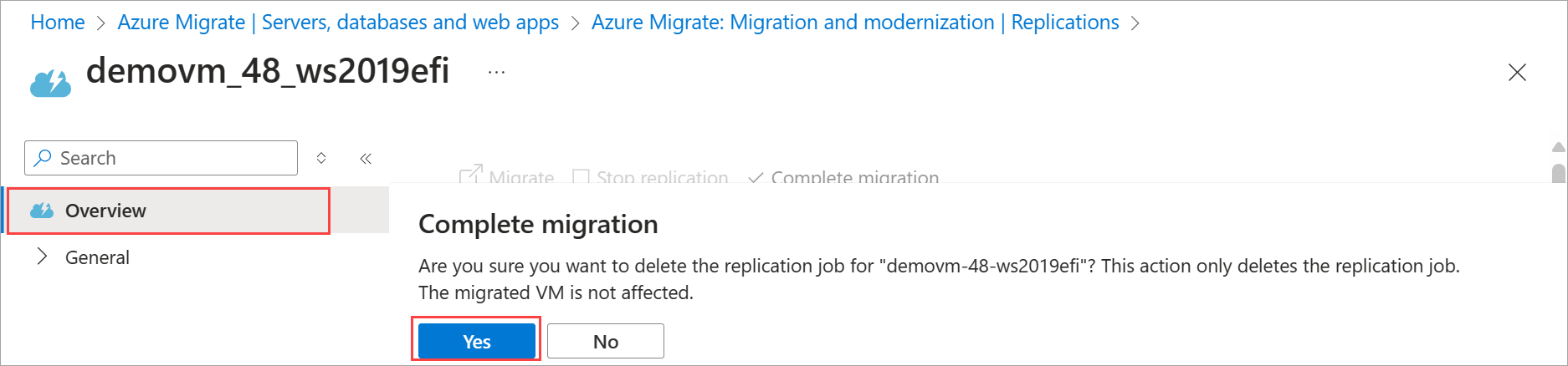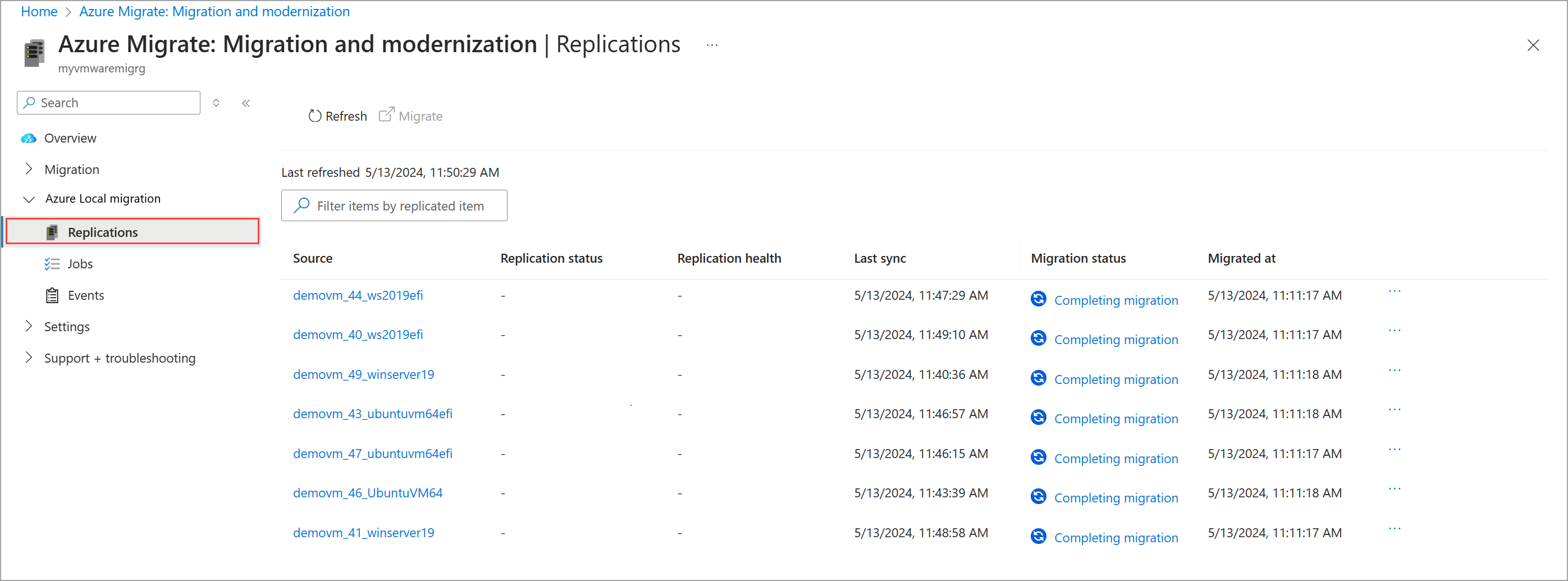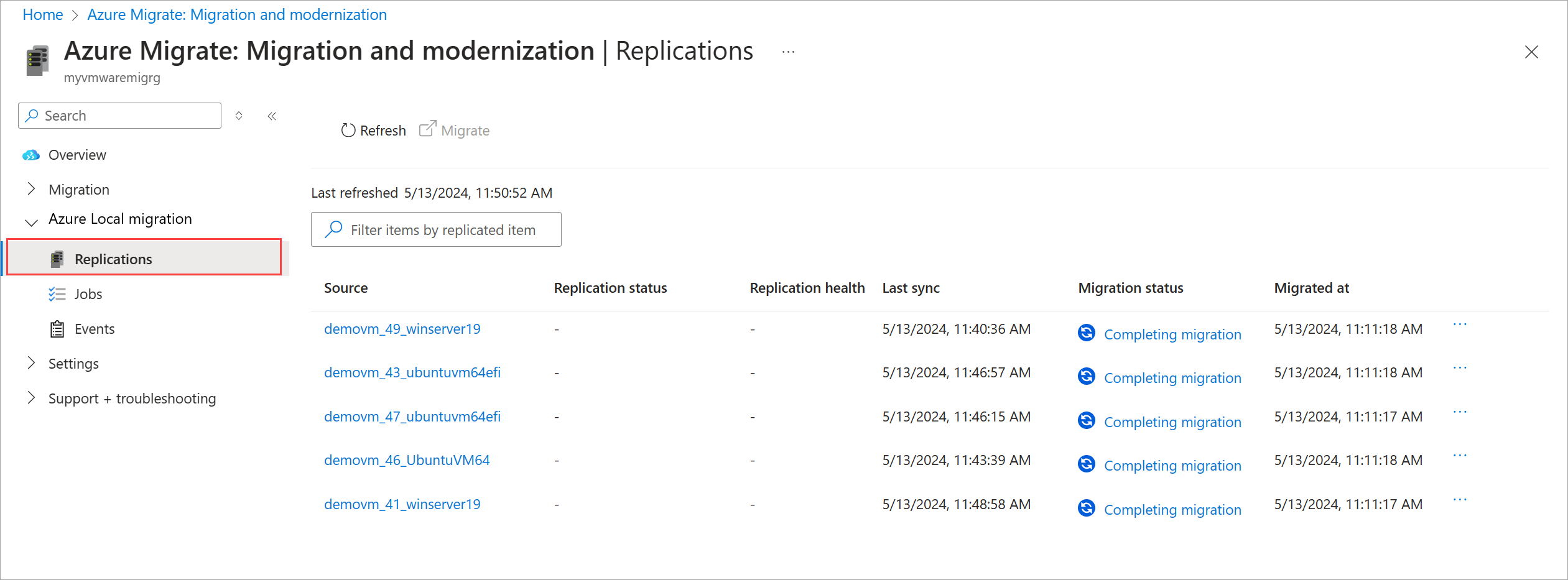Migrowanie maszyn wirtualnych VMware do platformy Azure lokalnie przy użyciu usługi Azure Migrate (wersja zapoznawcza)
Dotyczy: Azure Local 2311.2 i nowsze
W tym artykule opisano sposób migrowania maszyn wirtualnych VMware do usługi Azure Local przy użyciu usługi Azure Migrate i zawiera kroki weryfikacji migracji.
Ważne
Ta funkcja jest obecnie dostępna w wersji zapoznawczej. Zobacz Dodatkowe warunki użytkowania wersji zapoznawczych platformy Microsoft Azure, aby zapoznać się z postanowieniami prawnymi dotyczącymi funkcji platformy Azure, które są w wersji beta lub wersji zapoznawczej albo w inny sposób nie zostały jeszcze wydane jako ogólnie dostępne.
Zanim rozpoczniesz
Przed migracją maszyn wirtualnych VMware:
- Upewnij się, że maszyny wirtualne VMware zostały zreplikowane w wystąpieniu lokalnym platformy Azure. Aby replikować maszynę wirtualną, skorzystaj z instrukcji w temacie Replikowanie maszyn wirtualnych VMware do platformy Azure Lokalnie przy użyciu usługi Azure Migrate.
- Upewnij się, że replikacja została ukończona, a stan migracji to Gotowy do replikacji.
Migrowanie maszyn wirtualnych VMware
W witrynie Azure Portal przejdź do serwera projektu > usługi Azure Migrate, baz danych i aplikacji internetowych.
Na kafelku Narzędzia migracji wybierz pozycję Przegląd.
Przejdź do obszaru Replikacje migracji > lokalnej platformy Azure.
Na górnym pasku poleceń na stronie Replikacje wybierz pozycję Migruj , aby przeprowadzić migrację wielu maszyn wirtualnych, które są gotowe.
Alternatywnie możesz wybrać pozycję Migruj z menu kontekstowego dla pojedynczej maszyny wirtualnej, która jest gotowa do migracji.
Na stronie Migrowanie:
- Przejrzyj szczegóły maszyn wirtualnych, które chcesz migrować.
- Określ, czy chcesz zamknąć maszyny wirtualne przed migracją. Zalecamy wyłączenie maszyn wirtualnych, ponieważ gwarantuje, że żadne dane nie zostaną utracone.
- Wybierz pozycję Migruj , aby rozpocząć migrację. Zostanie wyświetlone powiadomienie o rozpoczęciu migracji.
Odśwież stronę okresowo, aby wyświetlić stan migracji. Możesz również wybrać stan migracji w dowolnym momencie, aby wyświetlić szczegóły postępu.
Blok Planowany tryb failover wskazuje różne zadania migracji w toku.
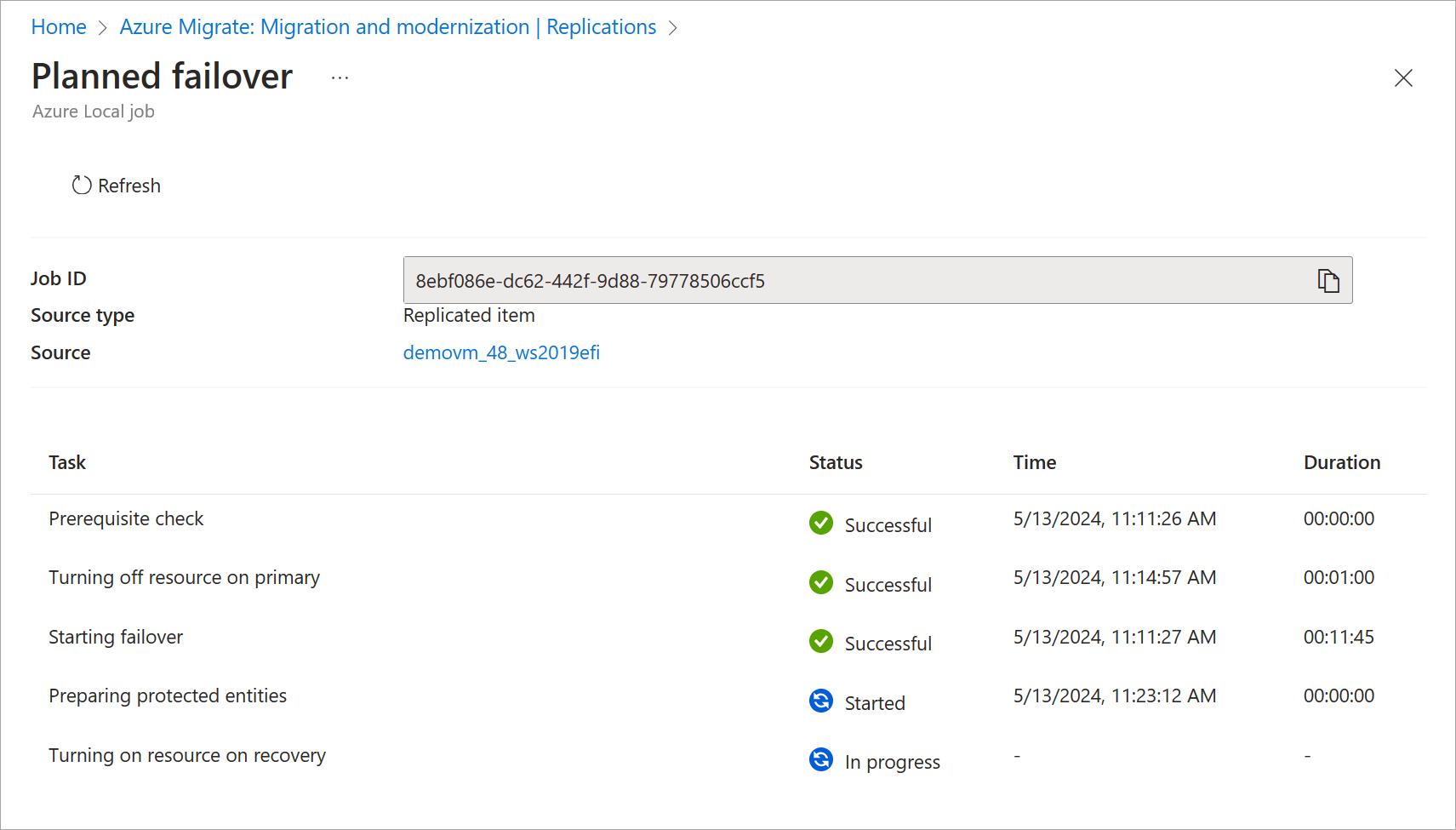
Stan migracji zmienia się z Migracja w toku na Ukończono po zakończeniu migracji.
Po zakończeniu migracji maszyny wirtualne są uruchomione w wystąpieniu lokalnym platformy Azure. Maszyny wirtualne można wyświetlić w witrynie Azure Portal.
Weryfikowanie i ukończenie migracji
Ważne
Po zweryfikowaniu stanu zmigrowanej maszyny wirtualnej upewnij się, że migracja została ukończona zgodnie z poniższym opisem. Nie można tego zrobić, może prowadzić do nieoczekiwanego zachowania.
W witrynie Azure Portal przejdź do zasobu lokalnego platformy Azure, a następnie wybierz pozycję Maszyny wirtualne.
Na liście maszyn wirtualnych w okienku po prawej stronie sprawdź, czy migrowane maszyny wirtualne VMware są obecne.
Wybierz maszynę wirtualną, aby wyświetlić jej szczegóły. Sprawdź, czy:
- Maszyna wirtualna jest uruchomiona. Odpowiednia źródłowa maszyna wirtualna na źródłowym serwerze ESX jest wyłączona.
- Maszyna wirtualna ma konfigurację dysku i sieci zgodnie z konfiguracją podczas replikacji.
Zaloguj się do maszyny wirtualnej przy użyciu funkcji VmConnect funkcji Hyper-V. Sprawdź, czy:
- Maszyna wirtualna działa zgodnie z oczekiwaniami.
- Aplikacje działają zgodnie z oczekiwaniami.
W witrynie Azure Portal wybierz wielokropek ... obok maszyny wirtualnej i wybierz pozycję Zakończ migrację.
Alternatywnie wybierz nazwę maszyny wirtualnej.
Na górnym pasku poleceń wybierz pozycję Zakończ migrację. Po wyświetleniu monitu o potwierdzenie wybierz pozycję Tak , aby kontynuować.
Powtórz tę akcję dla wszystkich migrowanych maszyn wirtualnych.
Akcja Zakończ migracjęuruchamia zadanie Usuń chroniony element , które można śledzić na stronie Zadania . To zadanie spowoduje oczyszczenie replikacji tylko przez usunięcie zadania usuniętego chronionego elementu — nie będzie to miało wpływu na zmigrowanej maszynie wirtualnej.
Ukończenie migracji lub usunięcie chronionego elementu spowoduje automatyczne usunięcie wszelkich pozostałych plików inicjujących, takich jak plik seed.iso dołączony do zmigrowanej maszyny wirtualnej i dysków inicjujących używanych podczas replikacji. Te pliki mogą zajmować znaczną ilość miejsca w docelowym systemie lokalnym platformy Azure, dlatego ważne jest, aby sfinalizować migrację po zweryfikowaniu maszyn wirtualnych. Jeśli migracje nie zostaną ukończone, te pliki będą nadal zajmować miejsce w systemie docelowym.
Po usunięciu zasobu migracji zostanie on również usunięty z widoku Replikacje . Zobaczysz również, że zmigrowane zadanie maszyny wirtualnej zniknie z widoku Replikacje .
Czyszczenie
Po sprawdzeniu, czy migracja została ukończona i nie trzeba migrować więcej maszyn, ostatnim krokiem jest wyczyszczenie. Oczyszczanie wymaga usunięcia następujących zasobów utworzonych podczas migracji:
- Źródłowe maszyny wirtualne i skojarzone dyski maszyn wirtualnych z programu VMware vCenter.
- Źródłowe urządzenie VMware i docelowe maszyny wirtualne urządzenia lokalnego platformy Azure.
Włączanie zarządzania gościem
Po przeprowadzeniu migracji maszyny wirtualnej możesz włączyć zarządzanie gościem na tej maszynie wirtualnej. Aby uzyskać więcej informacji, zobacz Włączanie zarządzania gościem.
Włączanie zarządzania gościem jest obsługiwane tylko w systemie Windows Server 2016 lub nowszym, a w systemie Linux gości z usługami Integracji z systemem Linux. Aby uzyskać więcej informacji, zobacz Obsługiwane systemy operacyjne gościa.
Następne kroki
- Jeśli podczas migracji wystąpią jakiekolwiek problemy, zobacz Rozwiązywanie problemów z migracją programu VMware.