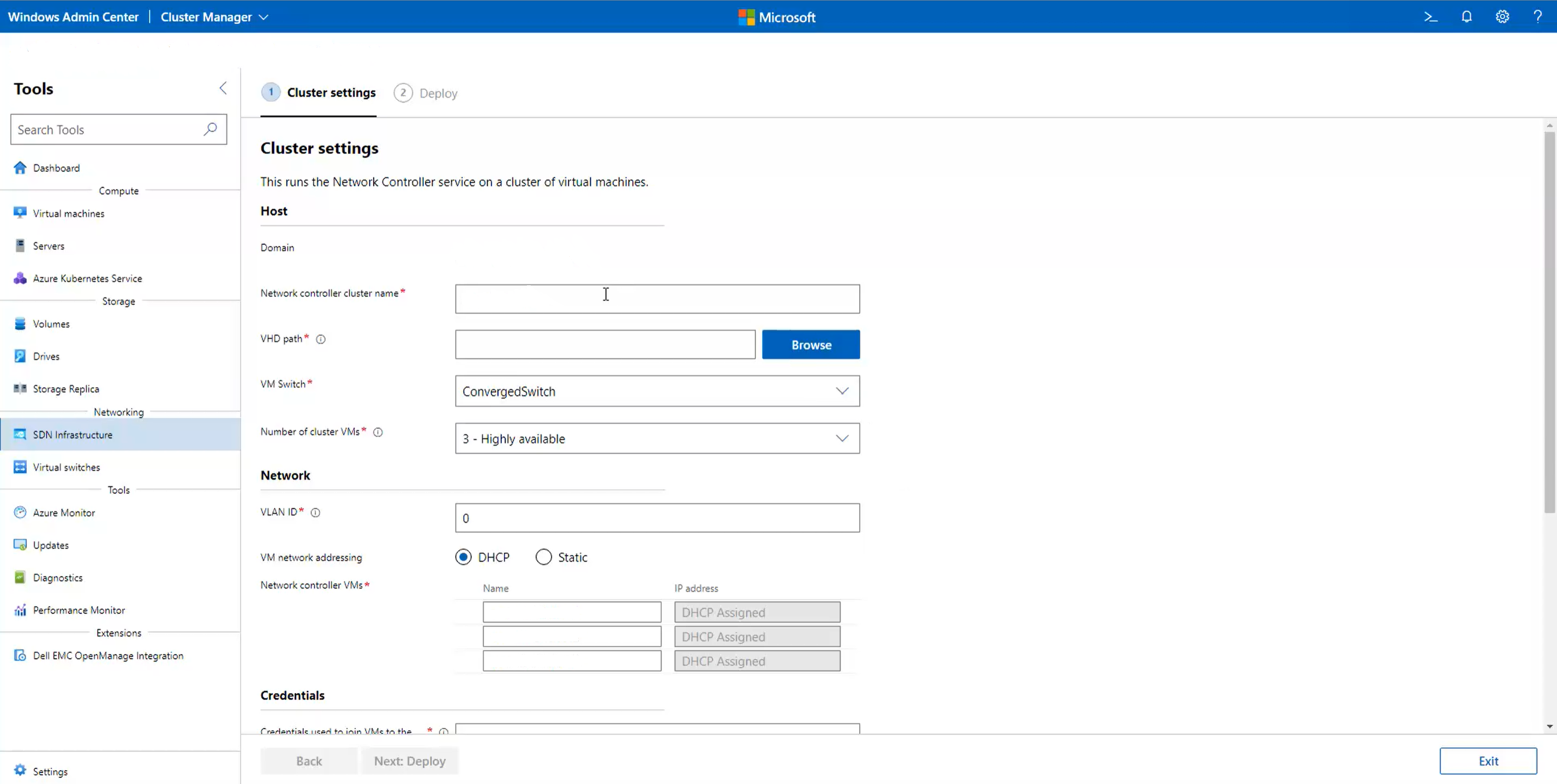Wdrażanie sieci SDN przy użyciu centrum administracyjnego systemu Windows
Dotyczy: Azure Stack HCI, wersje 22H2 i 21H2; Windows Server 2022 Datacenter, Windows Server 2019 Datacenter
Ważne
Usługa Azure Stack HCI jest teraz częścią usługi Azure Local. Trwa zmiana nazwy dokumentacji produktu. Jednak starsze wersje rozwiązania Azure Stack HCI, na przykład 22H2 będą nadal odwoływać się do rozwiązania Azure Stack HCI i nie będą odzwierciedlać zmiany nazwy. Dowiedz się więcej.
W tym artykule opisano sposób wdrażania sieci zdefiniowanej przez oprogramowanie (SDN) za pośrednictwem centrum administracyjnego systemu Windows po skonfigurowaniu klastra Azure Stack HCI. Usługa Windows Admin Center umożliwia wdrożenie wszystkich składników infrastruktury SDN w istniejącym klastrze usługi Azure Stack HCI w następującej kolejności wdrażania:
- Kontroler sieci
- Programowy moduł równoważenia obciążenia (SLB)
- Brama
Aby wdrożyć kontroler sieci SDN podczas tworzenia klastra, zobacz Krok 5: SDN (opcjonalnie) kreatora tworzenia klastra.
Alternatywnie można wdrożyć całą infrastrukturę SDN za pomocą skryptów SDN Express .
Można również wdrożyć infrastrukturę SDN przy użyciu programu System Center Virtual Machine Manager (VMM). Aby uzyskać więcej informacji, zobacz Zarządzanie zasobami SDN w sieci szkieletowej programu VMM.
Ważne
Nie można użyć programu Microsoft System Center VMM 2019 do zarządzania klastrami z uruchomionym rozwiązaniem Azure Stack HCI w wersji 21H2 lub Windows Server 2022. Zamiast tego możesz użyć programu Microsoft System Center VMM 2022.
Ważne
Nie można używać programu Microsoft System Center VMM 2019 i Windows Admin Center do zarządzania siecią SDN w tym samym czasie.
Ważne
Nie można zarządzać siecią SDN w wersji Standard systemu Windows Server 2022 lub Windows Server 2019. Jest to spowodowane ograniczeniami instalacji narzędzi administracji zdalnej serwera (RSAT) w Centrum administracyjnym systemu Windows. Można jednak zarządzać siecią SDN w wersji Datacenter systemów Windows Server 2022 i Windows Server 2019, a także w centrum danych: Azure Edition systemu Windows Server 2022.
Zanim rozpoczniesz
Przed rozpoczęciem wdrażania sieci SDN zaplanuj i skonfiguruj infrastrukturę sieci fizycznej i hosta. Odwołaj się do następujących artykułów:
- Wymagania dotyczące sieci fizycznej
- Wymagania dotyczące sieci hosta
- Tworzenie klastra przy użyciu Centrum administracyjnego systemu Windows
- Tworzenie klastra przy użyciu programu Windows PowerShell
- Planowanie infrastruktury sieci zdefiniowanej programowo
- Sekcja Etapowe wdrażanie infrastruktury sieci zdefiniowanej programowo w celu określenia możliwości, które można włączyć przez wdrożenie kontrolera sieci
Wymagania
W przypadku pomyślnego wdrożenia sieci SDN należy spełnić następujące wymagania:
- Wszystkie węzły serwera muszą mieć włączoną funkcję Hyper-V.
- Wszystkie węzły serwera muszą być przyłączone do usługi Active Directory.
- Należy utworzyć przełącznik wirtualny.
- Należy skonfigurować sieć fizyczną.
Pobieranie pliku VHDX
SDN używa pliku VHDX zawierającego system operacyjny Azure Stack HCI lub Windows Server jako źródło do tworzenia maszyn wirtualnych SDN.
Uwaga
Wersja systemu operacyjnego w dysku VHDX musi być zgodna z wersją używaną przez lokalne maszyny funkcji Hyper-V platformy Azure. Ten plik VHDX jest używany przez wszystkie składniki infrastruktury SDN.
Aby pobrać wersję pliku VHDX w języku angielskim, zobacz Pobieranie systemu operacyjnego z witryny Azure Portal. Upewnij się, że wybierz pozycję Angielski VHDX z listy rozwijanej Wybierz język .
Obecnie plik VHDX innego niż angielski nie jest dostępny do pobrania. Jeśli potrzebujesz wersji innej niż angielska, pobierz odpowiedni plik ISO i przekonwertuj Convert-WindowsImage go na dysk VHDX przy użyciu polecenia cmdlet . Ten skrypt należy uruchomić z komputera klienckiego z systemem Windows. Prawdopodobnie musisz uruchomić ten skrypt jako administrator i zmodyfikować zasady wykonywania dla skryptów przy użyciu Set-ExecutionPolicy polecenia .
Poniższa składnia przedstawia przykład użycia elementu Convert-WindowsImage:
Install-Module -Name Convert-WindowsImage
Import-Module Convert-WindowsImage
$wimpath = "E:\sources\install.wim"
$vhdpath = "D:\temp\AzureStackHCI.vhdx"
$edition=1
Convert-WindowsImage -SourcePath $wimpath -Edition $edition -VHDPath $vhdpath -SizeBytes 500GB -DiskLayout UEFI
Wdrażanie kontrolera sieci SDN
Wdrożenie kontrolera sieci SDN to funkcja rozszerzenia infrastruktury SDN w centrum administracyjnym systemu Windows. Wykonaj poniższe kroki, aby wdrożyć kontroler sieci w istniejącym klastrze usługi Azure Stack HCI.
W Centrum administracyjnym systemu Windows w obszarze Narzędzia wybierz pozycję Ustawienia, a następnie wybierz pozycję Rozszerzenia.
Na karcie Zainstalowane rozszerzenia sprawdź, czy zainstalowano rozszerzenie infrastruktury SDN. Jeśli nie, zainstaluj go.
W Centrum administracyjnym systemu Windows w obszarze Narzędzia wybierz pozycję Infrastruktura SDN, a następnie kliknij pozycję Rozpocznij.
W obszarze Ustawienia klastra w obszarze Host wprowadź nazwę kontrolera sieci. Jest to nazwa DNS używana przez klientów zarządzania (takich jak Windows Admin Center) do komunikowania się z kontrolerem sieci. Możesz również użyć domyślnej wypełnionej nazwy.
Określ ścieżkę do pliku VHD rozwiązania Azure Stack HCI. Użyj opcji Przeglądaj , aby znaleźć ją szybciej.
Określ liczbę maszyn wirtualnych, które mają być dedykowane dla kontrolera sieci. Zdecydowanie zalecamy trzy maszyny wirtualne dla wdrożeń produkcyjnych.
W obszarze Sieć wprowadź identyfikator sieci VLAN sieci zarządzania. Kontroler sieci wymaga łączności z tą samą siecią zarządzania co hosty funkcji Hyper-V, aby mógł komunikować się i konfigurować hosty.
W polu Adresowanie sieciowe maszyn wirtualnych wybierz pozycję DHCP lub Static.
W polu DHCP wprowadź nazwę maszyn wirtualnych kontrolera sieci. Możesz również użyć domyślnych wypełnionych nazw.
W obszarze Statyczne wykonaj następujące czynności:
- Określ adres IP.
- Określ prefiks podsieci.
- Określ bramę domyślną.
- Określ co najmniej jeden serwer DNS. Kliknij przycisk Dodaj , aby dodać dodatkowe serwery DNS.
W obszarze Poświadczenia wprowadź nazwę użytkownika i hasło używane do dołączania maszyn wirtualnych kontrolera sieci do domeny klastra.
Uwaga
Musisz wprowadzić nazwę użytkownika w następującym formacie:
domainname\username. Jeśli na przykład domena tocontoso.com, wprowadź nazwę użytkownika jakocontoso\<username>. Nie używaj formatów takich jakcontoso.com\<username>lubusername@contoso.com.Wprowadź lokalne hasło administracyjne dla tych maszyn wirtualnych.
W obszarze Zaawansowane wprowadź ścieżkę do maszyn wirtualnych. Możesz również użyć domyślnej wypełnionej ścieżki.
Uwaga
Ścieżki uniwersalnej konwencji nazewnictwa (UNC) nie są obsługiwane. W przypadku ścieżek opartych na magazynie klastra użyj formatu takiego jak
C:\ClusterStorage\....Wprowadź wartości dla początkowej puli adresów MAC i zakończenia puli adresów MAC. Możesz również użyć domyślnych wypełnionych wartości. Jest to pula mac używana do przypisywania adresów MAC do maszyn wirtualnych dołączonych do sieci SDN.
Po zakończeniu kliknij przycisk Dalej: Wdróż.
Poczekaj, aż kreator zakończy zadanie. Zatrzymaj się na tej stronie do momentu ukończenia wszystkich zadań postępu, a następnie kliknij przycisk Zakończ.
Po utworzeniu maszyn wirtualnych kontrolera sieci skonfiguruj dynamiczne aktualizacje DNS dla nazwy klastra kontrolera sieci na serwerze DNS. Aby uzyskać więcej informacji, zobacz Dynamiczne aktualizacje DNS.
Ponowne wdrażanie kontrolera sieci SDN
Jeśli wdrożenie kontrolera sieci zakończy się niepowodzeniem lub chcesz wdrożyć je ponownie, wykonaj następujące czynności:
Usuń wszystkie maszyny wirtualne kontrolera sieci i ich wirtualne dyski twarde ze wszystkich maszyn.
Usuń następujące klucze rejestru ze wszystkich maszyn, uruchamiając następujące polecenie:
Remove-ItemProperty -path 'HKLM:\SYSTEM\CurrentControlSet\Services\NcHostAgent\Parameters\' -Name Connections Remove-ItemProperty -path 'HKLM:\SYSTEM\CurrentControlSet\Services\NcHostAgent\Parameters\' -Name NetworkControllerNodeNamesPo usunięciu klucza rejestru usuń klaster z zarządzania centrum administracyjnego systemu Windows, a następnie dodaj go z powrotem.
Uwaga
Jeśli nie wykonasz tego kroku, w Centrum administracyjnym systemu Windows może nie być widoczny kreator wdrażania sieci SDN.
(Dodatkowy krok tylko wtedy, gdy planujesz odinstalować kontroler sieci i nie wdrożyć go ponownie) Uruchom następujące polecenie cmdlet na wszystkich maszynach w wystąpieniu lokalnym platformy Azure, a następnie pomiń ostatni krok.
Disable-VMSwitchExtension -VMSwitchName "<Compute vmswitch name>" -Name "Microsoft Azure VFP Switch Extension"Ponownie uruchom kreatora wdrażania.
Wdrażanie programowego modułu równoważenia obciążenia sieci SDN
Wdrożenie SLB sieci SDN to funkcja rozszerzenia infrastruktury SDN w centrum administracyjnym systemu Windows. Wykonaj poniższe kroki, aby wdrożyć usługę SLB w istniejącym klastrze usługi Azure Stack HCI.
Uwaga
Przed skonfigurowaniem usługi SLB należy skonfigurować kontroler sieci.
W Centrum administracyjnym systemu Windows w obszarze Narzędzia wybierz pozycję Ustawienia, a następnie wybierz pozycję Rozszerzenia.
Na karcie Zainstalowane rozszerzenia sprawdź, czy zainstalowano rozszerzenie infrastruktury SDN. Jeśli nie, zainstaluj go.
W Centrum administracyjnym systemu Windows w obszarze Narzędzia wybierz pozycję Infrastruktura SDN, a następnie kliknij przycisk Rozpocznij pracę na karcie Moduł równoważenia obciążenia.
W obszarze Ustawienia modułu równoważenia obciążenia w obszarze Podsieci frontonu podaj następujące informacje:
Prefiks podsieci publicznego adresu VIP. Może to być publiczne podsieci internetowe. Służą one jako adresy IP frontonu do uzyskiwania dostępu do obciążeń za modułem równoważenia obciążenia, które używają adresów IP z prywatnej sieci zaplecza.
Prefiks podsieci prywatnych adresów VIP. Nie muszą one być routingowe w publicznym Internecie, ponieważ są one używane do wewnętrznego równoważenia obciążenia.
W obszarze Ustawienia routera protokołu BGP wprowadź nazwę ASN sieci SDN dla usługi SLB. Ta nazwa ASN służy do komunikacji równorzędnej infrastruktury SLB z przełącznikami Top of the Rack w celu anonsowania publicznych adresów VIP i prywatnych adresów IP vip.
W obszarze Ustawienia routera BGP wprowadź adres IP i numer ASN przełącznika Top of Rack. Infrastruktura SLB wymaga tych ustawień, aby utworzyć element równorzędny protokołu BGP z przełącznikiem. Jeśli masz dodatkowy przełącznik stelażowy, z którym chcesz połączyć komunikację równorzędną z infrastrukturą SLB, dodaj również adres IP i numer ASN dla tego przełącznika.
W obszarze Ustawienia maszyny wirtualnej określ ścieżkę do pliku VHDX rozwiązania Azure Stack HCI. Użyj opcji Przeglądaj , aby znaleźć ją szybciej.
Określ liczbę maszyn wirtualnych, które mają być dedykowane na potrzeby programowego równoważenia obciążenia. Zdecydowanie zalecamy co najmniej dwie maszyny wirtualne dla wdrożeń produkcyjnych.
W obszarze Sieć wprowadź identyfikator sieci VLAN sieci zarządzania. SLB wymaga łączności z tą samą siecią zarządzania co hosty funkcji Hyper-V, aby mogła komunikować się i konfigurować hosty.
W polu Adresowanie sieciowe maszyn wirtualnych wybierz pozycję DHCP lub Static.
W polu DHCP wprowadź nazwę maszyn wirtualnych kontrolera sieci. Możesz również użyć domyślnych wypełnionych nazw.
W obszarze Statyczne wykonaj następujące czynności:
- Określ adres IP.
- Określ prefiks podsieci.
- Określ bramę domyślną.
- Określ co najmniej jeden serwer DNS. Kliknij przycisk Dodaj , aby dodać dodatkowe serwery DNS.
W obszarze Poświadczenia wprowadź nazwę użytkownika i hasło, które zostało użyte do dołączenia maszyn wirtualnych programowego modułu równoważenia obciążenia do domeny klastra.
Uwaga
Musisz wprowadzić nazwę użytkownika w następującym formacie:
domainname\username. Jeśli na przykład domena tocontoso.com, wprowadź nazwę użytkownika jakocontoso\<username>. Nie używaj formatów takich jakcontoso.com\<username>lubusername@contoso.com.Wprowadź lokalne hasło administracyjne dla tych maszyn wirtualnych.
W obszarze Zaawansowane wprowadź ścieżkę do maszyn wirtualnych. Możesz również użyć domyślnej wypełnionej ścieżki.
Uwaga
Ścieżki uniwersalnej konwencji nazewnictwa (UNC) nie są obsługiwane. W przypadku ścieżek opartych na magazynie klastra użyj formatu takiego jak
C:\ClusterStorage\....Po zakończeniu kliknij przycisk Dalej: Wdróż.
Poczekaj, aż kreator zakończy zadanie. Zatrzymaj się na tej stronie do momentu ukończenia wszystkich zadań postępu, a następnie kliknij przycisk Zakończ.
Wdrażanie bramy SDN
Wdrożenie bramy SDN to funkcja rozszerzenia infrastruktury SDN w centrum administracyjnym systemu Windows. Wykonaj poniższe kroki, aby wdrożyć bramy SDN w istniejącym klastrze usługi Azure Stack HCI.
Uwaga
Przed skonfigurowaniem bram należy skonfigurować kontroler sieci i SLB.
W Centrum administracyjnym systemu Windows w obszarze Narzędzia wybierz pozycję Ustawienia, a następnie wybierz pozycję Rozszerzenia.
Na karcie Zainstalowane rozszerzenia sprawdź, czy zainstalowano rozszerzenie infrastruktury SDN. Jeśli nie, zainstaluj go.
W Centrum administracyjnym systemu Windows w obszarze Narzędzia wybierz pozycję Infrastruktura sieci SDN, a następnie kliknij pozycję Rozpocznij na karcie Brama .
W obszarze Definiowanie ustawień bramy w obszarze Podsieci tunelu podaj podsieci tunelu GRE. Adresy IP z tej podsieci są używane do aprowizacji na maszynach wirtualnych bramy SDN dla tuneli GRE. Jeśli nie planujesz używania tuneli GRE, umieść w tym polu jakiekolwiek podsieci zastępcze.
W obszarze Ustawienia routera protokołu BGP wprowadź nazwę ASN sieci SDN dla bramy. Ta nazwa ASN służy do komunikacji równorzędnej maszyn wirtualnych bramy z przełącznikami Top of the Rack w celu anonsowania adresów IP GRE. To pole jest wypełniane automatycznie do sieci ASN SDN używanej przez SLB.
W obszarze Ustawienia routera BGP wprowadź adres IP i numer ASN przełącznika Top of Rack. Maszyny wirtualne bramy wymagają tych ustawień, aby utworzyć element równorzędny protokołu BGP z przełącznikiem. Te pola są wypełniane automatycznie z poziomu kreatora wdrażania SLB. Jeśli masz dodatkowy przełącznik top of Rack, który ma być równorzędny z maszynami wirtualnymi bramy, dodaj również adres IP i numer ASN dla tego przełącznika.
W obszarze Definiowanie ustawień maszyny wirtualnej bramy określ ścieżkę do pliku VHDX usługi Azure Stack HCI. Użyj opcji Przeglądaj , aby znaleźć ją szybciej.
Określ liczbę maszyn wirtualnych, które mają być dedykowane dla bram. Zdecydowanie zalecamy co najmniej dwie maszyny wirtualne dla wdrożeń produkcyjnych.
Wprowadź wartość dla bram nadmiarowych. Nadmiarowe bramy nie hostują żadnych połączeń bramy. W przypadku awarii lub ponownego uruchomienia aktywnej maszyny wirtualnej bramy połączenia bramy z aktywnej maszyny wirtualnej są przenoszone do nadmiarowej bramy, a następnie nadmiarowa brama jest oznaczona jako aktywna. W przypadku wdrożenia produkcyjnego zdecydowanie zalecamy posiadanie co najmniej jednej nadmiarowej bramy.
Uwaga
Upewnij się, że łączna liczba maszyn wirtualnych bramy wynosi co najmniej jedną więcej niż liczbę nadmiarowych bram. W przeciwnym razie nie będziesz mieć żadnych aktywnych bram do hostowania połączeń bramy.
W obszarze Sieć wprowadź identyfikator sieci VLAN sieci zarządzania. Bramy wymagają łączności z tą samą siecią zarządzania co hosty funkcji Hyper-V i maszyny wirtualne kontrolera sieci.
W polu Adresowanie sieciowe maszyn wirtualnych wybierz pozycję DHCP lub Static.
W polu DHCP wprowadź nazwę maszyn wirtualnych bramy. Możesz również użyć domyślnych wypełnionych nazw.
W obszarze Statyczne wykonaj następujące czynności:
- Określ adres IP.
- Określ prefiks podsieci.
- Określ bramę domyślną.
- Określ co najmniej jeden serwer DNS. Kliknij przycisk Dodaj , aby dodać dodatkowe serwery DNS.
W obszarze Poświadczenia wprowadź nazwę użytkownika i hasło używane do dołączania maszyn wirtualnych bramy do domeny klastra.
Uwaga
Musisz wprowadzić nazwę użytkownika w następującym formacie:
domainname\username. Jeśli na przykład domena tocontoso.com, wprowadź nazwę użytkownika jakocontoso\<username>. Nie używaj formatów takich jakcontoso.com\<username>lubusername@contoso.com.Wprowadź lokalne hasło administracyjne dla tych maszyn wirtualnych.
W obszarze Zaawansowane podaj pojemność bramy. Jest on wypełniany automatycznie do 10 Gb/s. W idealnym przypadku należy ustawić tę wartość na przybliżoną przepływność dostępną dla maszyny wirtualnej bramy. Ta wartość może zależeć od różnych czynników, takich jak fizyczna szybkość karty sieciowej na maszynie hosta, inne maszyny wirtualne na maszynie hosta i ich wymagania dotyczące przepływności.
Uwaga
Ścieżki uniwersalnej konwencji nazewnictwa (UNC) nie są obsługiwane. W przypadku ścieżek opartych na magazynie klastra użyj formatu takiego jak
C:\ClusterStorage\....Wprowadź ścieżkę do maszyn wirtualnych. Możesz również użyć domyślnej wypełnionej ścieżki.
Po zakończeniu kliknij przycisk Dalej: wdróż bramę.
Poczekaj, aż kreator zakończy zadanie. Zatrzymaj się na tej stronie do momentu ukończenia wszystkich zadań postępu, a następnie kliknij przycisk Zakończ.
Następne kroki
- Zarządzanie sieciami logicznymi SDN. Zobacz Zarządzanie sieciami logicznymi dzierżawy.
- Zarządzanie sieciami wirtualnymi SDN. Zobacz Zarządzanie sieciami wirtualnymi dzierżawców.
- Zarządzanie mikrosegmentacją za pomocą zapory centrum danych. Zobacz Konfigurowanie list ACL przy użyciu zapory centrum danych.
- Zarządzanie maszynami wirtualnymi. Zobacz Zarządzanie maszynami wirtualnymi.
- Zarządzanie programowymi modułami równoważenia obciążenia. Zobacz Zarządzanie programowymi modułami równoważenia obciążenia.
- Zarządzanie połączeniami bramy. Zobacz Zarządzanie połączeniami bramy.
- Rozwiązywanie problemów z wdrażaniem sieci SDN. Zobacz Rozwiązywanie problemów z wdrażaniem sieci zdefiniowanej przez oprogramowanie za pośrednictwem centrum administracyjnego systemu Windows.