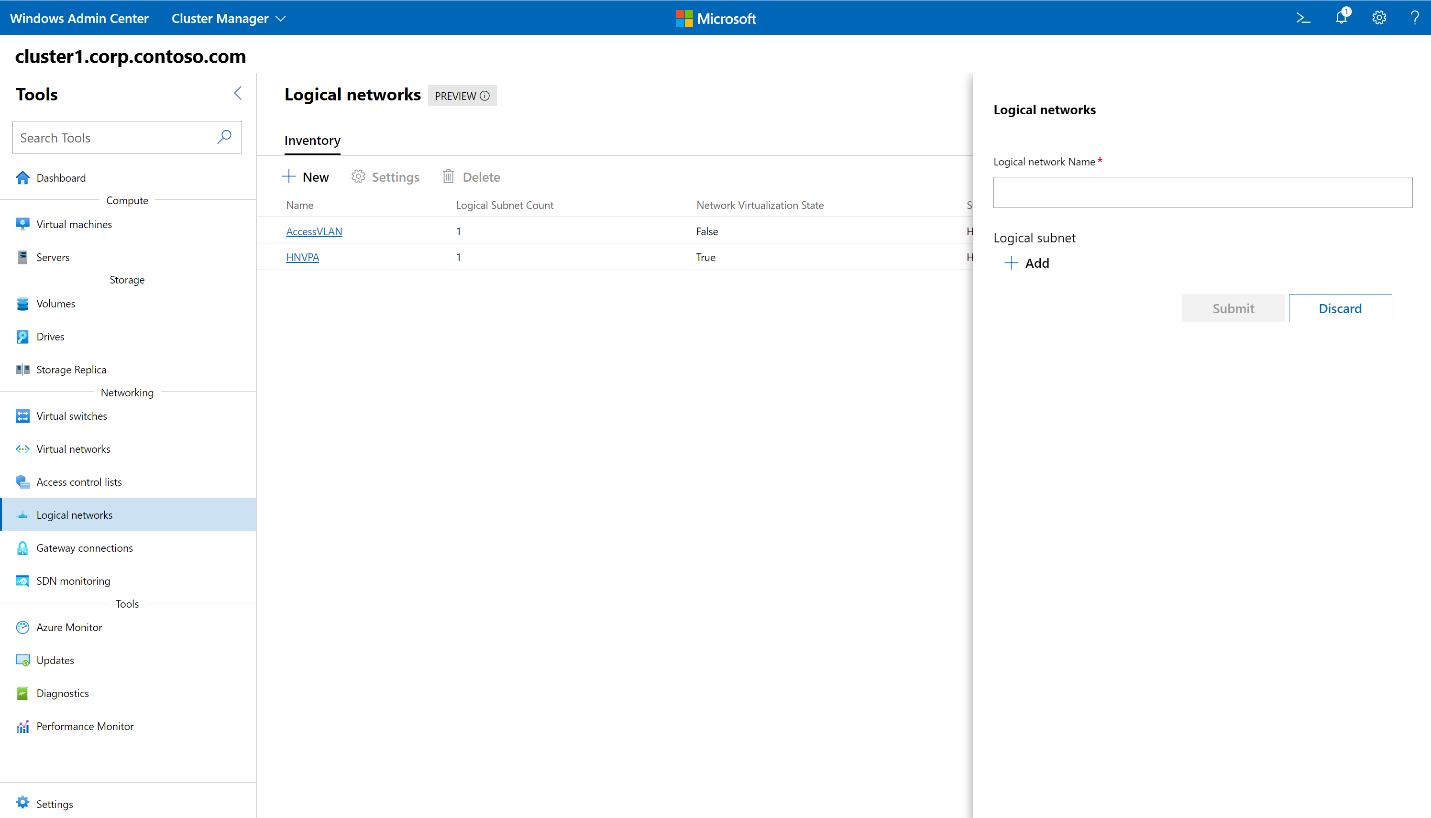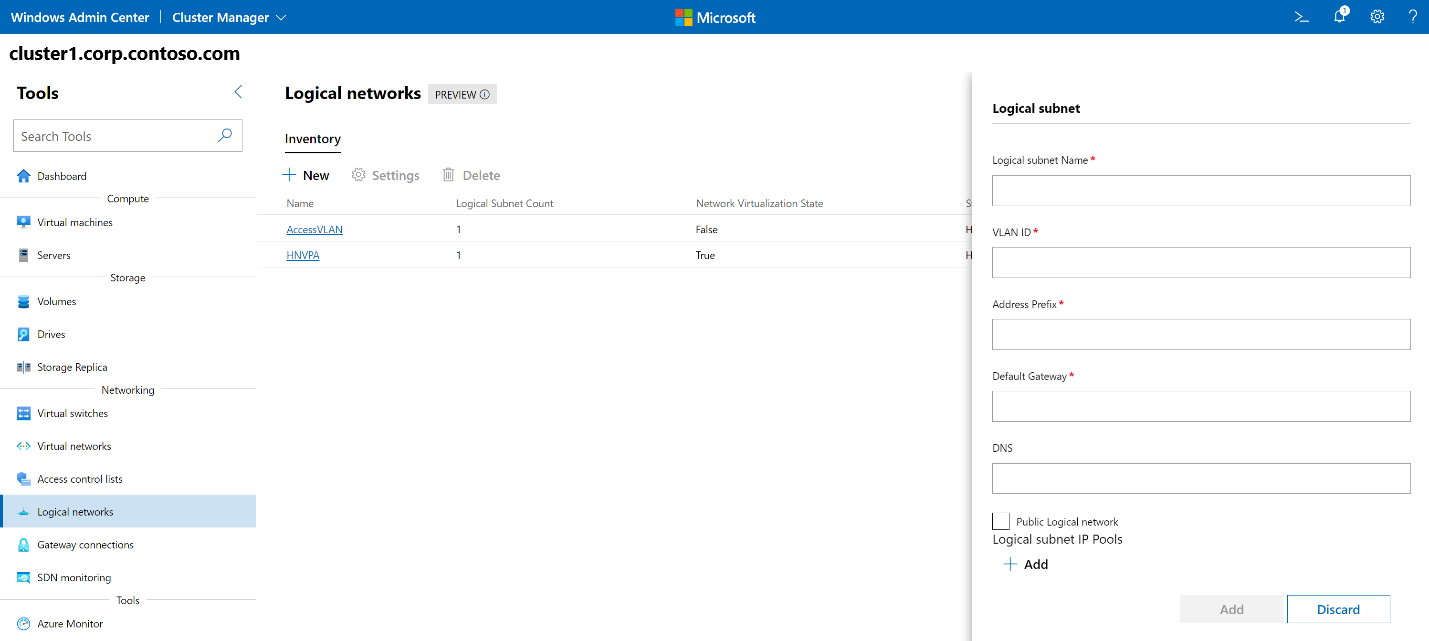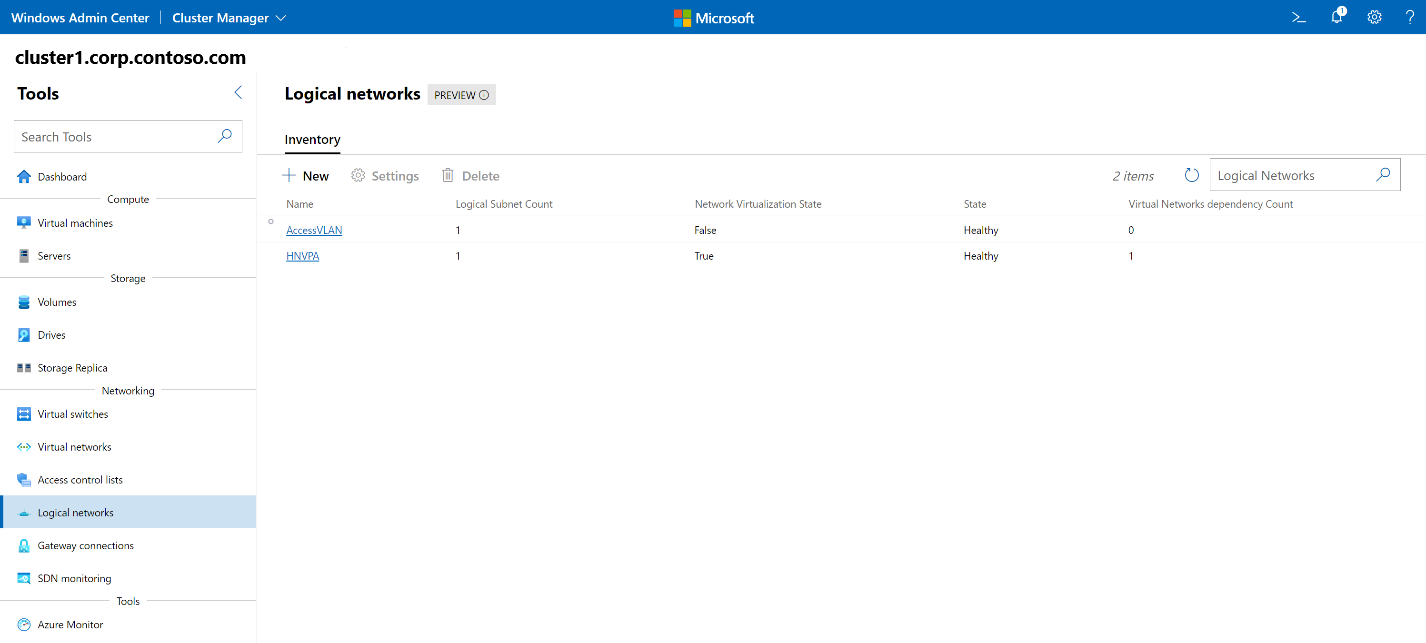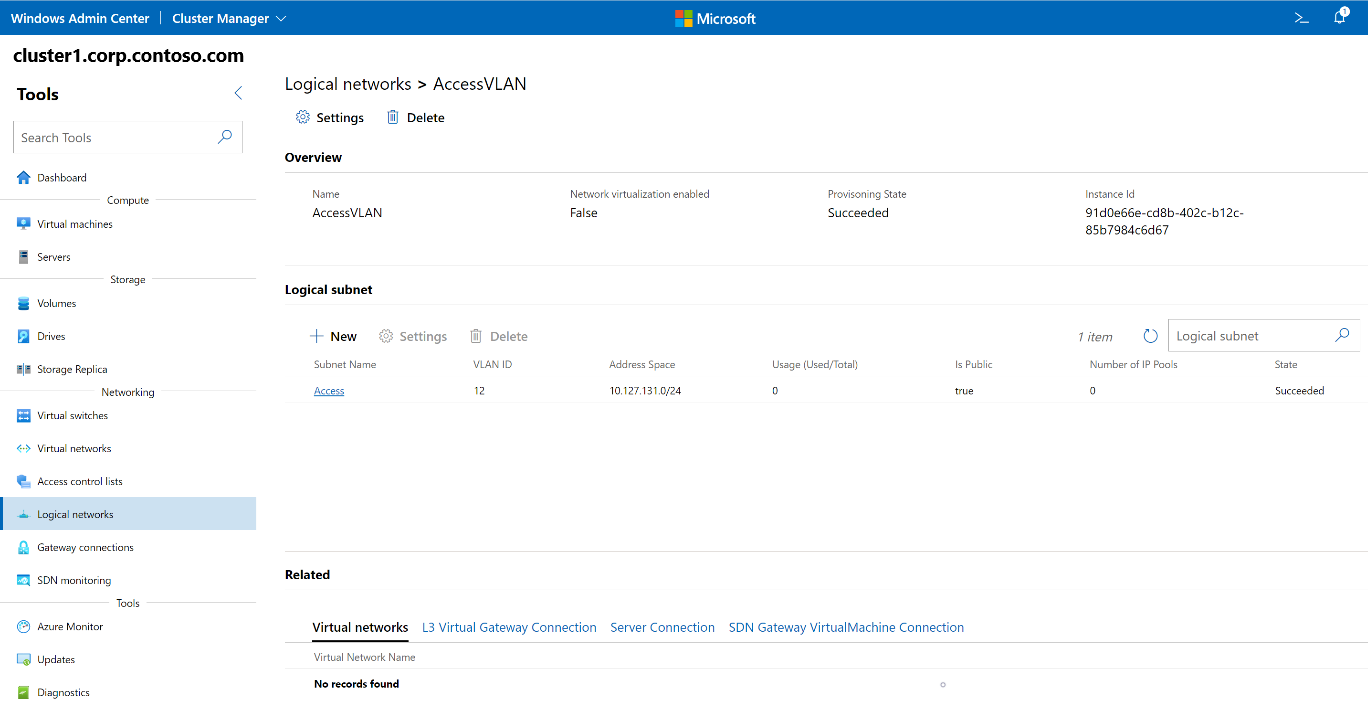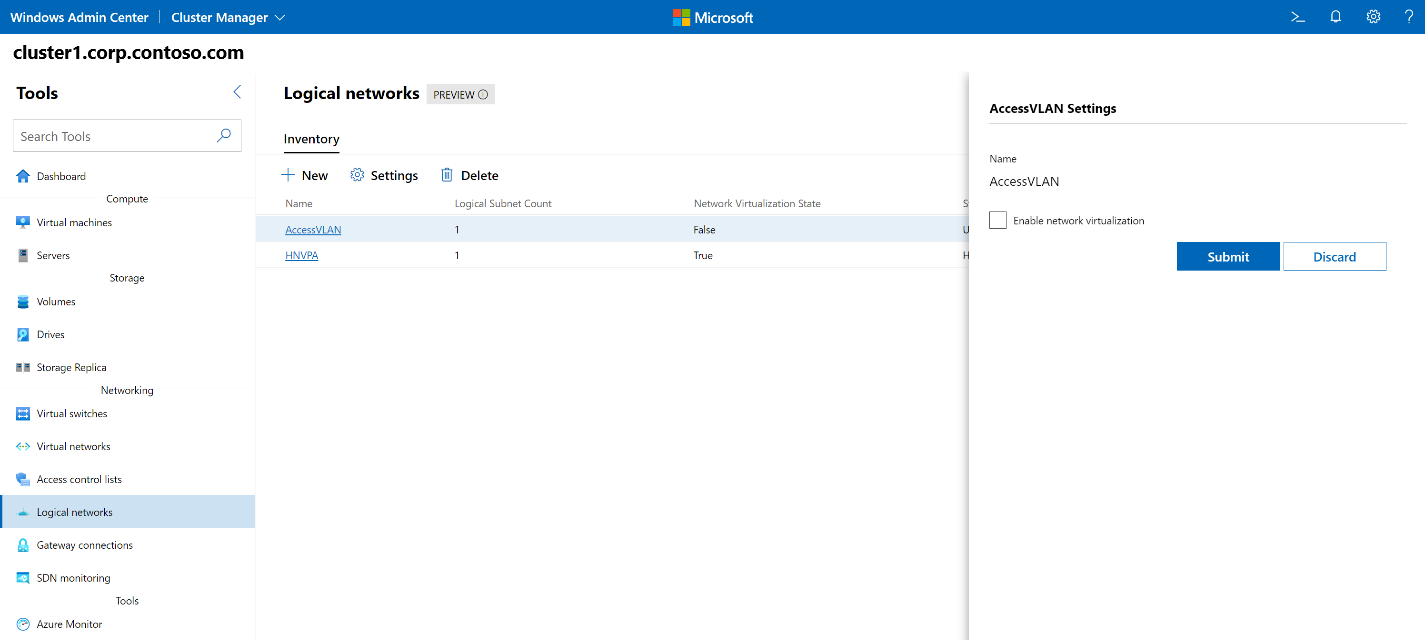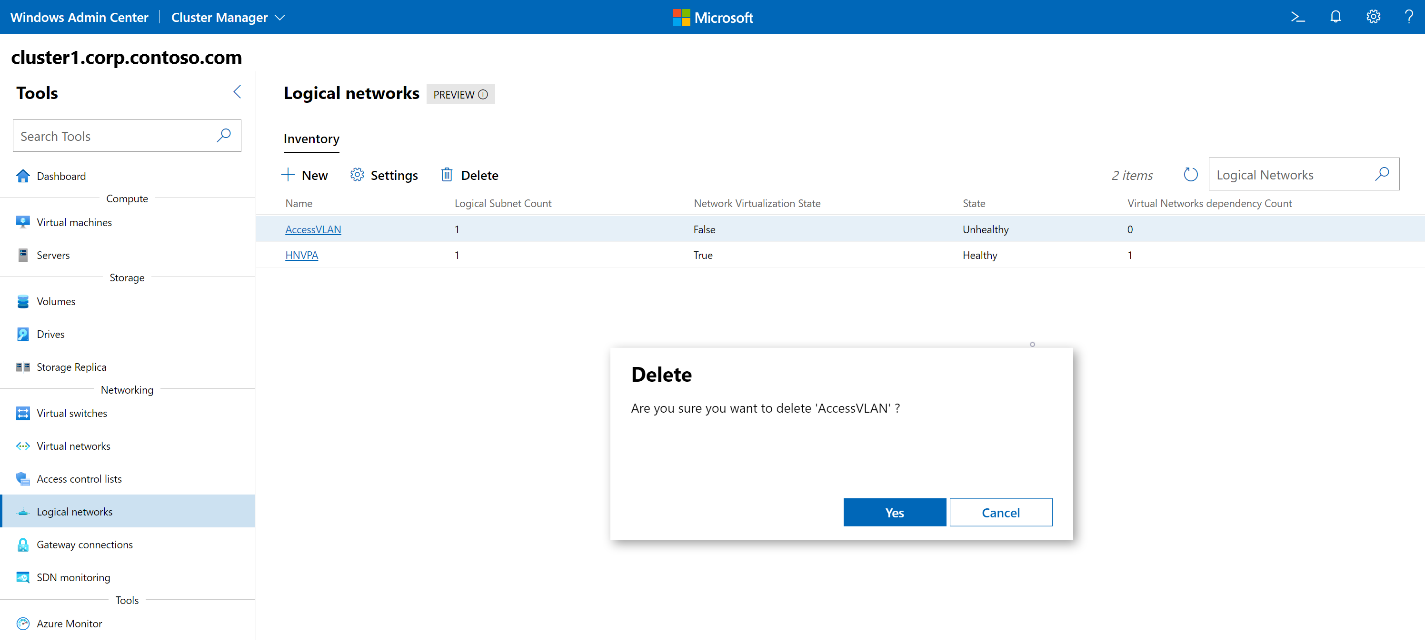Zarządzanie sieciami logicznymi dzierżawy
Dotyczy: Azure Local, wersje 23H2 i 22H2; Windows Server 2022, Windows Server 2019, Windows Server 2016
Ten temat zawiera instrukcje krok po kroku dotyczące tworzenia, aktualizowania i usuwania sieci logicznych przy użyciu Centrum administracyjnego systemu Windows po wdrożeniu kontrolera sieci. Sieć logiczna zdefiniowana programowo (SDN) to tradycyjna sieć oparta na sieci VLAN.
Modelując sieć opartą na sieci VLAN jako sieć logiczną SDN, można zastosować zasady sieciowe do obciążeń dołączonych do tych sieci. Można na przykład zastosować sieciową grupę zabezpieczeń do obciążeń dołączonych do sieci logicznych SDN. Zastosowanie list ACL chroni obciążenia oparte na sieci VLAN przed atakami zewnętrznymi i wewnętrznymi.
Tworzenie sieci logicznej
Aby utworzyć sieć logiczną, wykonaj następujące kroki w centrum administracyjnym systemu Windows.
Na ekranie głównym Centrum administracyjnego systemu Windows w obszarze Wszystkie połączenia wybierz system, w którym chcesz utworzyć sieć logiczną.
W obszarze Narzędzia przewiń w dół do obszaru Sieć i wybierz pozycję Sieci logiczne.
W obszarze Sieci logiczne wybierz kartę Spis , a następnie wybierz pozycję Nowy.
W okienku Sieci logiczne wpisz nazwę sieci logicznej.
W obszarze Podsieć logiczna wybierz pozycję Dodaj.
W okienku Podsieć logiczna wpisz nazwę podsieci, a następnie podaj następujące informacje:
- Identyfikator sieci VLAN dla sieci.
- Prefiks adresu w notacji routingu międzydomenowego bezklasowego (CIDR).
- Brama domyślna sieci.
- W razie potrzeby adres serwera DNS .
- Zaznacz pole wyboru Publiczna sieć logiczna, jeśli sieć logiczna ma zapewnić łączność dla klientów zewnętrznych.
W obszarze Pule adresów IP podsieci logicznej wybierz pozycję Dodaj , a następnie podaj następujące informacje:
- Nazwa logicznej puli adresów IP.
- Początkowy adres IP.
- Końcowy adres IP. Początkowe i końcowe adresy IP muszą znajdować się w prefiksie adresu podanym dla podsieci.
- Wybierz Dodaj.
Na stronie Podsieć logiczna wybierz pozycję Dodaj.
Na stronie Sieci logiczne wybierz pozycję Prześlij.
Na liście Sieci logiczne sprawdź, czy stan sieci logicznej jest w dobrej kondycji.
Pobieranie listy sieci logicznych
Wszystkie sieci logiczne w systemie można łatwo wyświetlić.
- Na ekranie głównym Centrum administracyjnego systemu Windows w obszarze Wszystkie połączenia wybierz system, w którym chcesz wyświetlić sieci logiczne.
- W obszarze Narzędzia przewiń w dół do obszaru Sieć i wybierz pozycję Sieci logiczne.
- Karta Spis zawiera listę wszystkich sieci logicznych dostępnych w systemie i udostępnia polecenia do zarządzania poszczególnymi sieciami logicznymi. Można:
- Wyświetl listę sieci logicznych.
- Wyświetlanie ustawień sieci logicznej, stanu każdej sieci logicznej oraz tego, czy wirtualizacja sieci jest włączona dla każdej sieci logicznej. Jeśli wirtualizacja sieci jest włączona, można również wyświetlić liczbę sieci wirtualnych skojarzonych z każdą siecią logiczną.
- Zmień ustawienia sieci logicznej.
- Usuń sieć logiczną.
Wyświetlanie szczegółów sieci logicznej
Szczegółowe informacje dotyczące określonej sieci logicznej można wyświetlić na stronie dedykowanej.
- W obszarze Narzędzia przewiń w dół do obszaru Sieć i wybierz pozycję Sieci logiczne.
- Wybierz kartę Spis , a następnie wybierz sieć logiczną, dla której chcesz wyświetlić szczegóły. Na kolejnej stronie można wykonać następujące czynności:
- Wyświetl stan aprowizacji sieci logicznej (Powodzenie, Niepowodzenie).
- Sprawdź, czy wirtualizacja sieci jest włączona dla sieci logicznej.
- Wyświetl podsieci w sieci logicznej.
- Dodaj nowe podsieci, usuń istniejące podsieci i zmodyfikuj ustawienia podsieci sieci logicznej.
- Wybierz każdą podsieć, aby przejść do strony Podsieci , na której można dodawać, usuwać i modyfikować pule adresów IP podsieci logicznej.
- Wyświetlanie sieci wirtualnych i połączeń skojarzonych z siecią logiczną.
Zmienianie ustawienia wirtualizacji sieci logicznej
Możesz zmienić ustawienie wirtualizacji sieci dla sieci logicznej.
- W obszarze Narzędzia przewiń w dół do obszaru Sieć i wybierz pozycję Sieci logiczne.
- Wybierz kartę Spis , wybierz sieć logiczną, a następnie wybierz pozycję Ustawienia.
- Jeśli planujesz wdrożyć sieci wirtualne w sieci logicznej, w obszarze nazwy sieci logicznej zaznacz pole wyboru Włącz wirtualizację sieci, a następnie wybierz pozycję Prześlij.
Usuwanie sieci logicznej
Jeśli sieć logiczna nie jest już potrzebna, możesz usunąć ją.
- W obszarze Narzędzia przewiń w dół do obszaru Sieć i wybierz pozycję Sieci logiczne.
- Wybierz kartę Spis , wybierz sieć logiczną, a następnie wybierz pozycję Usuń.
- W wierszu polecenia potwierdzenia Usuń wybierz pozycję Tak.
- Obok pola wyszukiwania Sieci logiczne wybierz pozycję Odśwież, aby upewnić się, że sieć logiczna została usunięta.
Następne kroki
Aby uzyskać więcej informacji, zobacz również: