Importowanie interfejsu API PROTOKOŁU SOAP do usługi API Management
DOTYCZY: Wszystkie warstwy usługi API Management
W tym artykule pokazano, jak zaimportować specyfikację WSDL, która jest standardową reprezentacją XML interfejsu API protokołu SOAP. W tym artykule pokazano również, jak przetestować interfejs API w usłudze API Management.
W tym artykule omówiono sposób wykonywania następujących zadań:
- Importowanie interfejsu API SOAP
- Testowanie interfejsu API w witrynie Azure Portal
Uwaga
Importowanie WSDL do usługi API Management podlega pewnym ograniczeniom. Pliki WSDL z dyrektywami wsdl:import, xsd:importi xsd:include nie są obsługiwane. Aby narzędzie typu open source rozpoznawało i scalało te zależności w pliku WSDL, zobacz to repozytorium GitHub.
Wymagania wstępne
Wystąpienie usługi API Management. Jeśli jeszcze go nie masz, wykonaj czynności opisane w następującym przewodniku Szybki start: Tworzenie wystąpienia usługi Azure API Management.
Interfejs wiersza polecenia platformy Azure
Użyj środowiska powłoki Bash w usłudze Azure Cloud Shell. Aby uzyskać więcej informacji, zobacz Szybki start dotyczący powłoki Bash w usłudze Azure Cloud Shell.
Jeśli wolisz uruchamiać polecenia referencyjne interfejsu wiersza polecenia lokalnie, zainstaluj interfejs wiersza polecenia platformy Azure. Jeśli korzystasz z systemu Windows lub macOS, rozważ uruchomienie interfejsu wiersza polecenia platformy Azure w kontenerze Docker. Aby uzyskać więcej informacji, zobacz Jak uruchomić interfejs wiersza polecenia platformy Azure w kontenerze platformy Docker.
Jeśli korzystasz z instalacji lokalnej, zaloguj się do interfejsu wiersza polecenia platformy Azure za pomocą polecenia az login. Aby ukończyć proces uwierzytelniania, wykonaj kroki wyświetlane w terminalu. Aby uzyskać inne opcje logowania, zobacz Logowanie się przy użyciu interfejsu wiersza polecenia platformy Azure.
Po wyświetleniu monitu zainstaluj rozszerzenie interfejsu wiersza polecenia platformy Azure podczas pierwszego użycia. Aby uzyskać więcej informacji na temat rozszerzeń, zobacz Korzystanie z rozszerzeń w interfejsie wiersza polecenia platformy Azure.
Uruchom polecenie az version, aby znaleźć zainstalowane wersje i biblioteki zależne. Aby uaktualnić do najnowszej wersji, uruchom polecenie az upgrade.
Azure PowerShell
- Jeśli zdecydujesz się używać programu Azure PowerShell lokalnie:
- Zainstaluj najnowszą wersję modułu Az programu PowerShell.
- Połącz się z kontem platformy Azure przy użyciu polecenia cmdlet Connect-AzAccount .
- Jeśli zdecydujesz się używać usługi Azure Cloud Shell:
- Aby uzyskać więcej informacji, zobacz Omówienie usługi Azure Cloud Shell .
- Jeśli zdecydujesz się używać programu Azure PowerShell lokalnie:
Importowanie interfejsu API zaplecza
W witrynie Azure Portal przejdź do wystąpienia usługi API Management.
W menu po lewej stronie wybierz pozycję Interfejsy> API+ Dodaj interfejs API.
W obszarze Utwórz z definicji wybierz pozycję WSDL.
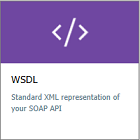
W specyfikacji WSDL wprowadź adres URL interfejsu API protokołu SOAP lub kliknij pozycję Wybierz plik, aby wybrać lokalny plik WSDL.
W obszarze Metoda importu przekazywanie protokołu SOAP jest domyślnie zaznaczone. Po wybraniu tego wyboru interfejs API jest uwidaczniony jako protokół SOAP, a użytkownicy interfejsu API muszą używać reguł protokołu SOAP. Jeśli chcesz przekształcić interfejs API przy użyciu stylu REST, postępuj zgodnie z instrukcjami podanymi w temacie Import a SOAP API and convert it to REST (Importowanie interfejsu API protokołu SOAP i konwertowanie go do stylu REST).
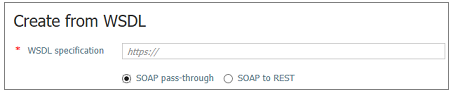
Następujące ustawienia interfejsu API są wypełniane automatycznie na podstawie informacji z interfejsu API PROTOKOŁU SOAP: Nazwa wyświetlana, Nazwa, Opis. Operacje są wypełniane automatycznie przy użyciu nazwy wyświetlanej, adresu URL i opisu oraz odbierania nazwy wygenerowanej przez system.
Wprowadź inne ustawienia interfejsu API. Wartości można ustawić podczas tworzenia lub skonfigurować później, przechodząc do karty Ustawienia .
Aby uzyskać więcej informacji na temat ustawień interfejsu API, zobacz Importowanie i publikowanie pierwszego samouczka interfejsu API .
Wybierz pozycję Utwórz.
Testowanie nowego interfejsu API w portalu
Operacje można wywoływać bezpośrednio z portalu, co zapewnia wygodny sposób wyświetlania i testowania operacji interfejsu API przez administratorów.
Wybierz interfejs API utworzony w poprzednim kroku.
Wybierz kartę Test.
Wybierz operację. Na stronie zostaną wyświetlone pola parametrów zapytania i pola nagłówków.
Uwaga
W konsoli testowej usługa API Management automatycznie wypełnia nagłówek Ocp-Apim-Subscription-Key i konfiguruje klucz subskrypcji wbudowanej subskrypcji typu all-access. Ten klucz umożliwia dostęp do każdego interfejsu API w wystąpieniu usługi API Management. Opcjonalnie wyświetl nagłówek Ocp-Apim-Subscription-Key , wybierając ikonę "oko" obok żądania HTTP.
W zależności od operacji wprowadź wartości parametrów zapytania, wartości nagłówka lub treść żądania. Wybierz Wyślij.
Po pomyślnym zakończeniu testu zaplecze odpowiada z pomyślnym kodem odpowiedzi HTTP i pewnymi danymi.
Napiwek
Domyślnie konsola testowa wysyła żądanie do serwera proxy CORS usługi API Management, który przekazuje żądanie do wystąpienia usługi API Management, które następnie przekazuje je do zaplecza. Ten serwer proxy używa publicznego adresu IP 13.91.254.72 i może uzyskiwać dostęp tylko do publicznych punktów końcowych. Jeśli chcesz wysłać żądanie bezpośrednio z przeglądarki do usługi API Management, wybierz pozycję Pomiń serwer proxy CORS. Użyj tej opcji, jeśli chcesz użyć konsoli testowej, a brama usługi API Management jest odizolowana od sieci lub nie zezwala na ruch z serwera proxy CORS.
Aby debugować interfejs API, zobacz Samouczek: debugowanie interfejsów API przy użyciu śledzenia żądań.
Akcja protokołu SOAP z symbolami wieloznacznymi
Jeśli musisz przekazać żądanie PROTOKOŁU SOAP, które nie ma dedykowanej akcji zdefiniowanej w interfejsie API, możesz skonfigurować akcję protokołu SOAP z symbolem wieloznacznymi. Akcja symboli wieloznacznych będzie zgodna z dowolnym żądaniem protokołu SOAP, które nie jest zdefiniowane w interfejsie API.
Aby zdefiniować akcję protokołu SOAP z symbolami wieloznacznymi:
- W portalu wybierz interfejs API utworzony w poprzednim kroku.
- Na karcie Projektowanie wybierz pozycję + Dodaj operację.
- Wprowadź nazwę wyświetlaną operacji.
- W adresie URL wybierz
POSTi wprowadź/?soapAction={any}w zasobie. Parametr szablonu wewnątrz nawiasów klamrowych jest dowolny i nie ma wpływu na wykonanie.
Uwaga
Nie używaj edytora specyfikacji Interfejsu OpenAPI na karcie Projektowanie, aby zmodyfikować interfejs API protokołu SOAP.
Dołączanie innych interfejsów API
Możesz utworzyć interfejs API interfejsów API udostępnianych przez różne usługi, w tym:
- Specyfikacja interfejsu OpenAPI
- Interfejs API PROTOKOŁU SOAP
- Interfejs API graphQL
- Aplikacja internetowa hostowana w usłudze aplikacja systemu Azure
- Aplikacja funkcji platformy Azure
- Azure Logic Apps
- Azure Service Fabric
Dołącz inny interfejs API do istniejącego interfejsu API, wykonując następujące kroki.
Uwaga
Po zaimportowaniu innego interfejsu API operacje są dołączane do bieżącego interfejsu API.
Przejdź do wystąpienia Azure API Management w Azure Portal.
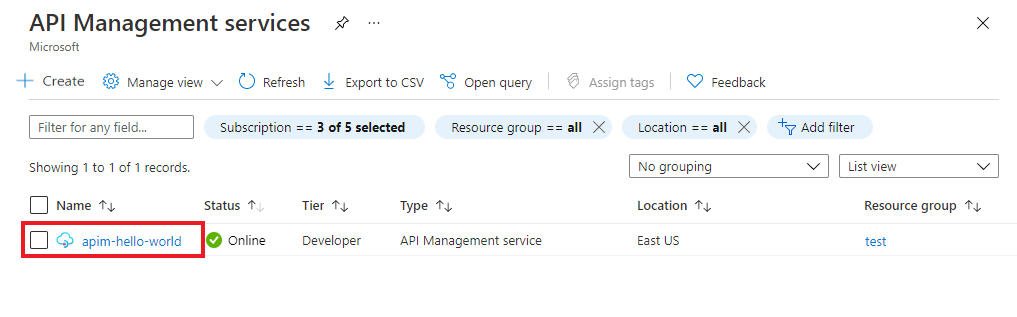
Wybierz pozycję Interfejsy API na stronie Przegląd lub z menu po lewej stronie.
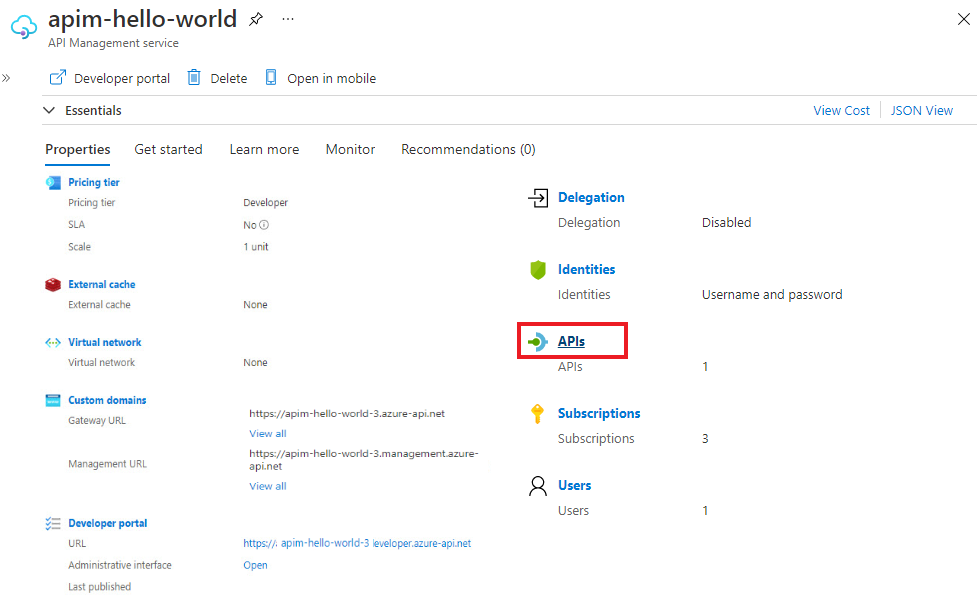
Kliknij przycisk ... obok interfejsu API, który chcesz dołączyć do innego interfejsu API.
Z menu rozwijanego wybierz pozycję Importuj.
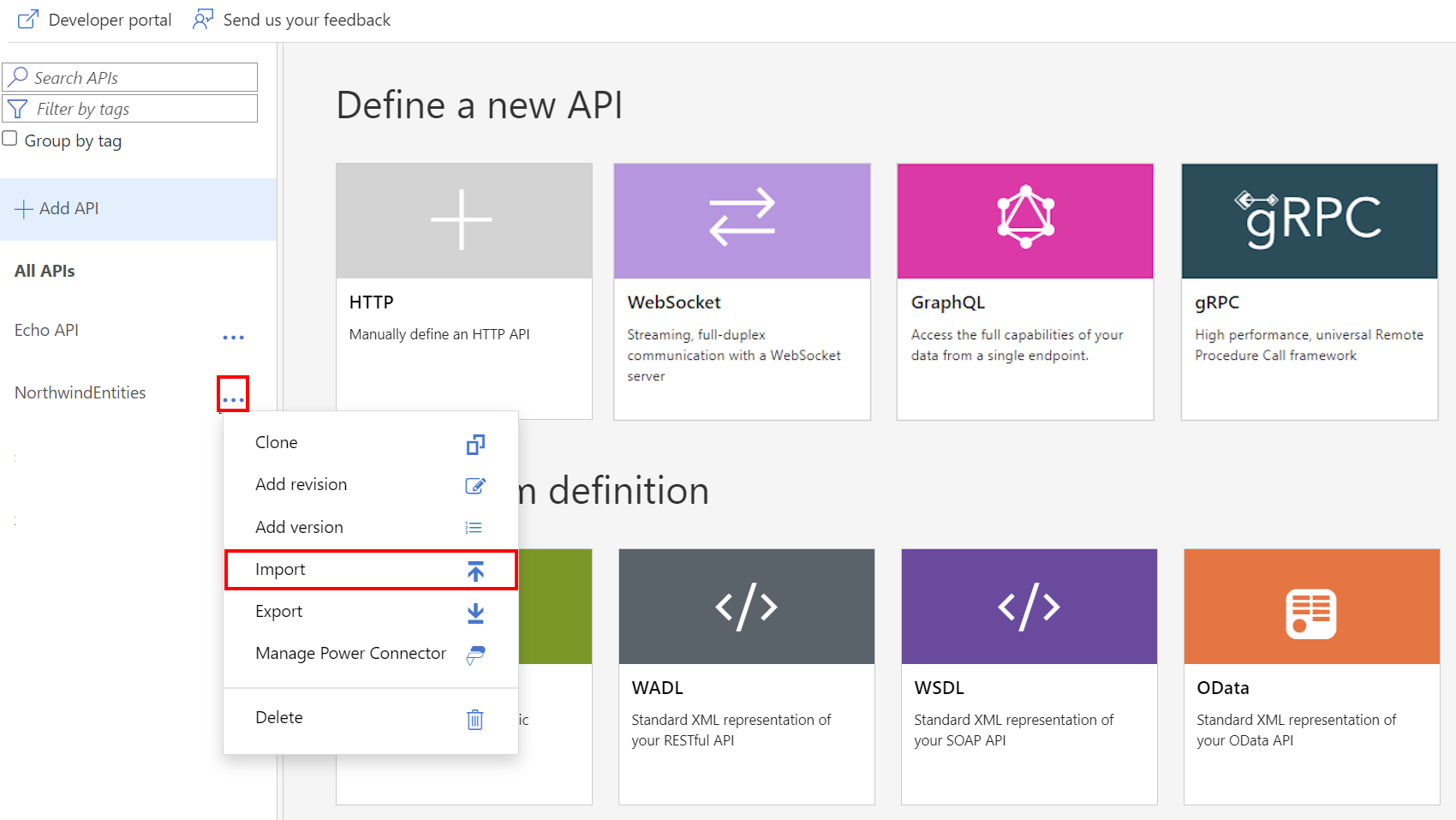
Wybierz usługę, z której chcesz zaimportować interfejs API.
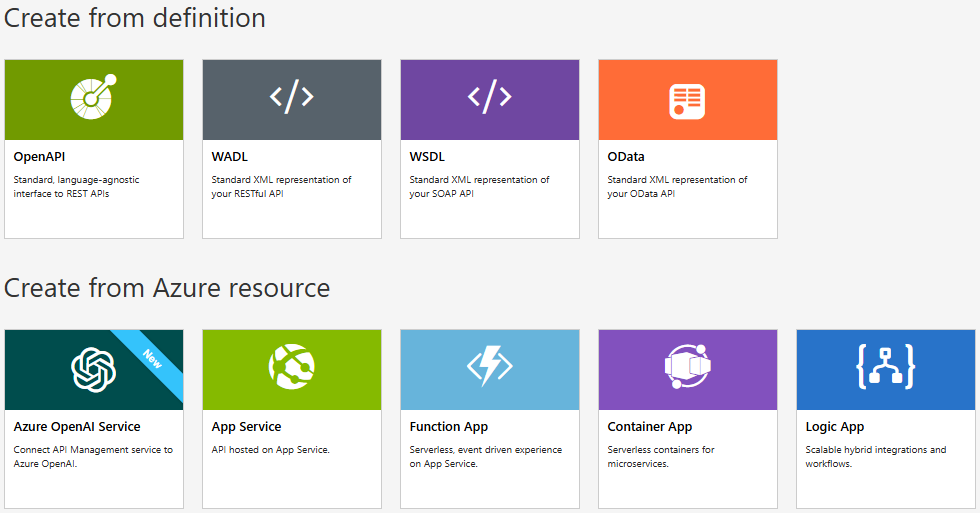
Powiązane tematy
- Ograniczenia importu interfejsu API
- Importowanie specyfikacji interfejsu OpenAPI
- Importowanie interfejsu API SOAP
- Importowanie interfejsu API SOAP i konwertowanie go na interfejs API REST
- Importowanie interfejsu API usługi App Service
- Importowanie interfejsu API aplikacji kontenera
- Importowanie interfejsu API protokołu WebSocket
- Importowanie interfejsu GraphQL API
- Importowanie schematu GraphQL i konfigurowanie rozpoznawania pól
- Importowanie aplikacji funkcji platformy Azure
- Importowanie usługi Azure Logic App
- Importowanie usługi Service Fabric
- Importowanie interfejsu API usługi Azure OpenAI
- Importowanie interfejsu API OData
- Importowanie metadanych sap OData
- Importowanie interfejsu API gRPC
- Edytowanie interfejsu API
