Samouczek: dodawanie widżetu przykładowego z pięcioma najwolniejszymi zapytaniami do pulpitu nawigacyjnego bazy danych
Ważny
Usługa Azure Data Studio zostanie wycofana 28 lutego 2026 r.. Zalecamy używanie programu Visual Studio Code. Aby uzyskać więcej informacji na temat migracji do programu Visual Studio Code, odwiedź Co się dzieje z usługą Azure Data Studio?
W tym samouczku przedstawiono proces dodawania jednego z wbudowanych widżetów przykładowych usługi Azure Data Studio do pulpitu nawigacyjnego bazy danych, aby szybko wyświetlić pięć najwolniejszych zapytań bazy danych. Dowiesz się również, jak wyświetlić szczegóły wolnych zapytań i planów zapytań przy użyciu funkcji usługi Azure Data Studio. Z tego samouczka dowiesz się, jak wykonywać następujące działania:
- Włączanie magazynu zapytań w bazie danych
- Dodawanie wstępnie utworzonego widżetu szczegółowych informacji do pulpitu nawigacyjnego bazy danych
- Wyświetlanie szczegółowych informacji o najwolniejszych zapytaniach bazy danych
- Wyświetlanie planów wykonywania zapytań dla wolnych zapytań
Usługa Azure Data Studio zawiera kilka widżetów szczegółowych informacji, które są gotowe do użycia. W tym samouczku pokazano, jak dodać widżet query-data-store-db-insight , ale kroki są zasadniczo takie same w przypadku dodawania dowolnego widżetu.
Wymagania wstępne
Ten samouczek wymaga bazy danych TutorialDB programu SQL Server lub usługi Azure SQL Database. Aby utworzyć bazę danych TutorialDB , wykonaj jeden z następujących przewodników Szybki start:
Włączanie magazynu zapytań dla bazy danych
Widżet w tym przykładzie wymaga włączenia magazynu zapytań.
Kliknij prawym przyciskiem myszy bazę danych TutorialDB (na pasku bocznym SERWERY ) i wybierz pozycję Nowe zapytanie.
Wklej następującą instrukcję Języka Transact-SQL (T-SQL) w edytorze zapytań, a następnie kliknij przycisk Uruchom:
ALTER DATABASE TutorialDB SET QUERY_STORE = ON
Dodawanie widżetu wolnych zapytań do pulpitu nawigacyjnego bazy danych
Aby dodać widżet wolnych zapytań do pulpitu nawigacyjnego, edytuj ustawienie dashboard.database.widgets w pliku Ustawień użytkownika.
Otwórz ustawienia użytkownika, naciskając Ctrl+Shift+P, aby otworzyć paletę poleceń.
Wpisz ustawienia w polu wyszukiwania i wybierz pozycję Preferencje: Otwórz ustawienia użytkownika.
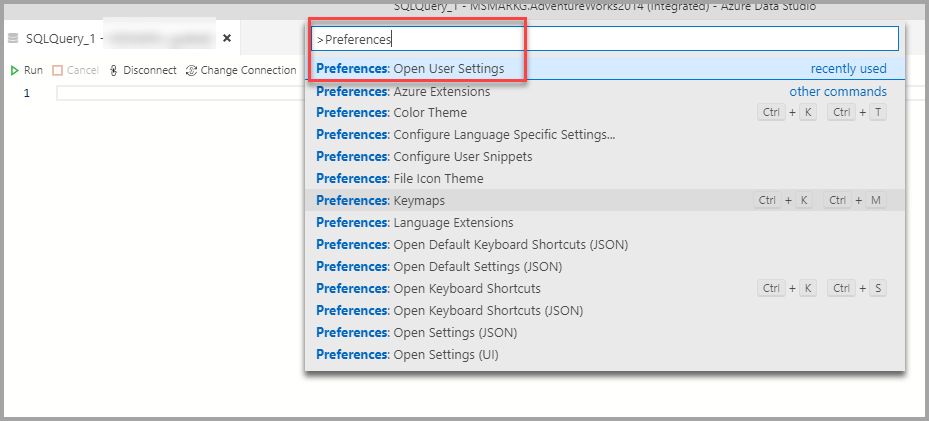
Wpisz pulpit nawigacyjny w polu wyszukiwania ustawień i znajdź pozycję dashboard.database.widgets, a następnie kliknij przycisk edytuj w settings.json.
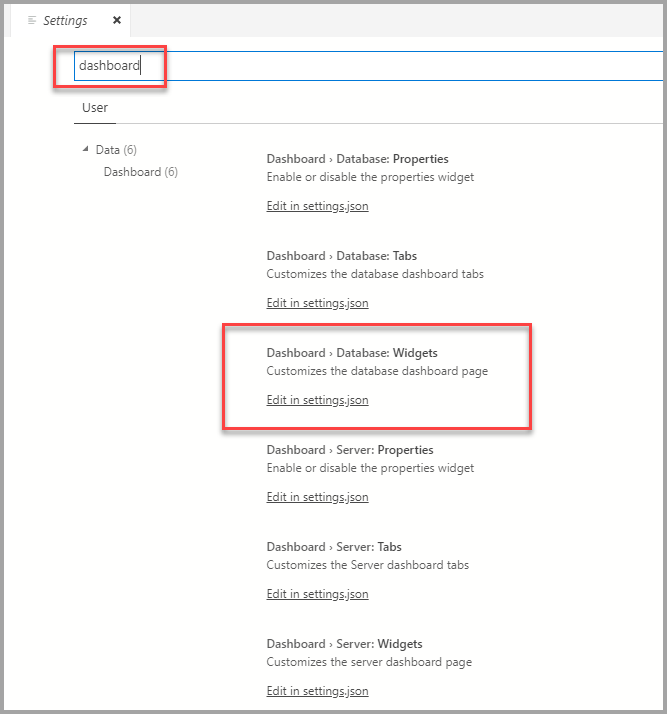
W settings.json dodaj następujący kod:
"dashboard.database.widgets": [ { "name": "slow queries widget", "gridItemConfig": { "sizex": 2, "sizey": 1 }, "widget": { "query-data-store-db-insight": null } }, { "name": "Tasks", "gridItemConfig": { "sizex": 1, "sizey": 1 }, "widget": { "tasks-widget": {} } }, { "gridItemConfig": { "sizex": 1, "sizey": 2 }, "widget": { "explorer-widget": {} } } ]Naciśnij Ctrl+S , aby zapisać zmodyfikowane ustawienia użytkownika.
Otwórz pulpit nawigacyjny Baza danych, przechodząc do pozycji TutorialDB na pasku bocznym SERWERY, kliknij prawym przyciskiem myszy i wybierz pozycję Zarządzaj.
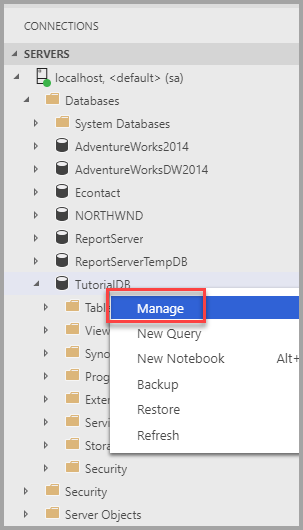
Widżet szczegółowych informacji jest wyświetlany na pulpicie nawigacyjnym:
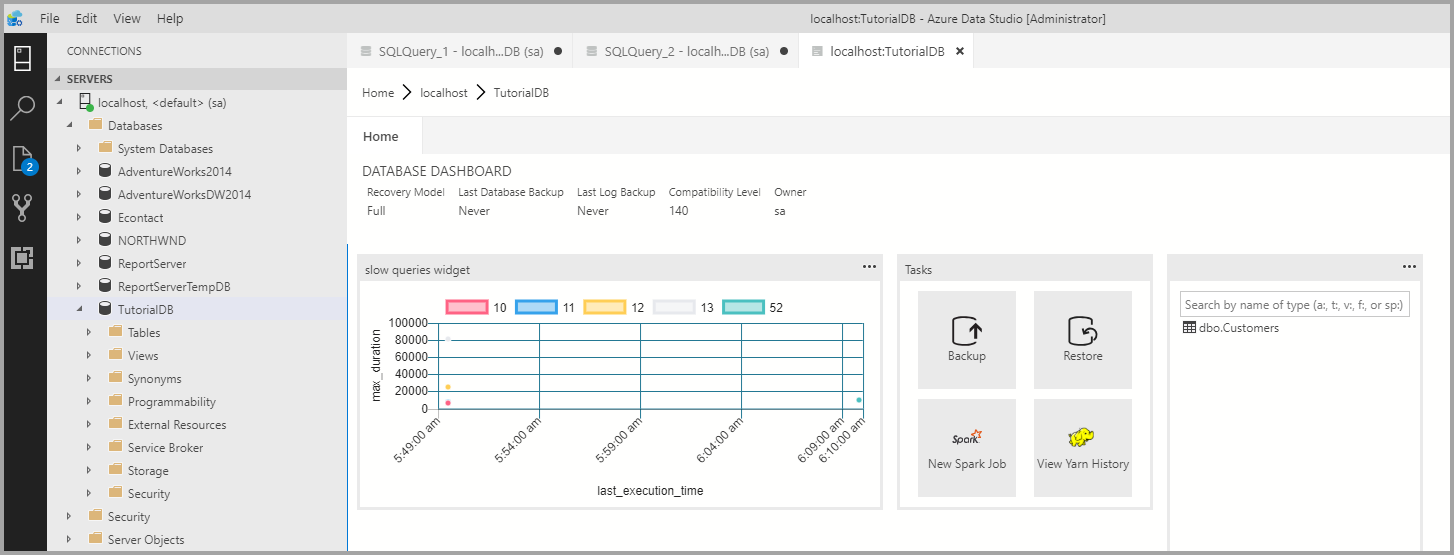
Wyświetl szczegóły szczegółowych informacji, aby uzyskać więcej informacji
Aby wyświetlić dodatkowe informacje dotyczące widżetu szczegółowych informacji, kliknij wielokropek (...) w prawym górnym rogu i wybierz pozycję Pokaż szczegóły.
Aby wyświetlić więcej szczegółów dla elementu, wybierz dowolny element na liście Dane wykresu.
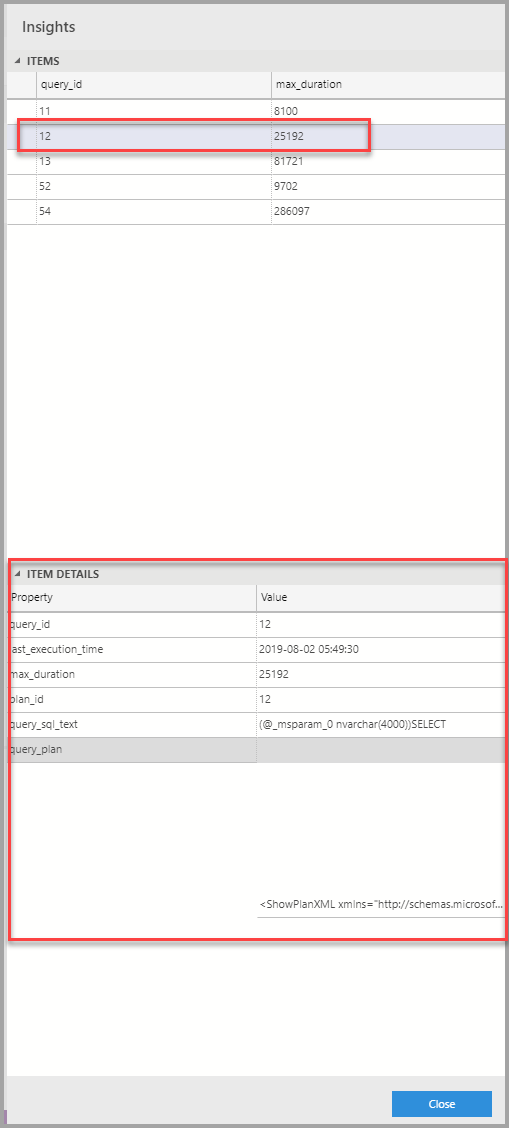
Zamknij okienko Szczegółowe informacje.
Wyświetlanie planu zapytania
Kliknij prawym przyciskiem myszy bazę danych TutorialDB i wybierz pozycję Zarządzaj
W widżecie wolnych zapytań Aby wyświetlić dodatkowe informacje dla widżetu szczegółowych informacji, kliknij wielokropek (...) w prawym górnym rogu i wybierz pozycję Uruchom zapytanie.
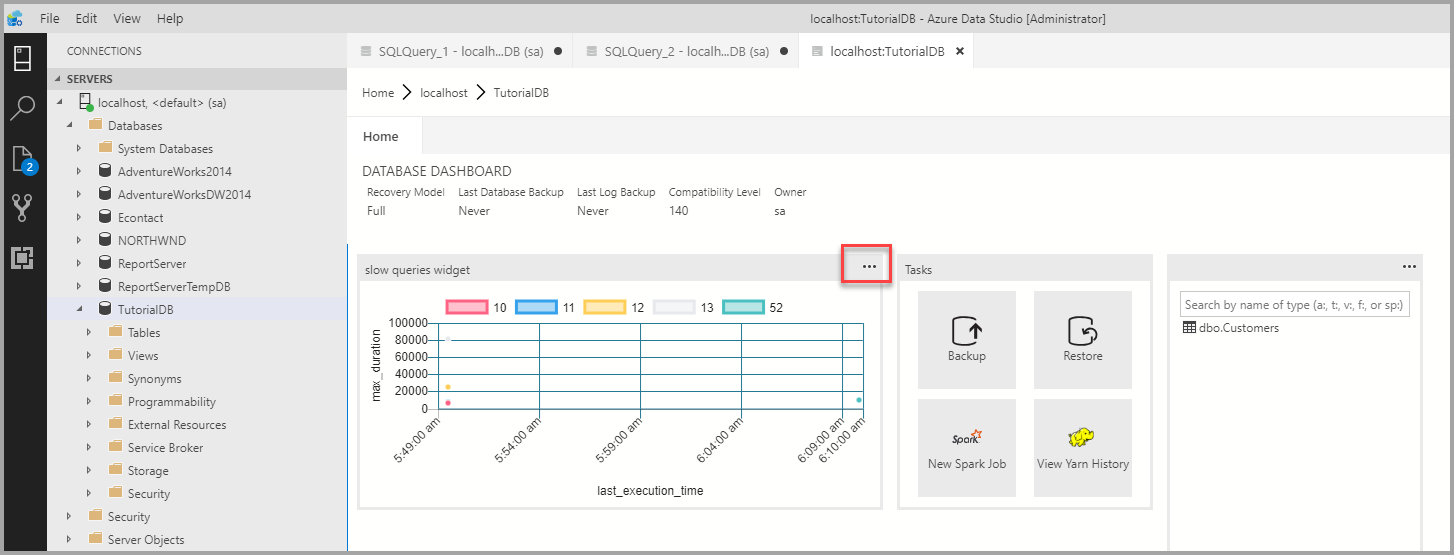
Teraz powinno zostać wyświetlone nowe okno zapytania z wynikami.
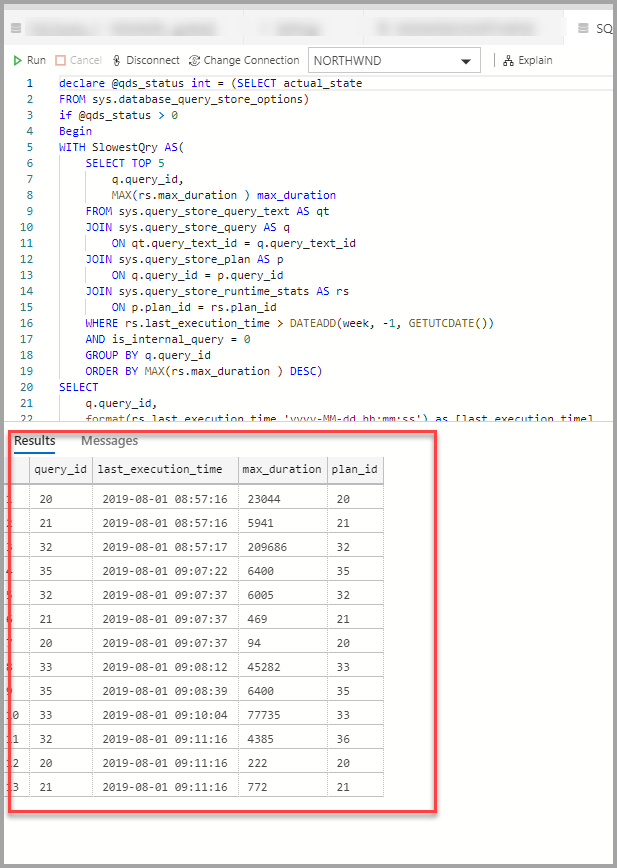
Kliknij przycisk Wyjaśnij.
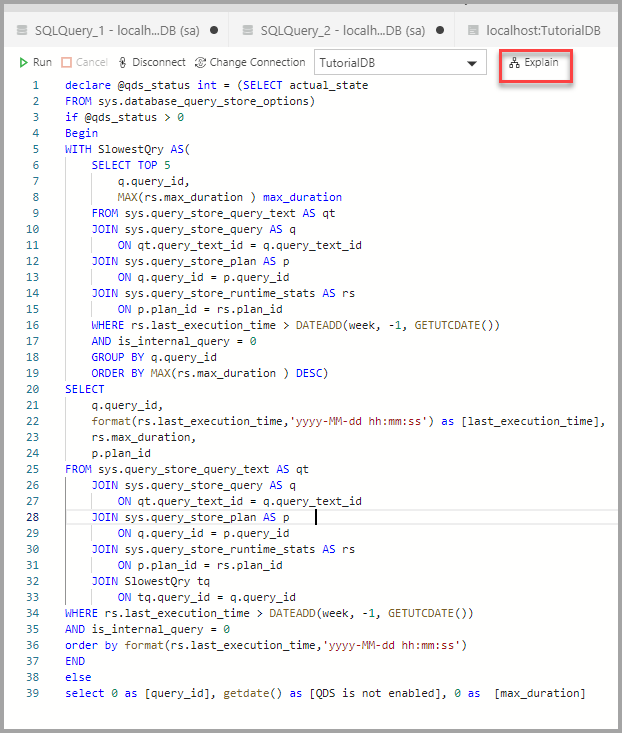
Wyświetl plan wykonywania zapytania:
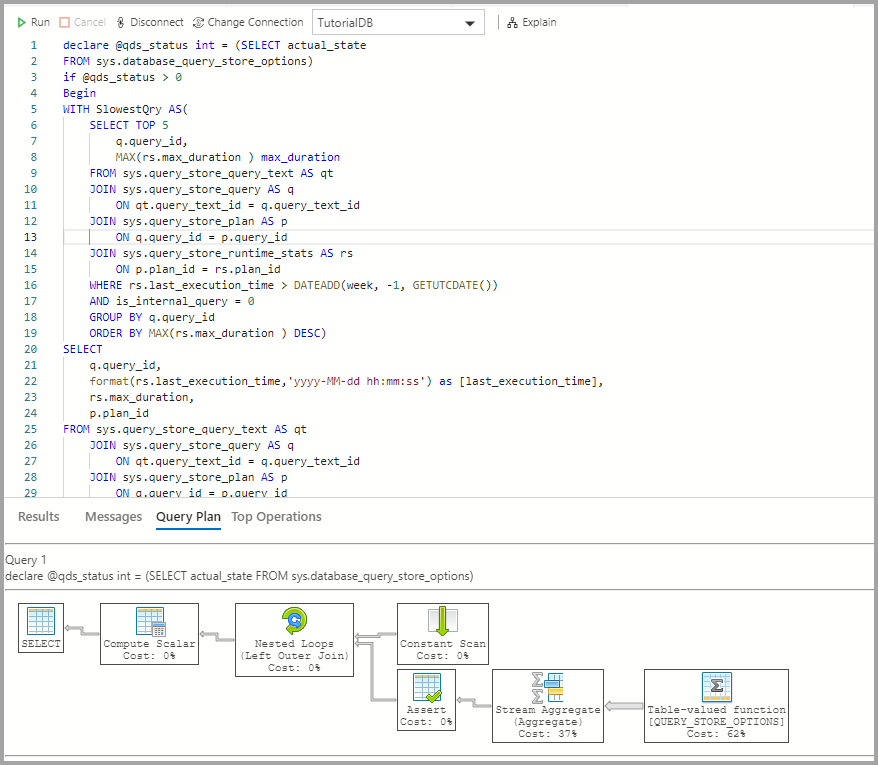
Następne kroki
W tym samouczku zawarto informacje na temat wykonywania następujących czynności:
- Włączanie magazynu zapytań w bazie danych
- Dodawanie widżetu szczegółowych informacji do pulpitu nawigacyjnego bazy danych
- Wyświetlanie szczegółowych informacji o najwolniejszych zapytaniach bazy danych
- Wyświetlanie planów wykonywania zapytań dla wolnych zapytań
Aby dowiedzieć się, jak włączyć szczegółowe informacje dotyczące użycia obszaru tabeli, wykonaj następny samouczek: