Samouczek: włączanie widżetu przykładowego szczegółowych informacji użycia obszaru tabeli przy użyciu narzędzia Azure Data Studio
Ważny
Usługa Azure Data Studio zostanie wycofana 28 lutego 2026 r.. Zalecamy używanie programu Visual Studio Code. Aby uzyskać więcej informacji na temat migracji do programu Visual Studio Code, odwiedź Co się dzieje z usługą Azure Data Studio?
W tym samouczku pokazano, jak włączyć widżet szczegółowych informacji na pulpicie nawigacyjnym bazy danych, zapewniając błyskawiczny widok użycia miejsca dla wszystkich tabel w bazie danych. Z tego samouczka dowiesz się, jak wykonywać następujące działania:
- Szybkie włączanie widżetu szczegółowych informacji przy użyciu wbudowanego widżetu szczegółowych informacji
- Wyświetlanie szczegółów użycia obszaru tabeli
- Filtrowanie danych i wyświetlanie szczegółów etykiety na wykresie szczegółowych informacji
Wymagania wstępne
Ten samouczek wymaga bazy danych TutorialDB programu SQL Server lub usługi Azure SQL Database. Aby utworzyć bazę danych TutorialDB , wykonaj jeden z następujących przewodników Szybki start:
- Nawiązywanie połączenia z programem SQL Server i wykonywanie zapytań względem programu SQL Server przy użyciu narzędzia Azure Data Studio
- Nawiązywanie połączenia z usługą Azure SQL Database i wykonywanie zapytań względem usługi Azure SQL Database przy użyciu narzędzia Azure Data Studio
Włączanie szczegółowych informacji dotyczących zarządzania na pulpicie nawigacyjnym bazy danych usługi Azure Data Studio
Narzędzie Azure Data Studio ma wbudowany przykładowy widżet do monitorowania miejsca używanego przez tabele w bazie danych.
Otwórz ustawienia użytkownika, naciskając Ctrl+Shift+P, aby otworzyć paletę poleceń.
Wpisz ustawienia w polu wyszukiwania i wybierz pozycję Preferencje: Otwórz ustawienia użytkownika.
Wpisz pulpit nawigacyjny w polu Wyszukiwanie danych wejściowych i znajdź pulpit nawigacyjny.database.widgets.
Aby dostosować ustawienia dashboard.database.widgets , należy edytować wpis dashboard.database.widgets w sekcji USTAWIENIA UŻYTKOWNIKA.
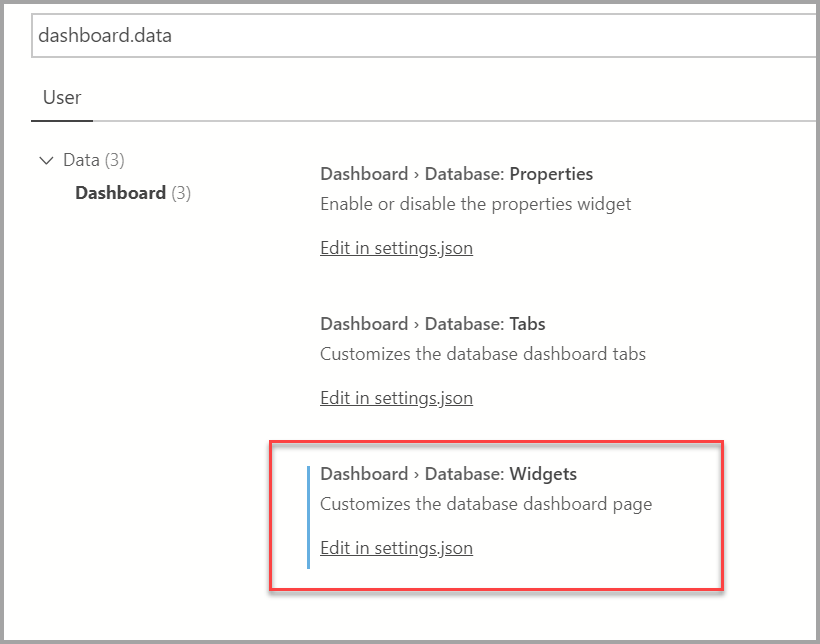
Jeśli w sekcji USTAWIENIA UŻYTKOWNIKA nie ma żadnych elementów dashboard.database.widgets, umieść kursor na tekście dashboard.database.widgets w kolumnie USTAWIENIA DOMYŚLNE i kliknij ikonę koła zębatego, która pojawi się po lewej stronie tekstu, a następnie kliknij pozycję Kopiuj ustawienie jako JSON. Jeśli wyskakujące okienko zawiera polecenie Zamień w obszarze Ustawienia, nie klikaj go! Przejdź do kolumny USTAWIENIA UŻYTKOWNIKA po prawej stronie i znajdź sekcję dashboard.database.widgets i przejdź do następnego kroku.
W sekcji dashboard.database.widgets dodaj następujące wiersze:
{ "name": "Space Used by Tables", "gridItemConfig": { "sizex": 2, "sizey": 1 }, "widget": { "table-space-db-insight": null } },Sekcja dashboard.database.widgets powinna wyglądać podobnie do poniższej ilustracji:
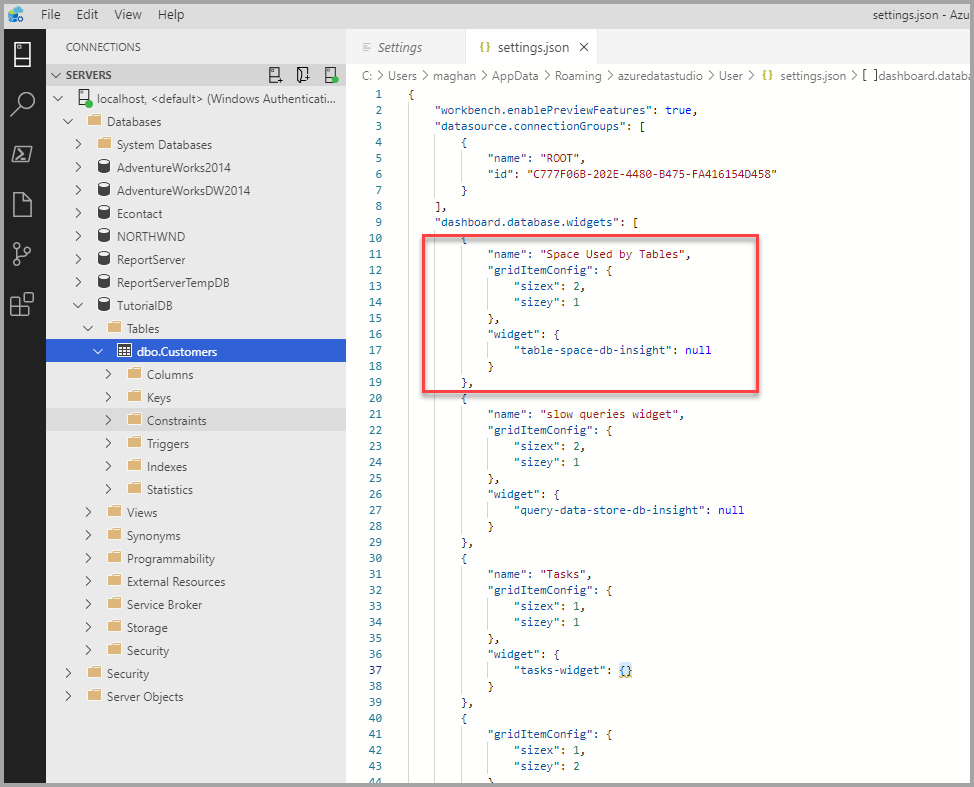
Naciśnij Ctrl+S , aby zapisać ustawienia.
Otwórz pulpit nawigacyjny bazy danych, klikając prawym przyciskiem myszy pozycję TutorialDB i kliknij pozycję Zarządzaj.
Wyświetl widżet szczegółowych informacji o przestrzeni tabeli, jak pokazano na poniższej ilustracji:
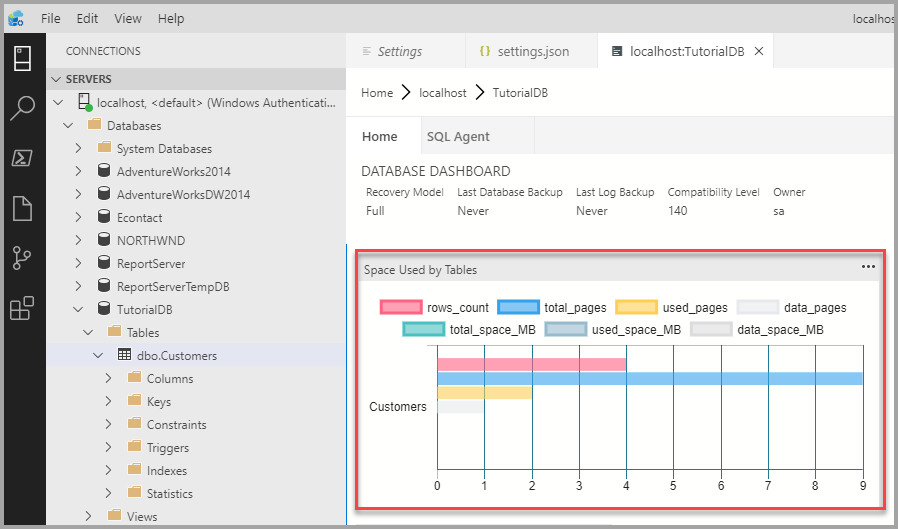
Praca z wykresem szczegółowych informacji
Wykres szczegółowych informacji usługi Azure Data Studio zawiera szczegóły filtrowania i aktywowania myszy. Aby wypróbować następujące kroki:
Kliknij i przełącz legendę row_count na wykresie. Program Azure Data Studio pokazuje i ukrywa serię danych w miarę włączania lub wyłączania legendy.
Umieść wskaźnik myszy na wykresie. Program Azure Data Studio zawiera więcej informacji o etykiecie serii danych i jej wartości, jak pokazano na poniższym zrzucie ekranu.
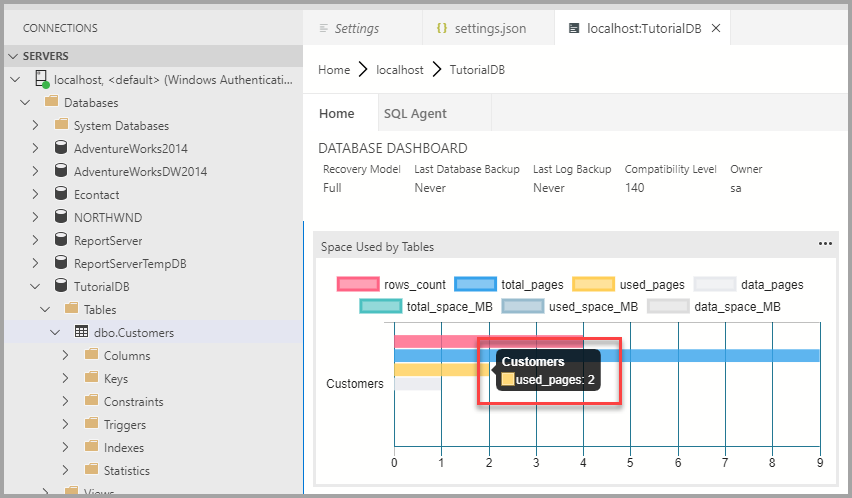
Następne kroki
W tym samouczku zawarto informacje na temat wykonywania następujących czynności:
- Szybkie włączanie widżetu szczegółowych informacji przy użyciu wbudowanego widżetu szczegółowych informacji.
- Wyświetl szczegóły użycia miejsca w tabeli.
- Filtrowanie danych i wyświetlanie szczegółów etykiety na wykresie szczegółowych informacji
Aby dowiedzieć się, jak utworzyć niestandardowy widżet szczegółowych informacji, ukończ następny samouczek: