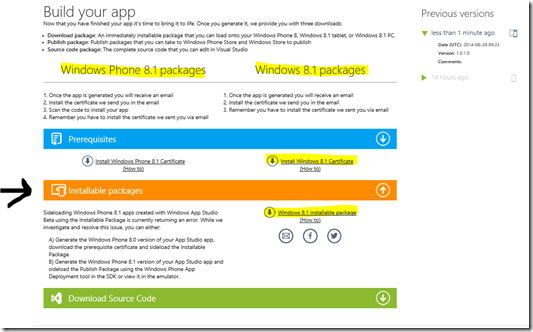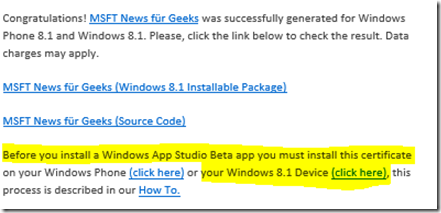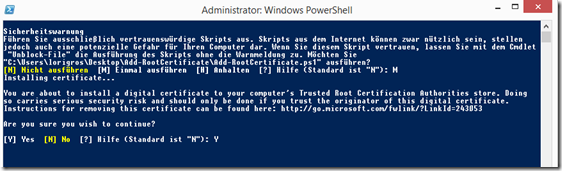Windows App Studio Step-By-Step –Windows 8.1 App generieren und auf einem Gerät live testen
In dieser Step-By-Step Anleitung bauen wir eine Windows Phone und Windows 8.1 App mit Windows App Studio. In den letzten Blogeinträge habe ich meine App erstellt, den Inhalt hinzugefügt, das Aussehen bearbeitet und die Kacheln gesetzt. Jetzt möchte ich meine App generieren und auf einem Windows 8 Gerät via Sideloading installieren und live testen. Sideloading bedeutet eine App auf einem Gerät zu installieren, ohne die App von dem Windows Store oder Windows Phone Store zu bekommen.
Ich starte Windows App Studio in meinem Browser unten https://appstudio.windows.com, logge ich mich ein und klicke “Generate” auf dem Projekt “MSFT News für Geeks”.
Die Information für meine Windows Phone 8 App steht momentan auf der “Generate” Seite. Um eine Windows 8.1 und Windows Phone 8.1 App zu generieren, klicke ich wieder auf „Generate“.
Ich wähle dieses Mal die Windows 8.1 und Windows Phone 8.1 Variante aus und aktiviere das “Installable packages” Kontrolle. Ich klicke auf “Generate”, um die App zu generieren.
Dieses Mal kann das Generieren ein bisschen länger dauern.
Wenn App Studio fertig ist, finde ich unten auf der Generate-Seite das installierbare Paket unter “Installable packages”.
Wenn ich der App auf einem Windows Phone 8.1 Handy live testen möchte, muss ich ein Handy mit Windows Phone 8.1 darauf haben. Allerdings funktioniert es aktuell nicht. Das Windows App Studio Team versucht das Problem zu finden und zu reparieren. In der Zwischenzeit können wir eine Windows Phone 8 Version von der App generieren und ausprobieren, wie wir es gerade gemacht haben oder wir können auch die Publish Package mit dem Windows Phone App Deployment Tool in der SDK installieren. Eine andere Option ist der Quellcode runterzuladen und in dem Simulator zu testen. Ich schreibe mehr Info rund um den Simulator in dem nächsten Blogeintrag.
Auch wenn Windows Phone 8.1 nicht funktioniert, kann ich die Windows 8.1 Version via Sideloading auf meinem Rechner live testen.
Bevor Sideloading eine Windows App Studio-App auf Ihrem Windows-Gerät, müssen Sie das Zertifikat bereitstellen. Genau wie mit dem Windows Phone 8 App, finde ich das Zertifikat auf dem Windows App Studio “Generate” Seite unter “Prerequisites”
Sonst bekomme ich einen Link zu dem Zertifikat in einer Email von Windows App Studio Team.
Dieser Prozess muss einmal auf jedem Gerät ausgeführt werden. Es gibt ein Powershell-Skript, um die Installation des Zertifikats zu erleichtern.
Zuerst müssen Sie die Add-RootCertificate.zip-Datei herunterladen.
Und auf dem Rechner lokal speichern.
Extrahieren Sie die Zip-Datei.
Machen Sie ein Rechtsklick auf der Datei Add-RootCertificate.ps1 und wählen Sie "Mit PowerShell ausführen". Ich klicke “Öffnen” auf der Sicherheitswarnung.
Danach folge ich die Anweisungen. Ich klicke auf die Eingabetaste, um den Vorgang fortzusetzen. Ich akzeptiere den UAC Eingabeaufforderung.
Ich gebe “M” ein, um die Skript ein mal auszuführen.
Ich gebe “Y” ein, um zu bestätigen, dass ich fortfahren möchte.
Das Zertifikat wird beim ersten Mal installiert. Danach bekommen Sie eine Nachricht, dass das Zertifikat schon installiert ist.
Dieses Skript funktioniert nicht auf Windows-RT Geräte und Sie müssen es manuell auf einem RT-Gerät installieren. Anweisungen dazu finden Sie auf der Windows App Studio How To Seite.
Sideloading auf einem Windows-Gerät erfordert, dass Sie das Zertifikat installiert haben und ein kostenloses Entwickler-Konto in Windows Store haben. Es gibt ein PowerShell-Skript, das diese Anforderungen für Sie überprüft.
Auf der Windows App Studio Generate-Seite klicke ich auf dem “Windows 8.1 installable package” Link unter “Installable packages”.
Ich speichere den StoreApp.zip Datei auf meinem Rechner.
Ich extrahiere die Zip-Datei.

Ich mache ein Rechtsklick auf der “Add-AppDevPackage.ps1” Datei und wähle “Mit PowerShell ausführen” aus.
Ich drücke auf “Öffnen”, um das PowerShell-Skript zu starten und folge die Anweisungen.
Das Skript prüft nach, ob Sie das Zertifikat installiert haben und Sie eine kostenlose Entwickler Lizenz haben.
Wenn Sie keine aktuelle Entwicklerlizenz haben, werden Sie aufgefordert, eine zu beantragen. Wenn alles OK ist, wird die App installiert.
Wenn das Skript fertig ist, schaue ich, ob meine App richtig installiert worden ist. Ich gehe zu meinem Startbildschirm und gucke unter alle Apps. Da ist sie – MSFT News für Geeks!
Ich kann meine App benutzen und testen.
In meinem nächsten Blogeintrag, zeige ich, wie wir den Quellcode für die App herunterladen können und in Visual Studio erweitern können.
Dieser Blogeintrag ist ein Teil von der Windows App Studio Step-By-Step Anleitung:
- Windows App Studio Überblick
- Einloggen und Vorlagen
- App erstellen und YouTube-Inhalt hinzufügen
- Weitere Basic-Datenquellen
- Menü hinzufügen
- Collection
- Themes
- Tiles
- Windows Phone 8 App generieren und auf einem Handy live testen
- Windows 8.1 App generieren und auf einem Gerät live testen
- Quellcode herunterladen und erweitern
- Publish Info und im Store veröffentlichen

![image_thumb14[1] image_thumb14[1]](https://msdntnarchive.z22.web.core.windows.net/media/MSDNBlogsFS/prod.evol.blogs.msdn.com/CommunityServer.Blogs.Components.WeblogFiles/00/00/01/10/59/metablogapi/4442.image_thumb141_thumb_5F414E7F.png)