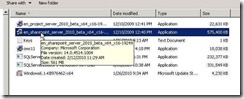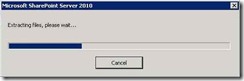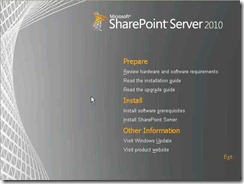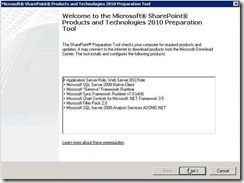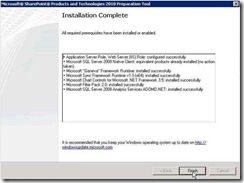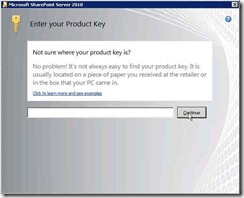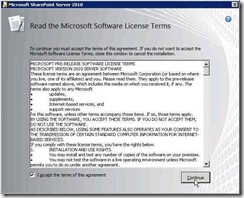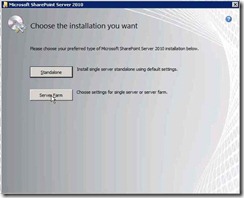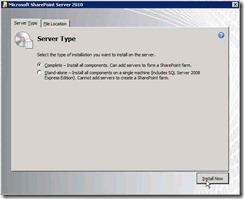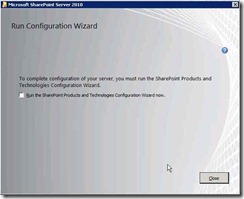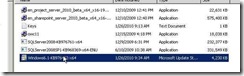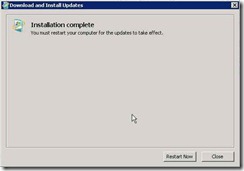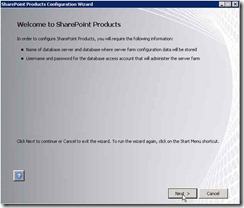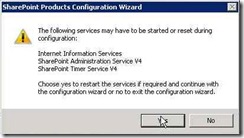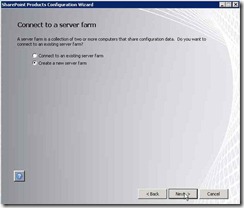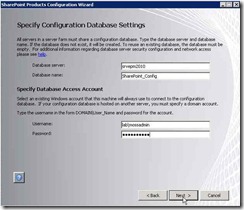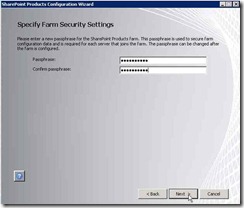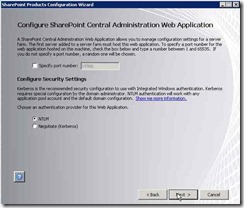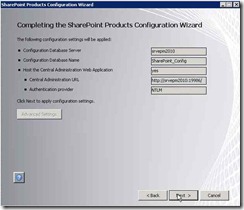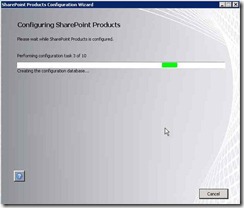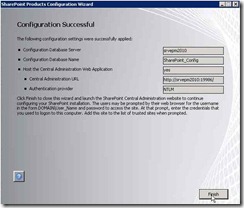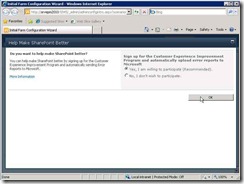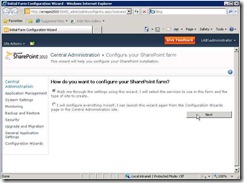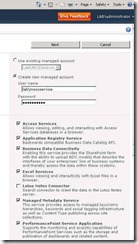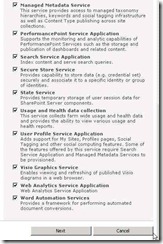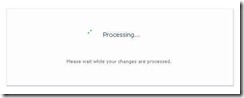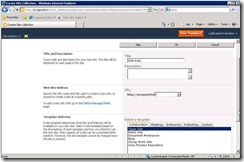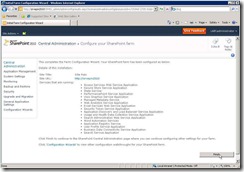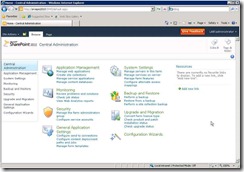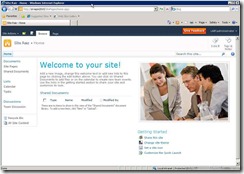Preparando uma VM com o Project Server 2010 – Parte 4 de 6
Instalação do SharePoint 2010
Instalação em um Domain Controller
Para instalar o SharePoint 2010 em um DC é necessário alterar uma permissão no registro do Windows. Abra o PowerShell com uma conta de administrador e execute o seguinte script:
| $acl = Get-Acl HKLM:\System\CurrentControlSet\Control\ComputerName $person = [System.Security.Principal.NTAccount]"Users" $access = [System.Security.AccessControl.RegistryRights]::FullControl $inheritance = [System.Security.AccessControl.InheritanceFlags]"ContainerInherit, ObjectInherit" $propagation = [System.Security.AccessControl.PropagationFlags]::None $type = [System.Security.AccessControl.AccessControlType]::Allow $rule = New-Object System.Security.AccessControl.RegistryAccessRule($person, $access, $inheritance, $propagation, $type) $acl.AddAccessRule($rule) Set-Acl HKLM:\System\CurrentControlSet\Control\ComputerName $acl |
Clique com o botão direito sobre o ícone do PowerShell e selecione “Run as Administrator”.
Cole o script acima. Se tudo correr bem, esse será o resultado:
Instalando os bits
Copie o .exe baixado da Internet para uma pasta temporária. Após terminada a cópia, (se você ainda não fez) verifique o CRC do arquivo para evitar problemas. Após isso, dê um duplo-clique no arquivo.
Os arquivos serão extraídos…
Após a extração, será exibida a seguinte tela:
O primeiro passo é instalar os pré-requisitos. Essa instalação pode ser feita de maneira automática, porém é necessário que a VM possa acessar a Internet, pois alguns são baixados diretamente. Caso a sua VM não consiga acessar a Internet, você vai precisar baixar e instalar manualmente todos os softwares (links na Parte 1).
Obs.: A instalação e configuração do IIS não depende da Internet, então mesmo que você vá fazer a instalação manualmente, vale à pena iniciar o processo automático. O IIS é o primeiro componente a ser instalado e logo após será exibido um erro, mas o IIS já estará pronto para o uso.
Obs2: O Hyper-V não consegue usar a sua placa wireless. Em breve eu coloco um “workaround” para esse pequeno inconveniente. Ele consiste em usar o ICS “Internet Connection Sharing” e funciona perfeitamente.
Para iniciar a instalação dos pré-requisitos clique em “Install software prerequisites”. A seguinte tela será exibida e sumariza o que será instalado. Clique “Next”.
Aceite o termo de instalação e siga em frente. Apenas espere a conclusão das instalações. Se tudo correr bem (e porque não correria?) a seguinte tela será exibida:
De volta a tela de setup, clique em “Install SharePoint Server”. Digite a chave do produto que foi fornecida quando você fez o download e clique em “Continue”.
Aceite os termos da licença e clique em “Continue”.
Selecione “Server Farm”
Selecione “Complete” e clique em “Install now”.
Aguarde o final da instalação.
Ao chegar na tela abaixo, desmarque a opção “Run the SharePoint Products and Technologies Configuration Wizard now”, pois necessário instalar um fix antes de executá-lo.
Instalando o fix
A instalação do fix é bem simples. Basta clicar no executável baixado da Internet “Windows6.1-KB976462-x64.exe”, aceitar e confirmar todas as perguntas.
Mais informações no link: https://support.microsoft.com/kb/976462
Ao final da instalação será necessário um boot. Clique em “Restart Now”.
Wizard
Após o boot, reinicie o wizard…
Ao aparecer a primeira tela, clique em “Next”.
Outra tela apenas informativa, e clique em “Next”.
Como vamos criar uma nova farm, selecione “Create a new server farm” e clique em “Next”.
Forneça as seguintes informações:
Database server: <nome do seu servidor>
Database name: SharePoint_Config (Sinta-se à vontade para mudar)
Username: lab\MOSSAdmin (Conta criada no passo 2)
Password: <senha da conta MOSSAdmin>
Clique em “Next”.
Novidade do SharePoint 2010. Digite uma senha para a Farm. Essa senha, entre outras coisas, tem que ser fornecida caso você queira adicionar um novo servidor ao Farm.
Clique “Next”.
Mantenha os valores default e clique “Next”.
Reveja todas as informações e clique em “Next”.
Aguarde a conclusão do wizard.
Clique em “Finish”.
Configuração inicial
Aguarde a abertura do “Farm Configuration Wizard”.
Você pode ajudar os times de produto, enviando relatório de erros pela Internet. Caso você deseja participar do programa clique em “Yes, I’m willing to participate”.
Clique em “Ok”.
Selecione a opção “Walk me through the settings…” e clique em “Next”.
Selecione “Create new managed account”, forneça as credenciais da conta “lab\MOSSService” (que criamos no Passo 2). Selecione todas service applications abaixo, com exceção da “Lotus Notes Connector” (a menos que você pretenda usá-la) e clique “Next”.
Não coube tudo em um print-screen…
Aguarde… (Esse passo demora um pouco… não se assuste)
Aqui vamos criar um Site Collection. Esse passo não é realmente necessário, mas vai ser útil para testarmos se está tudo bem.
Escolha um nome, um modelo e clique em “Ok”.
Pronto! Seu SharePoint 2010 está devidamente instalado e configurado.
Clique em “Finish”.
Será exibido o novo Central Administration.
Para testar, abra o Site Collection que acabamos de criar.
Com isso fechamos a Parte 4 – Instalação do SharePoint 2010
<< Parte 3 – Parte 5 >> Instalação do Project Server 2010
Comments
Anonymous
January 01, 2003
Oi Jean, nem me elogia cara... estou quase batendo a marca de 1 ano sem posts! Olha eu acredito que o seu problema não é o DC. Pelo erro, tá mais para ser problema de permissão. Se certifica que a conta que você usou no diálogo Specify Configuration Database Settings tem os direitos: dbcreator e securityadmin no SQL. []s, CaioAnonymous
January 01, 2003
Oi Bianca, Tudo bem? Poxa... que bom que você achou o post útil! Tem muito tempo que eu escrevi isso e acabei nem dando sequência para o blog. Quando eu instalei usei o SQL Server 2008, mas agora você nem vai conseguir baixar uma versão de avaliação. Você pode usar o: SQL Server 2012 ou SQL Server 2008 R2. Dependendo da versão precisa aplicar uns fixes. Dá uma olhada no link: technet.microsoft.com/.../ee683978.aspx Nesse link você consegue baixar as versões de avaliação: technet.microsoft.com/.../evalcenter Qualquer coisa me manda outra mensagem.Anonymous
September 08, 2010
Caio, boa tarde! Caso nesta mesma parte (4), o website não abra, você sabe o que pode ser? Ao digitar o website, ele até pede informações para login, mas dá um erro (A unexpected error..), mas sem código de identificação muito específico. Você sabe o que pode ser? Caso queira, posso por a tela para você ver. Já desinstalei e reinstalei duas vezes, mas não tive sucesso. Na internet, por não ter código específico, fica complicado procurar. Mas agradeço já agora o seu tutorial, pois é muito intuitivo e prático de seguir. Abraço, Gilberto Couto gilberto00@gmail.comAnonymous
September 08, 2010
Caio, boa tarde! Caso nesta mesma parte (4), o website não abra, você sabe o que pode ser? Ao digitar o website, ele até pede informações para login, mas dá um erro (A unexpected error..), mas sem código de identificação muito específico. Você sabe o que pode ser? Caso queira, posso por a tela para você ver. Já desinstalei e reinstalei duas vezes, mas não tive sucesso. Na internet, por não ter código específico, fica complicado procurar. Mas agradeço já agora o seu tutorial, pois é muito intuitivo e prático de seguir. Abraço, Gilberto Couto gilberto00@gmail.com
Oi Gilberto, coloca a mensagem sim, você chegou a olhar os logs para ver se acha mais alguma coisa? Quando pede senha ele aceita de primeira ou te pede três vezes e depois da erro? Você chegou a conseguir abrir o Central Administration? []s, Caio
Anonymous
March 31, 2011
Olá Caio, Primeiramente parabéns pelo tutorial, um pena que eu não consegui passar da parte 4, pois, no momento de criação da nova farm eu apontei as configurações do servidor SQL e apresentou a seguinte mensagem "Não é possível ligar a base de dados master no servidor SQL em [nome do servidor].A base de dados poderá não existir ou o utilizador atual não tem permissão para ligar a mesma." Eu usei um controlador de dominio já configurado só que ele é baseado em Server 2003, será que há alguma relação mesmo que ele use o DC apenas para autenticação??? Agradeço sua atenção... Abs. Jean - jean.carlos.br@hotmail.comAnonymous
August 29, 2012
Otimo Post! Muito bem explicado! Porém também não consegui realizar o passo 4.Ao inidicar o nome da minha FARM, ele informa que o meu computador não tem suporte a versão sql 10.0.1600.22.. Segui todos os passos, tentei utilizar o mesmo SQL que você porém o caminho para download esta invalido.. Poderia me ajudar?? email : bianca_berdugo@hotmail.comAnonymous
September 05, 2012
The comment has been removedAnonymous
September 06, 2012
Caio, abrindo central administration pelo IE 8 , você ja teve algum problema ? Algumas funções não iniciam, mostram erro como WebForm_SaveScrollPositionSymbit is undefined'