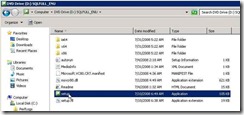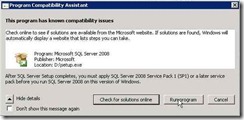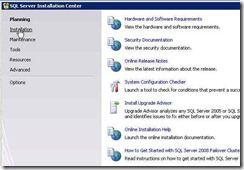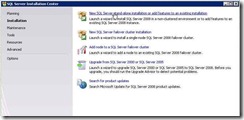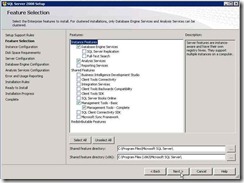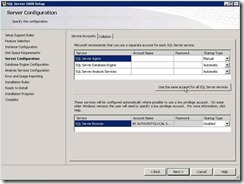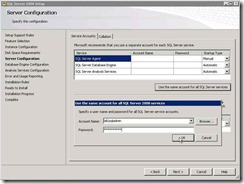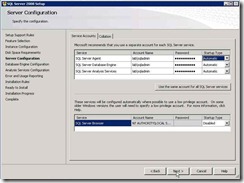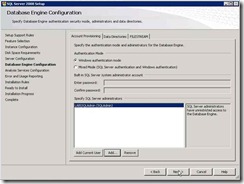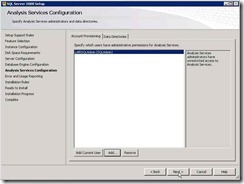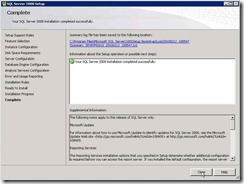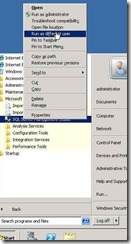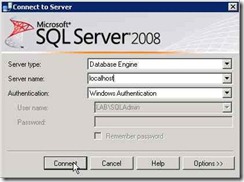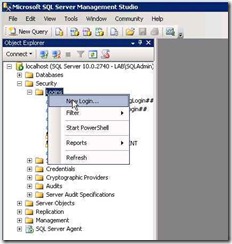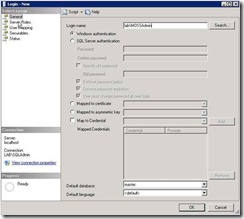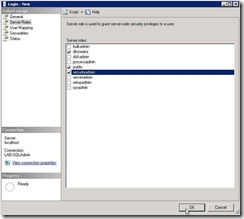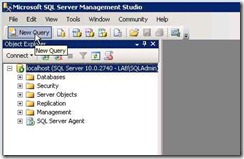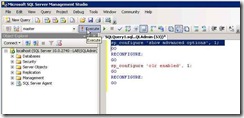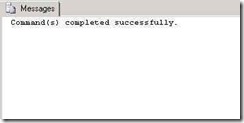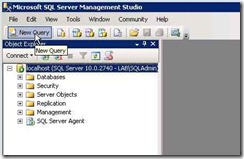Preparando uma VM com o Project Server 2010 – Parte 3 de 6
Instalação do SQL Server
Antes de começarmos uma dica… verifique o CRC dos arquivos que você baixou (SQL Server, SP1, CU2, SharePoint, Project Server e etc). Isso salva muito tempo caso você esteja com um arquivo corrompido. Situação real: O .iso do SQL Server que eu estava usando, abortava o setup durante a instalação do Office Web Components. Depois de muito tempo (e buscas na Internet) resolvi verificar se o arquivo estava ok. Para minha surpresa, não estava, o CRC era diferente do que indicava o site do download. Baixei uma nova cópia, confirmei o CRC e então a instalação correu sem problemas. Para calcular o CRC dos meus arquivos uso HashCalc, que é freeware e tem vários algoritmos de cáculo.
Setup e atualização
A versão que vamos utilizar na máquina virtual é o SQL Server 2008 x64 Enterprise. O link para download da versão de avaliação e atualizações estão na Parte 1.
Faça o login como “LAB\Administrator” e em seguida, execute o “Setup.exe” que está na raiz do DVD ou diretório de instalação do SQL Server 2008.
Ignore o aviso de compatibilidade e clique em “Run program”.
Inicie a instalação, clicando em “Instalation”.
E em seguida “New SQL Server stand-alone installation…”.
Continue o wizard até a tela “Feature Selection” e selecione: “Database Engine Services”, “Analisys Services”, “Management Tools - Basic”, “Management Tools - Complete” e clique “Next”.
Novamente, continue o wizard até a tela “Server Configuration”. Clique em “Use the same account for all SQL Server services”.
Use a conta “lab\SQLAdmin”.
Altere o “Startup Type” do “SQL Server Agent” para “Automatic”. Tanto o SharePoint e o Project Server utilizam esse serviço para tarefas de limpeza. Clique “Next”.
Inclua o “lab\SQLAdmin” na lista de “SQL Server Administrators” e clique “Next”.
Inclua o “lab\SQLAdmin” na lista de administradoes do Analisys Services e clique “Next”.
Os próximos passos do wizard, não tem que ser alteradas. Aceite os valores default e aguarde o término da instalação.
Ao final da instalação será exibida a seguinte tela. Clique em “Close”.
Agora é necessário instalar o Service Pack 1 e Cumulative Update 2. Os links para download estão na Parte 1. Basta clicar nos arquivos e seguir o wizard até o final, pois não tem telas a serem preenchidas. É basicamente confirmar e seguir em frente.
Permissões - Database Engine
Para ajustarmos as permissões necessárias para a instalação do SharePoint e fazermos algumas otimizações, vamos executar o “SQL Server Management Studio” com as credencias do “lab\SQLAdmin”.
Para isso, clique com o botão direito sobre o ícone do “SQL Server Management Studio” enquanto pressiona a tecla Shift. Depois selecione “Run as different user”.
Caso o “Server Name” esteja em branco, digite “localhost” e clique “Connect”.
Expanda o nome do servidor, “Security”, clique com o botão direito sobre “Login” e selecione “New Login…”.
Em “Login name” digite “lab\MOSSAdmin” e clique em “Server Roles”.
Selecione “dbcreator”, “securityadmin” e clique “Ok”
Repita os passos acima para a conta de setup (lab\Administrator)
Observação: Existem outras permissões que devem ser aplicadas para a utilização do Analysis Services, mas vou deixar para falar sobre isso durante a configuração desse serviço no Project Server.
Otimizações
Os passos abaixo não são necessários para a instalação e podem ser ignorados em máquinas de testes. Resolvi incluí-los para fazer uma documentação um pouco mais completa, pois trazem ganhos significativos em um ambiente de produção.
Integração CLR
Habilite a integração com a Commom Language Runtime (CLR). O Project Server se beneficia desse recurso quando manipula muitos campos customizados.
Abra o “SQL Server Management Studio” com a credencial “lab\SQLAdmin”. (Instruções acima)
Clique “New Query”
Cole o código abaixo na janela da query e clique “Execute”.
|
Se tudo correr bem, o resultado será:
TempDB
O TempDB é a base mais exigida em termos de IO. Para aumentar a performance iremos movê-lo para um disco dedicado e criar um data file para cada CPU (cores contam como CPU). O script abaixo altera a base, primeiro movendo dos arquivos existentes para o disco “T” e depois adicionando um data file (tempdb2.ndf), nesse mesmo disco.
Abra o “SQL Server Management Studio” com a credencial “lab\SQLAdmin”. (Instruções acima)
Clique “New Query”
Cole o código abaixo na janela da query e clique “Execute”.
|
Se tudo correr bem, o resultado será:
Observação: Existem mais opções para a otimização das bases do Project Server, mas vou falar sobre isso quando criamos o PWA.
Isso encerra a Parte 3 – Instalação do SQL Server
<< Parte 2 – Parte 4 >> Instalação do SharePoint 2010
Comments
- Anonymous
April 29, 2013
CCDietrich, Seria possível criar um tutorial ensinando a configurar o Reporting Service do PWA? Queria gerar aqueles relatórios que tem no BI, mas da forma que fiz dá erro!