Korzystanie ze wstępnie utworzonego modelu analizy opinii w usłudze Power Automate
W tym artykule utworzymy przepływ, który korzysta z gotowego modelu analizy sentymentu AI Builder.
Zaloguj się w Power Automate.
Wybierz pozycję Moje przepływy, a następnie wybierz nowy przepływ>Natychmiastowy przepływ w chmurze.
Nazwij przepływ, kliknij opcję Wyzwól przepływ ręcznie w sekcji Wybierz sposób wyzwalania tego przepływu, a następnie kliknij przycisk Utwórz.
Rozwiń okienko Wyzwól przepływ ręcznie, kliknij opcję +Dodaj dane wejściowe>Tekst jako typ danych wejściowych.
Zastąp wyraz Dane wejściowe tekstem Mój tekst (nazywany również tytułem).
Wybierz + Nowy krok>AI Builder, a następnie wybierz Analizuj pozytywne lub negatywne opinie na liście działań.
W polu Język wybierz lub wprowadź język.
Wybierz dane wejściowe typu Tekst, a następnie z listy Zawartości dynamicznej wybierz pozycję Mój tekst:
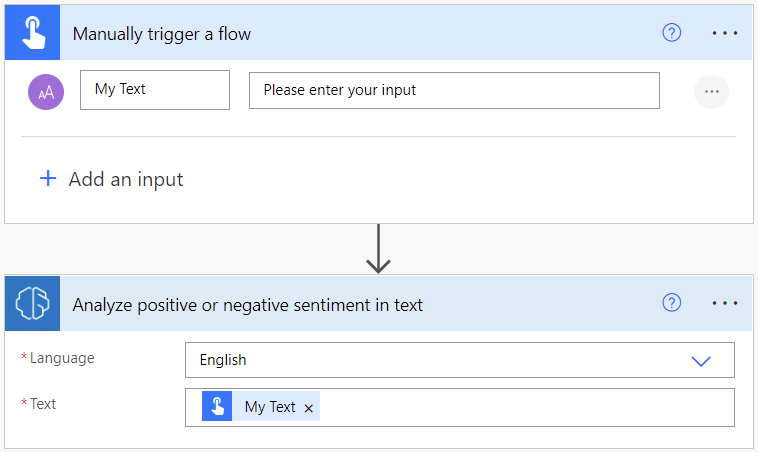
W kolejnych akcjach można użyć dowolnych kolumn wyodrębnionych przez model narzędzia AI Builder. Można na przykład dodać wiersze do pliku programu Excel dla każdego zdania za pomocą Zdanie opinii, Prawdopodobieństwo, że zdanie jest pozytywne i Prawdopodobieństwo, że zdanie jest negatywne:
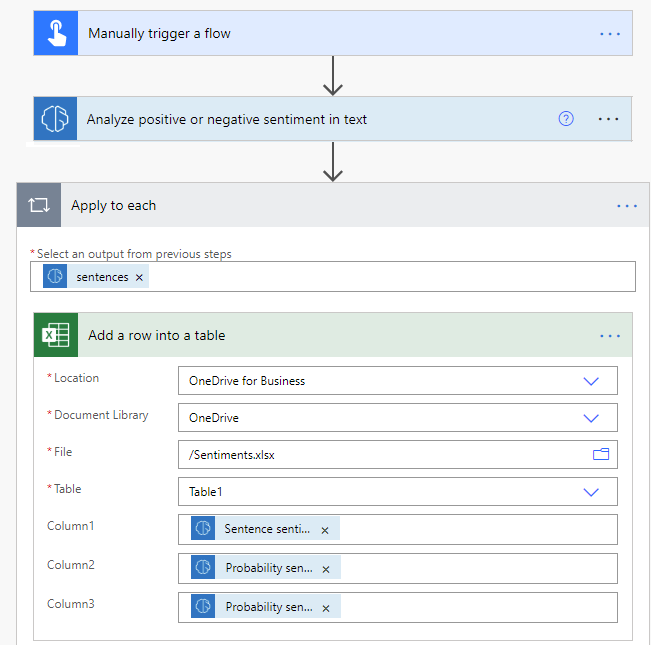
Gratulacje! Udało Ci się utworzyć przepływ korzystający z modelu analizy opinii. Wybierz pozycję Zapisz w prawym górnym rogu, a następnie wybierz pozycję Test, aby wypróbować przepływ.
Parametry
Dane wejściowe
| Nazwisko | Wymagani | Typ | Opis | Wartości |
|---|---|---|---|---|
| Tekst | Tak | string | Tekst do analizy | Zdania tekstowe |
| Język | Tak | string | Język tekstu do przeanalizowania | Element na liście wstępnie zdefiniowanych języków lub kodu języka (np .: „en”, „fr”, „zh_chs”, „ru”) |
Wyjście
| Nazwisko | Typ | Opis | Wartości |
|---|---|---|---|
| Ogólna tonacja tekstu | string | Ogólne opinia analizowanego tekstu | Pozytywna, neutralna lub negatywna |
| Ogólny tekst prawdopodobieństwa jest dodatni | liczba zmiennoprzecinkowa | Prawdopodobieństwo pozytywnej opinii w analizowanym tekście | Wartości w zakresie od 0 do 1. Wartości zbliżone do 1 wskazują większą pewność, że opinia została zidentyfikowana dokładnie |
| Ogólny tekst prawdopodobieństwa jest ujemny | liczba zmiennoprzecinkowa | Prawdopodobieństwo negatywnej opinii w analizowanym tekście | Wartości w zakresie od 0 do 1. Wartości zbliżone do 1 wskazują większą pewność, że opinia została zidentyfikowana dokładnie |
| Ogólny tekst prawdopodobieństwa jest neutralny | liczba zmiennoprzecinkowa | Prawdopodobieństwo neutralnej opinii w analizowanym tekście | Wartości w zakresie od 0 do 1. Wartości zbliżone do 1 wskazują większą pewność, że opinia została zidentyfikowana dokładnie |
| documentScores (wyniki dokumentu) | obiekt | Obiekt zawierający ogólne wyniki | Pozytywne, neutralne i negatywne wyniki |
| Zdań | Lista | Lista struktur danych w zdaniu zawierających ogólną opinię i wyniki zdania | Opinia w zdaniu, pozytywne, neutralne i negatywne wyniki |
| Sentyment zdania | string | Opinia analizowanego zdania | Pozytywna, neutralna lub negatywna |
| Zdanie prawdopodobieństwa jest dodatnie | liczba zmiennoprzecinkowa | Prawdopodobieństwo pozytywnej opinii w analizowanym zdaniu | Wartości w zakresie od 0 do 1. Wartości zbliżone do 1 wskazują większą pewność, że opinia została zidentyfikowana dokładnie |
| Zdanie prawdopodobieństwa jest ujemne | liczba zmiennoprzecinkowa | Prawdopodobieństwo negatywnej opinii w analizowanym zdaniu | Wartości w zakresie od 0 do 1. Wartości zbliżone do 1 wskazują większą pewność, że opinia została zidentyfikowana dokładnie |
| Zdanie prawdopodobieństwa jest neutralne | liczba zmiennoprzecinkowa | Prawdopodobieństwo neutralnej opinii w analizowanym zdaniu | Wartości w zakresie od 0 do 1. Wartości zbliżone do 1 wskazują większą pewność, że opinia została zidentyfikowana dokładnie |
| Punktacja zdań | obiekt | Struktura danych zawierająca wyniki zdań | Pozytywne, neutralne i negatywne wyniki |
Analizowanie przychodzących wiadomości e-mail usługi Dynamics 365 przy użyciu analizy opinii
Power Automate udostępnia szablon, który umożliwia analizowanie przychodzących wiadomości e-mail Dynamics 365 przy użyciu analizy opinii AI Builder. Aby można było użyć tego szablonu, należy nieco dostosować tabelę poczty e-mail usługi Microsoft Dataverse.
Utwórz atrybut w tabeli wiadomości e-mail, w której chcesz zapisywać wyniki analizy tonacji.
Aby uzyskać informacje na temat tworzenia atrybutów, zobacz Tworzenie i edytowanie kolumn Dataverse przy użyciu portalu Power Apps.
Zaloguj się w Power Automate.
W okienku po lewej stronie wybierz pozycję Szablony, a następnie wyszukaj ciąg Opinia w AI Builder.
Wybierz Analizuj opinię w wiadomościach e-mail z usługi Dynamics za pomocą narzędzia AI Builder.
Wybierz środowisko, a następnie wybierz opcję Kontynuuj.
Wpisz Wiadomości e-mail w danych wejściowych nazwy encji.
Wpisz Organizacja w danych wejściowych zakresu.
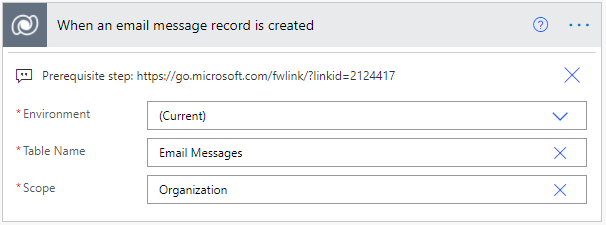
Następnie szablon wyświetli komunikaty z roboczych wiadomości e-mail i odebranych wiadomości e-mail. Możesz je filtrować, jeśli chcesz przeprowadzić analizę opinii tylko dla wiadomości e-mail z określonym stanem. Aby uzyskać listę kodów stanów, zobacz informacje o kodach stanów (np. StatusCode).
Wybierz pozycję Dodaj opinię do encji wiadomości e-mail usługi CDS, wybierz pozycję Pokaż opcje zaawansowane, a następnie znajdź atrybut dodany w kroku 1.
Na koniec dodaj opcję Opinia globalna z listy Zawartość dynamiczna.
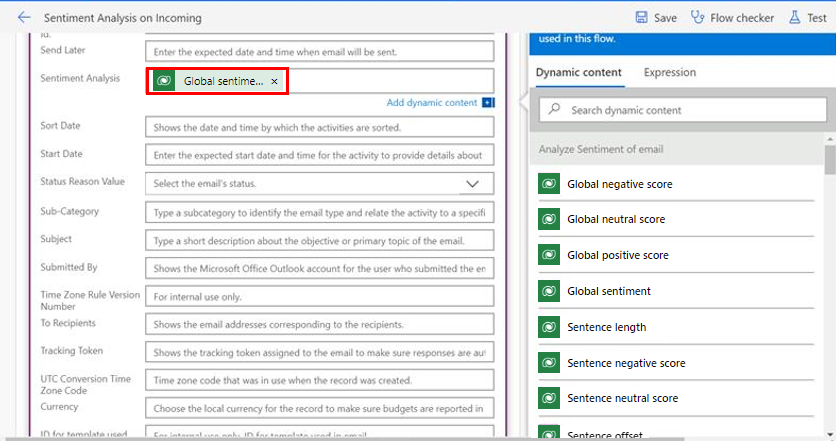
Jeśli chcesz, aby ta kolumna była widoczna w widoku siatki poczty e-mail, wykonaj następujące kroki:
Przejdź do projektanta widoków/formularzy i dodaj niestandardową kolumnę utworzoną w kroku 1 poprzedniej procedury. Aby uzyskać informacje o dodawaniu kolumn do widoku, zobacz Dodawanie kolumny do widoku.
Dodawanie pola do formularza. Aby poznać więcej informacji, zobacz Dodawanie pola do formularza.