Używanie modelu generowania tekstu w usłudze Power Automate (przestarzałe)
Ważne
- Ta funkcja jest przestarzała i nie będzie już widoczna.
- Zamiast tego należy użyć nowej funkcji kreatora monitów.
Migrowanie do nowego środowiska kreatora monitów
Ta akcja Power Automate jest przestarzała. Zamiast tego należy użyć akcji kreatora monitów.
Jeśli masz przepływy korzystające ze starej akcji Utwórz tekst za pomocą GPT, oto proces, który musisz wykonać, aby przenieść wszystkie monity do nowej akcji Utwórz tekst za pomocą monitu:
- Skopiuj z przepływu tekst monitu do starej akcji Utwórz tekst za pomocą GPT.
- W portalu usługi Power Automate utwórz niestandardowy monit, używając właśnie skopiowanego tekstu monitu. Należy pamiętać, że to nowe środowisko monitu wymaga dodania parametru dynamicznego: jeśli poprzedni monit go nie wymagał, po prostu dodaj fikcyjny parametr, który pozostawisz pusty podczas uruchamiania monitu.
- Wróć do swojego przepływu, zastąp starą akcję Utwórz tekst za pomocą GPT nową akcją Utwórz tekst za pomocą promptu i wybierz właśnie utworzony monit. Zobacz, jak używać łącznika niestandardowego z poziomu przepływu.
- Pamiętaj o zaktualizowaniu miejsc, w których dane wyjściowe akcji GPT są używane w dalszych działaniach przepływu.
Utwórz tekst za pomocą usługi GPT
Generowanie tekstu jest obsługiwane przez usługę Azure OpenAI, która jest oparta na technologii Generative Pre-trained Transformer (GPT). Modele GPT są rodzajem modeli przetwarzania języka naturalnego. Modele GPT są szkolone na dużej ilości treści w celu generowania tekstu podobnego do ludzkiego na podstawie monitu. Po połączeniu ich z automatyzacją przepływu pracy można wykorzystać modele AI, takie jak GPT, do automatyzacji różnych zadań. Można na przykład tworzyć przepływy pracy w celu automatycznego generowania wersji roboczych wiadomości e-mail, odpowiedzi działu obsługi klienta i opisów produktów. Można ich również używać do generowania skryptów, które pozwalają agentom obsługi klienta szybko odpowiadać na zapytania klientów.
Wymagania wstępne
Rozwiązanie Copilot włączone na poziomie dzierżawcy wymaga użycia modelu generowania tekstu w Power Automate (wersja zapoznawcza).
Tworzenie monitu
Monity modelu GPT składają się z dwóch części: instrukcji i kontekstu. Instrukcja mówi modelowi, co powinien zrobić. Kontekst to informacje potrzebne modelowi do wykonania instrukcji. W zadaniu automatyzacji instrukcja jest stała, a kontekst zapewnia dynamiczna treść.
W poniższym przykładzie użyto natychmiastowego przepływu w chmurze, ale model GPT można również uwzględnić w zautomatyzowanym przepływie w chmurze.
Zaloguj się do usługi Power Automate.
W lewym okienku wybierz Moje przepływy.
Wybierz Nowy przepływ>Natychmiastowy przepływ w chmurze, a następnie nazwij swój przepływ.
W sekcji Wybierz sposób wyzwalania tego przepływu wybierz pozycję Ręcznie wyzwalaj przepływ, a następnie wybierz pozycję Utwórz.
Rozwiń okienko Wyzwól przepływ ręcznie, kliknij opcję +Dodaj dane wejściowe>Tekst jako typ danych wejściowych.
Wybierz pozycję +Nowy krok>AI Builder, a następnie z listy akcji wybierz pozycję Utwórz tekst przy użyciu GPT.
Wybierz Utwórz instrukcje i wprowadź instrukcje oraz przykładowy kontekst. Dopracuj prompt w oparciu o odpowiedzi, aż upewnisz się, że model działa zgodnie z założeniami.
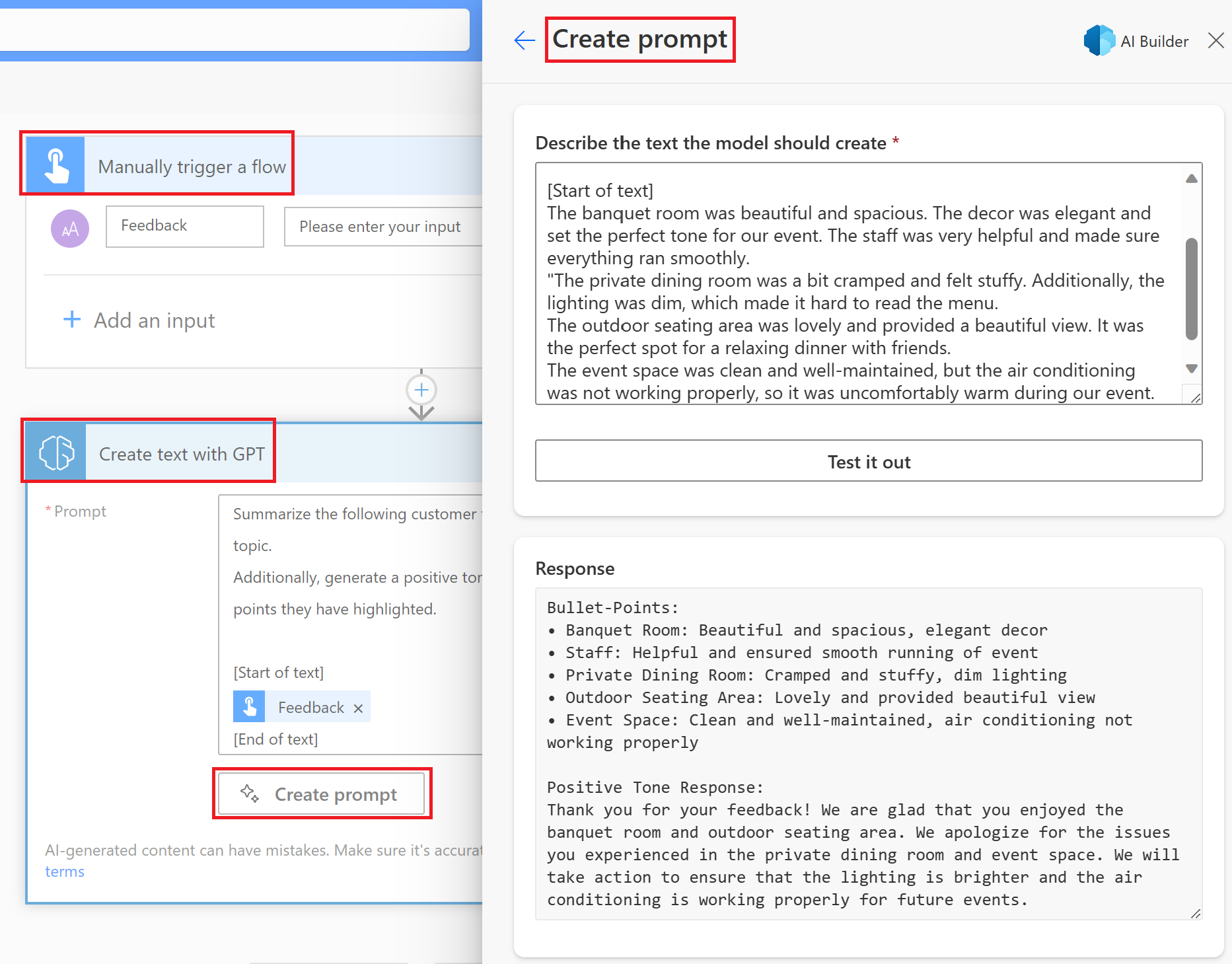
Zastąp przykładowy kontekst treścią dynamiczną.
W tym przykładzie dynamiczną treścią jest zmienna tematu z poprzedniego kroku. Treścią dynamiczną może być wszystko, czego model potrzebuje do wygenerowania nowej odpowiedzi za każdym razem; na przykład wiadomość e-mail do wygenerowania odpowiedzi lub tekst z dokumentu do podsumowania.
Wstaw nadzór ludzki
Treści generowane przez sztuczną inteligencję mogą być niezgodne ze stanem faktycznym, nieodpowiednie lub stronnicze. W związku z tym wymagana jest akcja zatwierdzenia, aby zapewnić nadzór człowieka w przepływach pracy, które używają tekstu wygenerowanego przez sztuczną inteligencję, zanim zostanie on opublikowany lub użyty w dowolnym miejscu.
W poniższym przykładzie wysyłasz w wiadomości e-mail podsumowanie tekstu wygenerowane przez AI po przejrzeniu go przez człowieka.
Wybierz + Nowy krok>Zatwierdzenia.
Na liście akcji wybierz Uruchom i czekaj na zatwierdzenie tekstu.
Na liście akcji wybierz Nowy krok>Warunek.
W polu Warunek ustaw wartość Wynik w kroku zatwierdzania jako warunek sprawdzania i Zatwierdź jako pozytywną odpowiedź, aby sprawdzić poprawność.
Jeśli warunek jest prawdziwy, można kontynuować wysyłanie wiadomości e-mail. W treści upewnij się, że w kroku zatwierdzania wybierasz zaakceptowany tekst, czyli tekst wygenerowany przez AI, który jest przeglądany przez ludzi.
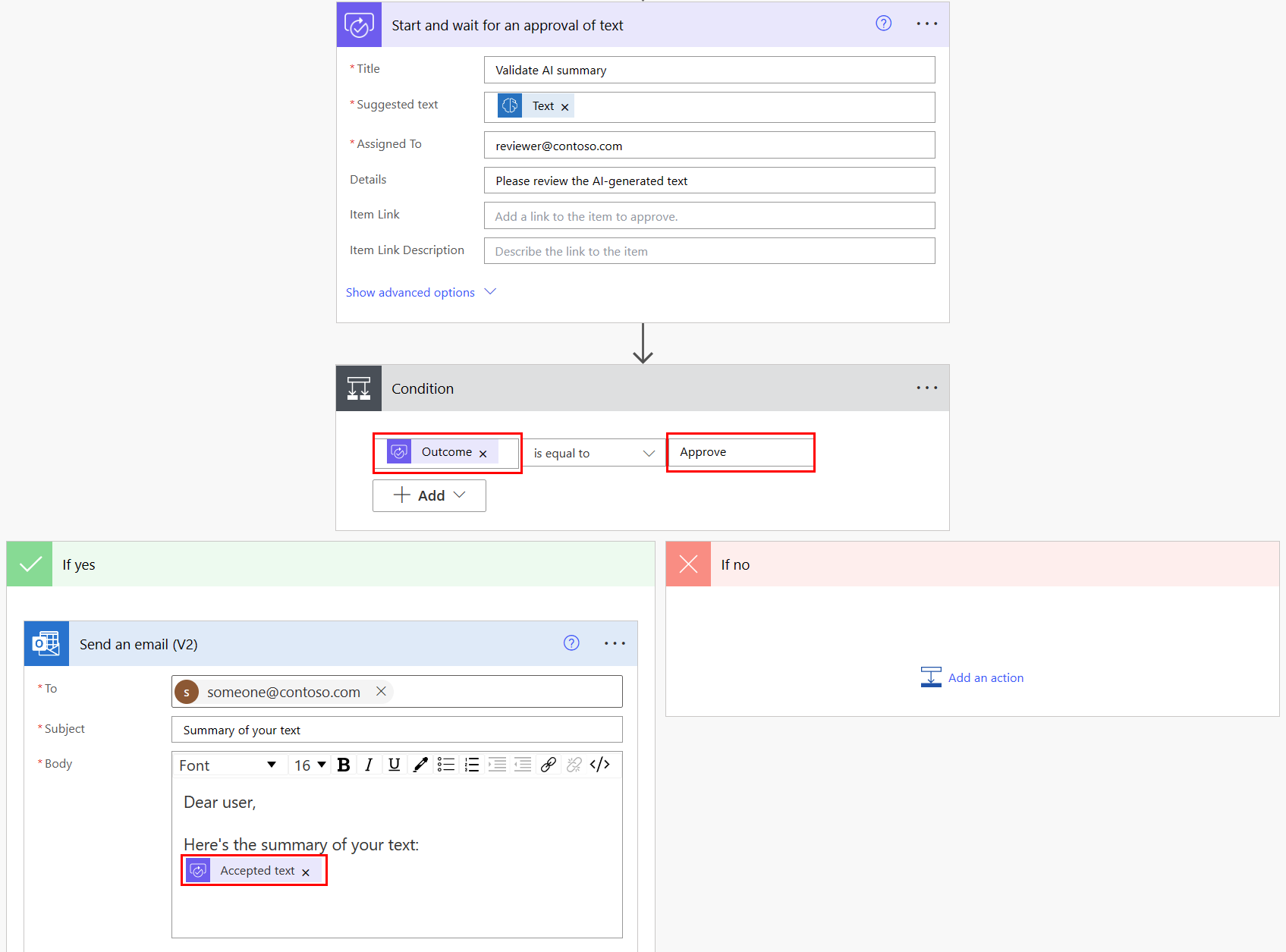
Wybierz pozycję Zapisz, a następnie wybierz pozycję Test, aby wypróbować przepływ.
Ludzie otrzymujący tekst wygenerowany przez AI do przejrzenia mogą go akceptować, edytować lub odrzucać.
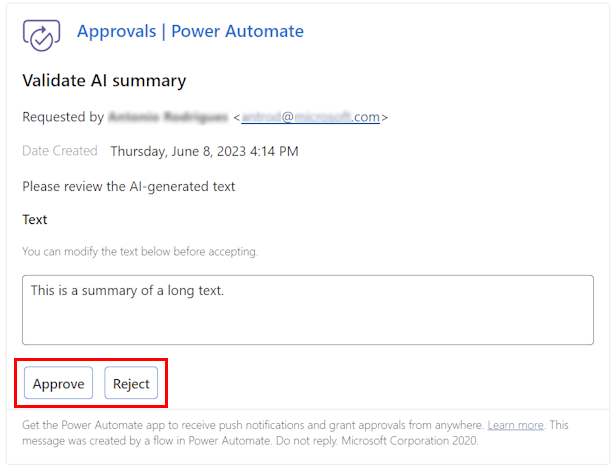
Parametry wejściowe
| Nazwa/nazwisko | Wymagania | Type | opis | Wartości |
|---|---|---|---|---|
| Monit/instrukcje | Tak | String | Instrukcja lub monit o działanie w modelu | Instrukcja języka naturalnego dla modelu wraz z zawartością dynamiczną, na podstawie której może działać model |
Parametry wyjściowe
| Nazwa/nazwisko | Type | Popis | Wartości |
|---|---|---|---|
| Tekst | String | Wygenerowany tekst | Odpowiedź wygenerowana przez model na podstawie instrukcji wejściowych |
| Przyczyna zakończenia | String | Przyczyna zakończenia zwrócona przez model AI | - |
Informacje pokrewne
Używanie monitu niestandardowego w przepływie usługi Power Automate (wersja zapoznawcza)