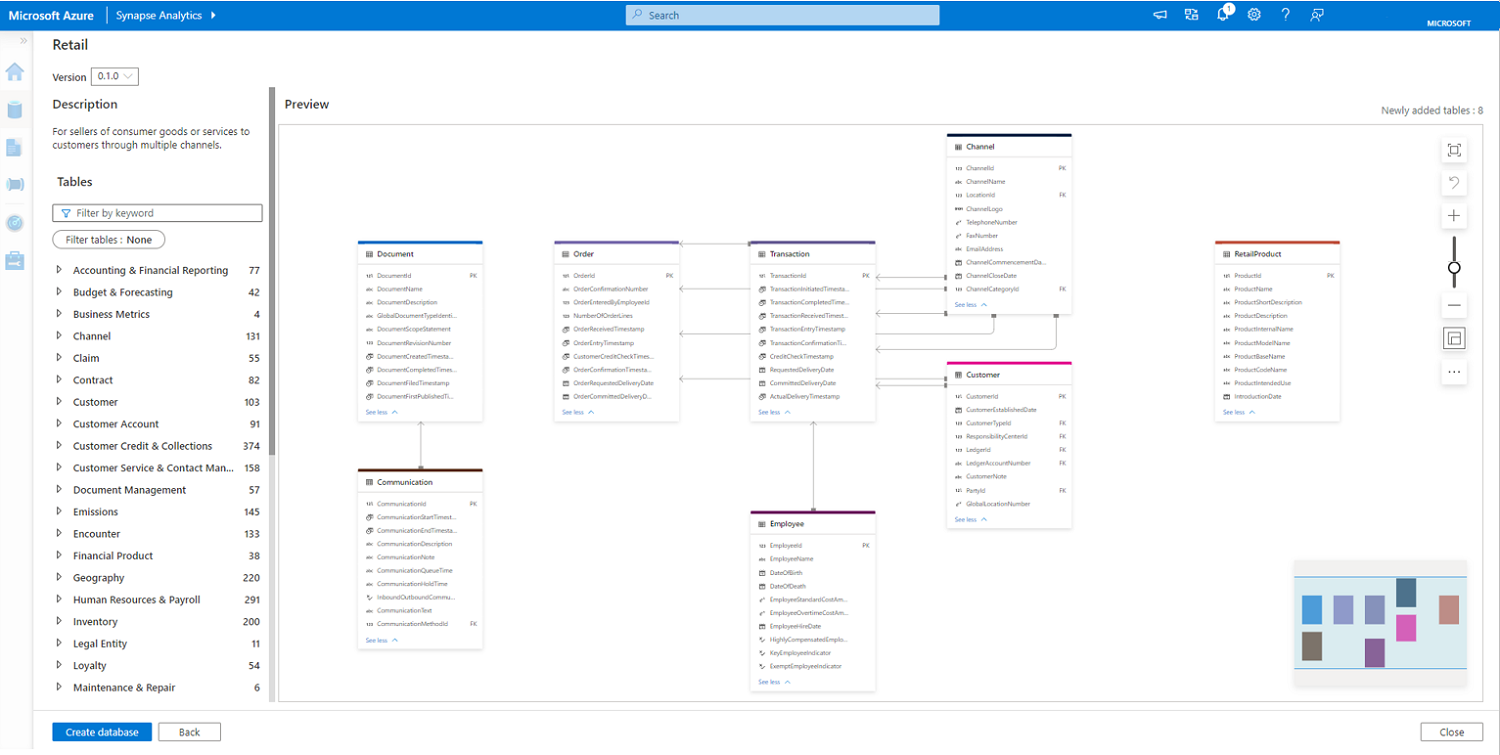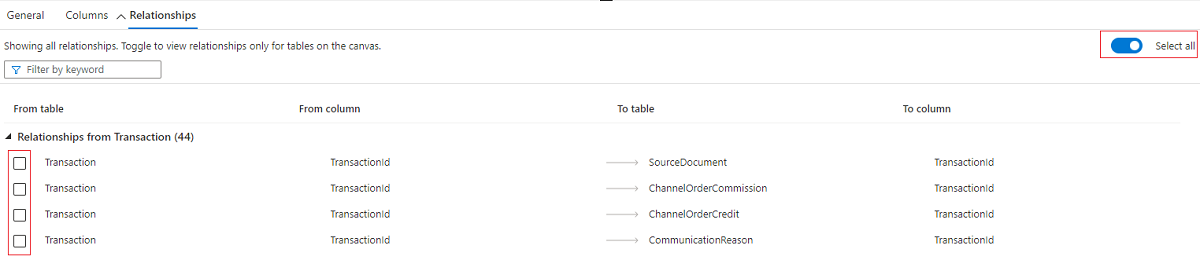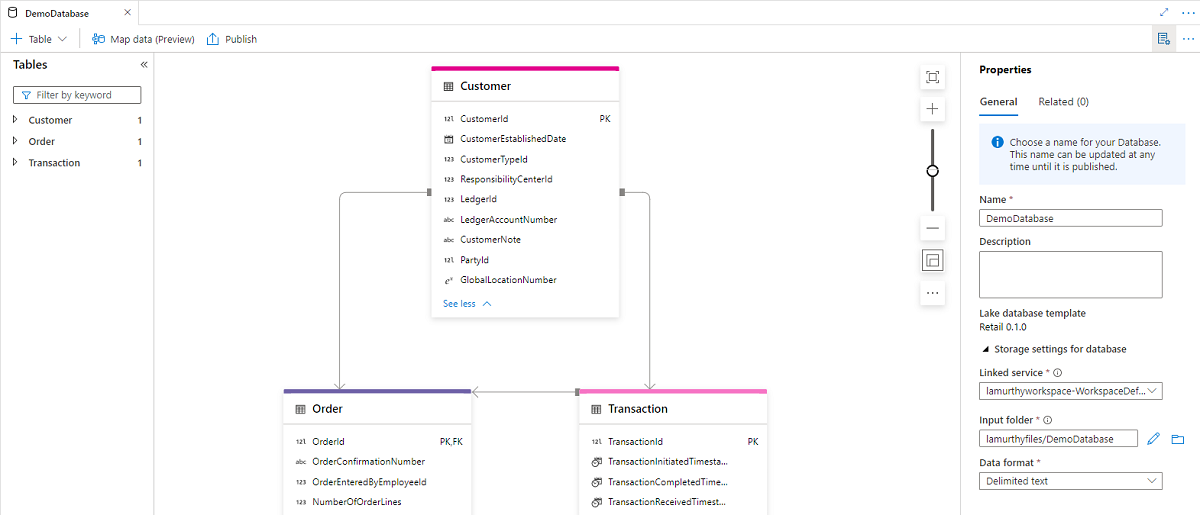Instrukcje: Tworzenie bazy danych typu lake na podstawie szablonów baz danych
W tym artykule dowiesz się, jak używać szablonów baz danych usługi Azure Synapse w celu uproszczenia tworzenia bazy danych typu lake. Użycie szablonów baz danych zapewnia bazie danych rozbudowane informacje semantyczne, dzięki czemu użytkownicy końcowi danych mogą łatwiej zrozumieć, jakie dane są dostępne i jak z nich korzystać.
Wymagania wstępne
- Do eksplorowania szablonu bazy danych lake z galerii są wymagane co najmniej uprawnienia roli użytkownika usługi Synapse.
- Uprawnienia współautora usługi Synapse Administracja istrator lub współautora usługi Synapse są wymagane w obszarze roboczym usługi Synapse do tworzenia bazy danych lake.
- Uprawnienia współautora danych obiektu blob usługi Storage są wymagane w usłudze Data Lake w przypadku korzystania z opcji create table From data lake (Tworzenie tabeli z magazynu data lake ).
Tworzenie bazy danych lake na podstawie szablonu bazy danych
- W obszarze głównym obszaru roboczego usługi Azure Synapse Analytics wybierz pozycję Centrum wiedzy, a następnie pozycję Przeglądaj galerię. Nastąpi przekierowanie na kartę Szablony bazy danych Lake.
- Kategoria szablonów baz danych usługi Lake zawiera standardowe szablony baz danych dostępne dla określonej branży.
- Możesz również odwiedzić kartę Szablony bazy danych Usługi Lake z menu Centrum danych , + Dodaj nowy zasób i Przeglądaj galerię .
- Wybierz odpowiednią branżę (na przykład Retail), a następnie wybierz pozycję Kontynuuj, aby przejść do eksploracji modelu danych.
- Nastąpi przekierowanie na kanwę bazy danych i zapoznanie się z tabelami dostępnymi w szablonie. Domyślnie kanwa będzie wyświetlać wybór najczęściej używanych tabel w tym szablonie. Kanwa zawiera różne narzędzia ułatwiające nawigowanie po diagramie relacji jednostek.
- Powiększenie w celu dopasowania do wszystkich tabel na kanwie w obszarze wyświetlania
- Cofnij ostatnią akcję , aby cofnąć jedną ostatnią zmianę
- Zwiększ powiększenie , aby powiększyć kanwę
- Zmniejsz powiększenie , aby powiększyć kanwę
- Suwak powiększenia, aby kontrolować poziom powiększenia
- Podgląd powiększenia w celu udostępnienia podglądu kanwy
- Rozwiń wszystkie zwiń wszystkie/, aby wyświetlić więcej lub mniej kolumn w tabeli na kanwie
- Wyczyść kanwę , aby wyczyścić wszystkie tabele na kanwie
Po lewej stronie zobaczysz listę folderów zawierających elementy szablonu, które można dodać do kanwy. Istnieje kilka kontrolek, które mają pomóc.
- Pole wyszukiwania do wyszukiwania tabel na podstawie terminu. Termin zostanie przeszukany w tabelach szablonów, kolumnach i opisach.
- Filtrowanie tabel w celu wybrania całych sekcji modelu do eksplorowania
- Szablony przedsiębiorstwa wybierają tabele z każdego obszaru biznesowego, aby wyświetlić "najlepsze".
- Szablony obszaru biznesowego wybierają tabele głównie z jednego obszaru biznesowego, ale także tabele powiązane z innych obszarów biznesowych.
- Obszary biznesowe to foldery zawierające tabele powiązane z tym konstrukcją biznesową. Na przykład Budżet i prognozowanie zawiera tabele związane z zarządzaniem budżetami.
- Możesz rozwinąć foldery obszaru biznesowego, aby wyświetlić tabele, i zaznaczyć pole wyboru, aby dodać je do kanwy.
- Wybrane tabele można usunąć za pomocą pola wyboru.
- Możesz również kliknąć wielokropek obok folderu obszaru biznesowego i wybrać wszystko lub usunąć zaznaczenie wszystkich, aby dodać/usunąć wszystkie tabele w tym obszarze biznesowym do kanwy.
Możesz wybrać tabelę na kanwie. Spowoduje to otwarcie okienka właściwości tabeli z kartami Ogólne, Kolumny i Relacje.
- Karta Ogólne zawiera informacje dotyczące tabeli, takie jak jego nazwa i opis.
- Karta Kolumny zawiera szczegółowe informacje o wszystkich kolumnach tworzących tabelę, takich jak nazwy kolumn i typy danych.
- Karta Relacje zawiera listę relacji przychodzących i wychodzących tabeli z innymi tabelami na kanwie.
- Użyj przełącznika Wybierz wszystko , aby wyświetlić wszystkie relacje "od" i "do" do tej tabeli.
- Używając pól wyboru obok każdej relacji na karcie relacji, dodaj wymaganą tabelę — relację do kanwy.
Aby szybko dodać tabele powiązane z tabelami na kanwie, wybierz wielokropek po prawej stronie nazwy tabeli, a następnie wybierz pozycję Dodaj powiązane tabele. Wszystkie tabele z istniejącymi relacjami są dodawane do kanwy. Jeśli spowoduje to dodanie zbyt wielu tabel do kanwy, użyj ostatniej akcji Cofnij, aby cofnąć tę zmianę.
Gdy kanwa ma wszystkie tabele spełniające wymagania, wybierz pozycję Utwórz bazę danych , aby kontynuować tworzenie bazy danych typu lake. Nowa baza danych zostanie wyświetlona w projektancie baz danych i będzie można ją dostosować zgodnie z potrzebami biznesowymi.
Projektant bazy danych ma więcej właściwości po prawej stronie, które należy skonfigurować.
- Nazwa: nadaj bazie danych nazwę. Nazwy nie mogą być edytowane po opublikowaniu bazy danych, dlatego upewnij się, że wybrana nazwa jest poprawna.
- Opis: Nadanie bazie danych opisu jest opcjonalne, ale umożliwia użytkownikom zrozumienie przeznaczenia bazy danych.
- Ustawienia magazynu dla bazy danych: ta sekcja zawiera domyślne informacje o magazynie dla tabel w bazie danych. Ta wartość domyślna jest stosowana do każdej tabeli w bazie danych, chyba że zostanie ona zastąpiona w samej tabeli.
- Połączona usługa: jest to domyślna połączona usługa używana do przechowywania danych w usłudze Azure Data Lake Storage. Zostanie wyświetlona domyślna połączona usługa skojarzona z obszarem roboczym usługi Synapse, ale możesz zmienić połączoną usługę na dowolne konto magazynu usługi ADLS.
- Folder wejściowy: służy do ustawiania domyślnej ścieżki kontenera i folderu w tej połączonej usłudze przy użyciu przeglądarki plików lub ręcznej edycji ścieżki za pomocą ikony ołówka.
- Format danych: bazy danych lake w usłudze Azure Synapse Analytics obsługują oprogramowanie Apache Parquet i rozdzielany tekst jako formaty magazynu danych.
Uwaga
Zawsze można zastąpić domyślne ustawienia magazynu w tabeli według tabeli, a ustawienie domyślne pozostaje dostosowywalne. Jeśli nie masz pewności, co wybrać, możesz wrócić do tego później. Jeśli nie masz pewności co do hierarchii folderów w usłudze Data Lake, możesz również określić symbole wieloznaczne, aby przejść przez strukturę katalogów.
Możesz zacząć dostosowywać tabele, kolumny i relacje dziedziczone z szablonu bazy danych. Możesz również dodawać tabele niestandardowe, kolumny, relacje zgodnie z potrzebami w bazie danych. Aby uzyskać więcej informacji na temat modyfikowania bazy danych lake, zobacz Modyfikowanie bazy danych lake.
Po dostosowaniu bazy danych nadszedł czas na jej opublikowanie. Jeśli używasz integracji usługi Git z obszarem roboczym usługi Synapse, musisz zatwierdzić zmiany i scalić je z gałęzią współpracy. Dowiedz się więcej o kontroli źródła w usłudze Azure Synapse. Jeśli używasz trybu Synapse Live, możesz wybrać pozycję Publikuj.
Baza danych zostanie zweryfikowana pod kątem błędów przed jej opublikowaniem. Wszystkie znalezione błędy będą wyświetlane na karcie powiadomień z instrukcjami dotyczącymi sposobu rozwiązania błędu.
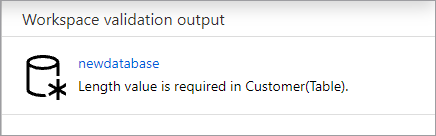
Publikowanie spowoduje utworzenie schematu bazy danych w magazynie metadanych usługi Azure Synapse. Po opublikowaniu obiekty bazy danych i tabeli będą widoczne dla innych usług platformy Azure i umożliwiają przepływ metadanych z bazy danych do aplikacji, takich jak Power BI lub Microsoft Purview.
Baza danych lake została utworzona przy użyciu szablonu bazy danych lake w usłudze Azure Synapse.
Następne kroki
Kontynuuj eksplorowanie możliwości projektanta bazy danych, korzystając z poniższych linków.