Uruchamianie planisty wdrażania na potrzeby odzyskiwania po awarii programu VMware
Ten artykuł to podręcznik użytkownika planisty wdrożenia usługi Azure Site Recovery dla wdrożeń produkcyjnych oprogramowania VMware na platformie Azure.
Tryby uruchamiania planisty wdrożenia
Narzędzie wiersza polecenia (ASRDeploymentPlanner.exe) możesz uruchomić w jednym z trzech następujących trybów:
Najpierw uruchom narzędzie w trybie profilowania, aby zebrać współczynnik zmian danych maszyny wirtualnej i liczbę operacji we/wy na sekundę. Następnie uruchom narzędzie w celu wygenerowania raportu, aby uzyskać informacje dotyczące przepustowości sieci, wymagań w zakresie magazynowania oraz kosztu odzyskiwania po awarii.
Profilowanie maszyn wirtualnych VMware
W trybie profilowania narzędzie planisty wdrażania łączy się z hostem vCenter server/vSphere ESXi w celu zbierania danych dotyczących wydajności maszyny wirtualnej.
- Profilowanie nie ma wpływu na wydajność produkcyjnych maszyn wirtualnych, ponieważ żadne bezpośrednie połączenie z nimi nie jest wykonywane. Wszystkie dane wydajności są zbierane z serwera vCenter/hosta vSphere ESXi.
- Aby upewnić się, że profilowanie ma niewielki wpływ na wydajność serwera, co 15 minut narzędzie przesyła zapytanie na serwer vCenter/do hosta vSphere ESXi. Ten interwał zapytania nie narusza dokładności profilowania, ponieważ narzędzie przechowuje dane licznika wydajności co minutę.
Tworzenie listy maszyn wirtualnych do profilowania
Najpierw potrzebna jest lista maszyn wirtualnych do profilowania. Wszystkie nazwy maszyn wirtualnych można pobrać na serwerze vCenter/hoście vSphere ESXi przy użyciu poleceń VMware vSphere PowerCLI w poniższej procedurze. Alternatywnie możesz wyświetlić listę w pliku przyjaznych nazw lub adresów IP maszyn wirtualnych, które chcesz profilować ręcznie.
Zaloguj się do maszyny wirtualnej zainstalowanej w programie VMware vSphere PowerCLI.
Otwórz konsolę programu VMware vSphere PowerCLI.
Upewnij się, że zasady wykonywania skryptu zostały włączone. Jeśli jest wyłączona, uruchom konsolę VMware vSphere PowerCLI w trybie administratora, a następnie włącz ją, uruchamiając następujące polecenie:
Set-ExecutionPolicy –ExecutionPolicy AllSignedOpcjonalnie może być konieczne uruchomienie następującego polecenia, jeśli polecenie Connect-VIServer jest trecognized jako nazwa polecenia cmdlet.
Add-PSSnapin VMware.VimAutomation.CoreAby pobrać wszystkie nazwy maszyn wirtualnych na serwerze vCenter/hoście vSphere ESXi i zapisać listę w pliku .txt, uruchom dwa polecenia wymienione tutaj. Zastąp element ‹nazwa serwera?, ‹nazwa użytkownika,hasło_hasła,‹outputfile.txt;; z danymi wejściowymi.
Connect-VIServer -Server <server name> -User <user name> -Password <password> Get-VM | Select Name | Sort-Object -Property Name > <outputfile.txt>Otwórz plik wyjściowy w Notatniku, a następnie skopiuj nazwy wszystkich maszyn wirtualnych, które chcesz profilować do innego pliku (na przykład ProfileVMList.txt), jednej nazwy maszyny wirtualnej na wiersz. Ten plik jest używany jako źródło danych wejściowych dla parametru -VMListFile narzędzia wiersza polecenia.
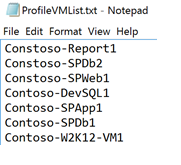
Rozpoczynanie profilowania
Po profilowaniu listy maszyn wirtualnych można uruchomić narzędzie w trybie profilowania. Poniżej przedstawiono listę obowiązkowych i opcjonalnych parametrów narzędzia w trybie profilowania.
ASRDeploymentPlanner.exe -Operation StartProfiling /?
| Nazwa parametru | opis |
|---|---|
| -Operacja | StartProfiling |
| -Server | W pełni kwalifikowana nazwa domeny lub adres IP serwera vCenter/hosta vSphere ESXi, którego maszyny wirtualne mają być profilowane. |
| -User | Nazwa użytkownika łączącego się z serwerem vCenter/hostem vSphere ESXi. Użytkownik musi mieć minimalnie uprawnienia tylko do odczytu. |
| -VMListFile | Plik zawierający listę maszyn wirtualnych do profilowania. Można użyć bezwzględnej lub względnej ścieżki pliku. Ten plik powinien zawierać jedną nazwę/jeden adres IP maszyny wirtualnej w każdym wierszu. Nazwa maszyny wirtualnej określona w pliku powinna być taka sama jak nazwa maszyny wirtualnej na serwerze vCenter/hoście vSphere ESXi. Na przykład plik VMList.txt zawiera informacje o następujących maszynach wirtualnych:
|
| -NoOfMinutesToProfile | Czas trwania profilowania w minutach. Wartość minimalna to 30 minut. |
| -NoOfHoursToProfile | Czas trwania profilowania w godzinach. |
| -NoOfDaysToProfile | Czas trwania profilowania w dniach. Zalecamy przeprowadzanie profilowania przez więcej niż 7 dni, aby umożliwić zaobserwowanie wzorca obciążenia w środowisku względem danego okresu i użycie go do udostępnienia dokładnego zalecenia. |
| -Virtualization | Określ typ wirtualizacji (VMware lub Hyper-V). |
| -Directory | (Opcjonalnie) Ścieżka UNC (Universal Naming Convention) lub ścieżka katalogu lokalnego, w której są przechowywane dane profilowania wygenerowane podczas profilowania. Jeśli nazwa katalogu nie jestven, katalog o nazwie "ProfiledData" w bieżącej ścieżce jest używany jako katalog domyślny. |
| -Hasło | (Opcjonalnie) Hasło do użycia podczas nawiązywania połączenia z serwerem vCenter/hostem vSphere ESXi. Jeśli nie określisz go teraz, po wykonaniu polecenia zostanie wyświetlony monit. |
| -Port | (Opcjonalnie) Numer portu do połączenia z hostem vCenter/ESXi. Port domyślny to 443. |
| -Protocol | (Opcjonalnie) Wybrany protokół — „http” lub „https” — na potrzeby łączenia z programem vCenter. Protokół domyślny to https. |
| -StorageAccountName | (Opcjonalnie) Nazwa konta magazynu używana do wyszukiwania osiągalnej przepływności na potrzeby replikacji danych ze środowiska lokalnego na platformę Azure. Narzędzie przekazuje dane testowe na to konto magazynu w celu obliczenia przepływności. Musi to być konto magazynu ogólnego przeznaczenia typu v1 (GPv1). |
| -StorageAccountKey | (Opcjonalnie) Klucz konta magazynu używany do uzyskiwania dostępu do konta magazynu. Przejdź do pozycji Konta ><magazynu w witrynie Azure Portal > Nazwa>> konta magazynu Ustawienia > Klucze > dostępu Klucz1. |
| -Environment | (Opcjonalnie) Jest to docelowe środowisko konta usługi Azure Storage. Ten parametr może przyjmować jedną z trzech wartości — AzureCloud, AzureUSGovernment i AzureChinaCloud. Wartością domyślną jest AzureCloud. Użyj parametru , gdy docelowy region platformy Azure to platforma Azure dla instytucji rządowych USA lub platforma Microsoft Azure obsługiwana przez firmę 21Vianet. |
Zalecamy profilowanie maszyn wirtualnych przez ponad 7 dni. Jeśli wzorzec współczynnika zmian różni się w miesiącu, zalecamy profilowanie w ciągu tygodnia, gdy zobaczysz maksymalny współczynnik zmian. W celu uzyskania lepszych rekomendacji zaleca się wykonywanie profilowania przez 31 dni. Podczas profilowania jest uruchomiony proces ASRDeploymentPlanner.exe. Czas profilowania w narzędziu jest określany w dniach. Aby przeprowadzić szybki test narzędzia lub weryfikację koncepcji, można wykonać profilowanie przez kilka godzin lub minut. Minimalny dozwolony czas profilowania to 30 minut.
Podczas profilowania można przekazać nazwę i klucz konta magazynu w celu znalezienia osiągalnej przepływności usługi Site Recovery podczas replikacji z serwera konfiguracji lub serwera przetwarzania na platformę Azure. Jeśli nazwa konta magazynu i klucz nie są przekazywane podczas profilowania, narzędzie nie oblicza osiągalnej przepływności.
Można uruchomić wiele wystąpień narzędzia dla różnych zestawów maszyn wirtualnych. Upewnij się, że nazwy maszyn wirtualnych nie są powtarzane w żadnym z zestawów profilowania. Jeśli na przykład profilujesz dziesięć maszyn wirtualnych (VM1 do VM10) i po kilku dniach chcesz profilować kolejne pięć maszyn wirtualnych (VM11 do VM15), możesz uruchomić narzędzie z innej konsoli wiersza polecenia dla drugiego zestawu maszyn wirtualnych (VM11 do VM15). Upewnij się, że drugi zestaw maszyn wirtualnych nie ma żadnych nazw maszyn wirtualnych z pierwszego wystąpienia profilowania lub używasz innego katalogu wyjściowego dla drugiego uruchomienia. Jeśli dwa wystąpienia narzędzia są używane do profilowania tych samych maszyn wirtualnych i używają tego samego katalogu wyjściowego, wygenerowany raport jest niepoprawny.
Domyślnie narzędzie jest skonfigurowane do profilowania i generowania raportu do 1000 maszyn wirtualnych. Limit można zmienić, zmieniając wartość klucza MaxVMsSupported w pliku ASRDeploymentPlanner.exe.config.
<!-- Maximum number of vms supported-->
<add key="MaxVmsSupported" value="1000"/>
W przypadku ustawień domyślnych, aby profilować 1500 maszyn wirtualnych, utwórz dwa pliki VMList.txt. Jedna z 1000 maszyn wirtualnych i druga z listą 500 maszyn wirtualnych. Uruchom dwa wystąpienia Planista wdrażania usługi Azure Site Recovery, jedno z VMList1.txt i inne z VMList2.txt. Możesz użyć tej samej ścieżki katalogu do przechowywania profilowanych danych obu maszyn wirtualnych VMList.
Zauważyliśmy, że w zależności od konfiguracji sprzętu, a szczególnie rozmiaru pamięci RAM serwera, z którego jest uruchamiane narzędzie do generowania raportu, operacja może zakończyć się niepowodzeniem z powodu zbyt małej ilości pamięci. Jeśli masz dobry sprzęt, możesz zwiększyć wartość klucza MaxVMsSupported.
Jeśli masz wiele serwerów vCenter, musisz uruchomić jedno wystąpienie narzędzia ASRDeploymentPlanner dla każdego serwera vCenter w celu profilowania.
Konfiguracje maszyn wirtualnych są przechwytywane raz na początku operacji profilowania i przechowywane w pliku o nazwie VMDetailList.xml. Te informacje są używane podczas generowania raportu. Wszelkie zmiany konfiguracji maszyny wirtualnej (na przykład zwiększona liczba rdzeni, dysków lub kart sieciowych) od początku do końca profilowania nie są przechwytywane. Jeśli podczas profilowania zmieniono konfigurację profilowanej maszyny wirtualnej, w publicznej wersji zapoznawczej poniżej przedstawiono obejście umożliwiające uzyskanie najnowszych szczegółów maszyny wirtualnej podczas generowania raportu:
- Utworzenie kopii zapasowej pliku VMdetailList.xml i usunięcie pliku z jego bieżącej lokalizacji.
- Przekazanie argumentów -User i -Password podczas generowania raportu.
Polecenie profilowania powoduje wygenerowanie kilku plików w katalogu profilowania. Nie usuwaj żadnych plików, ponieważ ma to wpływ na generowanie raportów.
Przykład 1: Profilowanie maszyn wirtualnych przez 30 dni i znajdowanie przepływności ze środowiska lokalnego na platformę Azure
ASRDeploymentPlanner.exe -Operation StartProfiling -Virtualization VMware -Directory “E:\vCenter1_ProfiledData” -Server vCenter1.contoso.com -VMListFile “E:\vCenter1_ProfiledData\ProfileVMList1.txt” -NoOfDaysToProfile 30 -User vCenterUser1 -StorageAccountName asrspfarm1 -StorageAccountKey Eby8vdM02xNOcqFlqUwJPLlmEtlCDXJ1OUzFT50uSRZ6IFsuFq2UVErCz4I6tq/K1SZFPTOtr/KBHBeksoGMGw==
Przykład 2: profilowanie maszyn wirtualnych przez 15 dni
ASRDeploymentPlanner.exe -Operation StartProfiling -Virtualization VMware -Directory “E:\vCenter1_ProfiledData” -Server vCenter1.contoso.com -VMListFile “E:\vCenter1_ProfiledData\ProfileVMList1.txt” -NoOfDaysToProfile 15 -User vCenterUser1
Przykład 3. Profilowanie maszyn wirtualnych przez 60 minut w celu szybkiego przetestowania narzędzia
ASRDeploymentPlanner.exe -Operation StartProfiling -Virtualization VMware -Directory “E:\vCenter1_ProfiledData” -Server vCenter1.contoso.com -virtual machineListFile “E:\vCenter1_ProfiledData\ProfileVMList1.txt” -NoOfMinutesToProfile 60 -User vCenterUser1
Przykład 4. Profilowanie maszyn wirtualnych przez 2 godziny w celu weryfikacji koncepcji
ASRDeploymentPlanner.exe -Operation StartProfiling -Virtualization VMware -Directory “E:\vCenter1_ProfiledData” -Server vCenter1.contoso.com -VMListFile “E:\vCenter1_ProfiledData\ProfileVMList1.txt” -NoOfHoursToProfile 2 -User vCenterUser1
Uwaga
- Jeśli serwer z działającym narzędziem został ponownie uruchomiony lub uległ awarii albo jeśli zamknięto narzędzie za pomocą klawiszy Ctrl+C, profilowane dane zostaną zachowane. Może jednak brakować profilowanych danych z ostatnich 15 minut. W takiej sytuacji uruchom narzędzie jeszcze raz w trybie profilowania po ponownym uruchomieniu serwera.
- Jeśli przekazano nazwę i klucz konta magazynu, narzędzie mierzy przepływność na ostatnim etapie profilowania. Jeśli narzędzie zostanie zamknięte przed ukończeniem profilowania, przepływność nie zostanie obliczona. Aby znaleźć przepływność przed wygenerowaniem raportu, można uruchomić operację GetThroughput w konsoli wiersza polecenia. W przeciwnym razie wygenerowany raport nie będzie zawierać informacji o przepływności.
Generuj raport
Narzędzie generuje plik programu Microsoft Excel z włączoną obsługą makr (plik XLSM) jako dane wyjściowe raportu zawierające podsumowanie wszystkich zaleceń dotyczące wdrożenia. Raport jest nazwany DeploymentPlannerReport_<unique numeric identifier>.xlsm i umieszczony w określonym katalogu.
Uwaga
Generowanie raportu wymaga komputera z systemem Windows lub windows Server z programem Excel 2013 lub nowszym. Symbol dziesiętny na tym komputerze powinien być skonfigurowany jako "." w celu wygenerowania oszacowań kosztów. Jeśli masz skonfigurowany symbol "", jako symbol dziesiętny, przejdź do pozycji "Zmień formaty daty, godziny lub liczby" w Panel sterowania i przejdź do pozycji "Dodatkowe ustawienia", aby zmienić symbol dziesiętny na ".".
Po zakończeniu profilowania możesz uruchomić narzędzie w trybie generowania raportu. Poniższa tabela zawiera listę obowiązkowych i opcjonalnych parametrów narzędzia uruchamianego w trybie generowania raportu.
ASRDeploymentPlanner.exe -Operation GenerateReport /?
| Nazwa parametru | opis |
|---|---|
| -Operacja | GenerateReport |
| -Server | W pełni kwalifikowana nazwa domeny lub adres IP serwera vCenter/vSphere (użyj tej samej nazwy lub adresu IP, który był używany podczas profilowania), gdzie znajdują się profilowane maszyny wirtualne, których raport ma zostać wygenerowany. Jeśli podczas profilowania użyto serwera vCenter, nie można użyć serwera vSphere do generowania raportów i na odwrót. |
| -VMListFile | Plik zawierający listę profilowanych maszyn wirtualnych, dla których ma zostać wygenerowany raport. Można użyć bezwzględnej lub względnej ścieżki pliku. Plik powinien zawierać jedną nazwę maszyny wirtualnej lub adres IP w każdym wierszu. Nazwy maszyn wirtualnych określone w pliku powinny być takie same jak nazwy maszyn wirtualnych na serwerze vCenter/hoście vSphere ESXi i pasują do tego, co było używane podczas profilowania. |
| -Virtualization | Określ typ wirtualizacji (VMware lub Hyper-V). |
| -Directory | (Opcjonalnie) Ścieżka UNC lub ścieżka katalogu lokalnego, w której są przechowywane profilowane dane (pliki wygenerowane podczas profilowania). Te dane są wymagane do wygenerowania raportu. Jeśli nie określono nazwy, zostanie użyty katalog "ProfiledData". |
| -GoalToCompleteIR | (Opcjonalnie) Liczba godzin, w których należy ukończyć początkową replikację profilowanych maszyn wirtualnych. Wygenerowany raport zawiera liczbę maszyn wirtualnych, dla których można ukończyć replikację początkową w określonym czasie. Wartość domyślna to 72 godziny. |
| -User | (Opcjonalnie) Nazwa użytkownika do użycia podczas nawiązywania połączenia z serwerem vCenter/vSphere. Nazwa służy do pobierania najnowszych informacji o konfiguracji maszyn wirtualnych, takich jak liczba dysków, liczba rdzeni i liczba kart sieciowych do użycia w raporcie. Jeśli nie podasz nazwy, zostaną użyte informacje o konfiguracji zebrane na początku profilowania. |
| -Hasło | (Opcjonalnie) Hasło do użycia podczas nawiązywania połączenia z serwerem vCenter/hostem vSphere ESXi. Jeśli hasło nie zostanie określone jako parametr, zostanie wyświetlony monit później po wykonaniu polecenia. |
| -Port | (Opcjonalnie) Numer portu do połączenia z hostem vCenter/ESXi. Port domyślny to 443. |
| -Protocol | (Opcjonalnie) Wybrany protokół — „http” lub „https” — na potrzeby łączenia z programem vCenter. Protokół domyślny to https. |
| -DesiredRPO | (Opcjonalnie) Żądany cel punktu odzyskiwania w minutach. Wartość domyślna to 15 minut. |
| -Bandwidth | Przepustowość w Mb/s. Parametr służący do obliczania celu punktu odzyskiwania, który można osiągnąć dla określonej przepustowości. |
| -StartDate | (Opcjonalnie) Data i godzina rozpoczęcia w formacie DD-MM-RRRR:GG:MM (format 24-godzinny). Oprócz parametru StartDate należy także określić parametr EndDate. W przypadku określenia wartości parametru StartDate wygenerowany raport będzie dotyczyć profilowanych danych zebranych od daty StartDate do daty EndDate. |
| -EndDate | (Opcjonalnie) Data i godzina zakończenia w 24-godzinnym formacie DD-MM-RRRR:GG:MM. Oprócz parametru EndDate należy także określić parametr StartDate. W przypadku określenia wartości parametru EndDate wygenerowany raport będzie dotyczyć profilowanych danych zebranych od daty StartDate do daty EndDate. |
| -GrowthFactor | (Opcjonalnie) Współczynnik wzrostu wyrażony jako wartość procentowa. Wartość domyślna to 30 procent. |
| -UseManagedDisks | (Opcjonalnie) UseManagedDisks — Yes/No. Domyślna wartość jest ustawiona na Tak. Liczba maszyn wirtualnych, które można umieścić w ramach pojedynczego konta magazynu, jest obliczana z uwzględnieniem tego, czy na potrzeby pracy w trybie failover/testu pracy w trybie failover jest używany dysk zarządzany, czy niezarządzany. |
| -SubscriptionId | (Opcjonalnie) Identyfikator GUID subskrypcji. Ten parametr jest wymagany, gdy musisz wygenerować raport szacowania kosztów z najnowszą ceną na podstawie subskrypcji, oferta skojarzona z subskrypcją i dla określonego docelowego regionu świadczenia usługi Azure w określonej walucie. |
| -TargetRegion | (Opcjonalnie) Region świadczenia usługi Azure, w którym ma zostać przeprowadzona replikacja. Użycie tego parametru jest przydatne w przypadku generowania raportu dla konkretnego docelowego regionu świadczenia usługi Azure, ponieważ koszty korzystania z platformy Azure są różne w różnych regionach. Domyślnym regionem jest WestUS2 lub ostatnio używany region docelowy. Więcej informacji zawiera lista obsługiwanych regionów docelowych. |
| -OfferId | (Opcjonalnie) Oferta skojarzona z daną subskrypcją. Wartość domyślna to MS-AZR-0003P (płatność zgodnie z rzeczywistym użyciem). |
| -Currency | (Opcjonalnie) Waluta, w jakiej pokazywany jest koszt w wygenerowanym raporcie. Domyślna waluta to dolar amerykański ($) lub ostatnio użyta waluta. Więcej informacji zawiera lista obsługiwanych walut. |
Domyślnie narzędzie jest skonfigurowane do profilowania i generowania raportu do 1000 maszyn wirtualnych. Limit można zmienić, zmieniając wartość klucza MaxVMsSupported w pliku ASRDeploymentPlanner.exe.config.
<!-- Maximum number of vms supported-->
<add key="MaxVmsSupported" value="1000"/>
Przykład 1: generowanie raportu przy użyciu wartości domyślnych, gdy profilowane dane znajdują się na dysku lokalnym
ASRDeploymentPlanner.exe -Operation GenerateReport -Virtualization VMware -Server vCenter1.contoso.com -Directory “E:\vCenter1_ProfiledData” -VMListFile “E:\vCenter1_ProfiledData\ProfileVMList1.txt”
Przykład 2: generowanie raportu, gdy profilowane dane znajdują się na serwerze zdalnym
Użytkownik musi mieć uprawnienia odczytu/zapisu w katalogu zdalnym.
ASRDeploymentPlanner.exe -Operation GenerateReport -Virtualization VMware -Server vCenter1.contoso.com -Directory “\\PS1-W2K12R2\vCenter1_ProfiledData” -VMListFile “\\PS1-W2K12R2\vCenter1_ProfiledData\ProfileVMList1.txt”
Przykład 3: generowanie raportu przy użyciu określonej przepustowości i celu ukończenia replikacji początkowej w określonym czasie
ASRDeploymentPlanner.exe -Operation GenerateReport -Virtualization VMware -Server vCenter1.contoso.com -Directory “E:\vCenter1_ProfiledData” -VMListFile “E:\vCenter1_ProfiledData\ProfileVMList1.txt” -Bandwidth 100 -GoalToCompleteIR 24
Przykład 4: generowanie raportu przy użyciu współczynnika wzrostu 5 procent zamiast domyślnego współczynnika 30 procent
ASRDeploymentPlanner.exe -Operation GenerateReport -Virtualization VMware -Server vCenter1.contoso.com -Directory “E:\vCenter1_ProfiledData” -VMListFile “E:\vCenter1_ProfiledData\ProfileVMList1.txt” -GrowthFactor 5
Przykład 5: generowanie raportu przy użyciu podzestawu profilowanych danych
Załóżmy, że masz profilowane dane z 30 dni i chcesz wygenerować raport tylko z 20 dni.
ASRDeploymentPlanner.exe -Operation GenerateReport -Virtualization VMware -Server vCenter1.contoso.com -Directory “E:\vCenter1_ProfiledData” -VMListFile “E:\vCenter1_ProfiledData\ProfileVMList1.txt” -StartDate 01-10-2017:12:30 -EndDate 01-19-2017:12:30
Przykład 6: generowanie raportu w przypadku 5-minutowego celu punktu odzyskiwania
ASRDeploymentPlanner.exe -Operation GenerateReport -Virtualization VMware -Server vCenter1.contoso.com -Directory “E:\vCenter1_ProfiledData” -VMListFile “E:\vCenter1_ProfiledData\ProfileVMList1.txt” -DesiredRPO 5
Przykład 7: generowanie raportu dla regionu świadczenia usługi Azure Indie Południowe w rupiach indyjskich i z konkretnym identyfikatorem oferty
Identyfikator subskrypcji jest wymagany do wygenerowania raportu kosztów w określonej walucie.
ASRDeploymentPlanner.exe -Operation GenerateReport -Virtualization VMware -Directory “E:\vCenter1_ProfiledData” -VMListFile “E:\vCenter1_ProfiledData\ProfileVMList1.txt” -SubscriptionID aaaa0a0a-bb1b-cc2c-dd3d-eeeeee4e4e4e -OfferID MS-AZR-0148P -TargetRegion southindia -Currency INR
Wartość percentyla używana do obliczenia
Jaka domyślna wartość percentyla metryk wydajności zebranych podczas profilowania jest używana przez narzędzie podczas generowania raportu?
Narzędzie domyślnie do 95. percentyla wartości operacji we/wy odczytu/zapisu na sekundę, operacji we/wy zapisu i współczynnika zmian danych, które są zbierane podczas profilowania wszystkich maszyn wirtualnych. Ta metryka gwarantuje, że 100. percentyl skoku maszyn wirtualnych może być widoczny z powodu tymczasowych zdarzeń, nie są używane do określania docelowych wymagań dotyczących konta magazynu i przepustowości źródłowej. Zdarzenie tymczasowe to na przykład uruchamiane raz dziennie zadanie tworzenia kopii zapasowej, działanie polegające na okresowym indeksowaniu bazy danych lub generowaniu raportu analitycznego albo inne podobne, krótkotrwałe zdarzenia występujące w danym momencie czasowym.
Korzystanie z wartości 95. percentyla oddaje rzeczywistą charakterystykę obciążenia i zapewnia najlepszą wydajność, gdy te obciążenia działają na platformie Azure. Nie przewidujemy, że trzeba będzie zmienić tę liczbę. Jeśli nie zmieniasz wartości (np. na 90. percentyl), możesz zaktualizować plik konfiguracji ASRDeploymentPlanner.exe.config w folderze domyślnym i zapisać go w celu wygenerowania nowego raportu dotyczącego istniejących profilowanych danych.
<add key="WriteIOPSPercentile" value="95" />
<add key="ReadWriteIOPSPercentile" value="95" />
<add key="DataChurnPercentile" value="95" />
Zagadnienia związane ze współczynnikiem wzrostu
Dlaczego podczas planowania wdrożenia warto wziąć pod uwagę współczynnik wzrostu?
Uwzględnianie wzrostu w charakterystyce obciążenia jest niezwykle ważne przy zakładaniu potencjalnego wzrostu użycia wraz z upływem czasu. Po wprowadzeniu ochrony, jeśli charakterystyka obciążenia ulegnie zmianie, nie można przełączyć się na inne konto magazynu w celu ochrony bez wyłączania i ponownego włączania ochrony.
Załóżmy na przykład, że obecnie twoja maszyna wirtualna mieści się na standardowym koncie replikacji magazynu. W ciągu następnych trzech miesięcy prawdopodobnie wystąpią następujące zmiany:
- Liczba użytkowników aplikacji uruchamianej na maszynie wirtualnej zwiększa się.
- Wynikowy zwiększony współczynnik zmian na maszynie wirtualnej wymaga, aby maszyna wirtualna przechodziła do magazynu w warstwie Premium, aby replikacja usługi Site Recovery mogła nadążyć za pomocą replikacji.
- Dlatego należy wyłączyć i ponownie włączyć ochronę na koncie magazynu w warstwie Premium.
Zdecydowanie zalecamy zaplanowanie wzrostu podczas planowania wdrożenia i jeśli wartość domyślna to 30 procent. Jesteś ekspertem od wzorca użycia aplikacji i projekcji wzrostu i możesz odpowiednio zmienić tę liczbę podczas generowania raportu. Ponadto możesz wygenerować wiele raportów dla różnych współczynników wzrostu i tych samych profilowanych danych oraz określić, które zalecenia dotyczące docelowego konta magazynu i przepustowości źródłowej będą dla Ciebie optymalne.
Wygenerowany raport programu Microsoft Excel zawiera następujące informacje:
- Podsumowanie środowiska lokalnego
- Zalecenia
- Umieszczanie maszyn wirtualnych< w> magazynie
- Zgodne maszyny wirtualne
- Niezgodne maszyny wirtualne
- Szacowanie kosztów
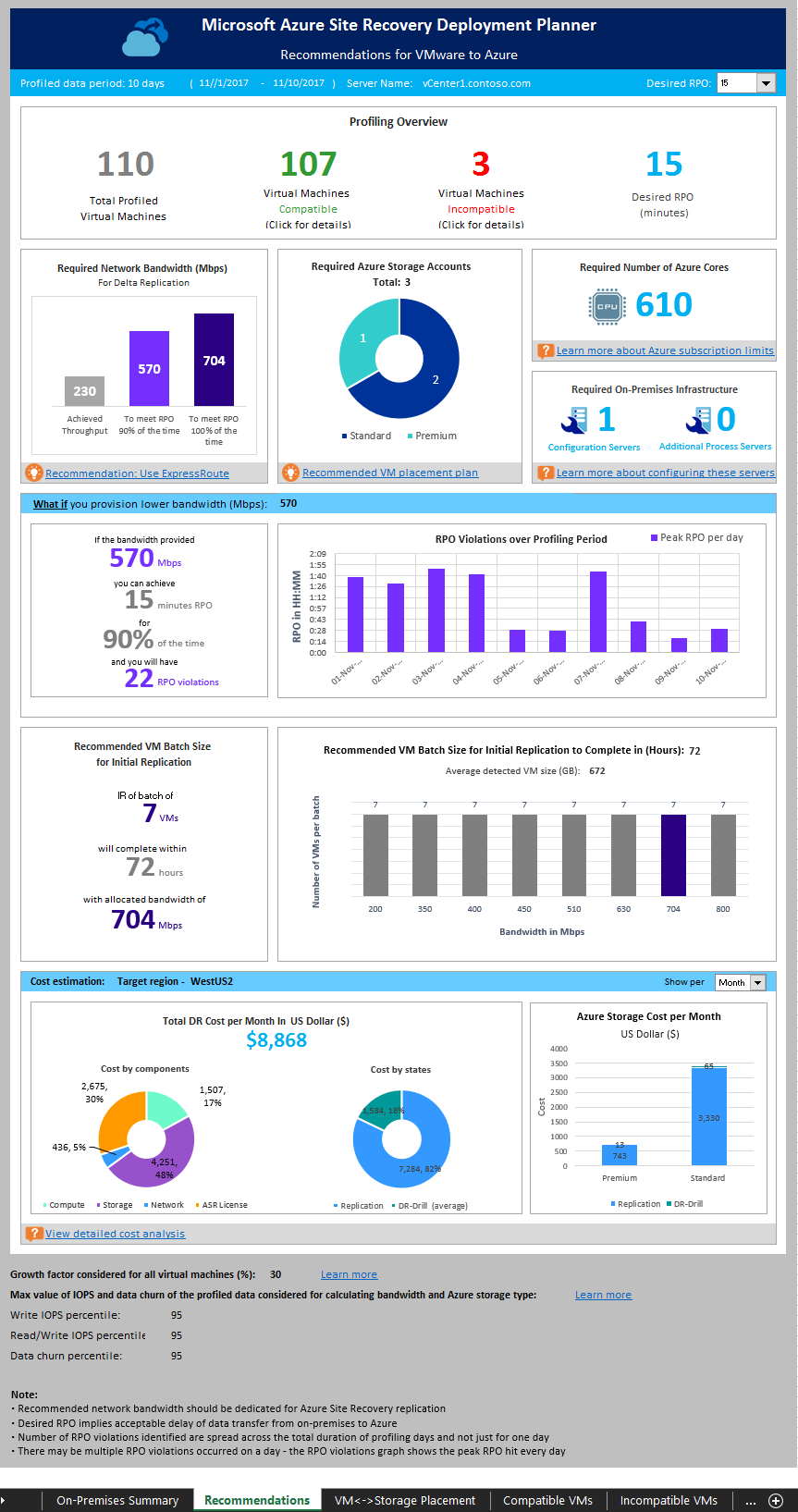
Uzyskiwanie informacji o przepływności
Aby oszacować przepływność osiągalną dla usługi Site Recovery podczas replikacji między środowiskiem lokalnym i platformą Azure, uruchom narzędzie w trybie uzyskiwania informacji o przepływności (GetThroughput). Narzędzie oblicza przepływność z serwera, na którym uruchomiono to narzędzie. W idealnej sytuacji ten serwer jest oparty na przewodniku dotyczącym zmian rozmiaru serwera konfiguracji. Jeśli wdrożono już lokalnie składniki infrastruktury usługi Site Recovery, uruchom narzędzie na serwerze konfiguracji.
Otwórz konsolę wiersza polecenia i przejdź do folderu narzędzia do planowania wdrożenia usługi Site Recovery. Uruchom program ASRDeploymentPlanner.exe z poniższymi parametrami.
ASRDeploymentPlanner.exe -Operation GetThroughput /?
| Nazwa parametru | opis |
|---|---|
| -Operacja | GetThroughput |
| -Virtualization | Określ typ wirtualizacji (VMware lub Hyper-V). |
| -Directory | (Opcjonalnie) Ścieżka UNC lub ścieżka katalogu lokalnego, w której są przechowywane profilowane dane (pliki wygenerowane podczas profilowania). Te dane są wymagane do wygenerowania raportu. Jeśli nazwa katalogu nie zostanie określona, zostanie użyty katalog "ProfiledData". |
| -StorageAccountName | Nazwa konta magazynu używana w celu znalezienia użytej przepustowości na potrzeby replikacji danych ze środowiska lokalnego na platformę Azure. Narzędzie przekazuje dane testowe na to konto magazynu w celu określenia użytej przepustowości. Musi to być konto magazynu ogólnego przeznaczenia typu v1 (GPv1). |
| -StorageAccountKey | Klucz konta magazynu używany do uzyskiwania dostępu do konta magazynu. Przejdź do pozycji Konta ><magazynu w witrynie Azure Portal > Nazwa>> konta magazynu Ustawienia > Klucze > dostępu Klucz1 (lub podstawowy klucz dostępu dla klasycznego konta magazynu). |
| -VMListFile | Plik zawierający listę maszyn wirtualnych, które mają być profilowane do obliczania użytej przepustowości. Można użyć bezwzględnej lub względnej ścieżki pliku. Plik powinien zawierać jedną nazwę/adres IP maszyny wirtualnej na wiersz. Nazwy maszyn wirtualnych określone w pliku powinny być takie same jak nazwy maszyn wirtualnych na serwerze vCenter/hoście vSphere ESXi. Na przykład plik VMList.txt zawiera informacje o następujących maszynach wirtualnych:
|
| -Environment | (Opcjonalnie) Jest to docelowe środowisko konta usługi Azure Storage. Ten parametr może przyjmować jedną z trzech wartości — AzureCloud, AzureUSGovernment i AzureChinaCloud. Wartością domyślną jest AzureCloud. Użyj parametru , gdy docelowy region platformy Azure to platforma Azure dla instytucji rządowych USA lub platforma Microsoft Azure obsługiwana przez firmę 21Vianet. |
Narzędzie tworzy kilka plików asrvhdfile<#>.vhd o rozmiarze 64 MB (gdzie "#" jest liczbą plików) w określonym katalogu. Narzędzie przekazuje te pliki na konto magazynu w celu znalezienia informacji o przepływności. Po zmierzeniu przepływności narzędzie usuwa wszystkie pliki z konta magazynu i serwera lokalnego. Jeśli narzędzie zostanie zakończone z jakiegokolwiek powodu podczas obliczania przepływności, nie usuwa plików z magazynu ani z serwera lokalnego. Konieczne będzie ręczne usunięcie tych plików.
Przepływność jest mierzona w określonym punkcie w czasie i jest to maksymalna przepływność, jaką usługa Site Recovery może osiągnąć podczas replikacji, jeśli wszystkie inne czynniki pozostaną takie same. Jeśli na przykład aplikacja zacznie używać większej przepustowości w tej samej sieci, rzeczywista przepływność będzie się zmieniać podczas replikacji. Jeśli używasz polecenia GetThroughput z serwera konfiguracji, narzędzie nie zna żadnych chronionych maszyn wirtualnych i trwającej replikacji. Wynik zmierzonej przepływności jest inny, jeśli operacja GetThroughput jest uruchamiana, gdy chronione maszyny wirtualne mają wysoki współczynnik zmian danych. Zalecamy uruchomienie narzędzia w różnych momentach podczas profilowania, aby sprawdzić osiągalne poziomy przepływności w różnym czasie. Raport narzędzia zawiera ostatnio zmierzoną przepływność.
Przykład
ASRDeploymentPlanner.exe -Operation GetThroughput -Directory E:\vCenter1_ProfiledData -Virtualization VMware -VMListFile E:\vCenter1_ProfiledData\ProfileVMList1.txt -StorageAccountName asrspfarm1 -StorageAccountKey by8vdM02xNOcqFlqUwJPLlmEtlCDXJ1OUzFT50uSRZ6IFsuFq2UVErCz4I6tq/K1SZFPTOtr/KBHBeksoGMGw==
Uwaga
Uruchom narzędzie na serwerze z magazynem i procesorem CPU o takiej samej charakterystyce jak serwer konfiguracji.
W przypadku replikacji ustaw zalecaną przepustowość tak, aby spełniała wymagania celu punktu odzyskiwania przez 100 procent czasu. Jeśli nie widzisz wzrostu osiągniętej przepływności zgłoszonej przez narzędzie po ustawieniu odpowiedniej przepustowości, sprawdź następujące kwestie:
Ustal, czy w sieci jest używana technologia QoS (Quality of Service) ograniczająca przepływność usługi Site Recovery.
Ustal, czy magazyn usługi Site Recovery znajduje się w najbliższym obsługiwanym fizycznym regionie platformy Microsoft Azure, aby zminimalizować opóźnienie sieci.
Sprawdź charakterystyki magazynu lokalnego, aby ustalić, czy można ulepszyć sprzęt (np. zastąpić dysk twardy dyskiem SSD).
Zmień ustawienia usługi Site Recovery na serwerze przetwarzania, aby zwiększyć przepustowość sieci na potrzeby replikacji.