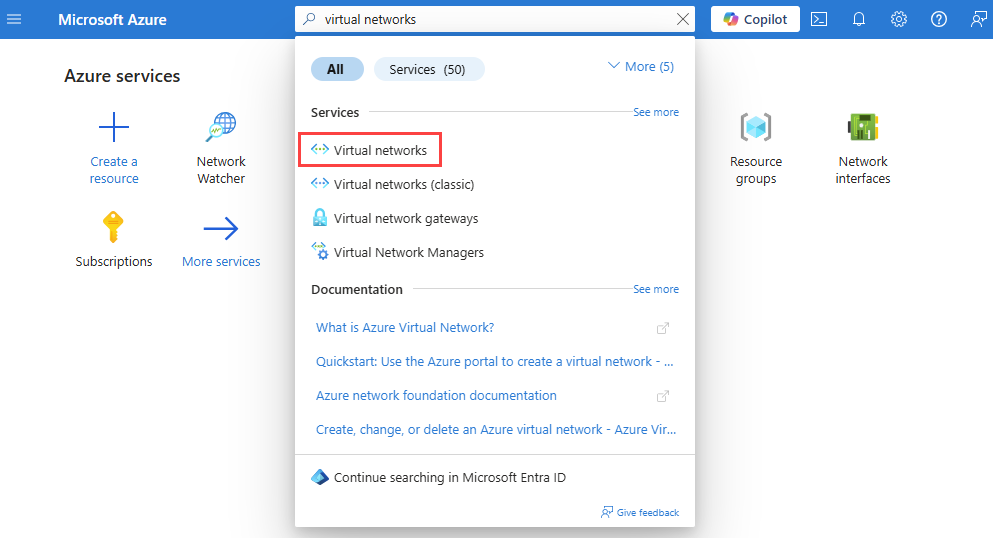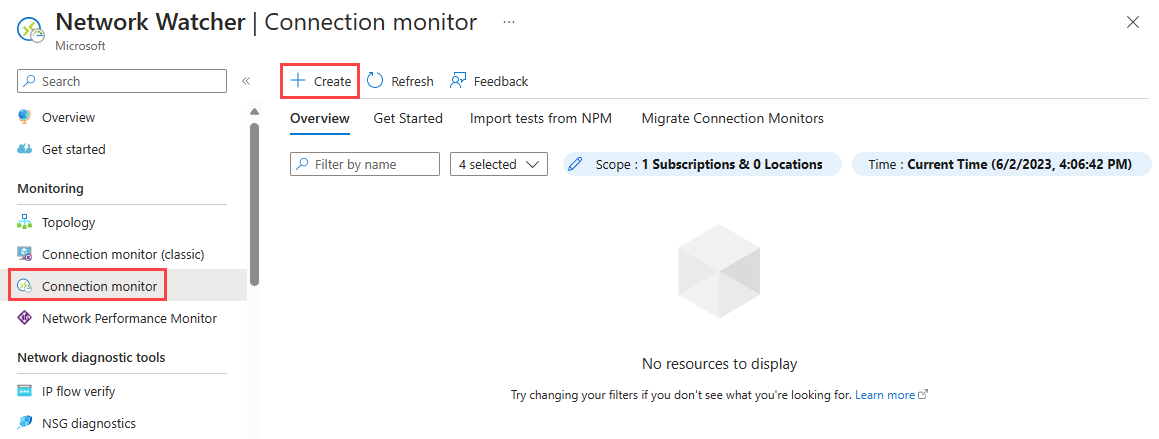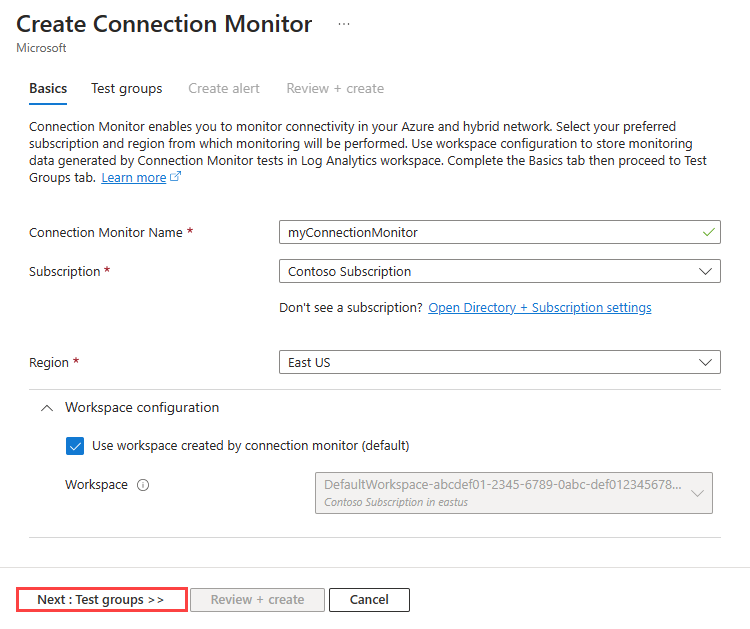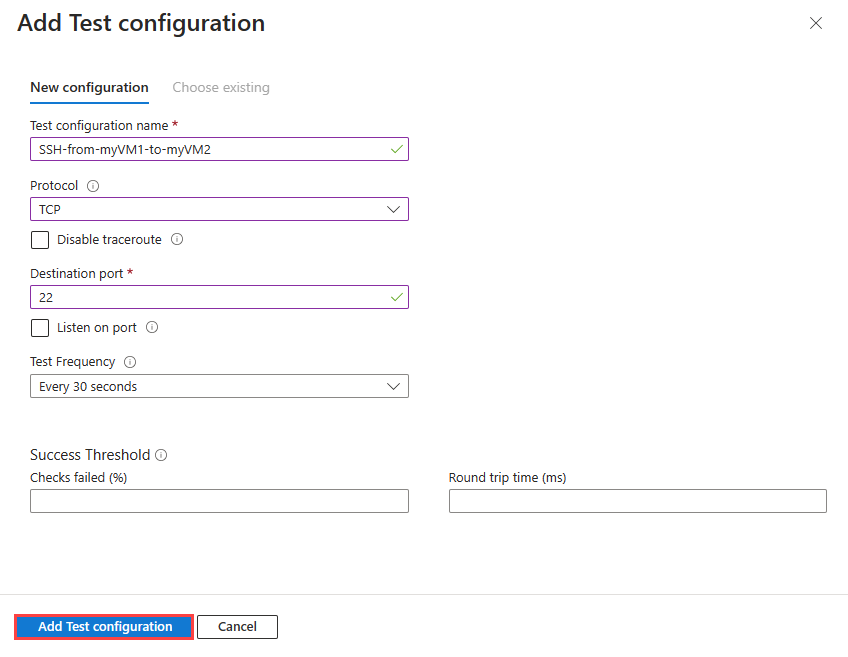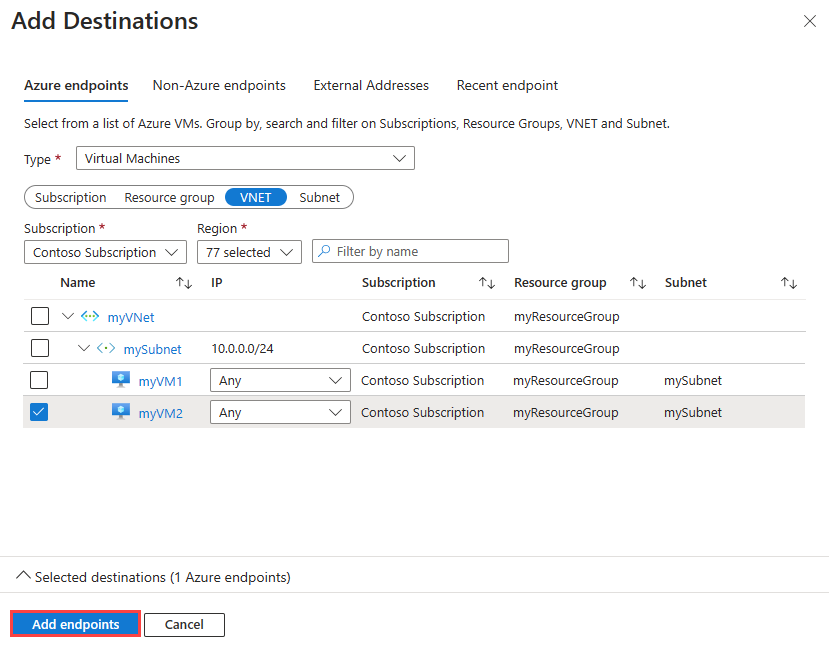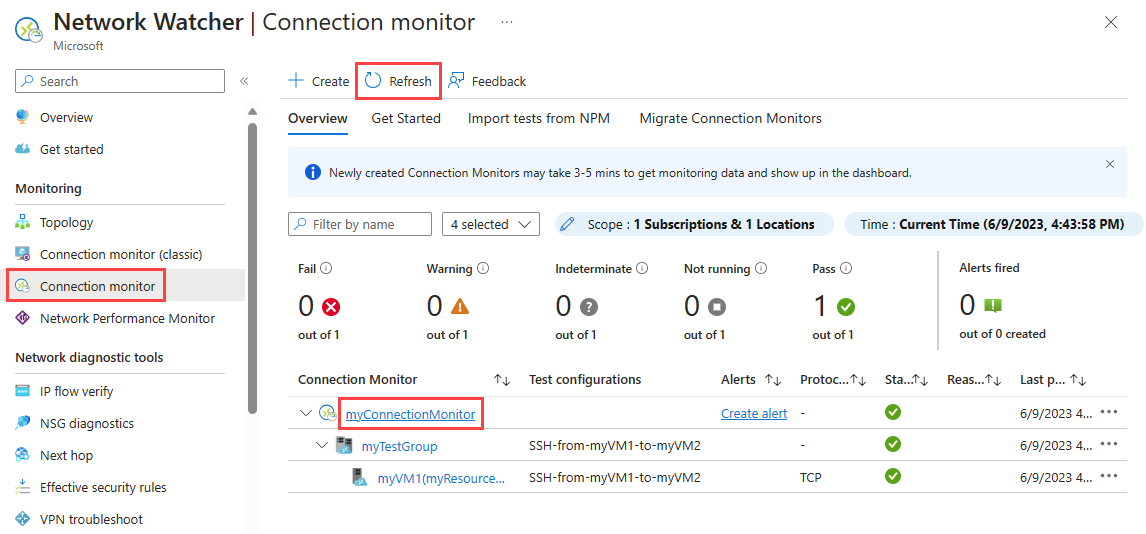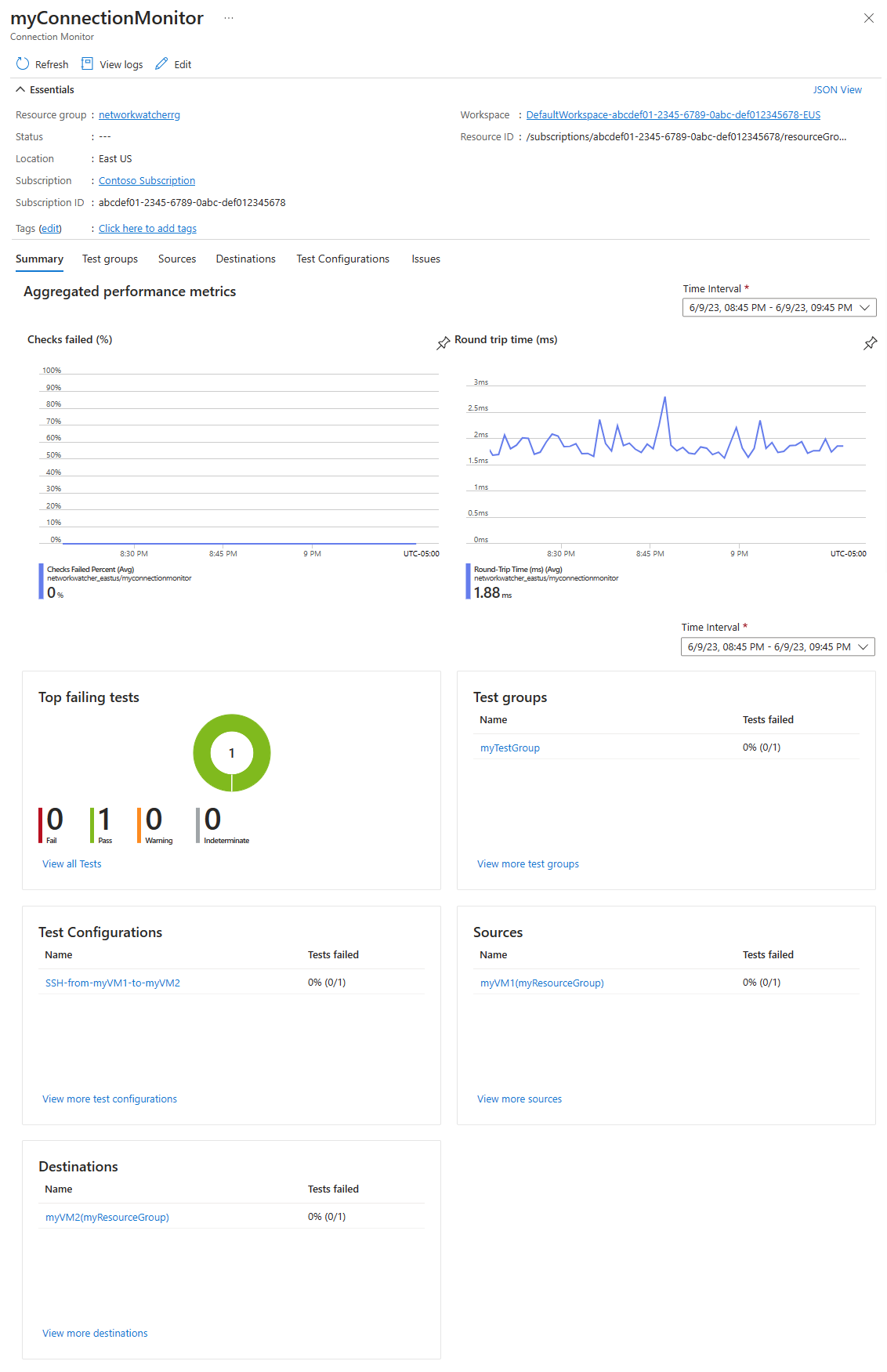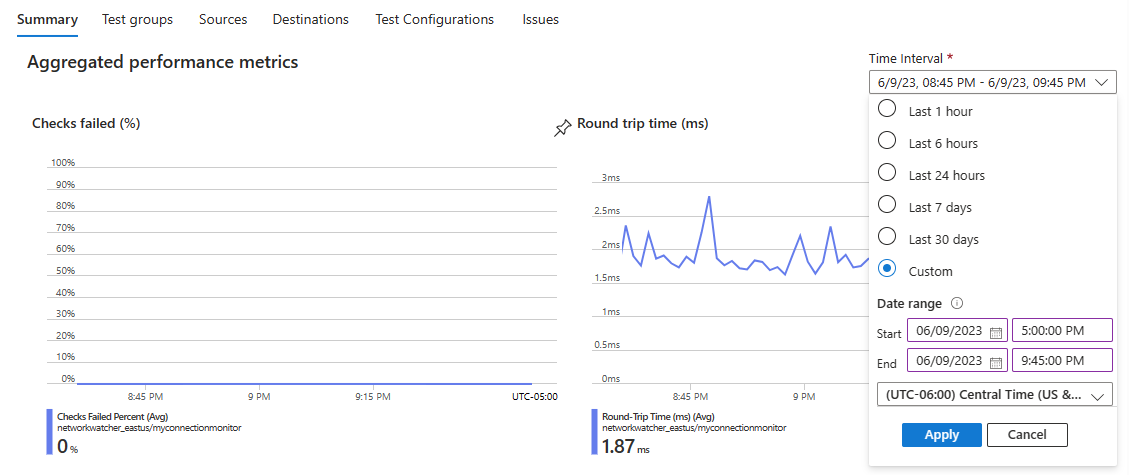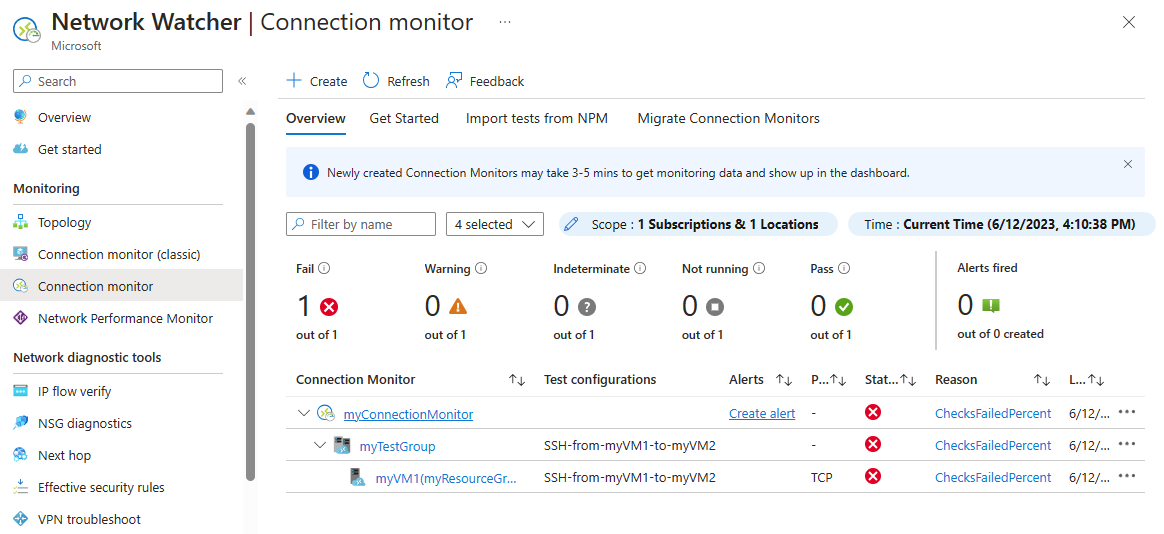Samouczek: monitorowanie komunikacji sieciowej między dwiema maszynami wirtualnymi przy użyciu witryny Azure Portal
Pomyślna komunikacja między maszyną wirtualną i punktem końcowym, takim jak inna maszyna wirtualna, może być krytyczna dla działania organizacji. Czasami zmiany konfiguracji przerywają komunikację.
Z tego samouczka dowiesz się, jak wykonywać następujące czynności:
- Tworzenie sieci wirtualnej
- Tworzenie dwóch maszyn wirtualnych
- Monitorowanie komunikacji między dwiema maszynami wirtualnymi
- Diagnozowanie problemu z komunikacją między dwiema maszynami wirtualnymi
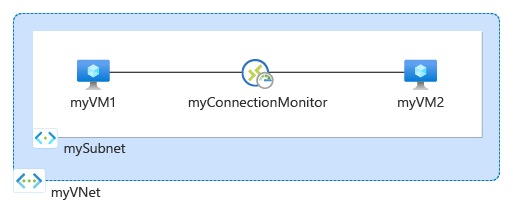
Jeśli nie masz subskrypcji platformy Azure, przed rozpoczęciem utwórz bezpłatne konto.
Wymagania wstępne
- Konto platformy Azure z aktywną subskrypcją.
Tworzenie sieci wirtualnej
W tej sekcji utworzysz sieć wirtualną myVNet z dwiema podsieciami i hostem usługi Azure Bastion. Pierwsza podsieć jest używana dla maszyny wirtualnej, a druga podsieć jest używana dla hosta usługi Bastion.
Zaloguj się w witrynie Azure Portal.
W polu wyszukiwania w górnej części portalu wprowadź sieci wirtualne. Wybierz pozycję Sieci wirtualne z wyników wyszukiwania.
Wybierz + Utwórz. W obszarze Tworzenie sieci wirtualnej wprowadź lub wybierz następujące wartości na karcie Podstawy :
Ustawienie Wartość Szczegóły projektu Subskrypcja Wybierz subskrypcję platformy Azure. Grupa zasobów Wybierz pozycjęUtwórz nowy.
Wprowadź wartość myResourceGroup w polu Nazwa.
Wybierz przycisk OK.Szczegóły wystąpienia Nazwa sieci wirtualnej Wprowadź nazwę myVNet. Region (Region) Wybierz pozycję (STANY USA) Wschodnie stany USA. Wybierz kartę Adresy IP lub dwukrotnie wybierz przycisk Dalej w dolnej części strony.
Zaakceptuj domyślną przestrzeń adresów IP 10.0.0.0/16.
Wybierz ikonę ołówka obok domyślnej podsieci, aby zmienić jej nazwę. W obszarze Szczegóły podsieci na stronie Edytowanie podsieci wprowadź nazwę mySubnet, a następnie wybierz pozycję Zapisz.
Wybierz pozycję Przejrzyj i utwórz.
Przejrzyj ustawienia, a następnie wybierz pozycję Utwórz.
Tworzenie dwóch maszyn wirtualnych
W tej sekcji utworzysz dwie maszyny wirtualne: myVM1 i myVM2 , aby przetestować połączenie między nimi.
Tworzenie pierwszej maszyny wirtualnej
W polu wyszukiwania w górnej części portalu wprowadź ciąg maszyna wirtualna. Wybierz pozycję Maszyny wirtualne z wyników wyszukiwania.
W obszarze Maszyny wirtualne wybierz pozycję + Utwórz , a następnie pozycję + Maszyna wirtualna platformy Azure.
Wprowadź lub wybierz następujące informacje na karcie Podstawy tworzenia maszyny wirtualnej.
Ustawienie Wartość Szczegóły projektu Subskrypcja Wybierz subskrypcję. Grupa zasobów Wybierz pozycję myResourceGroup. Szczegóły wystąpienia Virtual machine name Wprowadź myVM1. Region (Region) Wybierz pozycję (STANY USA) Wschodnie stany USA. Opcje dostępności Wybierz pozycję Brak wymaganej nadmiarowości infrastruktury. Typ zabezpieczeń Pozostaw wartość domyślną standardu. Obraz Wybierz pozycję Ubuntu Server 20.04 LTS — x64 Gen2. Rozmiar Wybierz rozmiar lub pozostaw ustawienie domyślne. Konto administratora Typ uwierzytelniania Wybierz pozycję Hasło. Username Wprowadź nazwę użytkownika. Hasło Wprowadź hasło. Potwierdź hasło Ponownie wprowadź hasło. Wybierz kartę Sieć lub wybierz pozycję Dalej: Dyski, a następnie pozycję Dalej: Sieć.
Na karcie Sieć wybierz następujące wartości:
Ustawienie Wartość Interfejs sieciowy Sieć wirtualna Wybierz pozycję myVNet. Podsieć Wybierz pozycję mySubnet. Publiczny adres IP Wybierz pozycję Brak. Sieciowa grupa zabezpieczeń karty sieciowej Wybierz pozycję Brak. Wybierz pozycję Przejrzyj i utwórz.
Przejrzyj ustawienia, a następnie wybierz pozycję Utwórz.
Tworzenie drugiej maszyny wirtualnej
Powtórz kroki opisane w poprzedniej sekcji, aby utworzyć drugą maszynę wirtualną i wprowadzić nazwę maszyny wirtualnej myVM2 .
Tworzenie monitora połączeń
W tej sekcji utworzysz monitor połączeń do monitorowania komunikacji za pośrednictwem portu TCP 3389 z maszyny myVm1 do myVm2.
W polu wyszukiwania w górnej części portalu wprowadź network watcher. Wybierz pozycję Network Watcher.
W obszarze Monitorowanie wybierz pozycję Monitor połączeń.
Wybierz + Utwórz.
Wprowadź lub wybierz następujące informacje na karcie Podstawy tworzenia Monitor połączenia:
Ustawienie Wartość nazwa Monitor połączenia Wprowadź wartość myConnectionMonitor. Subskrypcja Wybierz subskrypcję. Region (Region) Wybierz pozycję Wschodnie stany USA. Konfiguracja obszaru roboczego Virtual machine name Wprowadź myVM1. Region (Region) Wybierz pozycję (STANY USA) Wschodnie stany USA. Konfiguracja obszaru roboczego Pozostaw wartość domyślną. Wybierz kartę Grupy testowe lub wybierz przycisk Dalej: Grupy testowe .
Wprowadź wartość myTestGroup w polu Nazwa grupy testowej.
Na stronie Dodawanie szczegółów grupy testowej wybierz pozycję + Dodaj źródła, aby dodać źródłową maszynę wirtualną.
Na stronie Dodawanie źródeł wybierz pozycję myVM1 jako źródłowy punkt końcowy, a następnie wybierz pozycję Dodaj punkty końcowe.
Uwaga
Aby zawęzić listę maszyn wirtualnych, możesz użyć filtrów Subskrypcja, Grupa zasobów, Sieć wirtualna lub Podsieć .
Na stronie Dodawanie szczegółów grupy testowej wybierz pozycję Dodaj konfigurację testu, a następnie wprowadź lub wybierz następujące informacje:
Ustawienie Wartość Nazwa konfiguracji testu Wprowadź wartość SSH-from-myVM1-to-myVM2. Protokół Wybierz pozycję TCP. Port docelowy Wprowadź wartość 22. Częstotliwość testu Wybierz wartość domyślną co 30 sekund. Wybierz pozycję Dodaj konfigurację testu.
Na stronie Dodawanie szczegółów grupy testowej wybierz pozycję Dodaj miejsca docelowe, aby dodać docelową maszynę wirtualną.
Na stronie Dodawanie miejsc docelowych wybierz pozycję myVM2 jako docelowy punkt końcowy, a następnie wybierz pozycję Dodaj punkty końcowe.
Uwaga
Oprócz filtrów Subskrypcja, Grupa zasobów, Sieć wirtualna i Podsieć można za pomocą filtru Region zawęzić listę maszyn wirtualnych.
Na stronie Dodawanie szczegółów grupy testowej wybierz przycisk Dodaj grupę testowa.
Wybierz opcję Przejrzyj i utwórz, a następnie wybierz pozycję Utwórz.
Wyświetlanie monitora połączeń
W tej sekcji zostaną wyświetlone wszystkie szczegóły monitora połączeń utworzonego w poprzedniej sekcji.
Przejdź do strony Monitor połączeń. Jeśli na liście monitorów połączeń nie widzisz pozycji myConnectionMonitor , zaczekaj kilka minut, a następnie wybierz pozycję Odśwież.
Wybierz pozycję myConnectionMonitor , aby wyświetlić metryki wydajności monitora połączeń, takie jak czas rundy i procent nieudanych testów
Wybierz pozycję Interwały czasu, aby dostosować zakres czasu, aby wyświetlić metryki wydajności dla określonego okresu. Dostępne przedziały czasu to Ostatnie 1 godzina, Ostatnie 6 godzin, Ostatnie 24 godziny, Ostatnie 7 dni i Ostatnie 30 dni. Możesz również wybrać pozycję Niestandardowy , aby określić niestandardowy zakres czasu.
Wyświetlanie problemu
Monitor połączeń utworzony w poprzedniej sekcji monitoruje połączenie między maszyną wirtualną myVM1 a portem 22 na maszynie wirtualnej myVM2. Jeśli połączenie zakończy się niepowodzeniem z jakiegokolwiek powodu, monitor połączeń wykryje i rejestruje błąd. W tej sekcji zasymulujesz problem, zatrzymując maszynę wirtualną myVM2.
W polu wyszukiwania w górnej części portalu wprowadź ciąg maszyna wirtualna. Wybierz pozycję Maszyny wirtualne z wyników wyszukiwania.
W obszarze Maszyny wirtualne wybierz pozycję myVM2.
W obszarze Przegląd wybierz pozycję Zatrzymaj , aby zatrzymać (cofnij przydział) maszyny wirtualnej myVM2 .
Przejdź do strony Monitor połączeń. Jeśli nie widzisz błędu na pulpicie nawigacyjnym, wybierz pozycję Odśwież.
Widać, że liczba monitorów połączeń zakończonych niepowodzeniem stała się 1 na 1 po zatrzymaniu maszyny myVM2 i w obszarze Przyczyna można zobaczyć, jak jest przyczyna tego błędu.
Czyszczenie zasobów
Gdy grupa zasobów myResourceGroup nie jest już potrzebna, usuń ją i wszystkie zawarte w niej zasoby:
W polu wyszukiwania w górnej części portalu prowadź ciąg myResourceGroup. Wybierz pozycję myResourceGroup z wyników wyszukiwania.
Wybierz pozycję Usuń grupę zasobów.
W obszarze Usuń grupę zasobów wprowadź wartość myResourceGroup, a następnie wybierz pozycję Usuń.
Wybierz pozycję Usuń , aby potwierdzić usunięcie grupy zasobów i wszystkich jej zasobów.
Następny krok
Aby dowiedzieć się, jak monitorować komunikację siecią zestawu skalowania maszyn wirtualnych, przejdź do następnego samouczka: